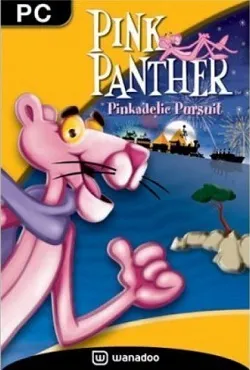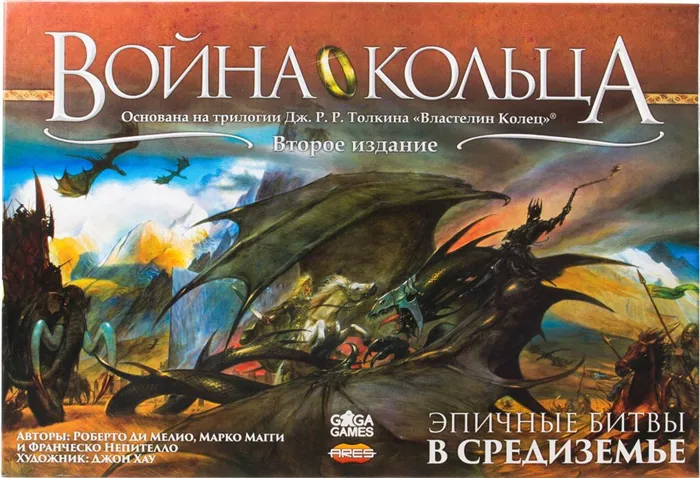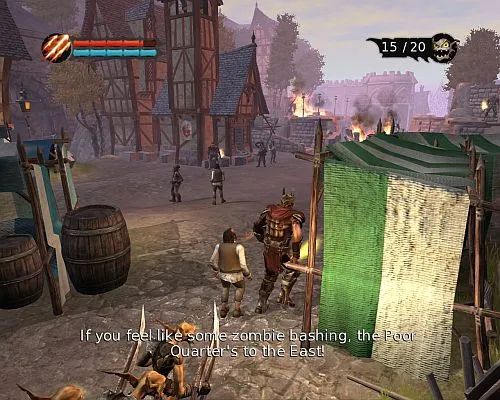Первое, что вам следует сделать, это проверить подключение к Интернету: Скорость и задержка (или ping) должны быть стабильными. Чтобы проверить производительность, откройте браузер и перейдите на сайт, который измеряет скорость вашего соединения, например speedtest.net или dslreports.com.
Почему лагают игры на Windows 10 после обновления Creators Update и проблемы с производительностью
По данным Steam, к апрелю 2021 года более 50% геймеров будут использовать Windows 10. Поэтому неудивительно, что Microsoft пытается максимально адаптировать операционную систему к играм, о чем свидетельствуют новые функции в обновлении Creators Update, особенно введение «игрового режима». Но оказалось, что не все так радужно — после выхода обновления Creators Update для Windows 10 на зарубежных форумах появилось множество обсуждений, в которых геймеры описывают проблемы, возникшие у них после установки обновления.
Просто введите в Google такой термин, как «Creators Update заикается в играх», и вы сразу же найдете множество записей, комментариев и сообщений, в которых пользователи пытаются найти ответ на вопрос, почему игры заикаются.
Их несколько. Прежде всего, игра работает с низкой частотой кадров и постоянно замирает на несколько секунд, останавливается и замирает.
Замерзание особенно заметно при быстрых поворотах камеры. Каждый геймер знает, что это невероятно раздражает, ведь даже после достижения «волшебных» 60 FPS игра не работает плавно — микрозаморозки возникают каждые несколько секунд.
Кроме того, вертикальная синхронизация (Vsync) не работает должным образом в некоторых случаях, когда активирована так называемая двухбуферная синхронизация (вместо трехбуферной). Когда FPS падает ниже 60, частота сразу же снижается и останавливается на отметке 30. Когда игра определяет, что она снова может достичь 60 FPS, она переходит на полный FPS. И так далее, в зависимости от того, в каком направлении вы держите камеру.
Итак, мы пытаемся выяснить, почему он работает так медленно и как устранить проблему до того, как Microsoft выпустит соответствующее обновление? Самое простое решение — отключить все дополнения, связанные с играми, которые Microsoft представила в обновлении Creators Update.
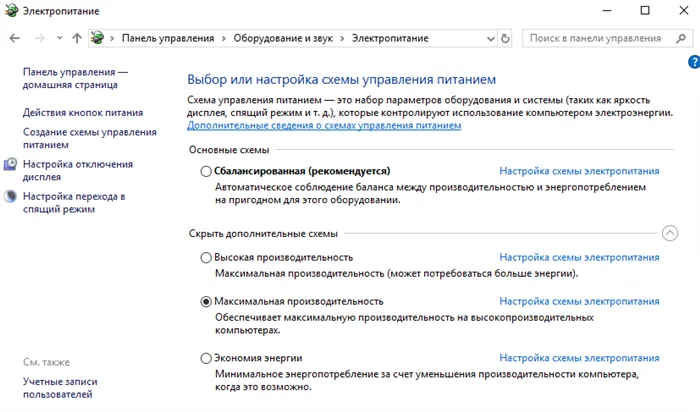

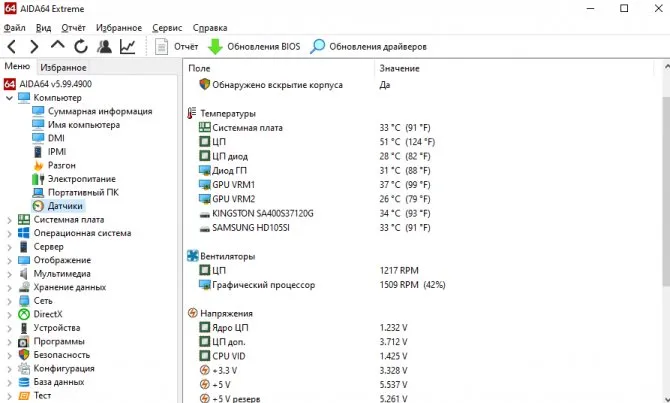
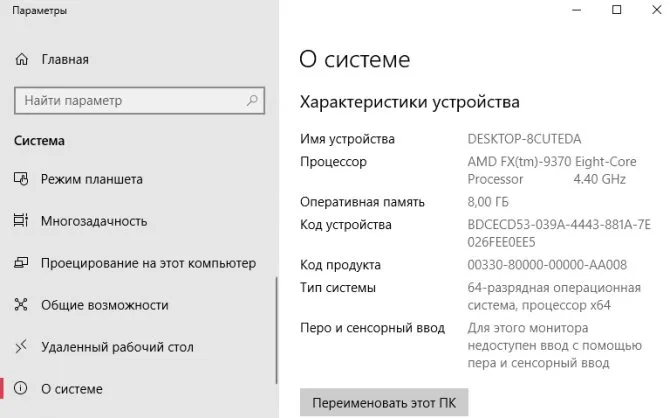
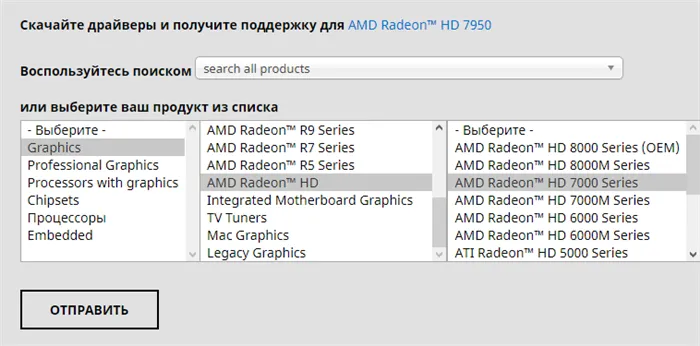
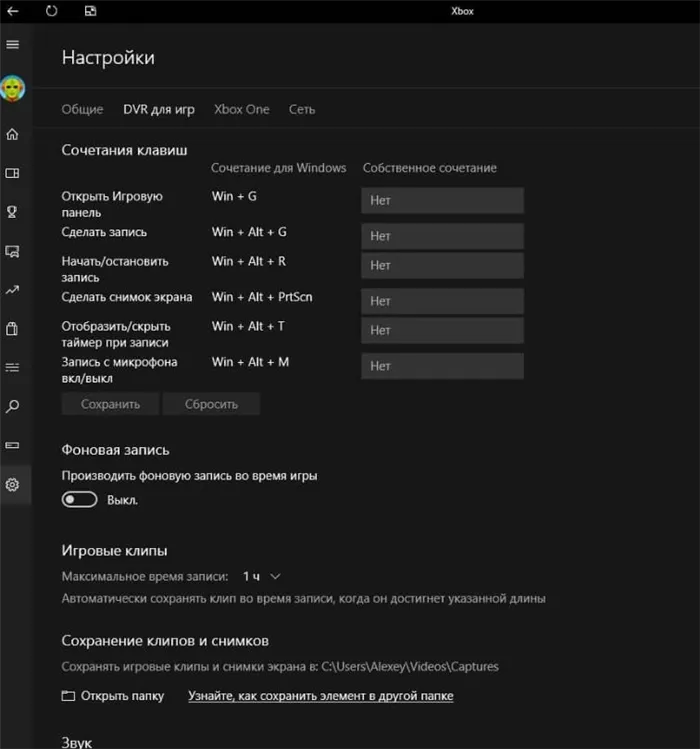
Использование аппаратных ресурсов ПК
Во время игр основные компоненты компьютера подвергаются максимальной нагрузке:
- ПРОЦЕССОР,
- Процессор, центральный процессор, видеокарта,
- ОПЕРАТИВНАЯ ПАМЯТЬ.
Когда компьютер используется для выполнения повседневных задач, нагрузка выражается в некоторых процентах. В редких случаях определенный процесс потребляет много ресурсов. Общих рекомендаций не существует, поскольку необходимо знать, к какому программному обеспечению относится процесс и насколько он «тяжелый». В этом случае сначала необходимо определить, запущен ли процесс или нет.
Необходимо открыть диспетчер задач (метод перехода см. выше). Определенный компонент (например, процессор) используется почти полностью, хотя игра выключена. Это означает, что причиной является какое-то программное обеспечение.
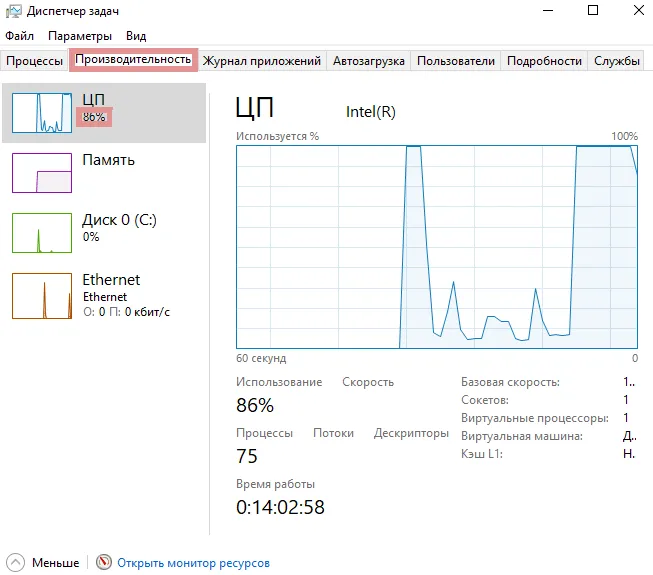
Выключите режим DVR в приложении Xbox
Функция DVR в приложении Xbox позволяет, помимо прочего, записывать игру и делать скриншоты. Но также известно, что у него есть проблемы с вертикальной синхронизацией. Решением является отключение этой функции (она включена по умолчанию, даже если вы не используете приложение Xbox).
- 7 подробностей о Windows 10 Creators Update, о которых Microsoft не успела вам рассказать.
Как это сделать. Откройте меню «Пуск» и запустите приложение Xbox. В боковом меню слева нажмите на значок шестеренки, чтобы перейти к настройкам. Затем нажмите на вкладку «DVR для игр».
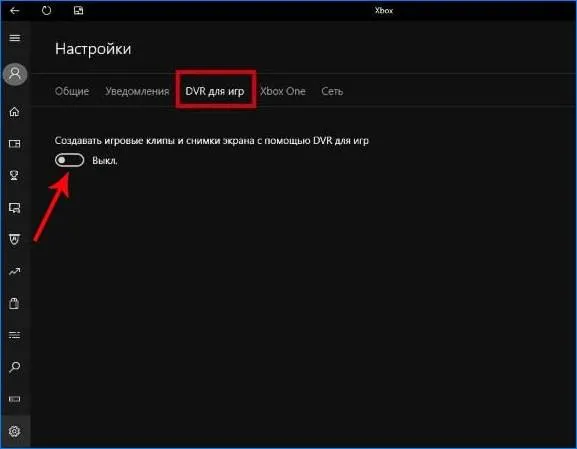
Поиск «Сохраняйте клипы и воспроизводите фотографии экрана с помощью DVR». Передвиньте переключатель в положение «Выкл.». Теперь проверьте, не задерживаются ли игры после выключения DVR.
Способ 1: Переустановка программы
Если вы заметили снижение производительности или другие проблемы с определенным приложением (программой или игрой), попробуйте переустановить его. Проблема в том, что не все приложения сразу получают новую конфигурацию, привнесенную обновлением драйвера. Поэтому для правильной работы лучше удалять и переустанавливать такие приложения.
-
Используйте один из предложенных способов удаления приложения.
Читайте также: Как удалить программу в Windows 7, Windows 8, Windows 10.
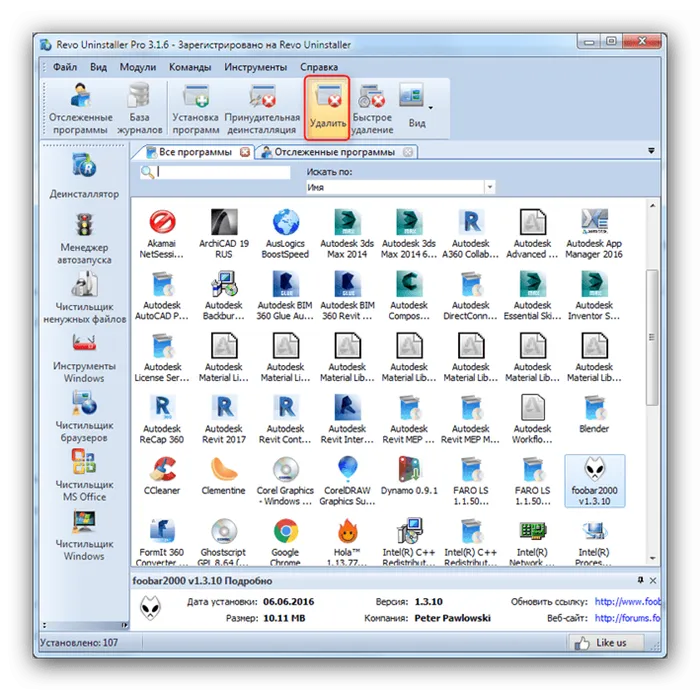
Мы рекомендуем использовать сторонние деинсталляторы, особенно Revo Uninstaller: внешний деинсталлятор обычно удаляет «хвосты», оставленные деинсталлятором на жестком диске и в системном реестре.
Способ 2: Обновление конфигурации оборудования
Часто причиной проблемы является устаревшая информация о конфигурации оборудования: Системные данные не обновляются, и операционная система предполагает, что видеокарта работает с устаревшими драйверами. В противном случае возникают различные проблемы с компьютером или отдельными приложениями. Проблему можно легко решить с помощью «Диспетчера устройств».

Способ 3: Откат драйверов
Если ни один из вышеперечисленных методов не помог, радикальным способом устранения проблемы является сброс драйверов до более старой версии, в которой не наблюдалось никаких проблем. Процедура довольно проста, но в некоторых случаях она может оказаться нетривиальной задачей. Для получения дополнительной информации о сбросе драйверов и его особенностях см. следующее руководство:
Читайте также: Сброс драйверов видеокарт Nvidia и AMD.
Игры запускаются на интегрированной карте (вместо дискретной)
Многие современные ноутбуки оснащены двумя видеокартами: интегрированной (например, IntelHD 5500) и дискретной.
Поэтому до тех пор, пока вы работаете с Windows, обычно используется встроенный (поскольку он более энергоэффективен, и ноутбук, таким образом, дольше работает от батареи).
При запуске игр и «тяжелых программ» дискретная видеокарта должна работать (так как она мощнее), но часто этого не происходит!
📌 Если вы не знаете, сколько у вас видеокарт, откройте диспетчер устройств (Win+R, команда devmgmt.msc ) и посмотрите на вкладку «видеоадаптеры» (на скриншоте ниже, например, 2 видеокарты).
Видеоадаптеры (управление устройствами)
Другой вопрос: Как узнать, какая видеокарта используется в игре?
Вам необходимо активировать значок активности для дискретной карты в настройках графического драйвера (на скриншоте ниже показан пример того, как это делается в панели управления nVidia).
Активация значка активности графического процессора NVIDIA
Затем запустите игру и сверните ее (нажав Win или Alt+Tab). В области уведомлений вы увидите «статус» значка: Если он показывает активность и имеет цвет, это означает, что дискретная карта активирована (вы можете увидеть разницу на скриншоте ниже).
Кстати, стоит отметить, что некоторые игры (по умолчанию) могут работать на встроенной карте, а некоторые на дискретной (в зависимости от настроек графического драйвера).
После начала игры значок был раскрашен (см. ниже).
📌 Важно!
Что делать, если ваша игра работает на встроенной карте — https://ocomp.info/igru-na-diskretnoy-videokarte.html
Отключена технология Turbo Boost
Современные процессоры Intel Core i3, i5, i7 (которыми оснащено большинство ноутбуков) имеют специальную технологию Turbo Boost. Она работает по следующему принципу: при высокой нагрузке на процессор он автоматически увеличивает свою тактовую частоту (своего рода разгон), что приводит к значительному увеличению производительности.
Однако стоит добавить его сразу, чтобы сэкономить заряд батареи — часто этот прием не срабатывает. Поэтому вы не заметите этого, когда запустите Windows, но когда начнете играть в игры, при недостаточной мощности процессора возникнут зависания.
Чтобы узнать, поддерживает ли ваш процессор Turbo Boost, необходимо сделать следующее
- Узнайте точную модель вашего процессора. Как это сделать, вы можете узнать здесь,
- Перейдите на сайт https://ark.intel.com/#@Processors и откройте технический паспорт вашего процессора,
- См. диапазон базовых и турбо частот. См. пример ниже. 👇
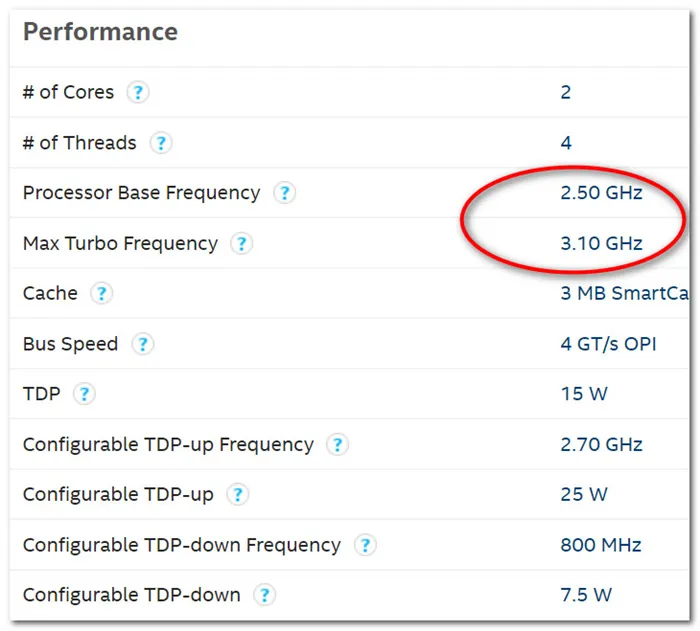
Если ваш процессор поддерживает Turbo Boost (эта модель поддерживает!).
Чтобы определить, поддерживает ли ваш процессор Turbo Boost.
- Используйте специальную утилиту с сайта Intel, которая показывает, насколько быстро работает ваш процессор (просто запустите игру и сверните ее окно, чтобы увидеть, насколько сильно загружен ваш процессор),
- Если вы используете утилиту CPU-Z, в столбце Core Speed отображается текущая частота процессора. Если она поднимается выше базовой частоты под нагрузкой, это означает, что Turbo Boost включен.
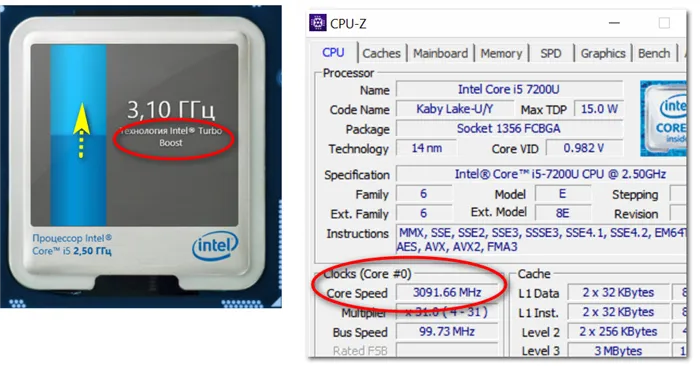
Если на ноутбуке включена функция Turbo Boost (нажимается). Экран с сайта Intel и (справа) утилита CPU-Z.
📌 Важно!
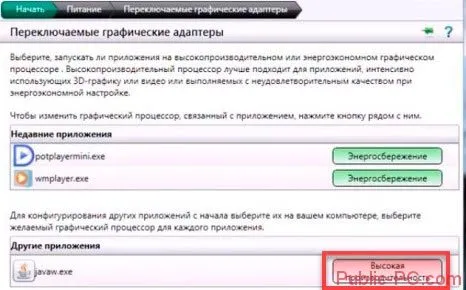
Почему Turbo Boost может не работать и как его включить — https://ocomp.info/increase-performance-intel-for-laptop.html.
Перегрев процессора/видеокарты
Есть такая «непубличная» статистика: почти каждый 3-4-й ноутбук в ремонте — из-за перегрева. В основном это касается устройств с дискретными картами, система охлаждения которых не особенно хорошо продумана (я не буду выделять здесь отдельные устройства, об этом частично говорилось в статье о том, как выбрать ноутбук).
В этой статье я сосредоточусь на перегреве, поскольку он может напрямую влиять на производительность.
Например, когда температура процессора достигает определенной точки, он начинает снижать свою производительность (отказываясь от некоторых своих задач), чтобы снизить температуру и не сгореть (автоматическая защита, называемая троттингом).
Если температура не снижается и продолжает расти — когда она достигает критической точки — ноутбук выключается/перезагружается (или замерзает). Это двойная петля защиты.
📌 Важно!
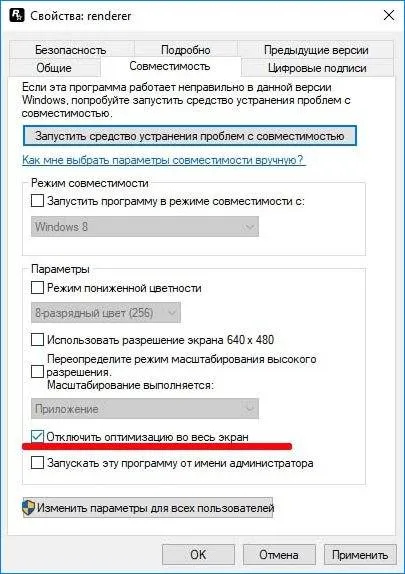
Как узнать температуру компонентов ноутбука и что делать в случае перегрева [Руководство].
В целом, вам следует следить за температурой, если:
- вы услышите, что холодильник начинает сильно гудеть,
- вы чувствуете, что корпус машины стал горячее, чем обычно (в некоторых местах он может быть даже горячим),
- ваш ноутбук зависает или тормозит даже при выполнении самых простых операций,
- Аппарат выключается/перезагружается.
Вы можете просмотреть температуру с датчиков устройства 📌 с помощью специальных утилит. На рисунке ниже, например, вы можете увидеть AIDA 64.
📌 Помогите!
Как узнать температуру процессора, видеокарты и жесткого диска, что считается нормальным — https://ocomp.info/kak-uznat-temperaturu-cpu-gpu-hdd.html
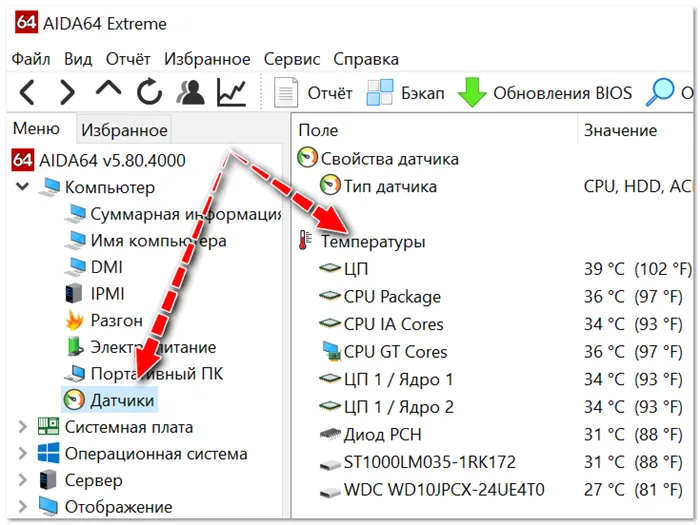
AIDA 64 — Компьютеры, датчики — см. Температура (мониторинг)
Способ 3: Откат драйверов
Если ни один из вышеперечисленных методов не помог, радикальным способом устранения проблемы является сброс драйверов до более старой версии, в которой не наблюдалось никаких проблем. Процедура довольно проста, но в некоторых случаях она может оказаться нетривиальной задачей. Для получения дополнительной информации о сбросе драйверов и его особенностях см. следующее руководство:
Читайте также: Сброс драйверов видеокарт Nvidia и AMD.
Заключение
Обновление драйверов видеокарты может принести проблемы вместо улучшений, но в любом случае вы можете их устранить.
Поблагодарите автора, поделившись этой статьей в социальных сетях.


Некоторое время назад компания Nvidia представила крупное обновление своего драйвера Game Ready, добавив в него несколько новых функций и улучшений. В примечаниях к выпуску Nvidia похвасталась значительным повышением производительности в популярных играх, но вскоре после выхода обновления появились массовые жалобы на снижение FPS в различных играх.
На форумах Nvidia и Reddit есть множество сообщений о падении частоты кадров в CS: Go и других играх. Некоторые пользователи сообщили, что до обновления FPS составлял более 200 FPS, но после обновления значительно снизился. Для игроков CS:GO боль и страдания, когда FPS падает ниже 1000 FPS, сравнимы с выстрелом в голову из AWP без прицела на другом конце карты, так что ситуация крайне серьезная. Шутки в сторону, ситуация действительно плачевная, поскольку многие поклонники CS:GO играют на высокочастотных мониторах, где падение FPS ниже 200 или даже 100 действительно может стать серьезным раздражителем.
Поклонники популярного шутера — не единственные, кто пострадал от снижения производительности. Другие пользователи сообщали о сильном падении FPS в различных играх. У некоторых производительность упала почти вдвое.
Если у вас нет претензий к текущему драйверу Nvidia и вы еще не обновили его до версии 436.02, мы рекомендуем не торопиться с установкой, пока Nvidia не представит исправление или новый драйвер с исправленными проблемами производительности.
UPD: Источник допустил ошибку в маркировке драйверов. Поправка к сообщению.

Горячие новости
В конце сентября Nvidia выпустила драйвер, который ничего не улучшил. Похоже, дело пошло еще дальше — версия 416.16, предназначенная для оптимизации Windows 10, замедляет работу многих игр.
По крайней мере, согласно данным YouTube-канала Testing Games, частота кадров во многих играх упала на 10 FPS после версии 416.16 по сравнению с версией 399.24.

В тесте участвовали Forza Horizon 4, Assassin’s Creed: Origins, Project CARS 2, Shadow of the Tomb Ra >Assassin’s Creed Odyssey, Far Cry 5, Kingdom Come: Deliverance и The Witcher 3. Что касается видеокарты, тестер использовал GTX 1060 с 6 ГБ памяти.
Отключите полноэкранную оптимизацию
В обновлении Windows 10 Creators Update появилась новая функция оптимизации полноэкранного режима. Эта функция включена для всех приложений и программ, которые работают в полноэкранном режиме. Вы можете отключить эту функцию, если используемые вами программы слишком медленные.
Для этого перейдите в папку с установленной игрой и щелкните правой кнопкой мыши на стартовом файле *.exe. Выберите «Свойства» в контекстном меню.
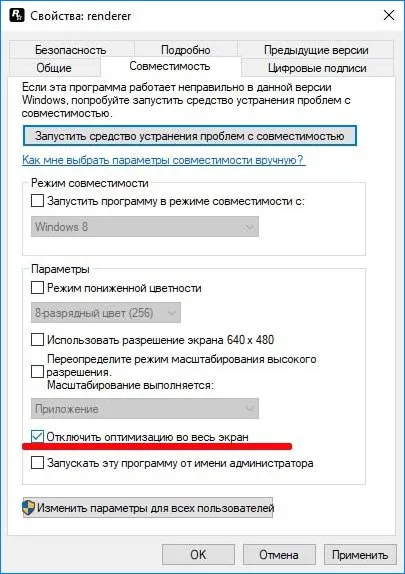
Откроется окно настроек для выбранного файла. Перейдите на вкладку «Совместимость» и выберите опцию «Отключить полноэкранную оптимизацию». Отключите эту опцию для всех игр, в которых возникают проблемы.
Обновите драйвера видеокарт AMD / NVIDIA
После обновления системы и драйверов видеокарты старые значения могут остаться в настройках панели управления NVIDIA или Radeon Software Crimson Edition. Чтобы решить эту проблему, необходимо полностью удалить драйверы на ПК или ноутбуке, а затем установить их заново (желательно последней версии).
Как полностью удалить драйверы в Windows 10? Мы рекомендуем для этой цели программу DDU (Display Driver Uninstaller). После удаления необходимо загрузить и установить последние версии драйверов с официального сайта производителя.
Удалите Windows 10 Creators Update
Если с момента установки обновления Creators Update еще не прошло 30 дней, вы можете удалить его и восстановить систему до прежнего состояния.
Конечно, это не лучшее решение, так как рано или поздно Microsoft заставит вас установить это обновление. Но до тех пор вы можете отложить установку в надежде, что к тому времени проблема будет устранена.
Выключите режим игры в Windows 10 Creators Update
Предполагается, что игровой режим обеспечит увеличение производительности компьютера. К сожалению, с некоторыми играми произошло обратное, они задерживались после активации игрового режима, возникали микрофлаги и небольшое падение FPS. Если в некоторых старых играх наблюдаются лаги, следует отключить эту функцию. Для этого откройте меню Пуск и перейдите в раздел Настройки. Перейдите в раздел Игры, а затем выберите вкладку Режим игры.
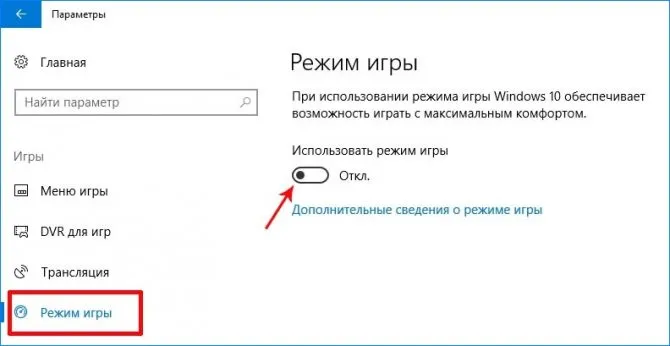
Снимите флажок «Использовать игровой режим». Теперь этот режим отключен и больше не вызывает сбоев.
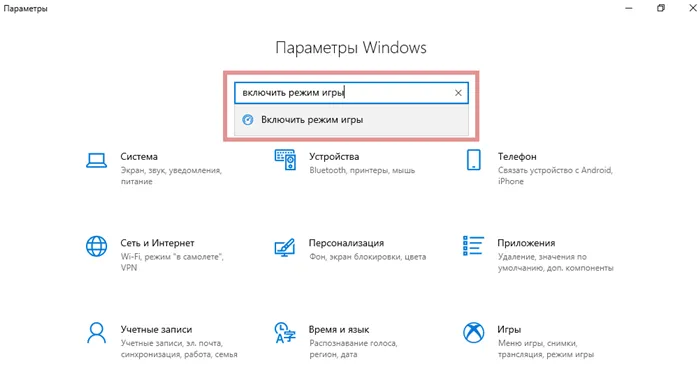
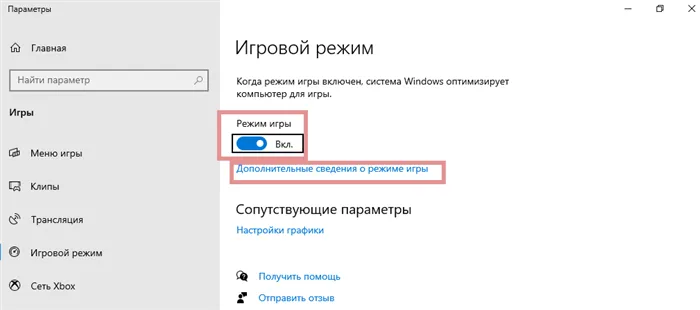
Зависает компьютер в играх намертво Windows 10
Системные требования нужной игры
Например, не стоит запускать GTA 5 на компьютерах десятилетней давности. Кроме задержек и торможения, пользователь ничего от этого не получает. Минимальные требования предусматривают наличие процессора с не менее чем 4 ядрами.
Если же не знаете какие у Вас комплектующие, тогда можно посмотреть характеристики компьютера в Windows 10. Перейдите в раздел Параметры > Система > О системе. Или воспользуйтесь программами, предложенными в статье выше.
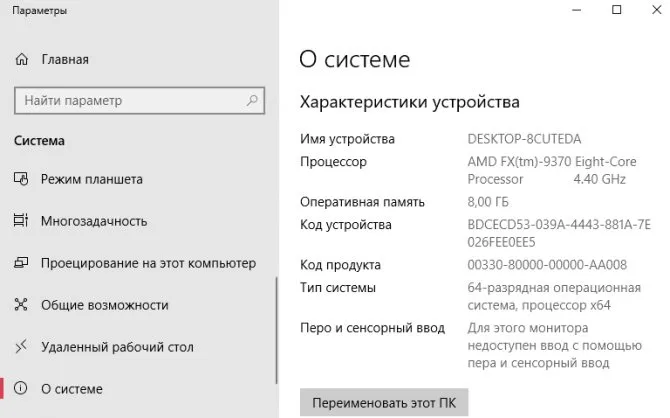
Обновление драйверов видеокарты
Выберите модель своей видеокарты на сайте производителя AMD или на сайте NVIDIA. Просто загрузите драйвер для той версии Windows 10, которая у вас установлена. Обновленный драйвер может не только устранить зависание, но и повысить общую производительность системы.
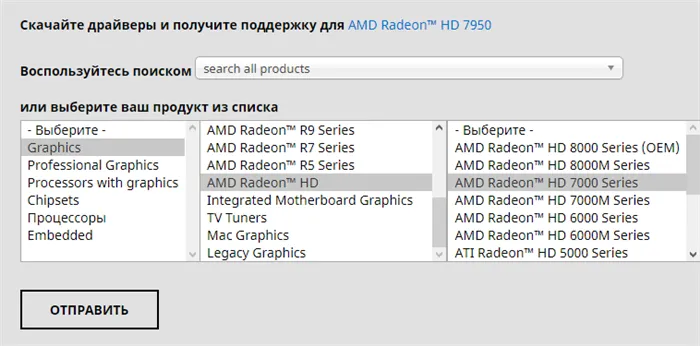
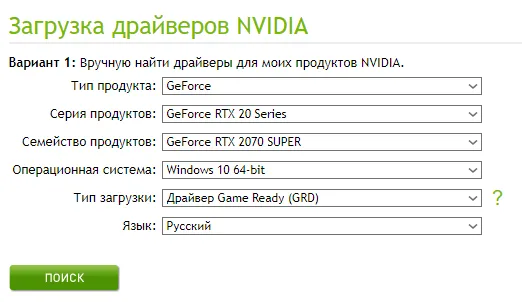
Можно полностью удалить драйвер видеокарты Windows 10. Для более надежной и чистой установки новой версии драйвера. Процесс установки не требует особых знаний. Просто запустите загруженный драйвер и следуйте инструкциям.
Установка DirectX & Microsoft Visual C++
Загрузите онлайн-установщик исполняемых библиотек DirectX для конечного пользователя. Запустите исполняемый файл и в открывшемся окне выберите I accept the terms of this agreement.
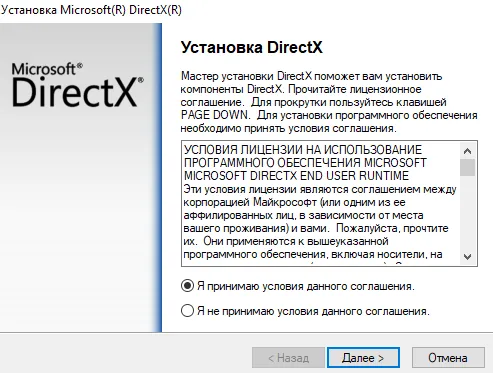
Некоторые игры устанавливают библиотеки DirectX или Microsoft Visual C++ в процессе установки. Необходимо дождаться завершения установки компонентов Microsoft DirectX. Все просто.

Старый жёсткий диск (HDD накопитель)
Лучше всего запускать все игры с более быстрого устройства хранения данных (SSD-накопитель). Обычные жесткие диски могут вызывать проблемы. Постоянное зависание игр и длительное время загрузки могут быть вызваны плохо работающими жесткими дисками.
Рекомендуется проверить состояние жесткого диска Windows 10. Обычно пользователи собирают новый компьютер и устанавливают на него жесткие диски десятилетней давности.
По крайней мере, используйте инструменты, встроенные в операционную систему. Вы можете быстро проверить диск на наличие ошибок файловой системы и выполнить восстановление. Выберите Свойства используемого раздела и нажмите Проверить на вкладке Инструменты.
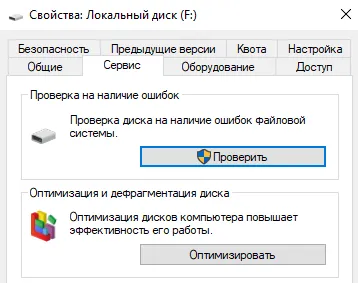
Проверить температуру комплектующих
Вы можете использовать программы для мониторинга температуры процессора и видеокарты. Даже пробная версия AIDA64 позволяет проверить температуру компонентов. Проверяйте их только под нагрузкой, поскольку трудно определить, перегреваются ли компоненты на столе или нет.
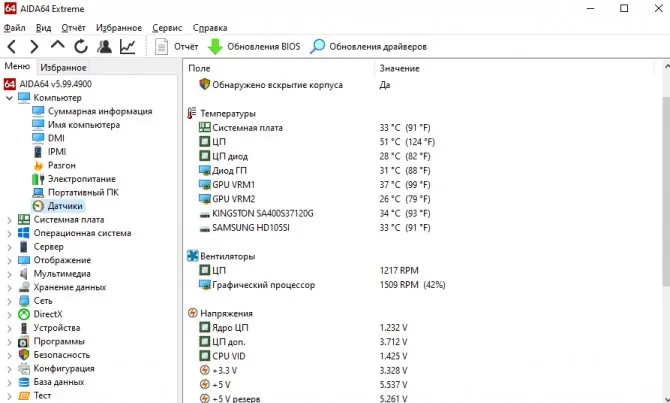
Это важно: при нормальной температуре процессора материнская плата может перегреваться. Это относится как к более горячим процессорам AMD, так и к процессорам Intel. Актуально для материнских плат со слабыми блоками питания и плохими компонентами охлаждения.
Отключите полноэкранную оптимизацию
В обновлении Windows 10 Creators Update появилась новая функция оптимизации полноэкранного режима. Эта функция включена для всех приложений и программ, которые работают в полноэкранном режиме. Вы можете отключить эту функцию, если используемые вами программы слишком медленные.
Для этого перейдите в папку с установленной игрой и щелкните правой кнопкой мыши на стартовом файле *.exe. Выберите «Свойства» в контекстном меню.
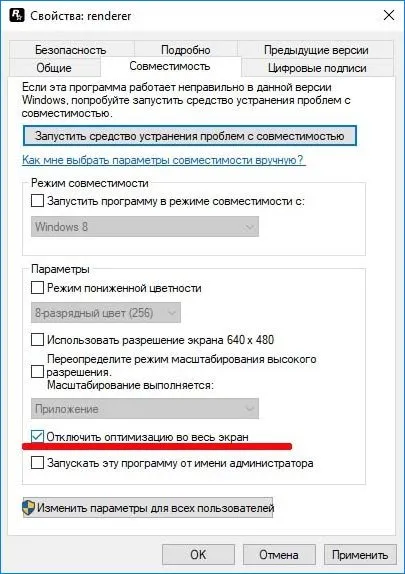
Откроется окно настроек для выбранного файла. Перейдите на вкладку «Совместимость» и выберите опцию «Отключить полноэкранную оптимизацию». Отключите эту опцию для всех игр, в которых у вас возникают проблемы.
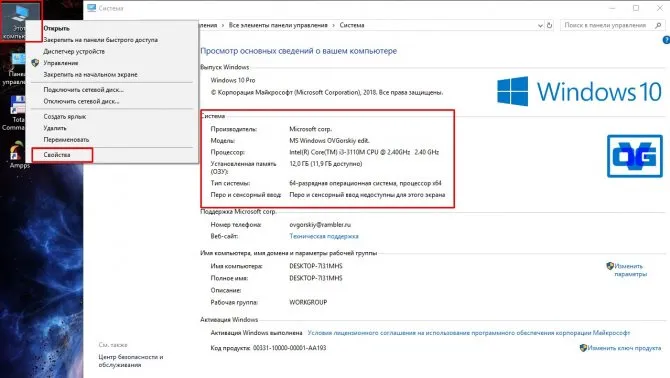
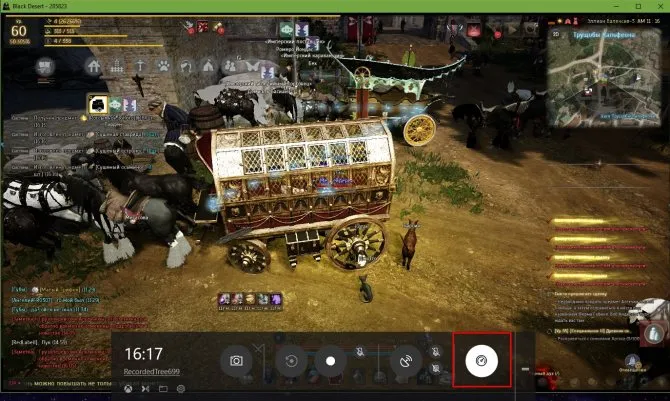
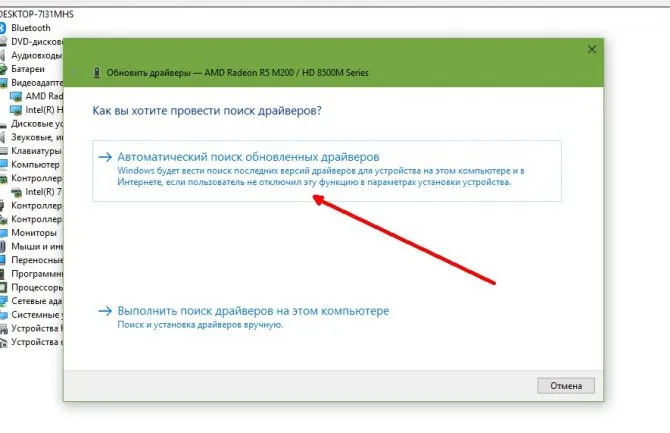
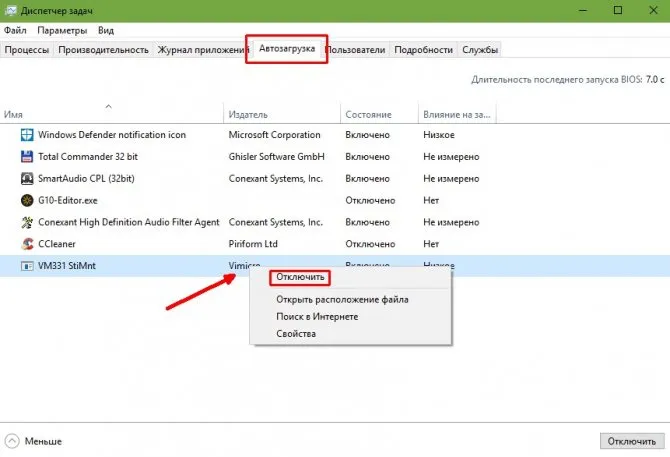
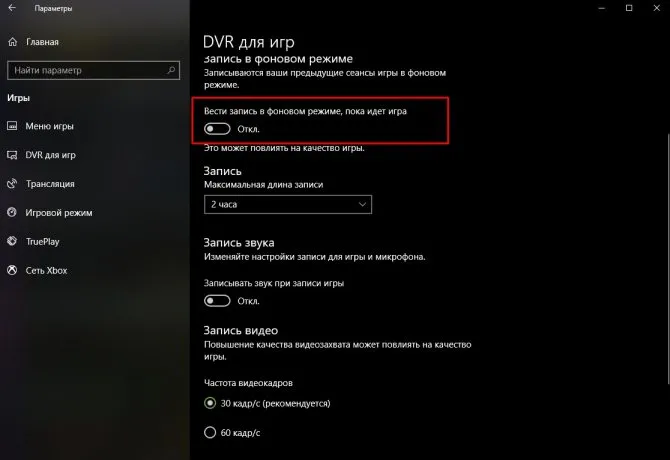
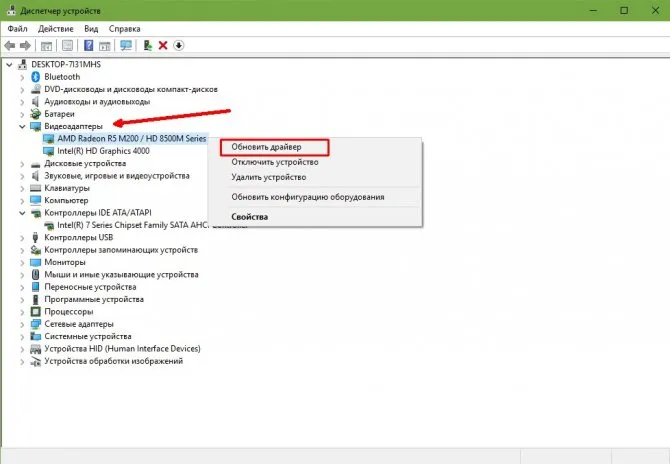
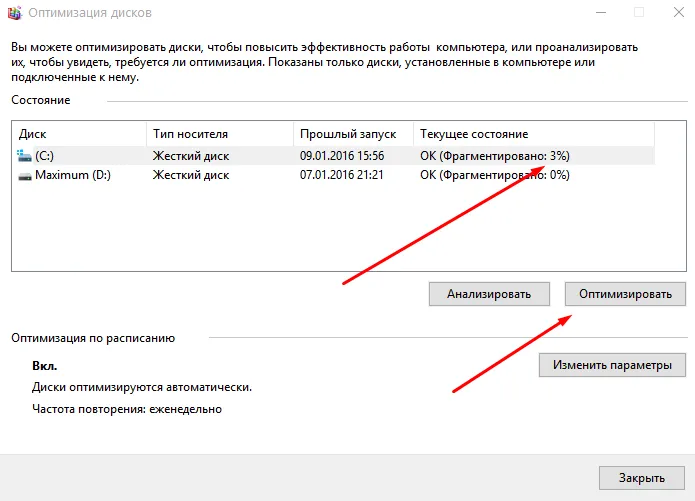
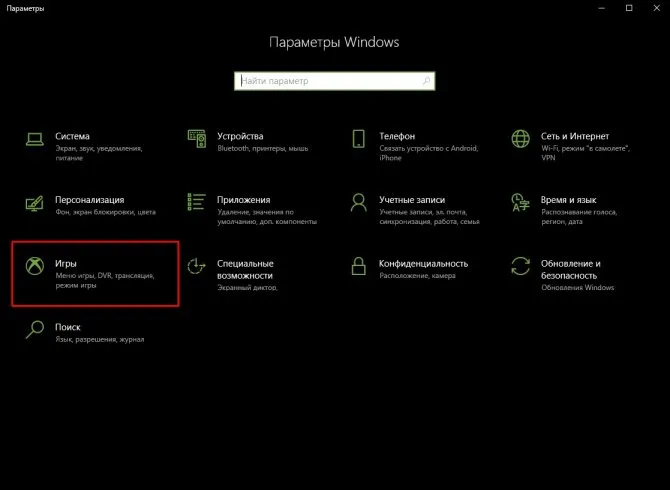
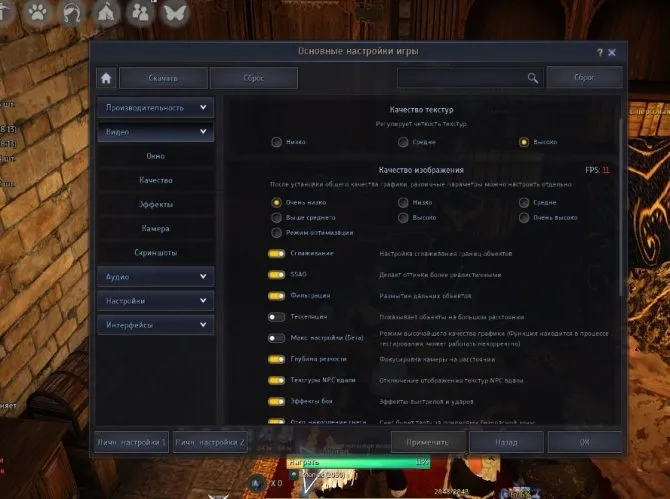
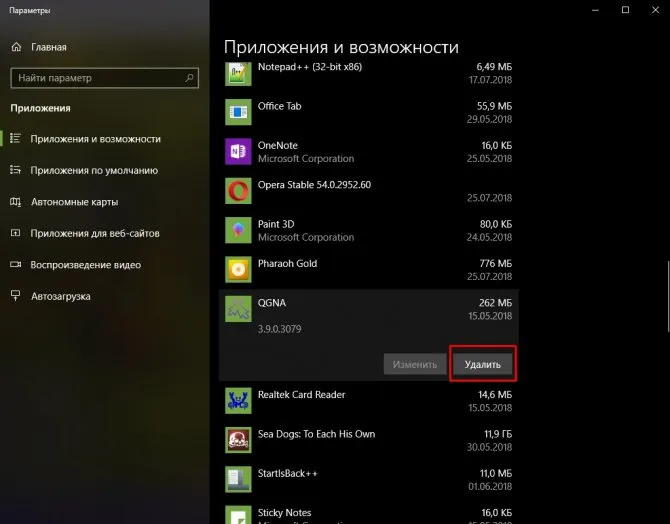
Что делать, если на Windows 10 тормозят игры

Многие пользователи Windows используют свой компьютер в качестве игровой платформы. Однако, пытаясь провести время за любимой игрой, они часто сталкиваются с проблемой «лагов», «медлительности», невозможности запуска и т.д. Не отчаивайтесь, в большинстве случаев ситуацию можно исправить в домашних условиях.
Почему на Windows 10 тормозят игры и что с этим делать
Есть только три причины, по которым игры не работают и сбиваются с пути:
- Недостаточная мощность компьютера,
- проблемы с самой игрой,
- плохая конфигурация операционной системы и настроек игры.
Первая причина является самой сложной — вам нужно изменить аппаратное обеспечение компьютера, а затем вам нужно подумать, стоит ли игра того. Настройки вашего компьютера легко найти:
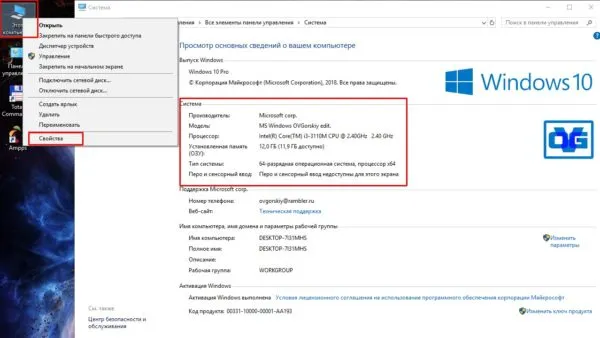
- Щелкните правой кнопкой мыши на значке «Этот компьютер» и выберите «Свойства».
- Узнайте системные требования на упаковке игры или в Интернете и сравните их с возможностями вашего компьютера. В меню «Свойства» «Моего компьютера» есть колонка «Система» с наиболее важными параметрами компьютера.
Если проблема в самой игре, например, потому что она была установлена с ошибкой или проблема содержит файлы игры, необходимо
- Попробуйте удалить и переустановить игру,
- попробуйте другой дистрибутив, загрузив его из другого источника.
Если производительность вашего компьютера достаточна и игра не содержит ошибок, проблема кроется в неправильных настройках операционной системы. Чтобы исправить ситуацию, необходимо прибегнуть к комплексным мерам: очистить «корзину» компьютера, удалить все посторонние объекты из системы и установить в игре пониженные графические свойства.
Чистка ПК от лишних программ и файлов
Мусор», т.е. неиспользуемые приложения, журналы программ, кэш браузера и многое другое, замедляет работу операционной системы. Все эти файлы затрудняют навигацию по секторам жесткого диска, замедляя его работу и вызывая лаги и зависания ваших игр. Поэтому важно регулярно очищать операционную систему.
- Откройте «Пуск», в списке программ выберите «Административные инструменты» — «Очистка диска». Откройте «Пуск» и выберите в списке программ «Административные инструменты» — «Очистка диска».
- Выберите диск C для очистки и нажмите OK. Выберите диск C для очистки и нажмите OK.
- Подождите, пока программа проанализирует раздел и создаст список файлов для удаления. Выберите нужные категории и запустите очистку, нажав OK. Выберите категории файлов, которые вы хотите удалить, и нажмите OK.
Вывоз мусора может занять много времени. Это зависит от выбранного объема данных.
Удаление ненужных приложений необходимо по тем же причинам, что и удаление мусора. Некоторые приложения неосознанно устанавливаются пользователем как пакетное программное обеспечение. В лучшем случае это просто навязанная программа, но она может быть и неоконсервативным пожирателем вирусов (программа, которая использует ресурсы вашего компьютера для создания криптовалют в интересах третьей стороны).
В большинстве случаев процесс проходит без вмешательства пользователя, но иногда приходится нажимать кнопки «Далее» и «Готово» во время работы мастера удаления программы.
Удаление сомнительных приложений из автозагрузки
В целом, удаление программы из автоматического выполнения так же полезно, как и удаление приложения, о чем говорилось выше. За одним исключением — не все программы установлены на вашем компьютере и не отображаются в апплете «Приложения и функции». Некоторые утилиты могут работать в фоновом режиме как портативная версия (полнофункциональная версия программы, которая не устанавливается в системе и поэтому не оставляет следов в реестре). Для того чтобы эти программы запускались и интегрировались в систему без ведома пользователя, они должны быть включены в среду «автозапуска».
Приложения для ускорения работы игр и Windows 10 в целом
Помимо стандартных вариантов ручной настройки, существуют специальные приложения, которые выполняют все действия автоматически. Это предотвратит случайное нажатие на что-то важное при настройке системы. Кроме того, возможности оптимизации системы довольно обширны, поэтому если все делать вручную, можно потратить несколько часов. С помощью Wise Game Booster вы сможете оптимизировать свою систему всего за несколько минут.
Wise Game Booster
Wise Game Booster — это небольшая, но мощная утилита, предназначенная для оптимизации работы вашего компьютера для повышения производительности в играх. Своими действиями программа помогает раскрыть весь потенциал вашего компьютера. Приложение является бесплатным и может быть загружено отсюда.
Особенности Wise Game Booster:
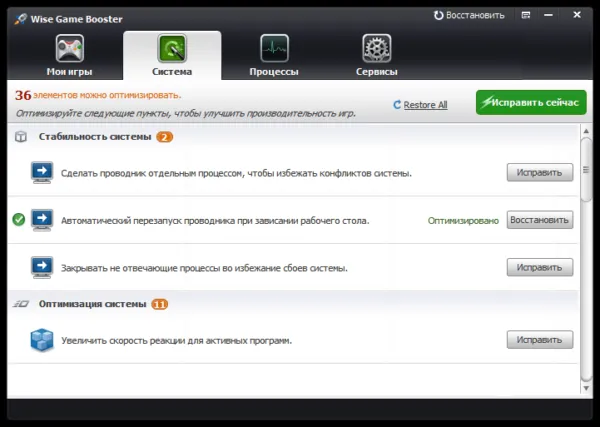
- Оптимизация системы,
- Управление процессами и службами Windows,
- координация сервисных проектов,
- оптимизация ручного управления,
- оптимизация всех настроек одним щелчком мыши,
- механизмы защиты, позволяющие восстановить систему в исходное состояние. Wise Game Booster автоматически обнаруживает дефекты системы и предлагает исправить их всего несколькими щелчками мыши.
CCleaner
CCleaner — это специальная программа для оптимизации работы компьютера. Его основная цель — оградить вашу систему от отвлекающих факторов. Он также может удалять приложения, устанавливать автозагрузку, находить дубликаты файлов и многое другое. Существует бесплатная версия с базовыми функциями и две расширенные версии, которые можно приобрести за плату. Все ссылки для скачивания и заказа коммерческой версии можно найти здесь.
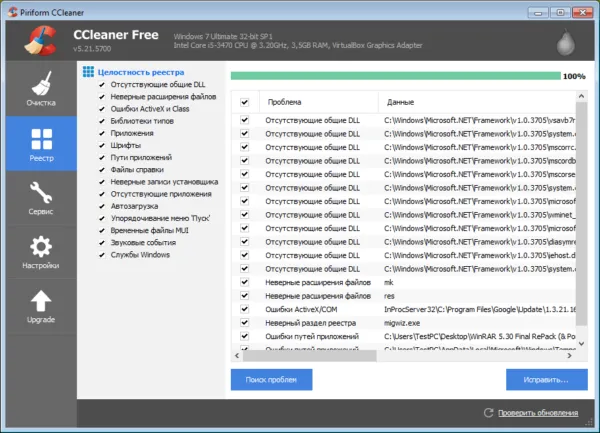
- Автоматическая очистка компьютера,
- Отключить автоматический сброс программы,
- удаление дополнительных браузеров и надстроек,
- очистка жесткого диска,
- анализ заполнения диска,
- управление приложениями. CCleaner автоматически очищает реестр компьютера от следов деинсталлированных или неправильно установленных программ.
Устранить проблемы с задержкой в играх очень просто. Все, что вам нужно сделать, это оптимизировать настройки вашего приложения и операционной системы.