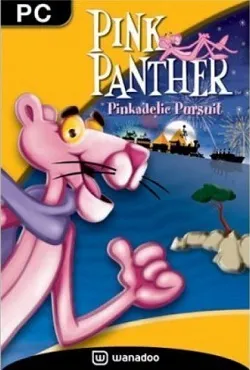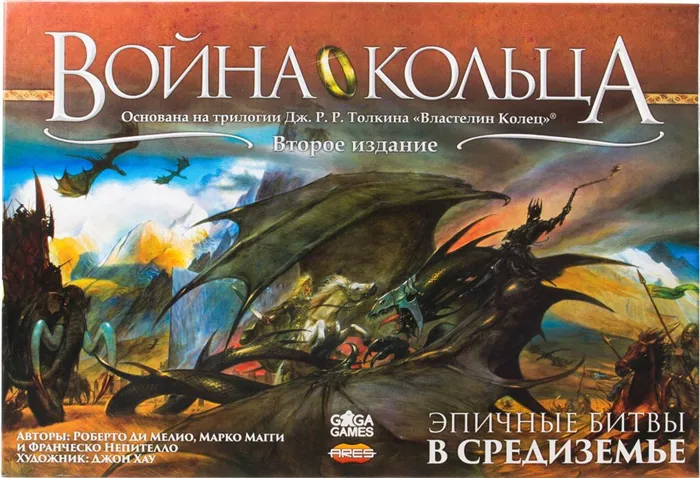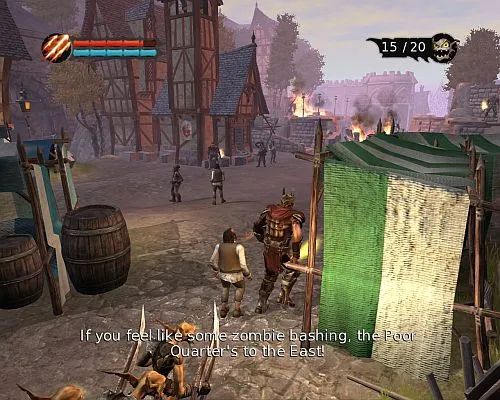Если Steam не запускается, мы рекомендуем попробовать отключить защиту от вирусов или установить игру в исключения защиты от вирусов. Еще раз проверьте системные требования, и если что-то в вашей сборке не подходит, модернизируйте компьютер, купив более мощное оборудование.
Как исправить игру Steam, которая мгновенно закрывается
Одна или несколько ваших игр Steam временно закрываются при запуске? Некоторые пользователи Steam сообщили на форумах Steam, что некоторые из их игр закрываются сразу после экрана загрузки. Следовательно, игры для них не начинаются. Вот некоторые решения, которые могут устранить проблему немедленного закрытия игр Steam при запуске. Исправлено: Игра открывается и закрывается сразу 1. Игра открывается сразу после запуска.
1. Дважды проверьте системные требования игры
Если эта проблема возникает с новой игрой, в которую вы еще не играли, проверьте системные требования. Возможно, просто ваш ноутбук или настольный компьютер не соответствует минимальным системным требованиям игры. Наверняка вы заранее проверили системные требования, но компьютер должен соответствовать ВСЕМ минимальным требованиям. К ним относятся указанная платформа (которая также должна быть 64-битной, если она указана), Direct X, процессор, видеокарта, оперативная память и звуковая карта.
Если ваш компьютер не соответствует каким-либо системным требованиям, вам, вероятно, потребуется новое оборудование для запуска игры. Если вам просто нужно немного больше оперативной памяти, вы всегда можете обновить свой настольный компьютер и некоторые ноутбуки. Вы также можете обновить видеокарты для настольных компьютеров. Таким образом, возможно, вам не придется полностью переустанавливать игру.
2. Запустите игру в режиме совместимости
Если игра немного старше, режим совместимости может решить эту проблему. В режиме совместимости программа будет работать с настройками предыдущей платформы Windows. Таким образом, вы сможете запускать игры Steam в режиме совместимости.
- Сначала нажмите клавиши Win+R, чтобы открыть программу «Выполнить».
- Введите путь к папке Steam в команде Run и нажмите OK. Например, путь может быть таким: C: Program Files Steam.
- Затем откройте папку SteamApps.
- Откройте подпапку Common, в которой находится список игр.
- Щелкните правой кнопкой мыши на незапущенной игре Steam и выберите «Свойства», чтобы открыть следующее окно.
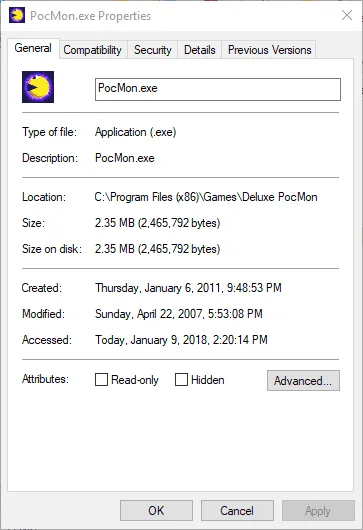
- Откройте вкладку Совместимость, как показано на следующем изображении.
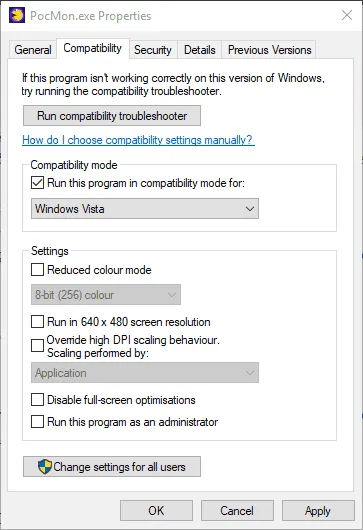
- На вкладке Совместимость выберите Запустить эту программу в режиме совместимости с Windows.
- Выберите Windows 8 в раскрывающемся меню.
- Нажмите Применить и OK, чтобы сохранить новые настройки.
- Затем откройте Steam, чтобы перезапустить игру.
ПРИМЕЧАНИЕ: Исправлено: Игра занимает много времени при установке
3. Проверьте кеш игры
Проверка кэша игры может восстановить поврежденные файлы игры. Таким образом, это может быть возможным решением для игр Steam, которые вылетают сразу при запуске. Таким образом, вы можете проверить кэш игр в Steam.
- Сначала откройте программу Steam.
- Затем щелкните правой кнопкой мыши на игре и выберите «Свойства», чтобы открыть дополнительные параметры.
- Перейдите на вкладку Локальные файлы, которая содержит четыре опции.
Пожаловаться
Примечание: Эта функция используется ТОЛЬКО для спама, спам-рекламы и проблемных сообщений (например, нападок, оскорблений или грубости).
Причин сбоя игры при запуске может быть очень много, и вот лишь несколько наиболее распространенных примеров. Кроме случаев, когда игра вообще не запускается, что обычно связано с отсутствием необходимых файлов, сбои могут быть вызваны как аппаратными, так и программными ошибками.
Если при запуске игра работает нормально, но через некоторое время снова выходит из строя, сначала следует поискать решение конкретной проблемы. Некоторые ответы вы можете найти в других статьях на нашем сайте.
Но что делать, если игра аварийно завершается, не выводя сообщения об ошибке, которое могло бы определить проблему? В таких случаях трудно сразу определить причину.
Причины
В первую очередь необходимо выяснить, почему игра не запускается в Steam, так как дальнейшие действия зависят от результатов предварительной диагностики. Опытные пользователи называют несколько причин:
- Проблемы с кэшем.
- Проблемы с кэшем.
- Отсутствие необходимых библиотек.
- Несоответствие требованиям системы.
- Ошибка программиста или системы.
- Действие антивируса/брандмауэра.
- Другие причины.
Вот основные причины неудачного запуска игр Steam, ошибок или других проблем. Независимо от причины, вы должны знать, как действовать, чтобы решить проблему.
- Sea of Thieves не будет запущена,
- Payday 2 не будет выпущена.
Возникновение проблемы при наличии поврежденных файлов
Такая ситуация возникает чаще всего, когда в качестве источника игры используется Steam. К сожалению, иногда могут возникать небольшие ошибки соединения, из-за которых компоненты, необходимые для запуска, не могут быть правильно перенесены на жесткий диск пользователя.
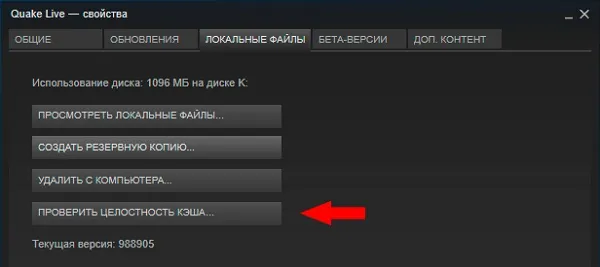
Чтобы исправить ситуацию, не обязательно полностью удалять установленное приложение и начинать весь процесс с нуля. Все гораздо проще:
- Перейдите в библиотеку Steam.
- Выберите компонент/услугу, вызвавшую проблему.
- Вызовите опцию «Свойства», щелкнув правой кнопкой мыши.
- Откройте вкладку «Локальные файлы».
- Используйте одну из кнопок «Проверка целостности» или «Пересчитать кэш».
Дождитесь результата. Если программа обнаружит несоответствие, она автоматически исправит ситуацию.
Неприятности с совместимостью
Подавляющее большинство современных пользователей используют на своих компьютерах Windows 7 или 10. Но многие из них часто хотят поиграть с приложениями, разработанными для старых версий операционных систем Microsoft. Суть в том, что конфликт такого рода может возникнуть.
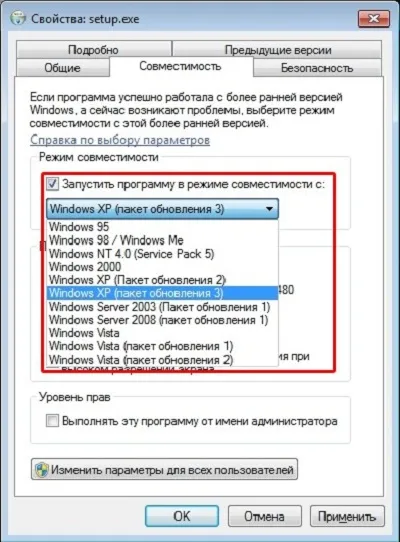
Что необходимо сделать?
- Найдите исполняемый файл, значок которого обычно появляется на рабочем столе во время установки.
- Откройте дополнительное меню, щелкнув правой кнопкой мыши.
- Перейдите в «Свойства», а затем в «Совместимость».
- Установите версию, для которой была разработана игра.
В Интернете можно найти информацию о типе операционной системы, для которой была разработана игра. Если это невозможно, следует попробовать все предложенные решения или запустить процесс исправления совместимости, который начинается с того же щелчка правой кнопкой мыши на значке программы.
Отсутствие необходимых библиотек
Для работы большинства интерактивных развлекательных приложений на компьютере требуется специальное программное обеспечение. В основном это DirectX, Framework и так далее.
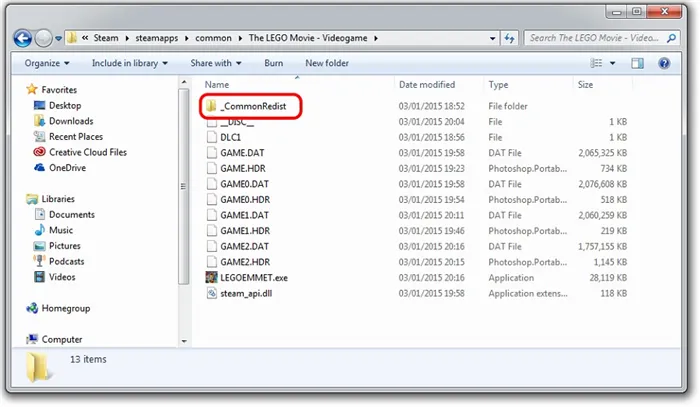
Конечно, вы можете установить их все самостоятельно. Однако, чтобы избежать ненужных установок, рекомендуется следующее:
- Найдите папку с игрой.
- Найдите папку с игрой.
- Перейдите туда и установите все необходимые компоненты.
Как исправить ошибку Steam «Игра запущена»
Ошибка Steam «Игра запущена» или «Игру не удалось запустить (приложение уже запущено)» — это одна из самых разочаровывающих ошибок даже для опытных игроков. Обычно это признак того, что игра не завершена, но также может быть признаком ошибок в Steam.
Если вы получаете это сообщение об ошибке при попытке загрузить игру, вам следует подождать минуту или больше после закрытия игры. Некоторые высококлассные игры могут занять некоторое время, чтобы полностью закрыться, если они запущены на низкопроизводительной машине.
Если вы подождете более 5 минут, а ошибка не исчезнет, следует принять более радикальные меры, т.е. принудительно закрыть приложение через диспетчер задач. Это простая процедура, при которой все, что вам нужно сделать, это запустить диспетчер задач и выбрать «Завершить задачи».
Исправление ошибки Steam «Игра запускается»
Эту проблему легко решить. Все, что вам нужно сделать, это закрыть его в диспетчере задач Windows, подождать несколько секунд, а затем перезапустить игру. Следуйте нашим инструкциям ниже, чтобы узнать, что делать.
- Откройте диспетчер задач Windows.
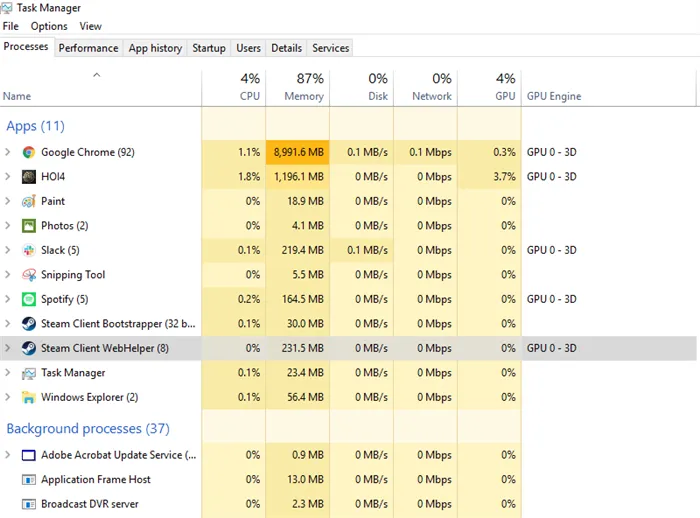
Это должно быть первым шагом по устранению неполадок, который вы хотите предпринять. Просто нажмите одновременно клавиши CTRL + ALT + DEL и запустите диспетчер задач.
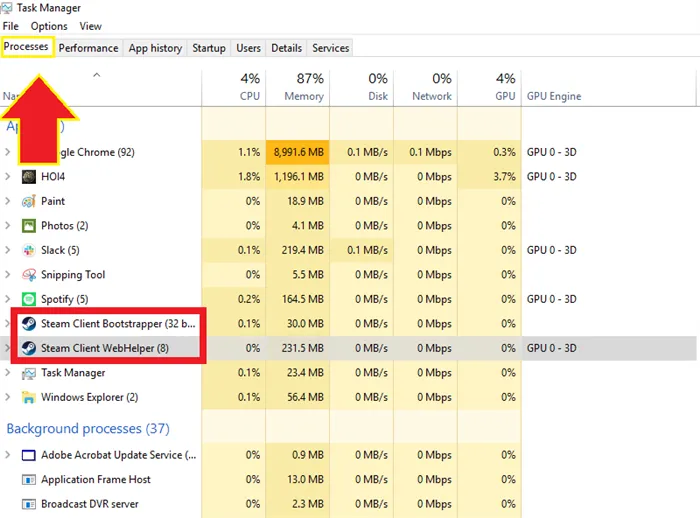
На вкладке «Процессы» найдите игру, с которой у вас возникли проблемы. Если вы не можете найти игру в списке, поищите ее в Steam. Возможно, вам придется принудительно закрыть несколько приложений, чтобы устранить ошибку Steam «Игра запущена».
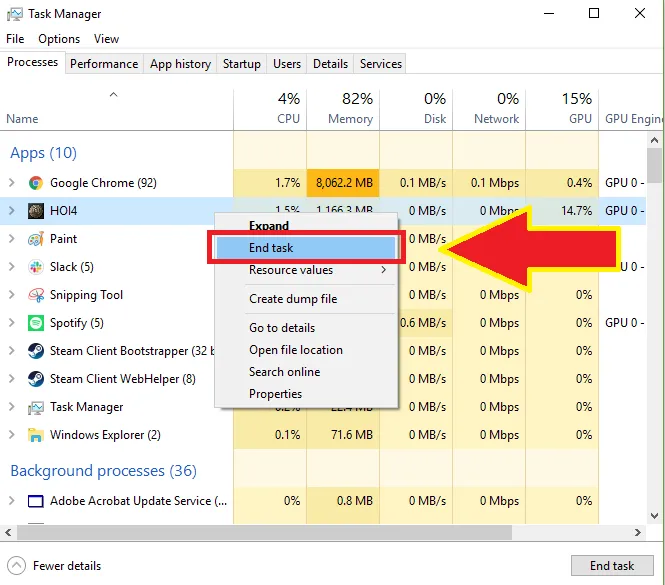
Найдя игру, щелкните на ней правой кнопкой мыши и выберите Выйти из задачи.
Если вы выполните описанные выше действия, ошибка исчезнет, и вы сможете начать новую игру.
Рекомендуемое чтение:
- Чтобы изменить скорость воспроизведения в приложении YouTube для Android
- Чтобы изменить скорость воспроизведения в приложении Youtube для Android
У вас проблемы с телефоном? Не стесняйтесь связаться с нами, используя эту форму. Мы сделаем все возможное, чтобы помочь. Мы также создаем видеоролики для тех, кто хочет следовать простым инструкциям. Посетите нашу страницу YouTube, посвященную устранению неисправностей.
Проверка наличия обновлений
Возможно, обновление Steam не позволяет игре загрузиться должным образом. В каждой игре есть журнал, который не запустится, пока клиент не будет полностью обновлен.
Чтобы проверить это, откройте пункт меню Stream в верхней левой части экрана. Затем нажмите на кнопку, чтобы проверить наличие доступных обновлений.
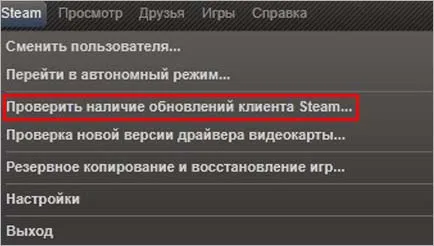
Запуск программы в автономном режиме
Иногда проблему можно решить, запустив игру в автономном режиме. Возможны несоответствия в сетевых конфигурациях, и вам придется хотя бы раз сыграть в игру в автономном режиме, чтобы вернуть их в сеть.
Для этого разверните пункт меню Steam, нажмите на «Перейти в автономный режим» и подтвердите переход, нажав на соответствующую кнопку.
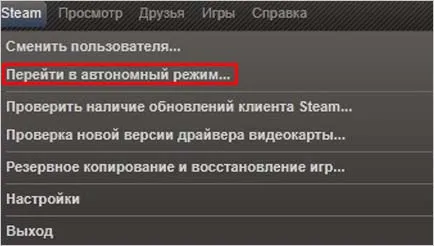
Затем зайдите в библиотеку и запустите игру. Если он открывается правильно, выйдите из автономного режима. Теперь он должен запуститься без ошибок.