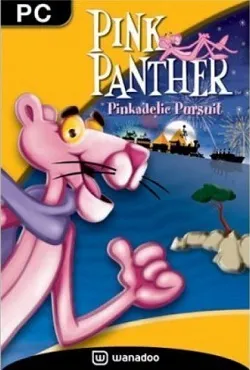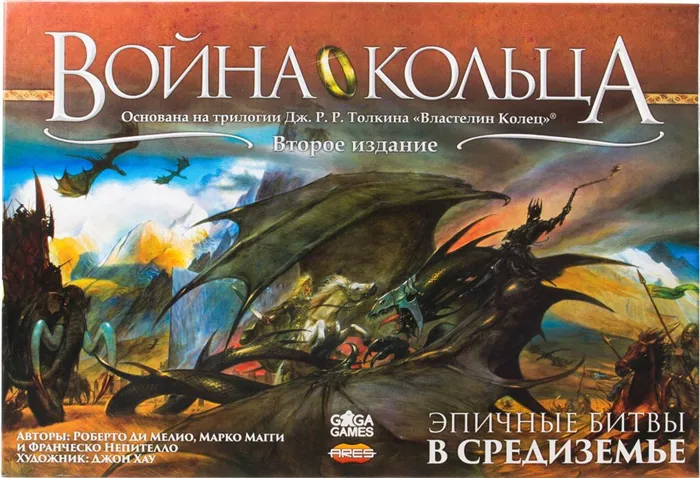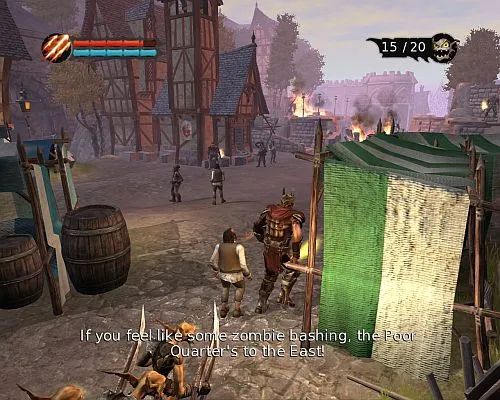Использование сочетаний клавиш не всегда срабатывает, но это самый простой способ запустить игру в оконном режиме, поэтому вам следует попробовать их, прежде чем использовать другие методы. Как запустить игру Steam в оконном режиме с помощью сочетания клавиш?
Что делать, если Steam не распознает установленные игры?
Steam позволяет управлять всеми вашими играми из одного места. Однако Steam может перестать распознавать все или одну из игр, установленных в вашей системе.
Эта проблема также может возникнуть, если вы решили выполнить чистую установку Windows и создать резервную копию папки приложения Steam с файлами игр и другими данными. Переместите его обратно в папку установки Steam, чтобы Steam мог перезагрузить все ваши игровые данные.
Если вы оказались в подобной ситуации, посмотрите, как заставить Steam распознавать ранее загруженные данные.
Как заставить Steam распознать установленные игры?
- Переустановка игр без загрузки
- Ручное добавление папки библиотеки Steam.
- Обнаружение игр с нового диска
- Используйте кэш .acf, чтобы заставить Steam распознавать игры
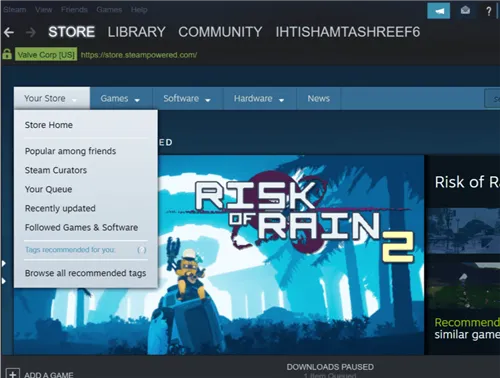
Если Steam не распознает одну из установленных вами игр, вам будет предложено переустановить игру. Если данные игры находятся в папке приложений Steam, вы можете заставить Steam распознать игры, запустив игру.
- Запустите Steam и перейдите в раздел «Игры».
- Выберите игру, которую Steam не распознал, и нажмите кнопку «Установить».
- Steam начнет распознавать существующие файлы для игры.
Ручное добавление папки библиотеки Steam.
По умолчанию Steam хранит данные игры в папке Steamapps на установочном диске. Если у вас есть отдельное место для хранения данных игры, вы можете попробовать добавить это место в Steam, чтобы решить проблему. Вот как.
- Запуск Steam.
- Нажмите на Steam и выберите Настройки.
- Перейдите на вкладку «Загрузки».
- Нажмите на папку библиотеки Steam.
- Во всплывающем окне нажмите Добавить папку библиотеки и выберите место, где вы хотите хранить все игровые данные в Steam.
- Нажмите кнопку Выбрать и закройте настройки Steam.
- Выйдите из Steam и перезапустите Steam.
- Теперь Steam должен снова распознать установленные игры и отобразить их в папке игр.
- Читайте также: 8 лучших игровых ноутбуков на Windows 10 в 2019 году
Почему Steam не видит установленную игру
Пар популярен благодаря своему удобству и стабильной работе. Но даже в таком известном сервисе могут быть некоторые ошибки. Очень часто пользователи спрашивают, почему Steam не видит установленную игру. Эта ситуация очень распространена и может возникнуть по многим причинам. Она также может быть решена разными способами.
Помимо таких банальных причин, как несовместимость игры с программным обеспечением и наличие вирусов, следует обратить внимание на файлы в формате acf. Если они повреждены или отсутствуют по какой-либо причине, служба не сможет распознать игру. Это также может вызвать проблемы:
- Антивирус,
- чрезмерное загрязнение кэша,
- чрезмерное повреждение памяти,
- Неправильно настроенные библиотеки.
В некоторых случаях неисправная работа может быть вызвана ошибками обслуживания и компьютера в целом.
Что делать, если Steam не видит установленные игры
Рекомендуется сначала проверить целостность файла. Затем попробуйте нажать на кнопку «Установить». Если причиной было отсутствие файлов, они будут быстро восстановлены, после чего игра будет считаться установленной.

Если проблема связана с программным обеспечением безопасности, его следует временно отключить в целях тестирования. Вы также можете немедленно очистить кэш Steam. Большинство из вышеперечисленных методов являются достаточными. Если это не сработает, вам придется прибегнуть к более сложным и трудоемким методам.
Новая библиотека
Если игра не включена в используемую вами библиотеку, вы можете попробовать задать путь вручную. Для этого необходимо открыть настройки (на первой вкладке в левом верхнем углу окна). Затем вам нужно будет перейти к следующему разделу:
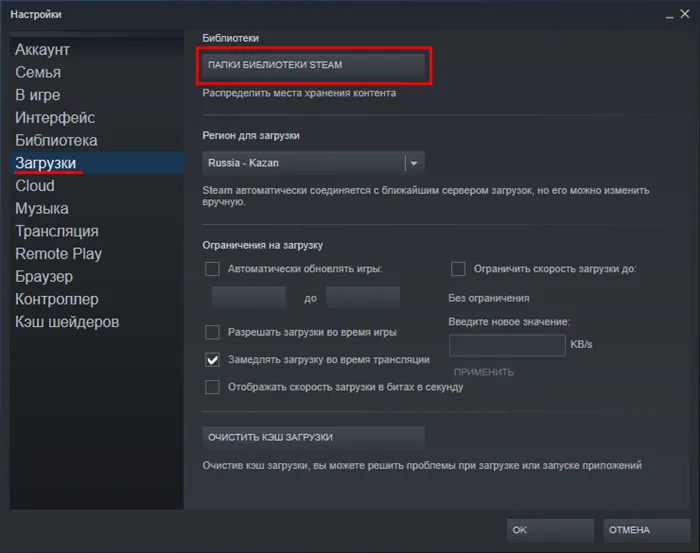
Нажав на обведенную кнопку, вы можете открыть список всех библиотек и создать новую библиотеку. Затем необходимо ввести адрес, по которому находится игра.
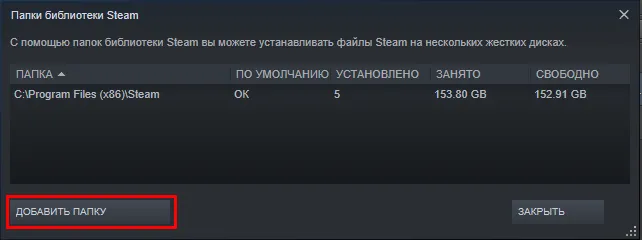
Смена местонахождения самой игры
Этот метод полезен только в том случае, если причина заключается в нехватке памяти. В этом случае необходимо перенести игру на другой жесткий диск. Важно, чтобы приложение находилось в папке «common», которая, в свою очередь, должна находиться в папке «steamapps». Затем необходимо повторить процесс создания новой библиотеки, как описано выше.
Установка владельца acf-файла
Этот вариант можно считать самым сложным. Поэтому важно тщательно следовать приведенным ниже инструкциям:
- Когда вы нашли нужный файл (его местоположение уже указано), нажмите на него в ПКМ и перейдите в раздел «Свойства».
- В открывшемся окне в верхней части появятся несколько вкладок. Выберите второй и нажмите на кнопку, обведенную на скриншоте.
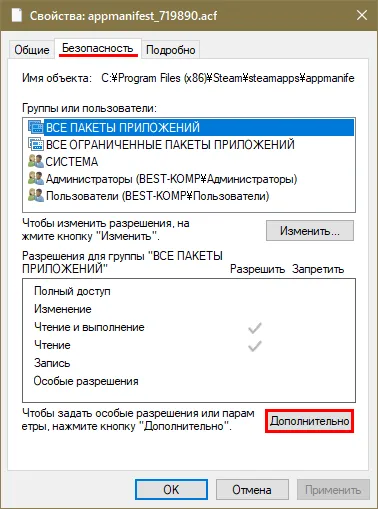
- Вы должны изменить владельца, нажав на соответствующую метку. В открывшемся окне вы можете ввести название учетной записи или нажать кнопку «Еще» для ее поиска.
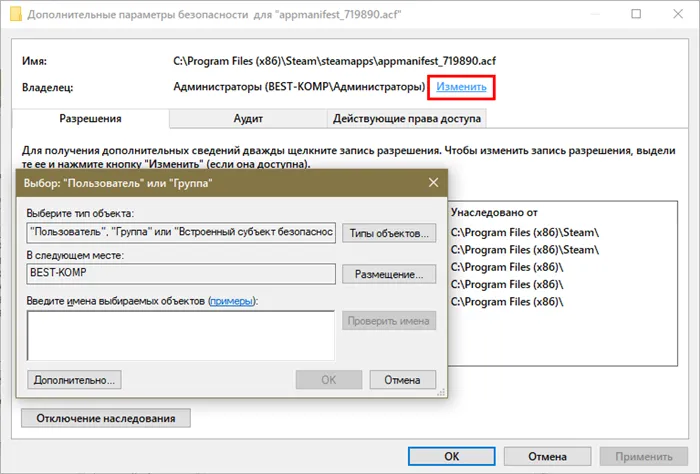
- После завершения процесса перейдите в исходное окно настроек безопасности. В центре вы можете увидеть список счетов. Когда вы найдете свой, дважды щелкните по нему и в открывшемся окне выберите «Разблокирован».
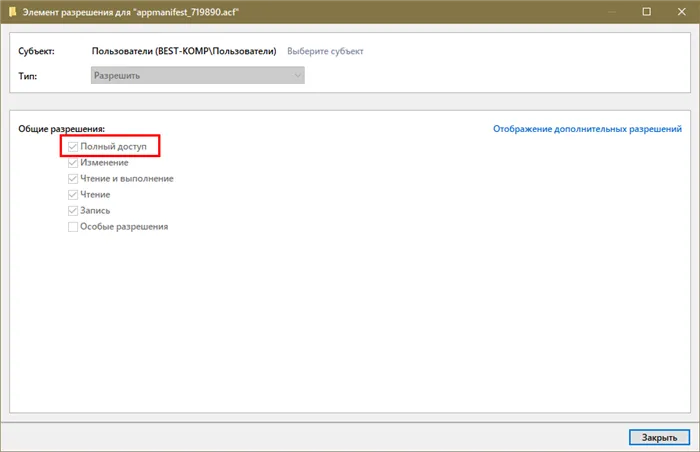
Таким образом, подобная проблема может возникнуть по разным причинам. Поэтому и решение может сильно отличаться. В первом случае рекомендуется использовать более простые методы, упомянутые вначале.
Проблема совместимости с операционной системой
Бит на символ вашей операционной системы может повлиять на запуск игры. Большинство новых игр выпускается для 64-битной Windows. Поэтому сначала загляните в свойства вашей операционной системы — зайдите в «Панель управления», найдите свойства системы и посмотрите, что указано в разделе «Тип системы». Там должно быть написано «64-bit».

Но даже если это так, нет никакой гарантии совместимости. Внимательно изучите список поддерживаемых операционных систем в свойствах игры. Например, 64-разрядные Windows XP или Windows 7 все еще используются, но некоторые современные игры их больше не поддерживают. Поэтому если требования строго определены ОС Windows 8 и выше, играть в эти игры на более старых операционных системах не получится. Модернизация.
Приложение зависает или вылетает
Сначала позаботьтесь об антивирусной программе — как описано в первом пункте инструкции. Затем убедитесь, что на Steam не влияют брандмауэры. Попробуйте отключить их или убедитесь, что Steam находится в вашем списке блокировки. Кроме того, антишпионское ПО, программное обеспечение FTP и веб-сервера или IP-фильтра может повлиять на стабильность работы системы. Если эти программы запущены на вашем компьютере, временно отключите их и попробуйте запустить клиент без них.
Если Стим показывает, что игра не установлена, хотя она установлена, может помочь очистка кэша. Для этого перейдите на вкладку «Настройки», нажмите на «Очистить кэш загрузки» и подтвердите действие. Снова войдите в систему после перезапуска Steam.
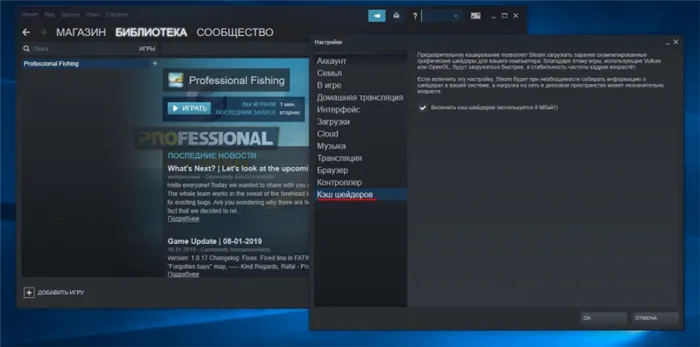
Установка библиотеки
Иногда помогает полная очистка настроек Стима и повторное прописывание игр в библиотеке: в окне «Выполнить» (Win +R) в Windows запустите команду «steam://flushconfig». Запустите Стим и вновь добавьте папки с играми в библиотеку (меню Steam -> Настройки -> Загрузка -> Папка «Библиотека»).

Итоги
Ситуация, когда Steam не распознает установленную игру, случается часто. Простых действий, описанных в этой статье, часто бывает достаточно, чтобы исправить такую ошибку. Если это не сработало, вы можете обратиться в службу поддержки или спросить совета на форумах по интересам.
Проверьте свою антивирусную программу Dr.Web или Kaspersky. Эти две антивирусные программы ФСБ России обычно находят отдельные файлы из игр, классифицируют их как опасные и переносят в защитный файл (корзину) в самой антивирусной программе для дальнейшего уничтожения. Зайдите в корзину антивирусной программы и проверьте. После этого вам следует восстановить файлы, и вы останетесь довольны: ….. Удачи всем. P.S. А разработчикам Dr.Web и Kaspersky — не вешать нос! Они уже сидят на всех российских компьютерах без нашей подсказки и скачивают информацию с наших компьютеров. Я советую всем перейти на западные антивирусные программы, чтобы они прислушивались к вам и меньше серфили.