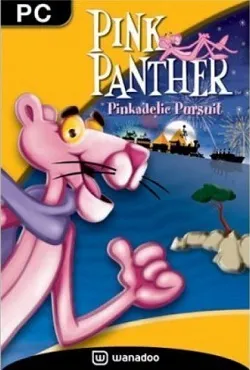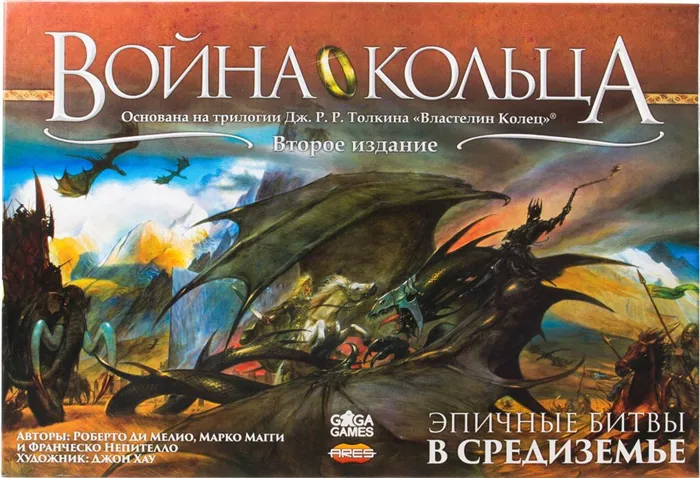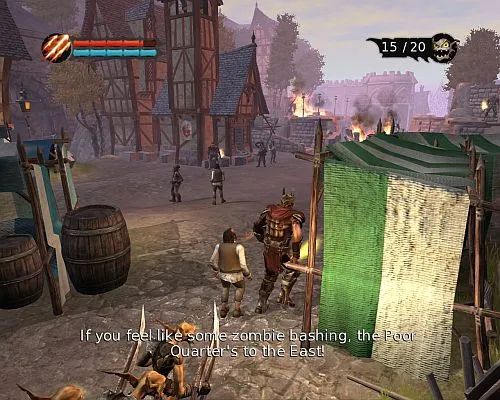Многие люди любят играть в компьютерные игры, и особенно весело играть в них с друзьями. Возникает вопрос: как я могу играть по сети с друзьями? Для этого существует полезная утилита под названием Hamachi. Давайте узнаем, как играть с Hamachi.
Создаем собственную локальную сеть в Hamachi – инструкция
Многие пользователи хотят играть по сети с друзьями, но для таких целей необходимо, чтобы у каждого члена группы была лицензионная версия игры. Давайте посмотрим правде в глаза — на территории СНГ в основном используются пиратские копии пиратских игр. Вы можете получить их бесплатно, но тогда у вас не будет доступа к серверам разработчика.
Эту проблему можно решить с помощью Hamachi, который создает локальную сеть, доступную через глобальную сеть Интернет. В следующей статье мы расскажем, как использовать Hamachi: от загрузки продукта и регистрации учетной записи до настройки параметров и установки общей игры.
Что такое Хамачи
Hamachi — это программа, позволяющая создать локальную сеть в глобальной сети Интернет. С его помощью можно подключить все игры и приложения, имеющие функцию подключения к локальной сети. В частности, передаваемые данные надежно защищены от подслушивания. В большинстве случаев он используется для подключения серверов с серыми IP-адресами или для подключения компьютеров пользователей для игры в игры через пиратские копии продукта.
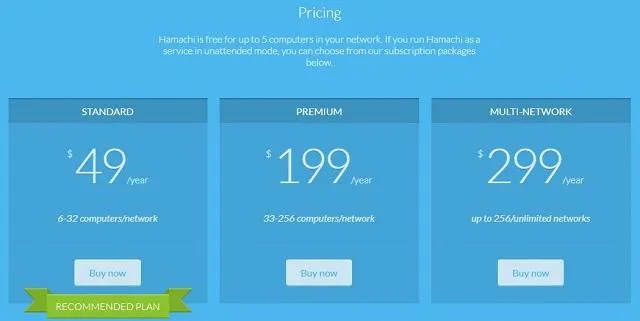
Изначально программа была разработана совершенно бесплатно, но в 2012 году разработчики решили ввести ограничения. Например, не более 5 устройств могут быть объединены в сеть (с ячеистой топологией) без приобретения лицензионного пакета. Типичная подписка на 6-32 компьютера стоит 49 долларов США в год.

Платная версия также предлагает дополнительные функции, такие как расширенные возможности управления сетью, удаленное управление рабочим столом и потоковая передача видео- и аудиоконтента.
Как настроить Хамачи для игры по сети
Прежде чем пригласить друзей для совместной игры, необходимо правильно установить и настроить программное обеспечение. Важно тщательно следовать приведенным ниже рекомендациям, чтобы избежать возможных ошибок при подключении.
Скачивание и установка
Как и любое другое программное обеспечение, Hamachi предпочтительно загружать с официального сайта. Перейдя по ссылке, просто нажмите на зеленую кнопку «Загрузить сейчас». Откроется окно Проводника, в котором будет указано место, где нужно сохранить установочный пакет. После загрузки запустите файл и следуйте инструкциям на экране: Пользователь должен согласиться с условиями лицензионного соглашения и принять решение об установке дополнительного программного обеспечения, входящего в пакет.
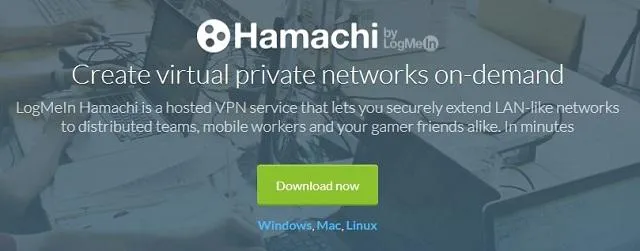
После завершения процесса на рабочем столе появится ярлык программы. Запустите Hamachi и вы увидите главное окно — нажмите на значок активации. Откроется форма входа или регистрации аккаунта. Нажмите на ссылку «Регистрация». Вам нужно будет дважды ввести адрес электронной почты и пароль. Затем вы получите электронное письмо со ссылкой для подтверждения вашей учетной записи.
Настройка программы
Прежде чем вы сможете играть с другом через Hamachi, необходимо настроить параметры в программе. После регистрации соединение устанавливается автоматически, поэтому в верхней части окна вы уже увидите IP-адрес компьютера и MAC-адрес сетевой карты. Тогда вы должны сделать следующее:
- Откройте настройки, нужный пункт находится в меню «Система».
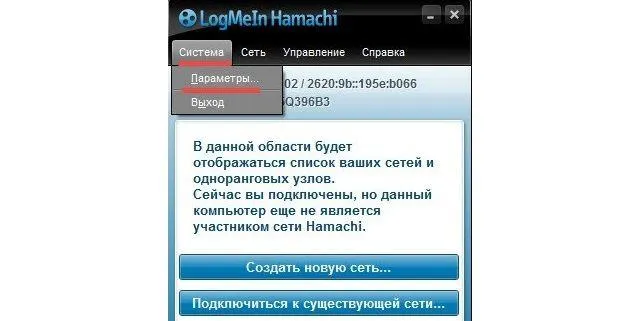

-
1. «Использовать прокси-сервер» — по умолчанию эта опция активирована, ее следует отключить, установив значение «нет». Чтобы изменить значение, нажмите на полосу. Внизу появляется панель, где можно выбрать опции или ввести значение.
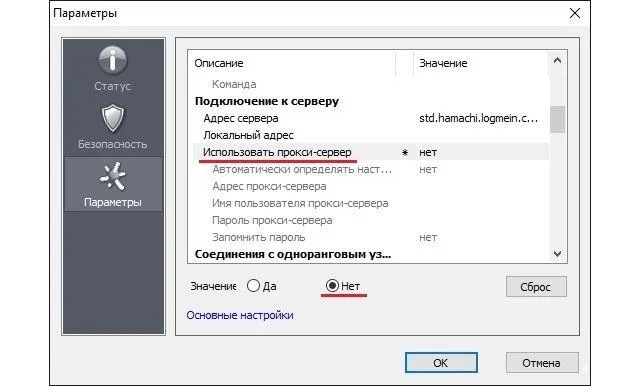
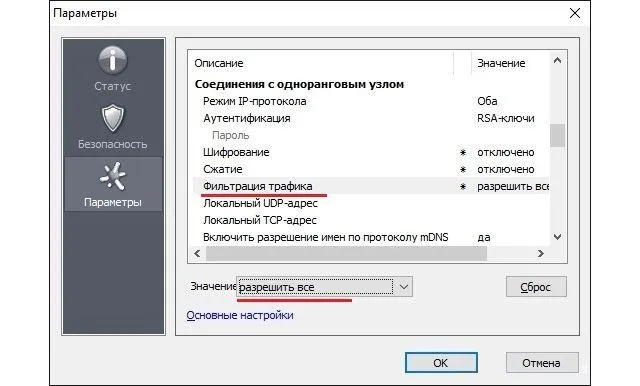

Параметры программы настроены, и теперь требуется некоторое вмешательство в операционную систему.
Настройка Windows
Мы продолжаем учиться играть через Hamachi. Следующий шаг — изменение настроек сетевого подключения (на примере Windows 10):
- Щелкните правой кнопкой мыши на значке сетевого подключения и выберите «Открыть сетевые настройки».
- В меню слева перейдите в раздел «Ethernet». В правом поле нажмите на «Настроить параметры адаптера».
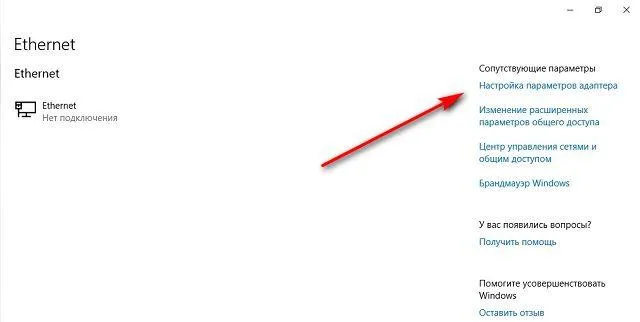

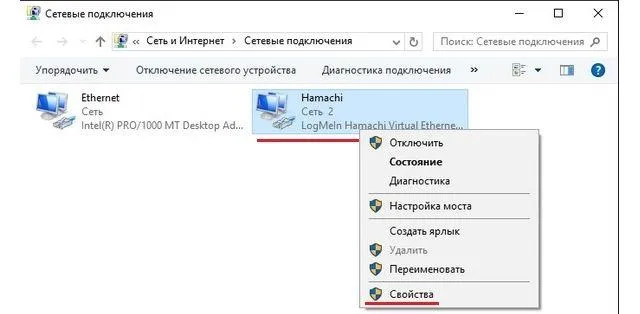
Что это?
Hamachi — это компактная утилита, предлагающая широкие возможности для настройки VPN. К такой сети могут подключиться пять человек, что значительно повышает увлекательность игры. VPN имеет те же параметры, что и обычная локальная сеть. Установив такой инструмент, пользователи из разных сетей могут играть друг с другом. Информация передается непосредственно между устройствами.
- Обходить защиту приложений, выпущенных более 5 лет назад (вам больше не придется тратить деньги на лицензионные ключи),
- играть в онлайн-игры даже для проектов, для которых не разработан официальный сервер,
- простой разговор,
- неограниченные сети,
- пинг-контроль,
- возможность приобрести расширенную версию.
Параметры
Сначала загрузите программу с веб-сайта производителя. Это бесплатно, если вы пройдете простую регистрацию. Чтобы понять, как играть через Hamachi, необходимо выполнить следующие действия:
- Запустите приложение,
- перейдите в пункт меню «Сеть» и выберите опцию «Создать новую сеть»,
- придумайте имя и заполните поле «ID»,
- введите ключевое слово в строке «Пароль»,
- нажмите кнопку «Создать».
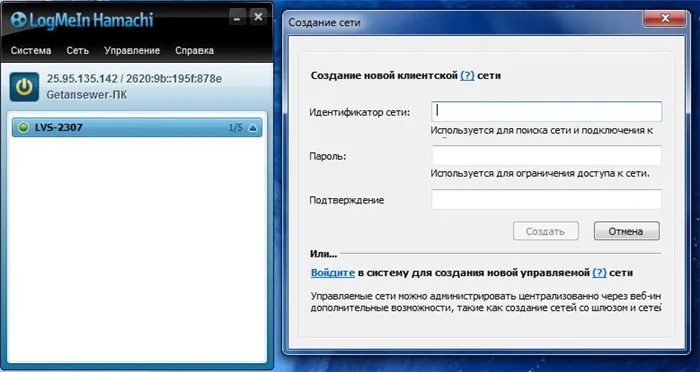
Это создаст новую сеть, в которой вы сможете играть с другом. Если вы хотите, чтобы это работало, вы должны установить на обоих компьютерах одинаковые версии игры и дистрибутивов Hamachi. На самом деле, существует не более десятка опций, в которых может разобраться даже самый юный пользователь.
Если вы хотите создать большую сеть для всех своих друзей, вы можете заплатить за версию с 256 адресами.
Поэтому после того, как вы создали новую сеть для игры, другой игрок должен иметь возможность правильно подключиться к ней. После запуска программы необходимо нажать кнопку «Подключиться», а затем заполнить поля «Пароль» и «Имя».
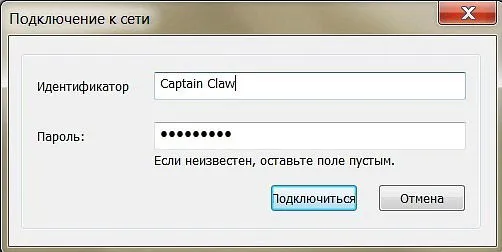
Настоятельно рекомендуется внимательно вводить эту информацию, так как пароль чувствителен к регистру. Если вы не ввели их неправильно, система позволит вам присоединиться к группе. В главном окне утилиты отображается имя сети и список пользователей, вошедших в систему в данный момент.
Все вопросы и тонкости можно обсудить в удобном чате Hamachi перед игрой.
Настройка утилиты завершена, что вам нужно сделать теперь? Конечно, начинайте игру! Один из пользователей должен создать локальную игру в приложении игр (эта опция доступна во многих играх, предназначенных для сетевого использования). Затем другие игроки могут подключиться к «серверу» и наслаждаться игрой.
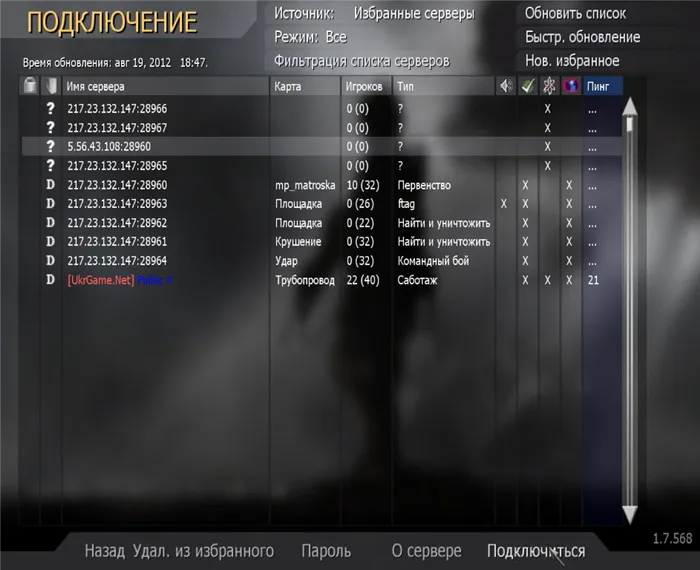
Возможные проблемы
Игроки часто получают сообщение об ошибке «Серверы локальной сети ограничены локальными клиентами». Чтобы решить эту проблему, можно воспользоваться следующим методом:
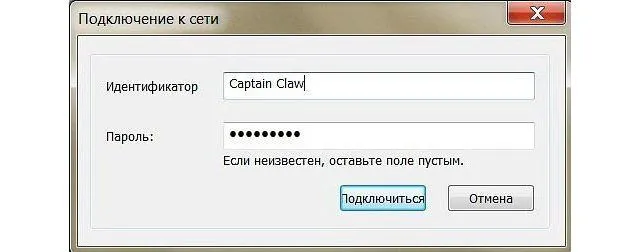
- откройте утилиту и отобразите свой IP-адрес,
- проверьте адрес пользователя, подключенного к сети,
- Если первые две цифры игрока не совпадают с вашими, их необходимо изменить,
- чтобы изменить IP-адрес, щелкните правой кнопкой мыши на пользователе и выберите «Подробности»,
- Вставьте первые две цифры вашего IP-адреса в поле «Peer VPN Alias».
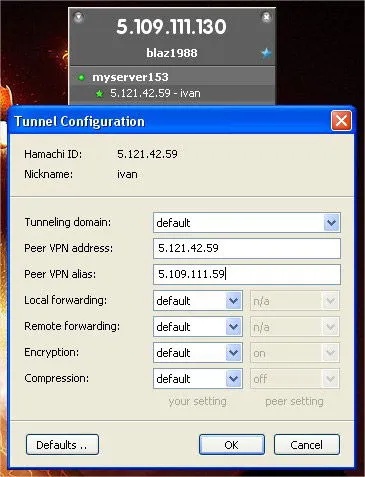
Шаг 3: Проброс портов
ВНИМАНИЕ Этот шаг необходим только для тех, у кого подключение к Интернету осуществляется через маршрутизатор.
Укажите два порта в одних и тех же расширенных настройках:
- Локальный UDP-адрес — 12122
- Локальный TCP-адрес — 12121

Затем вы должны войти в конфигурацию маршрутизатора и перенаправить эти порты. Маршрутизатор будет пересылать данные на ваш компьютер, как только получит доступ к назначенному порту. Сначала необходимо установить статический локальный IP-адрес для вашего компьютера, чтобы он не менялся через некоторое время. Это можно сделать через настройки маршрутизатора, но проще сделать это локально на компьютере:
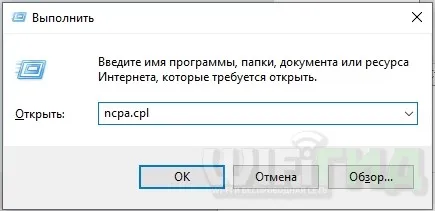
- Чтобы узнать IP-адрес нашего маршрутизатора, заходим в «Статус» соединения, которое у вас есть к маршрутизатору. Если это Wi-Fi, перейдите к состоянию беспроводной сети. У меня есть проводное соединение, поэтому я выбрал это.
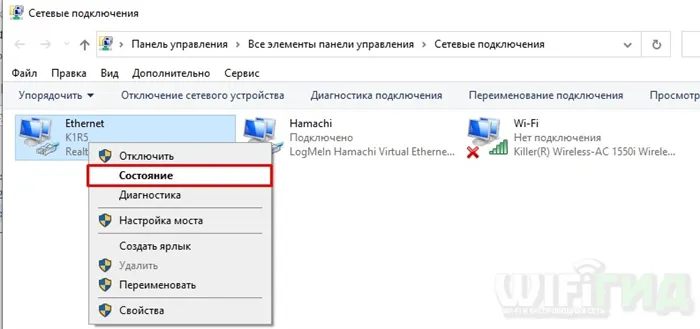
- Нажмите на кнопку «Подробности» и посмотрите на строку «Шлюз по умолчанию» — запомните эти цифры или запишите их где-нибудь.
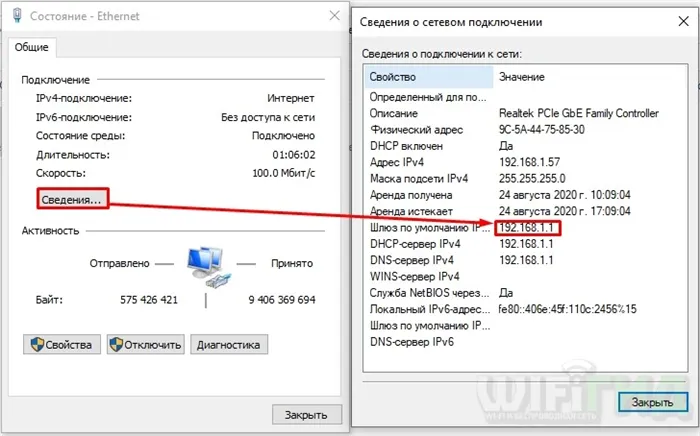
- Теперь перейдите в «Свойства» этого соединения.

- Кликаем один раз по четвертому протоколу и далее переходим в «Свойства»:
- IP-адрес — первые три цифры определяют ваш маршрутизатор, а последнюю вы можете выбрать в диапазоне от 10 до 254. Я выбрал 120.
- Маска подсети — просто нажмите на нее, и она будет установлена автоматически.
- Шлюз по умолчанию — введите IP маршрутизатора.
- DNS — Я использовал DNS от Google: 8.8.8.8 и 8.8.4.4. Вы можете выбрать другие.
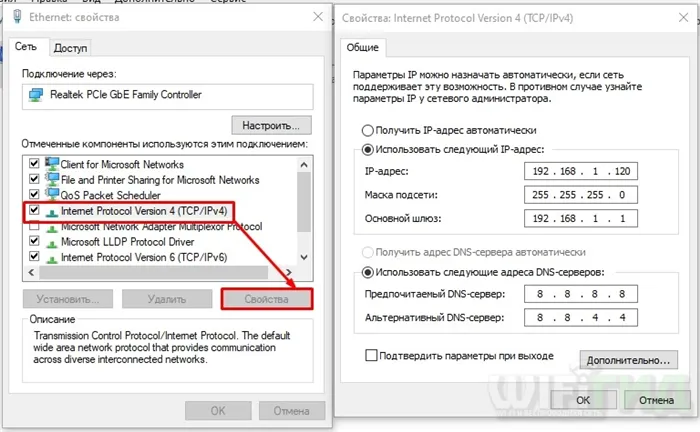
Теперь нам нужно зайти в управление маршрутизатором и перенаправить два порта, которые мы создали ранее, на Hamachi: TCP (12121) и UDP (12122). И не забудьте указать IP-адрес нашего компьютера при пересылке — потому что он будет переправлен.
Чтобы получить доступ к интерфейсу, необходимо ввести IP-адрес или DNS-адрес маршрутизатора в адресной строке. Обычно используется 192.168.1.1 или 192.168.0.1; затем необходимо ввести имя пользователя и пароль с компьютера. Напоминаю, что вся эта информация находится на этикетке под шкафом. Если у вас возникли трудности с входом в панель управления интернет-центром, прочитайте эти инструкции.
Старая прошивка
«Продвижение» — «Виртуальный сервер» — Нажмите кнопку «Добавить».

Шаг 4: Открытие портов
Итак, мы прорекламировали порты, но теперь их нужно открыть в Windows. Для этого нам нужно создать два правила в Windows для UDP (12122) и TCP (12121). Для этого см. отдельные инструкции:
Вероятно, существует проблема с драйверами, установленными на виртуальной сетевой карте для данного приложения. Я бы предложил загрузить другую версию и установить программу снова. Если это не поможет, полностью удалите приложение с компьютера. […] […]
[…] […]