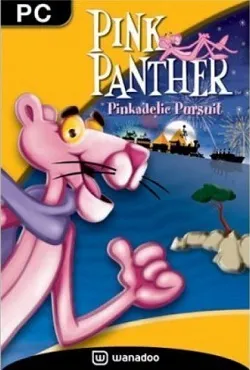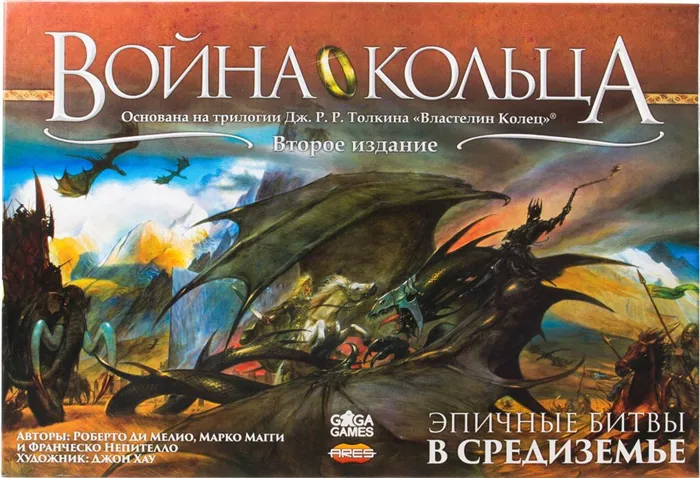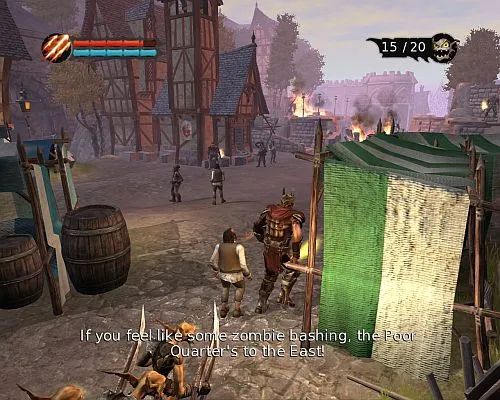Сначала необходимо выбрать видеокарту, которая автоматически активируется при запуске приложений. Для этого выполните следующие действия:
Как переключить видеокарту на ноутбуке с NVidia на Intel
Иногда требуется запустить определенное приложение или игру с видеокартой NVidia или Intel в ручном режиме, но не все пользователи знают, как выбрать графический чип. Сегодня мы расскажем, как переключить видеокарту ноутбука с NVidia на Intel и наоборот, чтобы вы могли самостоятельно выбрать подходящий графический чип.
Это связано с тем, что в этом случае у вас есть возможность экономить заряд батареи. Например, вы играете в игру с относительно низкими требованиями к видеокарте. По умолчанию чип Nvidia активируется сразу, что, несомненно, влияет на более быстрый расход батареи. Другими словами, первое преимущество — это возможность экономить заряд батареи при запуске игр без высоких требований.
Не исключен и другой вариант развития событий, если приложение изначально запускается с «неправильным» видеочипом, что не позволяет ему достичь максимальной производительности. Возможно, проблема кроется в самом приложении, которое заставляет систему неправильно выбирать видеокарту. Однако мы можем решить эту проблему несколькими щелчками мыши.
Переключаем стандартными средствами
- Щелкните правой кнопкой мыши на значке компании NVidia на жестком диске (рядом с датой и временем),
- Выберите «Открыть панель управления NVidia» из появившегося списка,


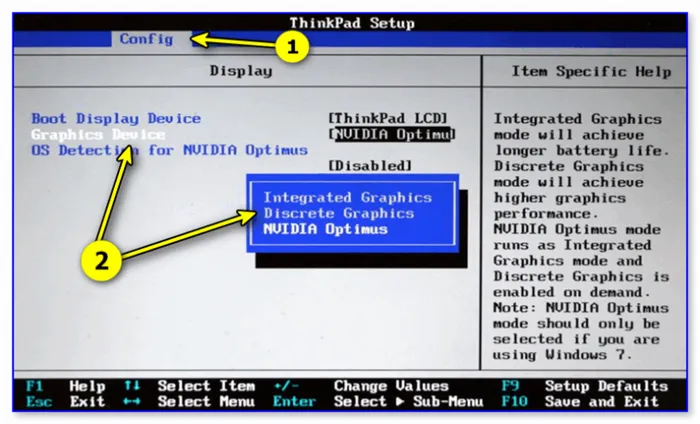
Что делать, если способ выше не работает?
-
Откройте «Панель управления NVIDIA», щелкнув правой кнопкой мыши по ее значку на жестком диске (рядом с датой и временем),
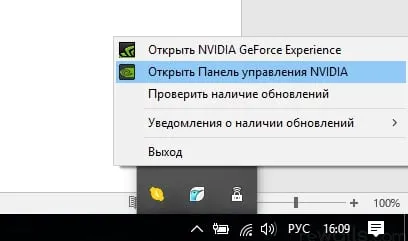
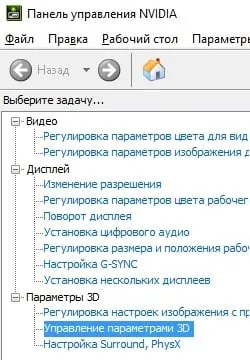
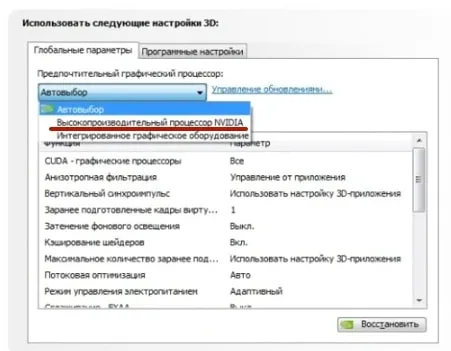
- Выполните первые два пункта предыдущей инструкции,
- Перейдите на вкладку «Настройки программного обеспечения»,
- Выберите программу или игру в пункте 1,
- Щелкните на нужном графическом адаптере в выпадающем списке,
Порядок переключения видеокарты на ноутбуке с Intel на nVidia
Активация адаптера Nvidia обычно зависит от профилей приложений, созданных на компьютере. Если у приложения нет такого профиля и при его запуске используется неправильная видеокарта, необходимо создать такой профиль. Помните, что использование карты Nvidia для повседневных приложений значительно сократит время автономной работы ноутбука.
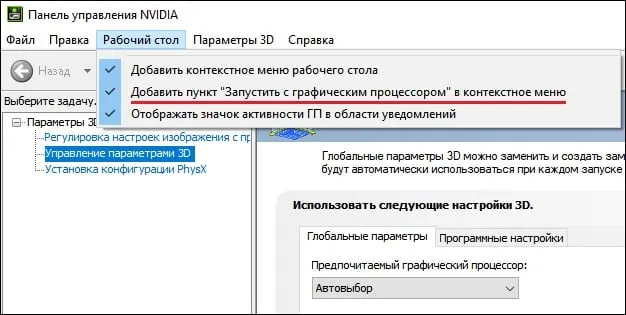
- Запустите Панель управления компьютера,
- Нажмите на Оборудование и звук — Панель управления NVIDIA,
- После запуска панели нажмите на вкладку Desktop в верхней части и выберите Run with GPU из контекстного меню,
- Чтобы запустить нужное приложение с картой Nvidia, наведите курсор на ярлык на рабочем столе и нажмите ПКМ. В появившемся меню выберите «Run with GPU» — «NVIDIA High Performance Processor».
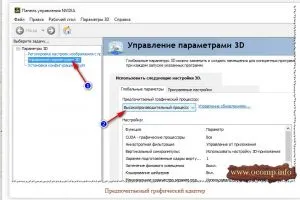
Выберите Boot with Nvidia card (Загрузка с картой Nvidia).
Способ №2. Настройка Панели управления
Вы также можете сменить видеокарту ноутбука с Intel на Nvidia через Панель управления. Действуйте следующим образом:
- Снова запустите «Панель управления Nvidia», как описано выше,
- Выберите «Управление настройками 3D» с левой стороны,
- Выберите «Настройки программного обеспечения» с правой стороны,
- В поле «Выберите программу для настройки» выберите программу, которую вы хотите запустить с помощью карты Nvidia,
- В поле «Выберите предпочтительный графический процессор» выберите «NVIDIA High Performance Processor» и нажмите кнопку «Применить» внизу.
Мы также уже анализировали, что делать, если появляется сообщение «Установка NVIDIA не может продолжаться».
Способ №3. Активация через BIOS
Через BIOS мы также можем попытаться изменить видеокарту ноутбука. Для этого:
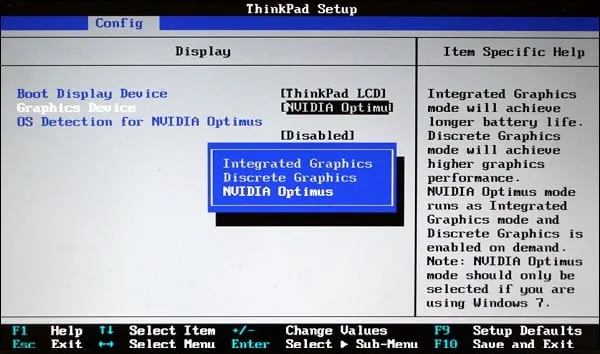
- Перезагрузите компьютер и быстро нажмите клавиши «Esc», «Del» или F2 во время запуска, чтобы перейти в BIOS.
- Там выберите вкладку «Advanced» — «Chipset» (или «Display»).
- В параметре «Графическое устройство» укажите «Дискретная графика» или «PCI» (внешняя видеокарта).
- Сохраните изменения (F10) в BIOS и перезагрузите компьютер.
Как проверить работает ли игра на дискретной видеокарте
Сначала зайдите в настройки видеокарты NVIDIA и откройте меню «Рабочий стол». В этом меню нужно активировать опцию «Показывать значок активности GPU в области уведомлений». По этому значку можно увидеть, когда адаптер NVIDIA загружается, а это именно то, что мы ищем. 👇
Активируйте значок активности NVIDIA GPU.
Кстати, после включения этой опции вы увидите соответствующий значок на панели задач рядом с часами (см. скриншот ниже 👇).
Значок деятельности терапевта — рядом с часами.
Теперь давайте начнем игру. Если игра запущена в полноэкранном режиме, сверните ее, нажав WIN или Alt+TAB.
Обратите внимание, что значок NVIDIA GPU теперь окрашен (см. скриншот ниже). Это означает, что адаптер NVIDIA был введен в эксплуатацию после запуска игры, т.е. он включен!
После начала игры значок стал цветным (внизу).
Если вы нажмете на этот значок, вы также сможете увидеть, какие игры (приложения) используют этот адаптер (см. скриншот ниже 👇).
Какие приложения используют графический процессор NVIDIA?
В целом, это самый современный и надежный способ определить, используется ли дискретная видеокарта.
С разрешением FPS.
Вы также можете косвенно определить, работает ли ваша дискретная видеокарта, посмотрев на FPS (количество кадров в игре). Дискретные видеокарты обычно имеют более высокий FPS.
Чтобы узнать, сколько FPS вы получаете в играх, установите одно из нескольких приложений: Fraps, PlayClaw, Overwolf. Затем специально запустите любую игру на встроенной и дискретной видеокартах и посмотрите разницу (см. скриншот ниже 👇)!
Прочитайте эту статью об отображении FPS и о том, как его увеличить.
При необходимости вы можете увеличить настройки графики до максимальных значений, чтобы максимально эффективно использовать ресурсы (чтобы разница была более очевидной).
Разница в FPS между дискретной и интегрированной видеокартой
Еще кое-что!
Обратите внимание на шум и температуру ноутбука. Если это дискретная видеокарта, то многие модели ноутбуков будут заметно более шумными. Таким же образом начинает повышаться температура видеокарты (это можно узнать с помощью специальных утилит, например Speccy, см. скриншот ниже 👇).
Температура процессора и видеокарты // Speccy
Почему игра может не запускаться на дискретной видеокарте
Некоторые игры упорно не хотят запускаться на дискретной видеокарте. В настройках драйвера все настроено, вручную указываю как запускать, но все равно — игра идет на встроенном, задержки и лаги. В этом случае я рекомендую несколько вещей (которые я сам не раз испытывал на себе)!
1. проверьте настройки BIOS
Возможно, ваш BIOS настроен на использование только встроенной графики. Чтобы «исправить» эту проблему, просто сбросьте настройки BIOS до оптимального состояния 👉.
2. попробуйте другую операционную систему, например Windows 7.
На ноутбуке я не мог понять, почему старая игра не запускается на дискретной видеокарте (на ноутбуке, кстати, была установлена Windows 10). Затем я решил создать еще один раздел на жестком диске и установить вторую операционную систему, Windows 7. Удивительно, но игра без проблем запустилась на дискретной видеокарте под Windows 7.
Вывод: Windows 10 некорректно работает с двумя видеокартами (встроенной и дискретной) и старыми играми. Это также может быть связано с драйверами, которые еще не полностью оптимизированы для «новой» Windows 10.
Обновление 3.08.2018 : В Windows 10 теперь есть настройка для работы видеоадаптеров: в энергосберегающем режиме или в высокопроизводительном режиме. Режим конфигурации можно найти здесь: https://ocomp.info/win10-rejim-perekl-grafiki.html.
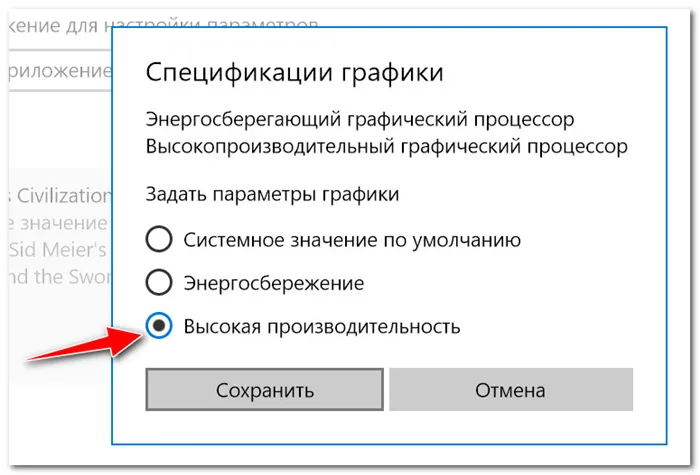
3. попробуйте включить режим совместимости и отключить масштабирование.
Для этого достаточно открыть свойства нужного EXE-файла и активировать флажок «Запускать программу в режиме совместимости с указанной Windows» в разделе «Совместимость» (пример ниже 👇).
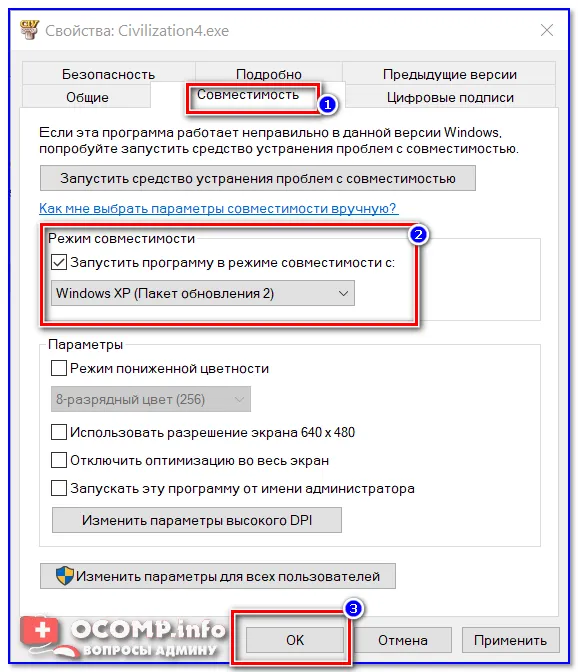
Запустите игру в режиме совместимости с Windiows XP SP 2. 4.
4. попробуйте установить более старую версию драйвера (для вашей видеокарты).
Более новый драйвер не всегда является лучшим. Вероятно, новый драйвер содержит ошибку, и дискретная карта не активируется при запуске игры. Это причина, и вам следует попробовать более старую версию драйвера, которая была отредактирована много месяцев (лет) назад.
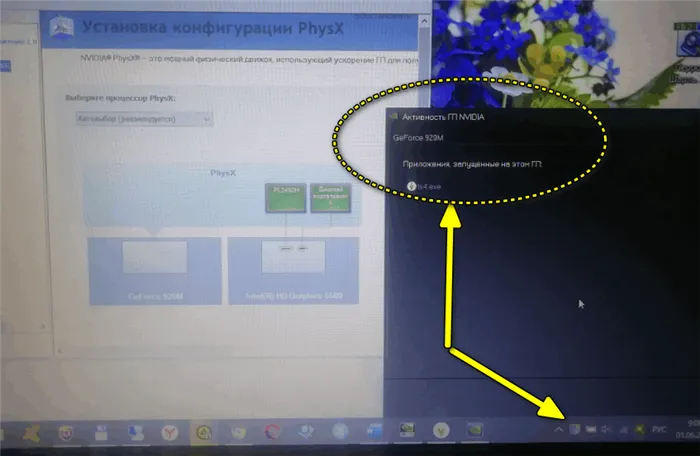
👉 Помогите!
Восстановление старого операционного драйвера: возврат к предыдущей версии — https://ocomp.info/otkat-k-predyidushhey-drayveru.html.
На этом у меня все, надеюсь, я исчерпывающе ответил на первоначальный вопрос.
Первое сообщение: 03/19/2017
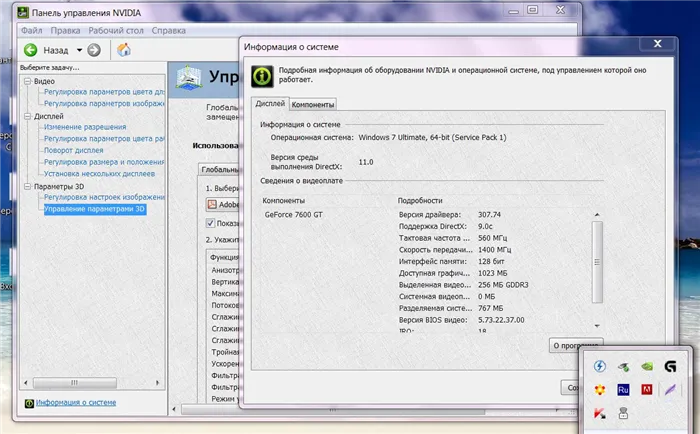
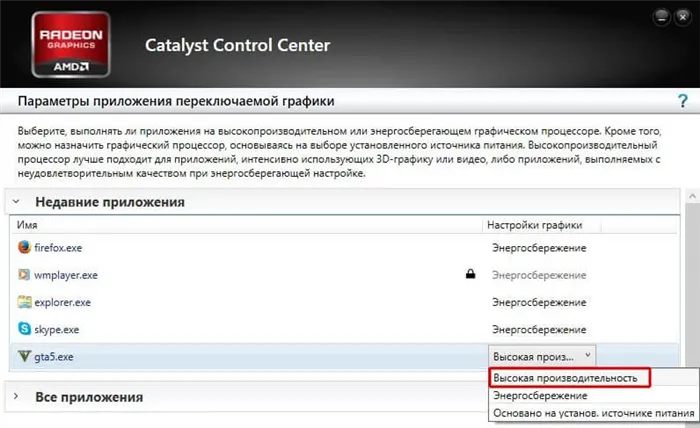
А как запустить игру на дискретной видеокарте AMD 7600?
Ниже приведен снимок экрана (меню в основном похоже на меню Nvidia).
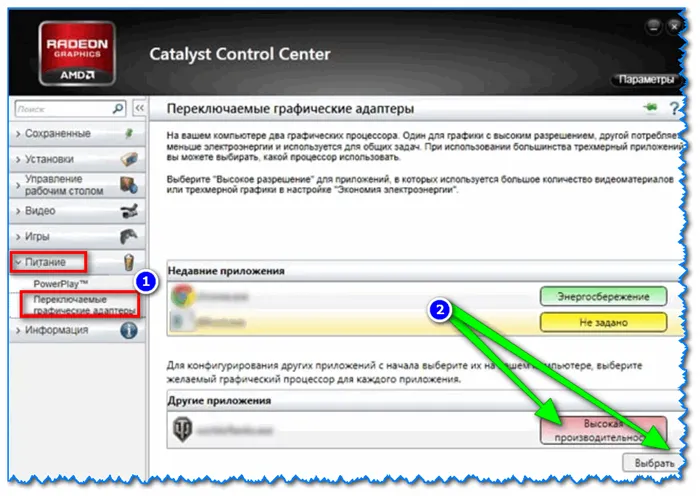
Отключение интегрированной карты
Сразу предупреждаю, что я не рекомендую этот способ, но на некоторых системах он помогает. Принцип заключается в том, что мы просто отключаем встроенную видеокарту в «Диспетчере устройств». Опять же, я не хочу вас ни к чему призывать — делайте это на свой страх и риск. Конечно, это не будет слишком страшно, просто придется немного попотеть, чтобы вернуть все на место. После этого у вас должен появиться пустой экран — перезагрузите ноутбук, и изображение будет восстановлено.
ПРИМЕЧАНИЕ: Если система не восстанавливается, попробуйте восстановить систему с помощью режима восстановления. Вам может понадобиться загрузочный USB-накопитель.
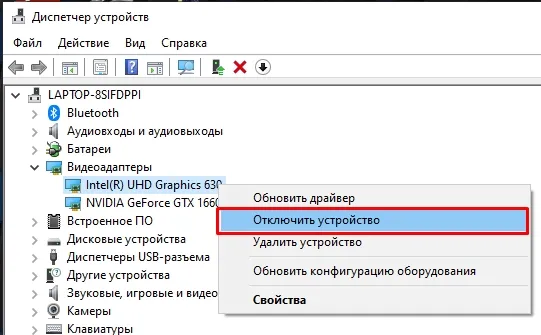
Вот и все, дорогие друзья. Если у вас есть еще вопросы, не стесняйтесь задавать их в комментариях. До скорой встречи на WiFiGiD.RU.