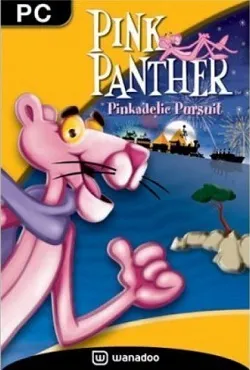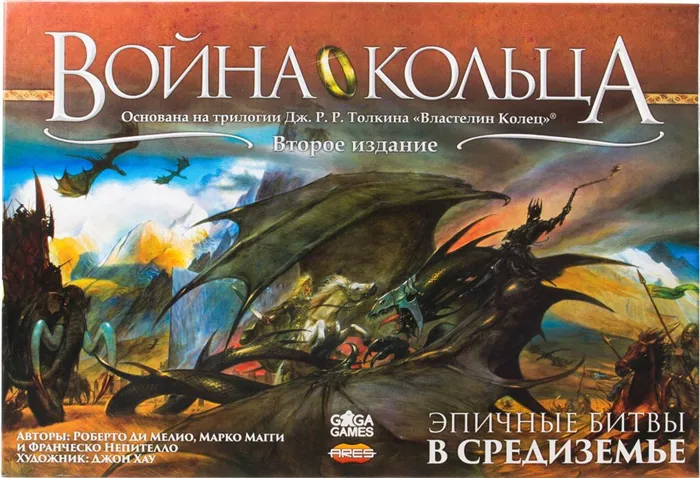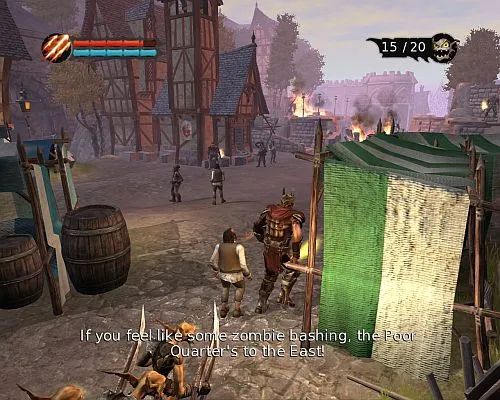Если вы не видите Nvidia в списке, просто измените устройство вывода в общих настройках громкости на устройство, которое вы используете. Общие настройки по умолчанию находятся в верхней части, поэтому вы можете изменить их оттуда.
Shadowplay не записывается в Windows [решено]
Если у вас установлен GeForce Experience и вы обнаружили, что не можете записать игру с помощью NVIDIA Shadowplay, вы не одиноки. Многие пользователи также сообщают об этой проблеме. Мы разделяем с вами чувство, когда не знаешь, что делать, когда что-то вдруг идет не так. Но не волнуйтесь, это можно исправить.
Вот четыре решения, которые вы можете попробовать. Возможно, вам не нужно будет пробовать все, просто работайте, пока не найдете решение, которое вам подходит.
- Перезапустите службу NVIDIA Streamer
- Переустановите драйвер NVIDIA
- Улучшите свой опыт работы с GeForce
- Включить ведение журнала рабочего стола
1: перезапустите службу NVIDIA Streamer
В некоторых случаях виновником является служба NVIDA Streamer, особенно если она отключена. Вы можете перезапустить эту службу:
1) Одновременно нажмите на клавиатуре клавишу с логотипом Windows R, введите services.msc и нажмите Enter.
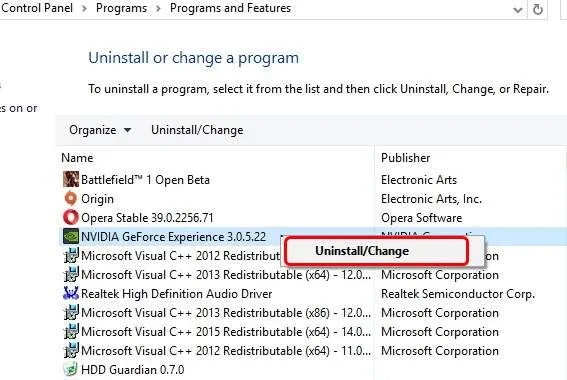
2) Щелкните правой кнопкой мыши на NVIDIA Streamer Service, а затем нажмите Перезапустить .
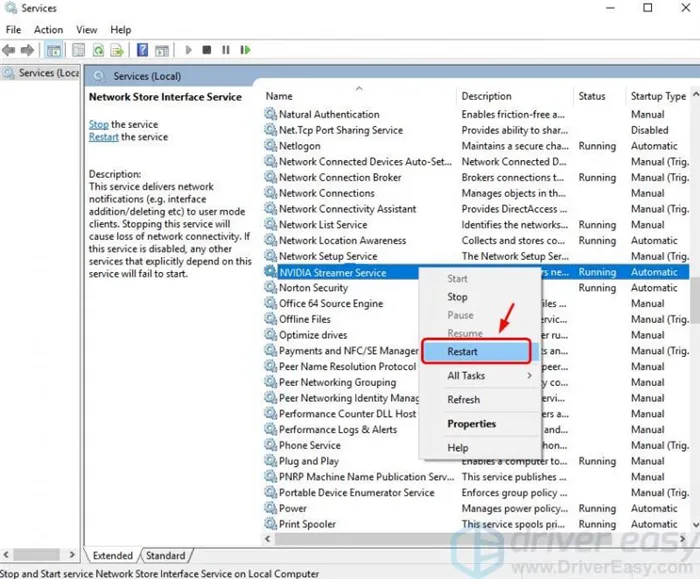
3) Убедитесь, что ваш Shadowplay теперь можно зарегистрировать.
2: Переустановите драйвер NVIDIA
В некоторых случаях GeForce Experience устанавливает на ваш компьютер программное обеспечение, которое не является графическим драйвером. Поэтому вам нужно будет переустановить драйвер дисплея NVIDIA.
Вы можете посетить веб-сайт поддержки NVIDIA, чтобы найти и загрузить последний доступный графический драйвер. Или можно обновить драйвер видеокарты через Диспетчер устройств или Центр обновления Windows.
Если у вас нет времени, терпения или компьютерных навыков для обновления драйверов вручную, вы можете сделать это автоматически с помощью Driver Easy.
Driver Easy автоматически определяет вашу систему и находит для нее нужные драйверы. Вам не нужно точно знать, на какой системе работает ваш компьютер, не нужно рисковать, загружая и устанавливая неправильный драйвер, и не нужно беспокоиться об ошибках установки.
Вы можете обновлять драйверы автоматически с помощью БЕСПЛАТНОЙ или ПРО версии Driver Easy. В версии Pro это всего лишь 2 клика (и вы получаете полную поддержку и 30-дневную гарантию возврата денег):
1) Загрузите и установите Driver Easy.
2) Запустите Driver Easy и нажмите кнопку Scan Now. Затем Driver Easy просканирует ваш компьютер и обнаружит все проблемные драйверы.
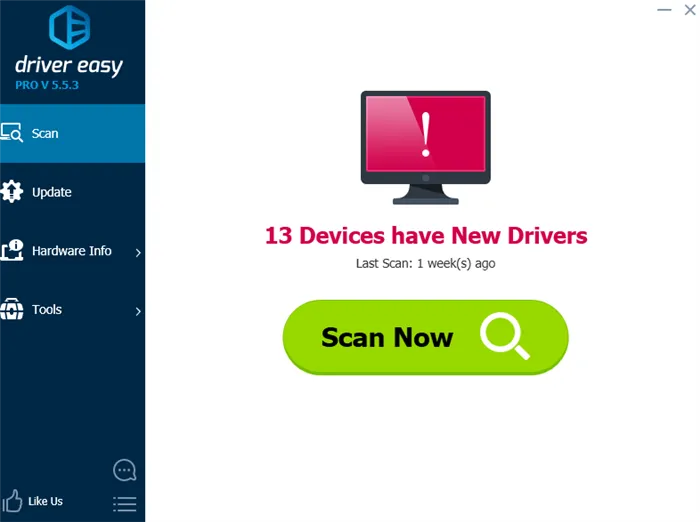
3) Нажмите кнопку Update рядом с выделенным устройством NVIDIA, чтобы автоматически загрузить и установить правильную версию драйвера (вы можете сделать это с помощью БЕСПЛАТНОЙ версии).
Или нажмите кнопку Обновить все, чтобы автоматически загрузить и установить правильную версию всех отсутствующих или устаревших драйверов в вашей системе (для этого требуется версия Pro — вам будет предложено обновить ее, когда вы нажмете кнопку Обновить все).
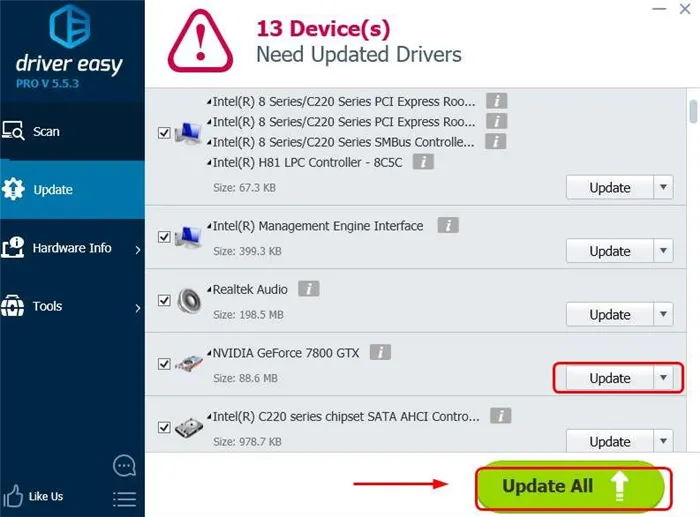
4) Перезагрузите компьютер, чтобы изменения вступили в силу. Проверьте, хорошо ли работает Shadowplay.
Как исправить ShadowPlay, не записывающий звук

ShadowPlay — это один из самых простых способов записи и обмена игровыми видео, скриншотами и прямыми трансляциями с друзьями. Хотя программное обеспечение является бесплатным, производительность ShadowPlay может увеличиваться или уменьшаться в зависимости от конфигурации вашего компьютера.
Стоит также отметить, что программное обеспечение ShadowPlay поставляется в комплекте с Nvidia GeForce Experience. Теперь многие пользователи сообщают, что ShadowPlay иногда не может записать звук, который буквально становится непригодным для использования. Поэтому если у вас возникла такая же проблема, прочитайте это руководство, чтобы исправить ее.
Эта проблема может быть вызвана различными причинами, такими как выбор неправильного аудиоустройства на компьютере с Windows, отключение системного звука, неправильная настройка или установка приложения Nvidia GeForce Experience и т.д. Поэтому мы перечислили здесь все возможные решения, чтобы вы могли попробовать сами.
Приложения для Windows, мобильные приложения, игры — ВСЕ БЕСПЛАТНО, на нашем закрытом Telegram-канале — Подписывайтесь:)
Как исправить ShadowPlay, не записывающий звук
Итак, без лишних слов, давайте начнем.
Если к компьютеру подключено более одного устройства вывода, такая проблема может легко возникнуть. Поэтому также возможно, что выбрано неправильное устройство вывода. Nvidia использует устройство вывода по умолчанию, и вам нужно выбрать его.
- Щелкните правой кнопкой мыши на значке «Звуки» в правой части панели задач.
- Нажмите на «Открыть настройки звука» во всплывающем меню.
- Теперь откроется страница настроек звука> Нажмите на «Громкость звука приложения» и «Настройки устройства» в «Расширенных настройках звука».
- Здесь вы увидите устройства вывода и ввода.
- Затем выберите аудиоустройство Nvidia по умолчанию для вывода.
- Когда закончите, закройте окно настроек и перезагрузите компьютер.
Отрегулируйте громкость системных звуков.
- Щелкните правой кнопкой мыши на значке «Звуки» в правой части панели задач.
- Во всплывающем меню нажмите «Открыть микшер громкости».
- Отрегулируйте громкость динамика устройства и системного звука по своему вкусу так, чтобы звук воспроизводился правильно, а звук записи был также хорошо виден на экране.
- Когда закончите, закройте окно настроек и перезагрузите компьютер.
- Щелкните Пуск> Введите Панель управления и нажмите на нее в результатах поиска.
- Выберите «Удалить программу»> Щелкните правой кнопкой мыши на Nvidia GeForce Experience в списке.
- Нажмите кнопку Uninstall, чтобы полностью удалить программу.
- Вам также потребуется удалить программное обеспечение PhysX System и программное обеспечение HD Audio, поскольку они включены в GeForce Experience.
- После завершения перезагрузите компьютер.
- Затем вы можете загрузить последнюю версию инструмента Nvidia GeForce Experience для вашего компьютера с официального сайта GeForce.
- Затем просто установите приложение GeForce Experience, как обычно.
Вот и все, друзья. Мы надеемся, что это руководство оказалось для вас полезным. Не стесняйтесь задавать любые вопросы в комментариях ниже.
Приложения для Windows, мобильные приложения, игры — ВСЕ БЕСПЛАТНО, на нашем закрытом Telegram-канале — Подписывайтесь:)
Изменение громкости системных звуков
Иногда проблема возникает из-за громкости системных звуков. Как выяснилось, ShadowPlay записывает только системные звуки. Когда громкость равна нулю, Nvidia не может записывать звук. Чтобы решить эту проблему, необходимо увеличить их объем.
Щелкните правой кнопкой мыши на значке динамика в правой части панели задач и выберите «Открыть Volume Mixer».
Откроются уровни различных программ. В области «Приложения» увеличьте громкость системных звуков.
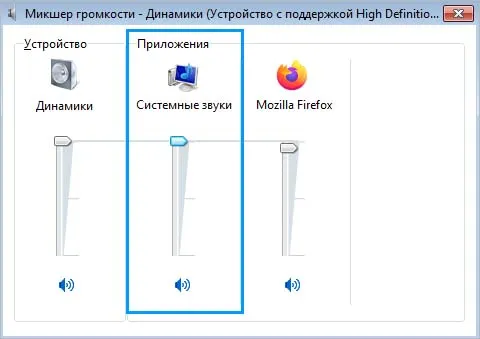
Затем закройте окно, попробуйте снова записать игру и проверьте, появился ли звук.
Переустановка GeForce Experience
Если предыдущие решения не помогли, проблема, вероятно, вызвана повреждением файлов GeForce Experience. В этом случае необходимо полностью удалить программу, а затем загрузить последнюю доступную версию.
Откройте раздел «Программы и компоненты» командой appwiz.cpl в окне Win+R.

Отобразится список всех установленных приложений. Найдите GeForce Experience, щелкните по нему правой кнопкой мыши и нажмите «Удалить».
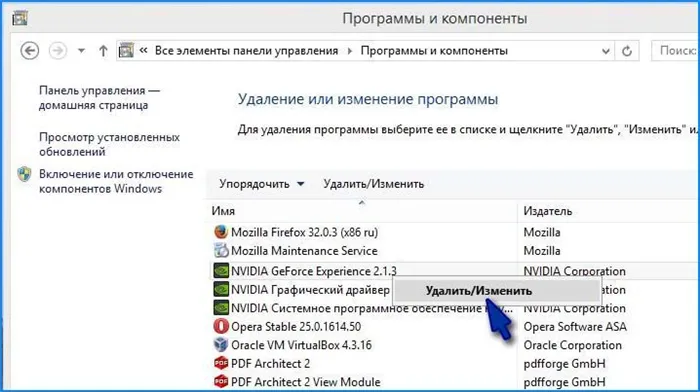
Затем удалите системное программное обеспечение HD Audio и PhysX, которое поставляется вместе с GFE.
Затем перейдите на официальный сайт Nvidia и загрузите последнюю версию GeForce Experience.
Метод 3: переустановите Nvidia GeForce Experience
Если приведенные выше решения вам не помогли, значит, проблема связана с установкой программного обеспечения Nvidia GeForce Experience. В таком случае необходимо полностью удалить программу с компьютера, а затем загрузить последнюю доступную версию. После загрузки последней версии вы можете установить ее, чтобы проверить, устраняет ли она проблему. Для этого следуйте приведенным ниже инструкциям:
- Чтобы удалить Nvidia GeForce Experience, сначала откройте Панель управления, нажав на меню Пуск.
- Когда откроется окно Панель управления, нажмите Удалить программу в разделе Программы.
- Здесь вы можете увидеть список всех приложений, установленных в вашей системе.
- В появившемся списке найдите Nvidia GeForce Experience. Найдя приложение, дважды щелкните по нему, чтобы удалить его.
- Когда появится запрос, нажмите кнопку Uninstall, чтобы начать удаление.
- После удаления приложения обязательно удалите системное программное обеспечение Nvidia HD Audio и PhysX, которое также поставляется с Nvidia GeForce Experience.
- После этого перейдите на сайт GeForce и загрузите последнюю версию GeForce Experience.
- Установите приложение, а затем проверьте, устранена ли проблема.