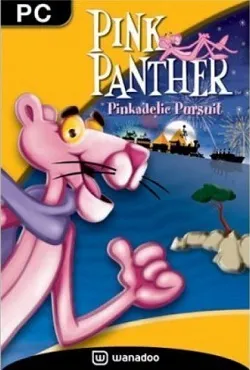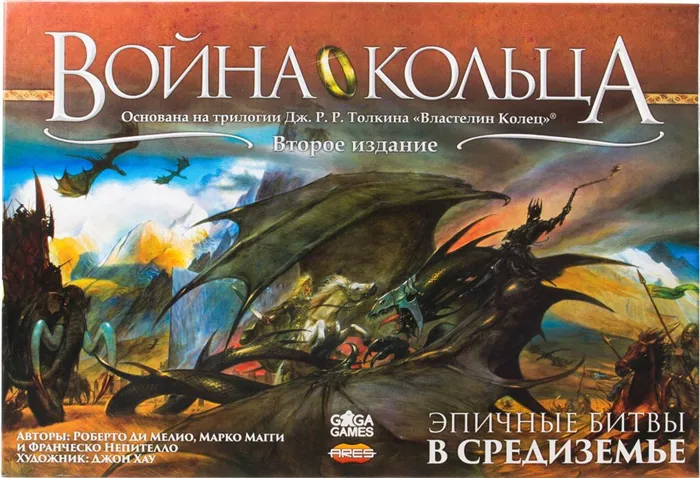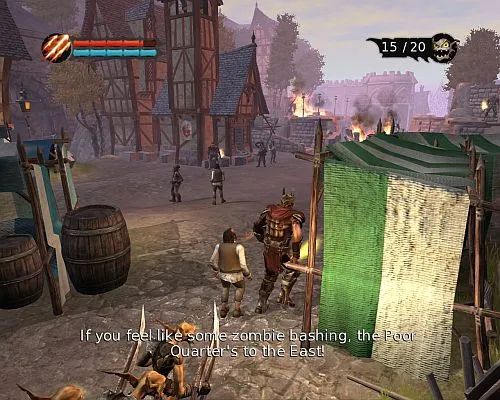MyMan — это еще одна простая текстовая игра в терминале Linux. На нее сильно повлияла японская игра Pac-Man. Помимо Linux, игра может работать и на других Unix-системах — FreeBSD, OpenBSD, Solaris и т.д.
Как поиграть в игры для Xbox на компьютере?
Компании Microsoft удалось предложить то, что Sony вряд ли сможет сделать со своими консолями следующего поколения: возможность играть в игры на ПК. И это логично, ведь Xbox и Windows принадлежат одной и той же компании. Это кардинально меняет подход к консольным играм. Теперь есть несколько способов играть в игры, которые раньше были предназначены только для владельцев Xbox. В этом руководстве мы покажем вам 2 способа играть в игры Xbox на вашем ПК: через фирменное приложение или с помощью потоковой передачи по Wi-Fi.
Лучший способ играть в игры Xbox на ПК без создания собственного потока и потоковой передачи изображения — использовать фирменное приложение Xbox Play Anywhere. Главное преимущество такого подхода в том, что играть можно даже с клавиатурой и мышью. По этой причине мы рекомендуем использовать этот метод везде, где это возможно.
Второй способ интересен тем, что позволяет играть в игру, которая недоступна на Xbox Play Anywhere. Другими словами: Мы можем играть в любую игру на консоли и просто перенести ее на ПК.
Способ 1: через Xbox Play Anywhere
Если вы купили цифровую версию игры для Xbox, она привязана к вашей личной учетной записи. Некоторые игры отмечены знаком Xbox Play Anywhere, что означает, что в них можно играть и на компьютере без необходимости покупать их снова. При этом вы можете играть с одними и теми же сохранениями и получать достижения на обоих устройствах. Большинство игр Game Pass предназначены для Xbox Play Anywhere. Однако необходимо убедиться, что игра отмечена как таковая на странице Xbox Store. Это можно сделать как через сайт, так и через приложение.
Как запустить игру для Xbox на ПК:
- Загрузите приложение Xbox для Windows, если у вас его еще нет.
- Зайдите в Библиотеку игр (кнопка под логотипом Xbox), где перечислены все игры, в которые вы можете играть. Как только вы приобретете название, оно появится в списке (если оно поддерживается).
- Выберите игру из списка и нажмите «Играть».
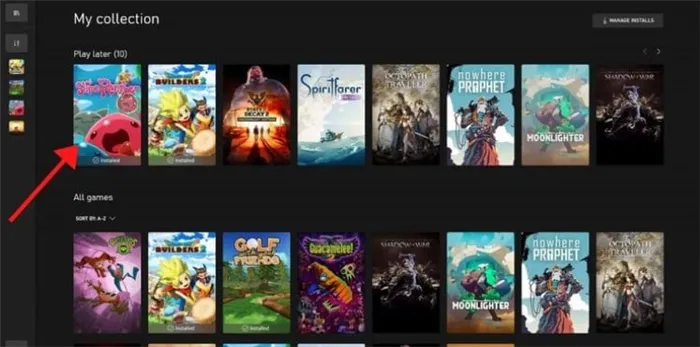
Это важно: игра может одновременно работать только на одном устройстве. Если вы играете в игру на компьютере, она не будет доступна на вашей консоли, и наоборот.
Способ 2: трансляция с Xbox на компьютер
Этот метод немного сложнее в реализации, но после нескольких раз вы запомните все шаги, а до тех пор пользуйтесь нашим руководством.
Руководство по загрузке игры Xbox на ПК:
- Перейдите в Настройки Xbox, для этого нажмите на кнопку Guide и в главном меню откройте левую верхнюю вкладку, чтобы открыть раздел Настройки.
- Перейдите в раздел Устройства и подключение, а затем выберите Беспроводные функции.
- Установите флажок «Включить беспроводные функции», а затем перейдите в «Настройки приложения Xbox».
- В поле «Другие устройства» выберите вторую строку.
- Активируйте опции «Разрешить потоковую передачу игр» и «Разрешить потоковую передачу игр на другие устройства» в правом меню.
- Загрузите приложение Xbox Console Companion на свой компьютер.
- Запустите утилиту и на вкладке «Подключения» в открывшемся меню выберите вашу консоль. Для этого оба устройства должны быть подключены к одной сети Wi-Fi.
- Нажмите на кнопку Поток.
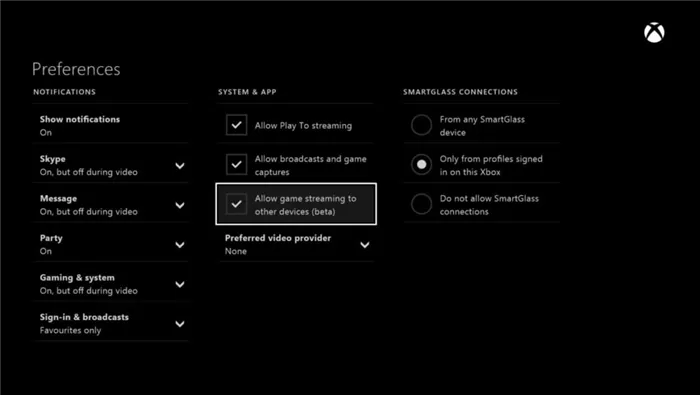
Теперь вы увидите экран своего Xbox на рабочем столе компьютера и сможете играть в любые игры.
Используйте тот или иной метод, чтобы играть в игры Xbox на ПК. Первый способ проще и позволяет играть с клавиатуры, но имеет ограниченную библиотеку поддерживаемых приложений. Второй метод немного сложнее, но не имеет таких ограничений.
Запуск с указанием полного пути
Другой способ запуска программ — указать полный путь к исполняемому exe-файлу. Для этого введите полный путь в командной строке, и указанная программа будет запущена.
Например, чтобы запустить программу AkelPad, необходимо вставить в командную строку следующее:
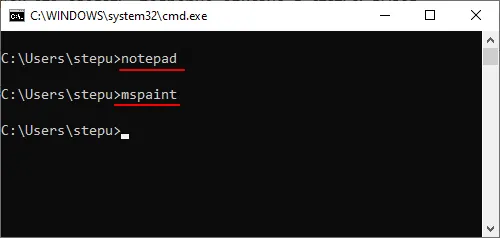
Примечание: Если путь содержит пробелы, он должен быть заключен в инвертированные запятые; в остальных случаях инвертированные запятые не требуются.
Запуск с помощью команды «start»
Вы также можете использовать команду «s tart » для запуска других программ. Это можно использовать для запуска программ командной строки, а также графических приложений.
Чтобы запустить программу этим способом, введите » start «, затем пробел и название программы. Например, чтобы запустить текстовый редактор «Блокнот», выполните следующие действия:
Как и раньше, Windows ищет исполняемый файл в папках, перечисленных в переменной среды » PATH «.
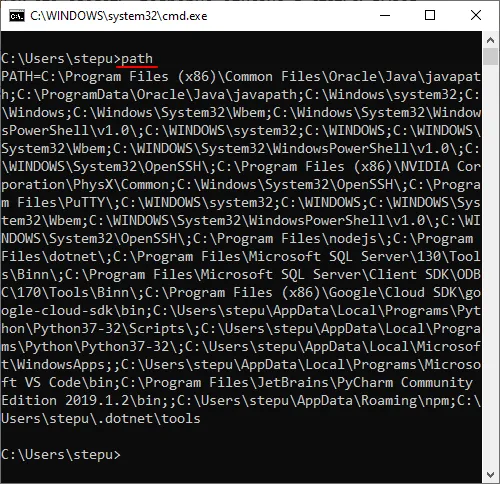
Однако с помощью команды » start » вы также можете вручную указать путь к папке программы. Для этого используйте параметр » /D «.
Например, если вы хотите запустить программу «akelpad» из папки «C:\Programmes (x86)\AkelPad», вам необходимо сделать следующее:
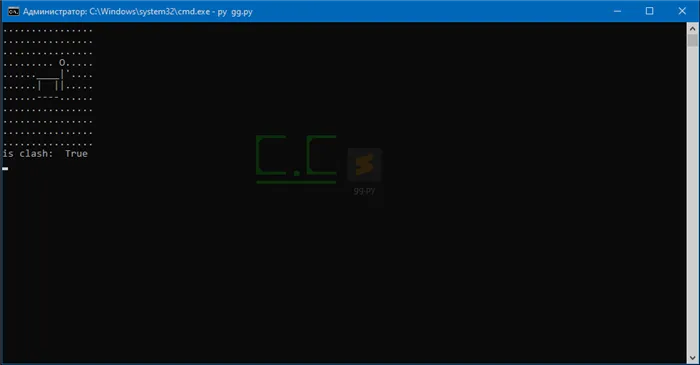
Одна из особенностей команды » start » заключается в том, что она позволяет запустить программу с высоким приоритетом.
Как перезапустить программу через командную строку
В некоторых случаях может потребоваться перезапуск программы из командной строки. Это может понадобиться, если программа зависает, не работает должным образом или требует регулярного перезапуска. Для этого необходимо сначала остановить программу во время ее работы, а затем перезапустить ее.
Вы можете использовать команду taskkill, чтобы остановить запущенную программу. Например, принудительно остановить процесс «Viber.exe» (параметр /F):
После остановки программы ее можно запустить заново с помощью команды » start «. Например, чтобы перезапустить Viber из командной строки, выполните «:
Где «%LocalAppData%\Viber» — путь к папке, содержащей программу, а «Viber» — имя исполняемого файла в этой папке.
Эти две команды можно объединить в одну команду с помощью оператора » && «. В этом случае команда для перезапуска Viber выглядит следующим образом:
Помните, что при завершении работы программ с помощью команды «taskkill /F» вы можете потерять несохраненные данные.
Основатель сайта comp-security.net, автор более 2000 статей по ремонту компьютеров, программному обеспечению и настройке операционных систем.
Задайте вопрос в комментариях под статьей или на странице «Задать вопрос», и вы обязательно получите ответ.
Полноценная игра, сделанная мною в обычной windows консоли
Меня вдохновила идея создать что-то простое на первый взгляд, но в то же время интересное с эволюционной точки зрения. У меня была идея сделать консольную игру, потому что она интересна с эволюционной точки зрения, а также было бы интересно посмотреть на нее со стороны, как, например, на эту игру.
Игровой движок
Итак, давайте начнем с того, как в принципе устроена игра и как она работает.
Сначала я решил, как должен выглядеть игровой мир на консоли. Я понял, что для экспорта игровых объектов нам нужен список, который хранит другие списки, хранящие персонажей, которые затем экспортируются в игровой мир с помощью цикла for.
Вот код:
Здесь мы рисуем все символы из списка, а затем вставляем новую строку для рисования следующего списка символов.
Так выглядит переменная, в которой хранятся списки символов:
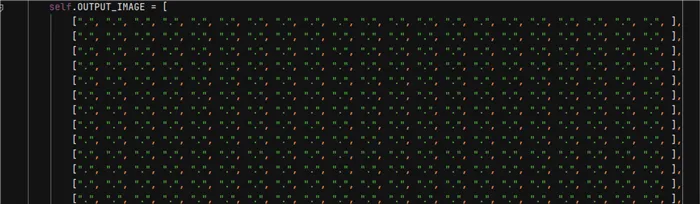
Здесь мы сразу получаем решение для извлечения объектов X и Y, которые мы теперь можем указать:
X — символ в списке Y — список, содержащий X Таким образом, в поле рисуется символ. Мы будем использовать его для рисования объектов в игре.
Мы можем попробовать нарисовать «мяч» на поле, заменив буквы X и Y буквой «О».
Для этого мы пишем следующий код:
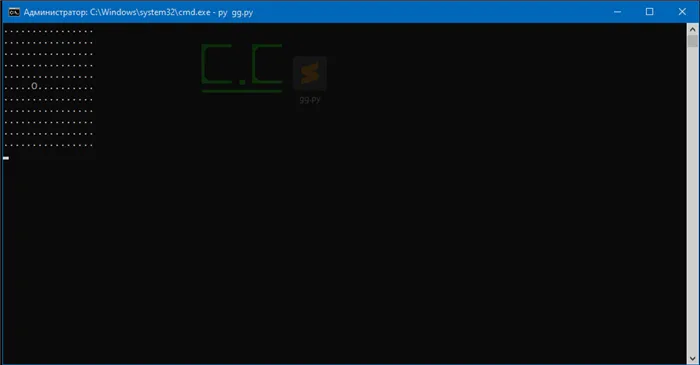
Итак, мы нарисовали объект на поле. Но координаты X и Y не являются классическими. Во-первых, мы сначала определяем Y, а затем X, что не совсем классически, во-вторых, координата Y должна быть увеличена, чтобы поднять объект, в нашем случае она должна быть уменьшена.
Диаграмма X и Y в игре:
Это также следует иметь в виду позже, когда мы будем выполнять столкновение объектов на консоли.
Теперь мы можем попытаться переместить наш объект по полю, то есть создать движение.
Нам нужно очистить консоль, чтобы удалить старое изображение поля. Мы сделаем это с помощью команды:
Нам также нужно перезаписать переменную OUTPUT_IMAGE, чтобы удалить все объекты, ранее нарисованные на поле.
Мы также должны установить для всех них значение True.
Добавьте функцию while True time.sleep(1) для ограничения FPS.
И вот код рисуется прямо у нас перед глазами:
Теперь мы можем распределить объекты на поле.
Но эти объекты очень примитивны, поэтому нам нужно научиться рисовать сложные объекты, такие как игроки, дома, еда и т.д.
Чтобы нарисовать составной объект, нам нужно понять, как нарисовать объект, определив его X и Y только один раз.
Для этого нам нужна функция, которая принимает изображение (символы), X и Y,
Теперь нам нужно его реализовать. Для этого нам нужно решить, как нарисовать изображение, простирающееся вдоль осей X и Y. Вот что у меня было на уме: Нарисуйте объект, разделив его на символы, и как только вы встретите символ «
«, добавьте ось Y.
Ось Y, как я уже сказал, неправильная, обратная, поэтому мы добавляем ее, чтобы опустить объект.
Пример картины, нарисованной по моему принципу:
Давайте опишем это в нашей функции:
На этом все?
Добавим try: except(), чтобы избежать ошибок, когда значения X и Y объекта слишком малы или слишком велики.
Нет, я добавлю в игру нейронную сеть, с помощью библиотеки, которую я написал на Python, я добавлю взаимодействие игрока с NPC с помощью нейронной сети, небольшой, но своеобразный сюжет, а также некоторые принадлежности для игрока, такие как броня, еда, предметы, возможность строить блоки.
Способ для ленивых
Вы можете скачать его бесплатно с моего GitHub, все, что вам нужно для его запуска — это Python3 и библиотека клавиатуры. Запустите файл main.py.

2. Переходим с помощью нового файлового менеджера в подпапку /lib/linux-x86_64 и через правый клик> 1. Установим файловый менеджер: sudo pacma n-S nautilus.
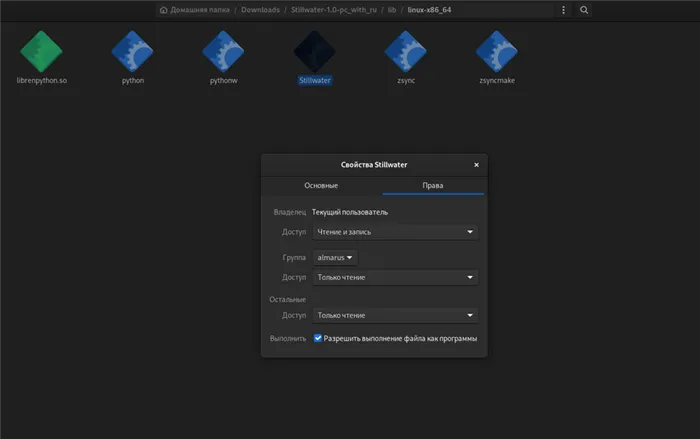
Назначьте файл исполняемым.