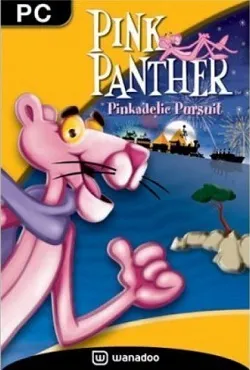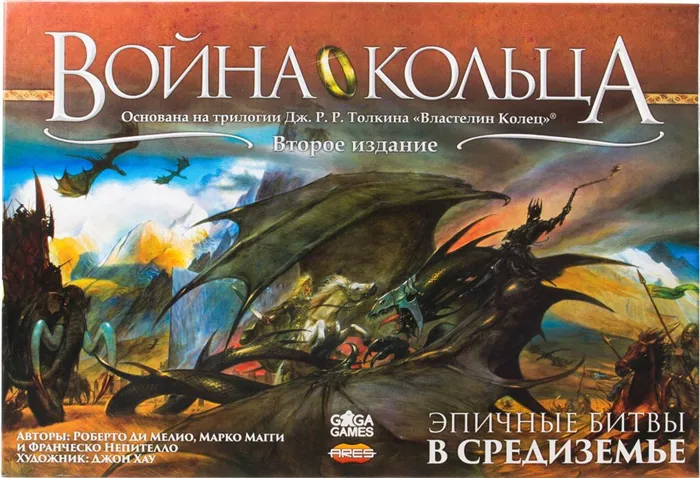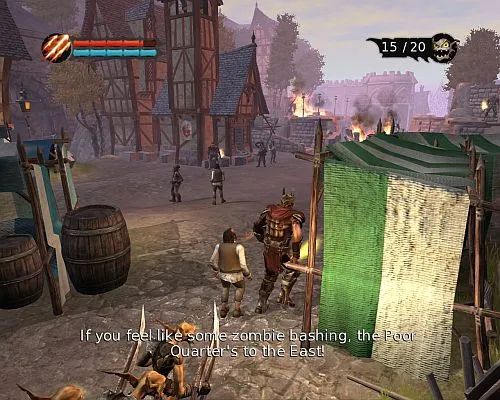В большинстве случаев пользователи ищут информацию о том, как повысить приоритет процесса в операционной системе, чтобы он обрабатывался процессором в первую очередь. В других случаях вы можете понизить приоритет процесса, чтобы он использовал как можно меньше ресурсов компьютера при выполнении своих задач.
Как поставить высокий приоритет программе в Windows 11 и Windows 10
Как и в предыдущих версиях, в Windows 11 и Windows 10 можно изменить приоритет программ. Таким образом, вы можете дать высокий приоритет программам или приложениям, которые выполняют задачи, важные для пользователя. Программы с высоким приоритетом повышают производительность и скорость реакции; программы с высоким приоритетом быстрее реагируют на действия пользователя, что может быть полезно в играх или при высокой нагрузке на компьютер.
В этой статье мы рассмотрим некоторые способы присвоения высокого приоритета программам, приложениям или играм в Windows 11 и Windows 10.
Как повысить приоритет процесса в Windows 11 и Windows 10
«Диспетчер задач»
Если вы хотите изменить приоритет уже запущенной программы, вы можете использовать для этого «Диспетчер задач». Существует несколько способов открыть «Диспетчер задач». Самой простой и известной является комбинация клавиш Ctrl-Alt-Del. Вы также можете использовать клавиши Ctrl-Shift-Esc или щелкнуть правой кнопкой мыши на панели задач в нижней части экрана и выбрать «Диспетчер задач». Все эти методы работают как в Windows 11, так и в Windows 10.
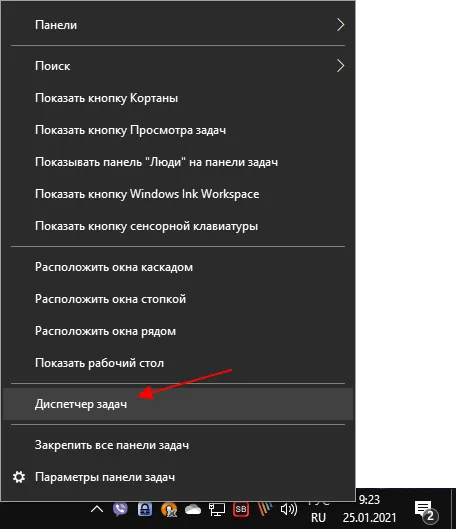
Когда вы откроете диспетчер задач, вы попадете на вкладку «Процессы». Здесь вы должны найти программу, приоритет которой вы хотите повысить, щелкните на ней правой кнопкой мыши и выберите «Подробности».
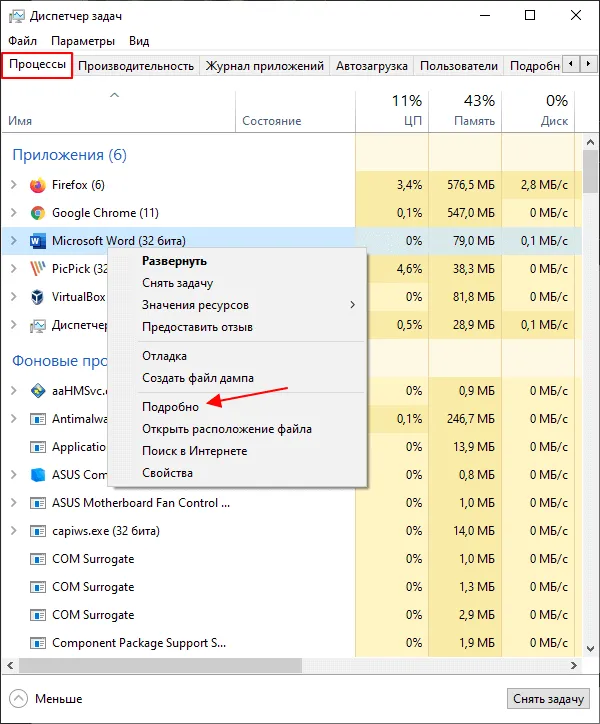
Затем «Диспетчер задач» переключается на вкладку «Подробности» и выделяет процесс ранее выбранной программы. Здесь необходимо щелкнуть правой кнопкой мыши на процессе и установить приоритет его выполнения.
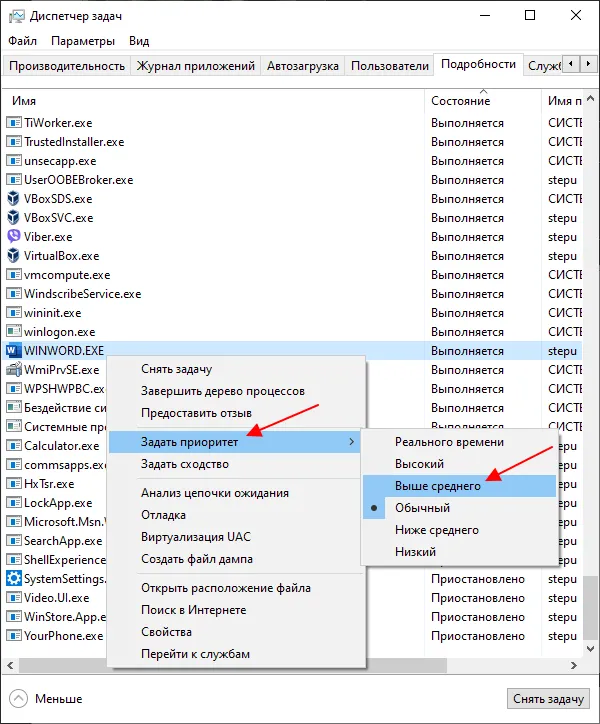
Если вы хотите увеличить производительность программы, рекомендуется установить приоритет «Выше среднего» или «Высокий». Если выбрать «Текущее время», это может привести к зависанию программы или всей системы.
Process Explorer
Если стандартный «Диспетчер задач» не отвечает вашим требованиям, вы можете использовать Process Explorer. Process Explorer используется для управления запущенными процессами. Он предоставляет больше информации и может быть более удобным для некоторых пользователей.
С помощью Process Explorer вы можете, в частности, изменить приоритет программ. Для этого запустите Process Explorer, найдите нужную программу, щелкните по ней правой кнопкой мыши и выберите «Установить приоритет». Здесь доступны те же опции, что и в «Диспетчере задач».
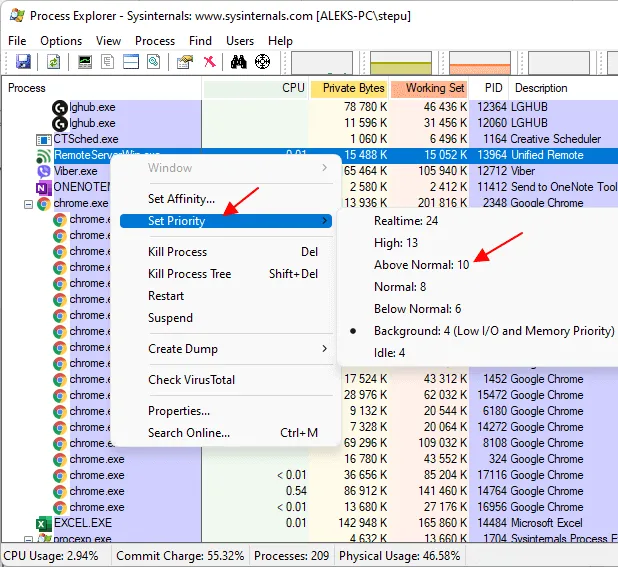
Process Explorer совершенно бесплатен и может быть загружен с веб-сайта Microsoft (Download). Он поддерживается Windows 8.1, Windows 10 и Windows 11.
Как запустить программу с высоким приоритетом через командную строку
Вы можете использовать командную строку Windows 10 или Windows 11 для немедленного запуска программы с высоким приоритетом. Для этого вам понадобится стандартная команда «start», которую вы можете использовать для запуска любой другой программы через командную строку.
Поэтому, чтобы запустить программу из командной строки с высоким приоритетом, необходимо запустить ее:
- /high – это указание на приоритет программы. Также можно использовать:
- /низкий
- /нормальный
- /высокий
- /реальное время
- /abovenormal
- /belownormal
Например, чтобы запустить редактор рисования с высоким приоритетом, выполните команду
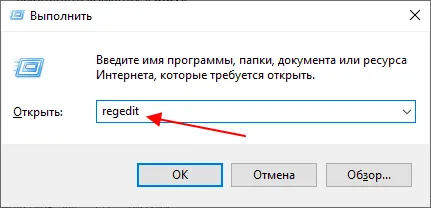
После запуска программы вы можете найти ее в «Диспетчере задач» и проверить ее приоритет. В данном случае это правильно, параметр /high заставляет его запускаться с высоким приоритетом.
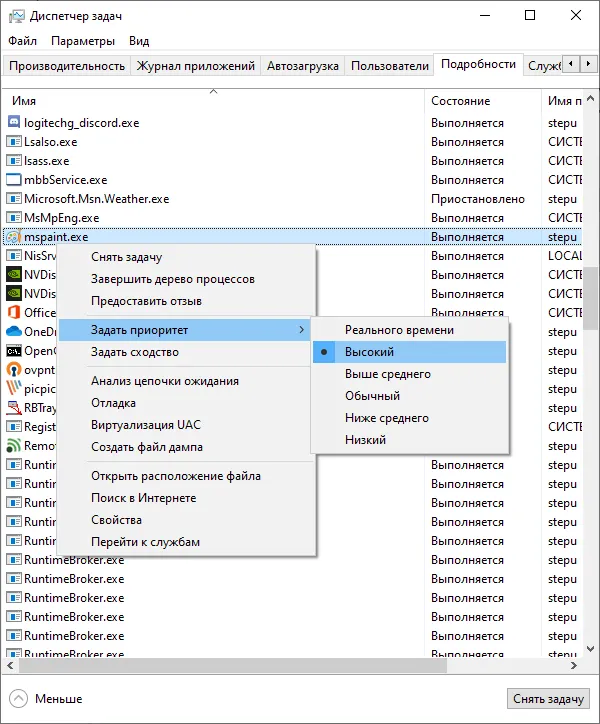
Если запустить программу таким образом не удается, попробуйте перейти в папку программы перед выполнением команды » start «.
Вы также можете использовать параметр » /D » для указания пути к программе непосредственно в команде «start». В этом случае команда выглядит следующим образом:
Например, чтобы запустить программу «akelpad» из папки «C:\Programmes (x86)\AkelPad», выполните следующую команду:
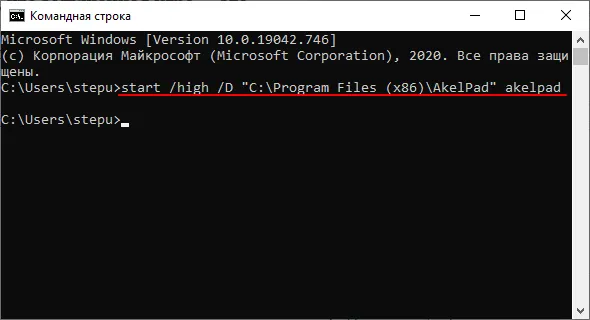
Вы можете использовать эти команды для создания файла BAT для быстрого запуска высокоприоритетной программы. С помощью этих команд вы можете создать BAT-файл для создания BAT-файла для создания BAT-файла для создания BAT-файла для создания BAT-файла для быстрого и простого в использовании быстрого запуска.
Как задать приоритет игре в Windows 10 через «Диспетчер задач»
Вы можете использовать утилиту Device Manager, чтобы узнать, какой приоритет назначен процессам. Это позволяет просматривать все запущенные программы и их процессы, а также фоновые действия. Он также дает представление о том, сколько оперативной памяти используется и сколько из нее свободно, как работает жесткий диск и как используется процессор. С его помощью можно быстро проверить приоритеты и изменить их в большую или меньшую сторону. Для этого:
- Зайдите в диспетчер задач, как вам удобно. Вы можете найти его в меню «Пуск», выбрать из контекстного меню «Панели задач» при щелчке правой кнопкой мыши или просто нажать «Ctrl + Alt + Del» и выбрать нужную запись.
- Перейдите на вкладку «Процессы», чтобы найти нужную программу. Его приоритет — тот, который должен быть отображен или изменен.
- Затем перейдите на вкладку Подробности (в Windows 10) и найдите процесс, связанный с запущенной программой или компьютерной игрой. Обычно названия процессов и программного обеспечения идентичны, чтобы облегчить работу пользователя.
- Щелкните правой кнопкой мыши на нужном процессе и выберите пункт контекстного меню «Установить приоритет».
- Укажите, какой параметр должен быть установлен.
На этом команда завершена. После нажатия на тип приоритета контекстное меню исчезает, а процесс начинает требовать больше или меньше ресурсов для выполнения. Все зависит от настроек пользователя.
Примечания: Эти настройки сбрасываются после перезапуска операционной системы и завершения работы программы, поэтому важно заблокировать настройки для определенных служб. Это делается через реестр.
Как изменить приоритет процессов в Windows 10 через редактор системного реестра, описано в следующем разделе.
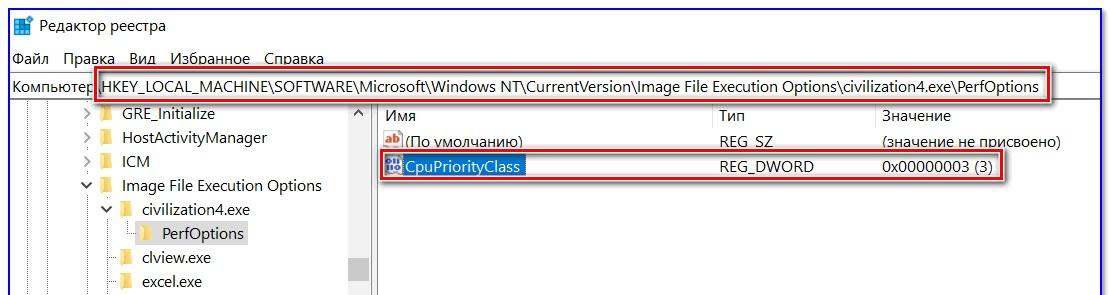
Вы также можете увеличить приоритет с помощью сохраненной настройки в реестре
Как повысить приоритет процесса в Windows 10 через реестр
Редактируя реестр операционной системы Windows 10, можно убедиться, что она знает, с какими параметрами запущено то или иное приложение. Ниже приведены инструкции по установке приоритета для игры в Windows 10 через системный реестр:
- Перейдите в меню «Пуск» и введите «редактор реестра» в командной строке.
- Дождитесь окончания поиска и выберите соответствующую программу.
- Введите «HKEY_LOCAL_MACHINE\SOFTWARE\Microsoft\Windows NT\CurrentVersion\Image File Execution Options\» в редакторе или перейдите к ключу, открывая разделы по очереди.
- Перейдите к файлу программы, приоритет которого вы хотите изменить, щелкните правой кнопкой мыши файл или его ярлык и выберите Свойства.
- Найдите нужное имя файла в поле Объект и скопируйте его.
- В редакторе реестра создайте папку в директории, которую вы открыли ранее, и назовите ее именем скопированного файла.
- Перейдите в эту директорию и создайте еще одну папку под названием «PerfOptions».
- Перейдите в эту папку и создайте там параметр типа DWORD 32 с именем «CpuPriorityClass» и его значением (1 — низкий, 5 — ниже среднего, 8 — средний, 3 — высокий).
Примечание. Существуют и другие способы доступа к процессору регистрации. Самый быстрый способ — нажать комбинацию клавиш «Win + R» и ввести в специальной строке команду «regedit». Вы также можете щелкнуть правой кнопкой мыши на ярлыке «Мой компьютер» и выбрать нужную программу.
Использование сторонних диспетчеров задач для смены приоритета на Windows
Существует множество сторонних решений и менеджеров задач, которые позволяют определять приоритеты приложений в Windows 10. Они работают аналогично утилите по умолчанию, но часто предлагают более гибкие и широкие возможности настройки. Наиболее популярными являются:
- Process Explorer. Бесплатное решение, разработанное компанией Sysinternals и приобретенное Microsoft. Он может контролировать все процессы операционной системы, проверять скрытые данные и изменять приоритеты программ,
- Prio — управление приоритетами процесса. Простое приложение, которое отображает все активные процессы, настраивает их параметры и сохраняет их. Полезен для тех, кто не может справиться со встроенным редактором реестра.
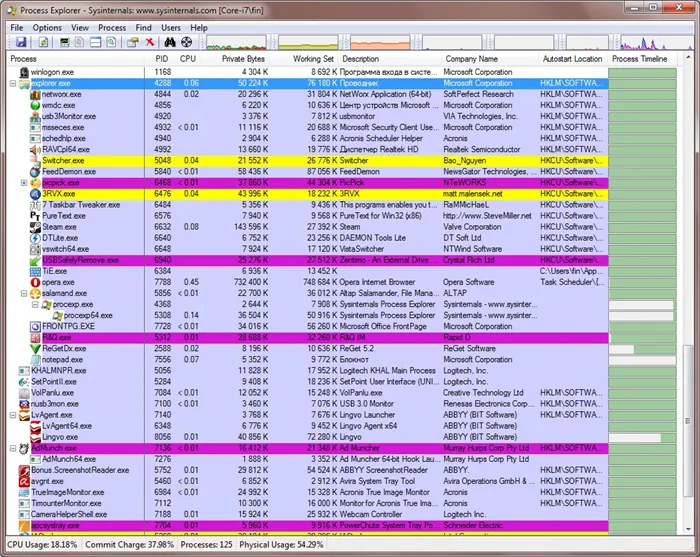
Process Explorer позволяет установить более высокий или более низкий приоритет.
Таким образом, установить и настроить более высокий или низкий приоритет чрезвычайно просто, но нужно понимать, что, например, приоритет реального времени в Windows 10 может легко выключить операционную систему на слабой машине или отказаться применять настройки из-за нехватки системных ресурсов.
Изменение приоритета
Итак, чтобы изменить приоритет запущенной программы (процесса) в Windows, необходимо воспользоваться диспетчером задач. Нажмите комбинацию клавиш Ctrl+Shift+Esc (или Ctrl+Alt+Del), чтобы открыть его.

Нажмите Ctrl+Shift+Esc, чтобы открыть Диспетчер задач.
Откройте вкладку «Подробности» (в Windows 11/10, в Windows 7 это «Процессы») и найдите в списке нужный процесс (обратите внимание: имя программы соответствует имени процесса).
Затем щелкните правой кнопкой мыши на нужном процессе: в открывшемся меню выберите вкладку «Установить приоритет» и выберите нужный процесс. 👇
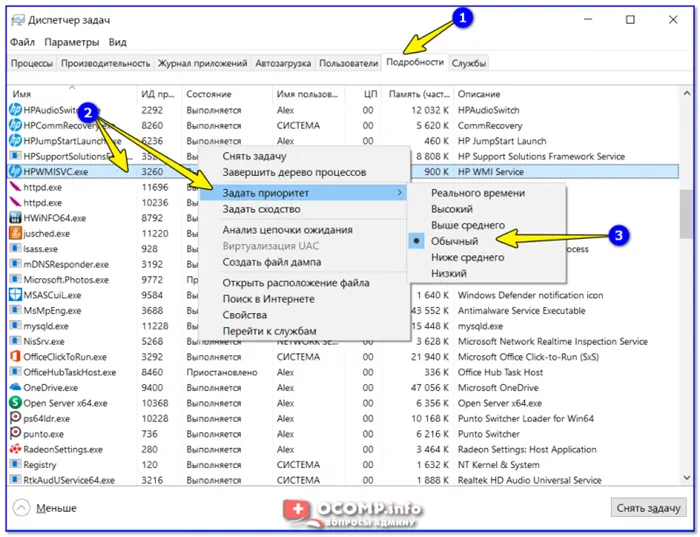
Установите приоритет для запущенного процесса
Это практически все! Теперь запущенная программа будет выполняться с новым приоритетом. 📌 Если вы установите приоритет реального времени, ваш компьютер может замедлиться и зависать!
Сохранение приоритета с помощью настроек реестра
После перезагрузки компьютера (или при перезапуске программы) установленный вами приоритет сбрасывается (т.е. Windows автоматически устанавливает его заново). А это не очень практично.
Однако вы можете использовать параметры реестра, чтобы «сохранить» установленный вами приоритет (т.е. Windows «знает», что эта программа должна запускаться с таким приоритетом).
Как это сделать:
-
Сначала необходимо открыть редактор реестра (нажмите Win+R и введите regedit, нажмите OK),
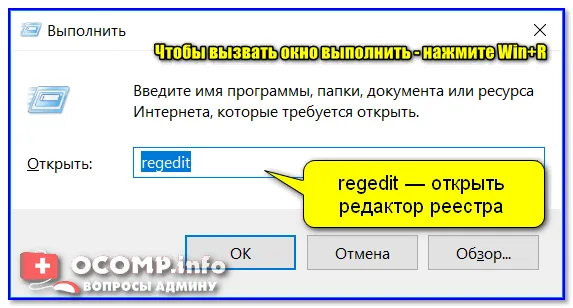
regedit — открыть редактор реестра
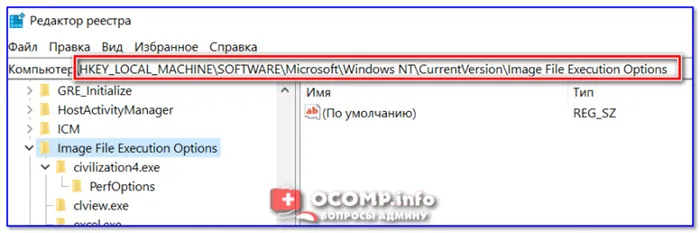
Какую ветвь реестра вам нужно открыть
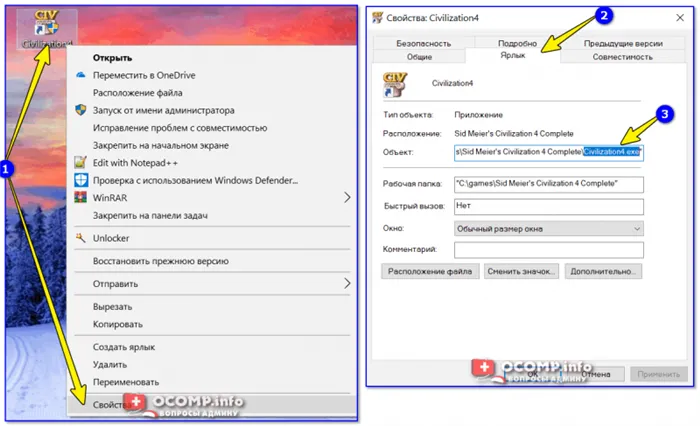
Узнайте имя исполняемого файла игры / Нажмите здесь
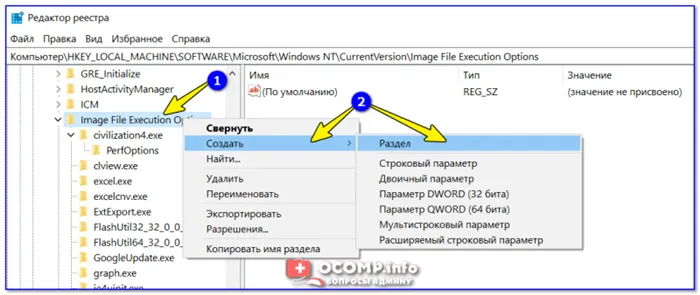
Создание улья/регистра
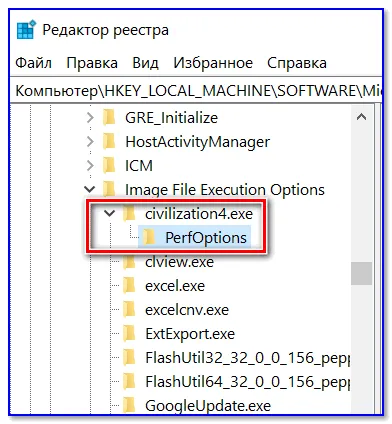
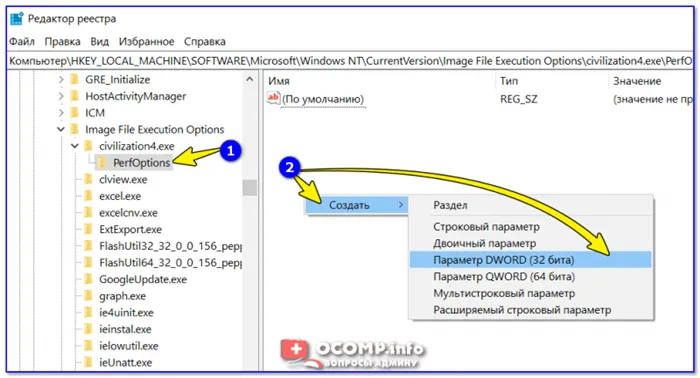
Создание параметров DWORD32
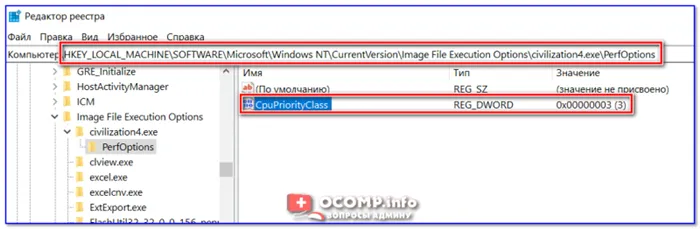
Что мы имеем в итоге!
📌 Кстати!
Для Windows 7 существует специальная программа Prio, которая позволяет устанавливать (и сохранять) приоритеты практически для всех программ и процессов. Однако он не работает под Windows 10/11 (поэтому выше я привел универсальный метод работы для всех современных операционных систем Windows).