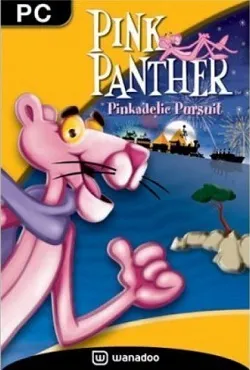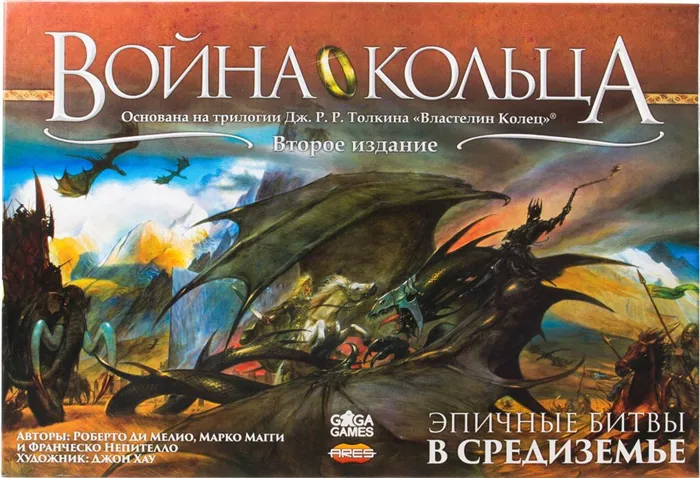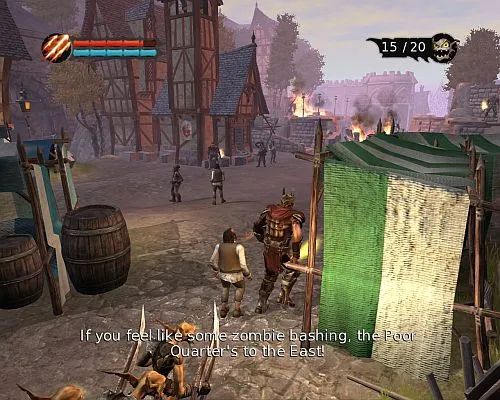Однако наиболее распространенными причинами проблем с PunkBuster в BF4 являются методы, упомянутые выше. Поэтому стоит попробовать выполнить описанные выше действия еще раз, если какое-либо из них не сработало должным образом. Больше сообщений об играх для Windows вы можете найти здесь.
Вы отключены системой PunkBuster Battlefield 4, как исправить?
Мы расскажем вам, что делать с ошибкой, которая выбила вас из игры, написав «PunkBuster выбил игрока (на 0 минут)».
Перейдите в «Панель управления», затем «Установка и удаление программ» или «Программы и функции».
- Вызовите «Диспетчер задач» и удалите процессы «PnkBstrB.exe» и «PnkBstrA.exe», если их нет — продолжайте.
- Откройте диск C, папку Windows и SysWOW64. Удалите «PnkBstrB.xtr», «PnkBstrB.exe», «PnkBstrB.exe» и «PnkBstrA.exe».
- Вернитесь на диск С — «Пользователь» — «Имя пользователя». Найдите каталог AppData (не забудьте активировать опцию «Показывать скрытые файлы и папки» в свойствах). В подпапке Local полностью удалите каталог PunkBuster.
- Найдите корневой каталог игры, путь по умолчанию: Programs, OriginGames, Battlefield 3.4 (версия), отправьте подпапку PunkBuster в корзину.
Эти шаги обеспечат полное удаление. Для переустановки: Перейдите на официальный сайт PB.
-
За исключением версии для Windows, последняя версия на момент написания этой статьи — 3.8.
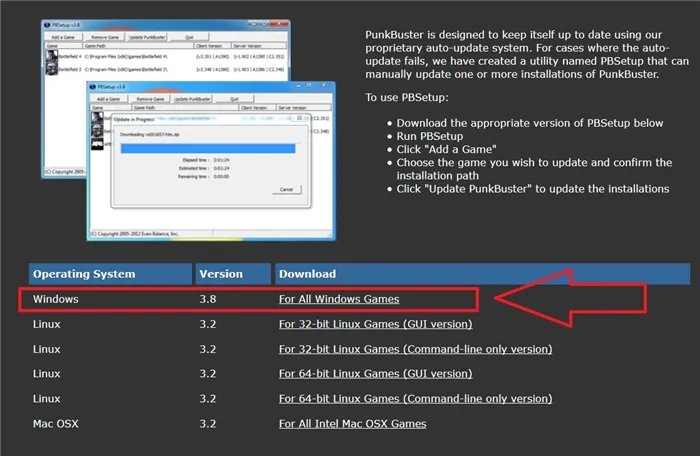
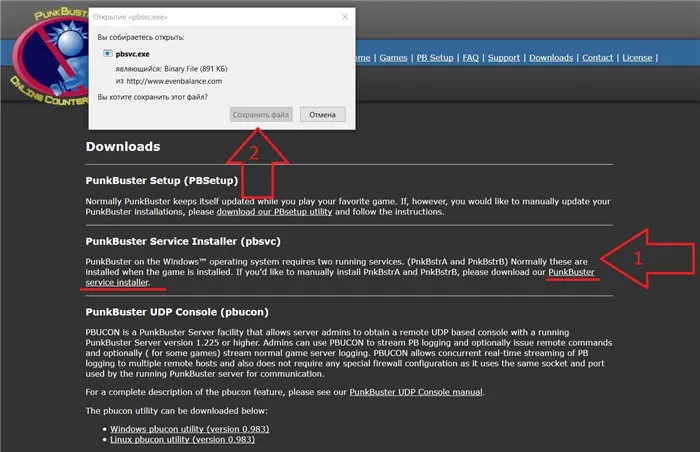
Причины сбоя
Из текста ошибки следует, что PunkBuster является основным препятствием для сервера. Это один из самых популярных инструментов для обеспечения честной игры. Она используется в таких сериях игр, как Battlefield (Bad Company 2,3,4), Assassin’s Creed, Far Cry, Doom, Quake и многих других. Самоблокировка может быть вызвана использованием читов или модов, вирусов в вашей операционной системе, пиратской версии Windows или несоответствием данных на сервере.
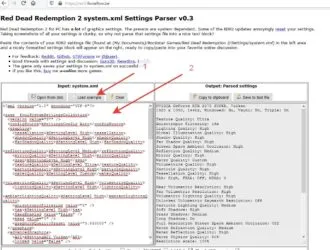
Вам было запрещено участвовать в игре. Причина: PunkBuster забанил игрока (на 0 минут).
Не удалось загрузить эффект Инстаграм – как исправить
Когда вы пытаетесь добавить новую маску или красивый визуальный эффект в приложение Instagram, часто появляется ошибка…..
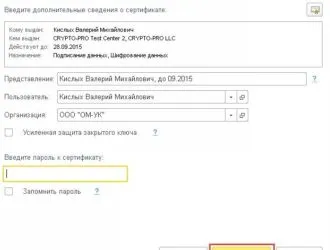
Следующая 12 января 2021 года
Battlefield 4 вылетает в Windows 10, 8.1 [FIX]

Появилась новая проблема для Windows 10, 8.1 — большое количество игроков Battlefield 4 сообщили, что игра падает или зависает на Windows 10, 8.1 при одиночной игре или при подключении к серверу. Также сообщалось о проблемах с дополнением Battlefield. Похоже, что проблемы с Windows 8.1 больше затронут геймеров, поскольку мы уже сообщали о проблемах с такими MMORPG играми, как Dragon’s Prophet или GuildWars 2. Теперь подобные проблемы, похоже, коснулись и пользователей Battlefield 4, согласно многочисленным сообщениям на форумах. Один пользователь говорит следующее:
У меня Battlefield 4 на Windows 8.1, но каждый раз, когда я пытаюсь присоединиться к серверу, он остается подключенным только к серверу ниже, который использует дополнение Battlelog. Battlefield 4 никогда не открывается. Это в Firefox. Я не пользуюсь Internet Explorer. Бета-версия Battlefield 4 отлично работает на Windows 8.1
Другой пользователь сообщает о другой проблеме на форуме поддержки Nvidia:
Я пробовал играть в Battlefield 4 на 64-битной Windows 7, потому что игра была у меня на момент ее выхода, но даже с настройками GTX 680 SLI (2x) игра иногда хромала, когда не должна была, и у меня ни с того ни с сего возникали сбои и огромные падения FPS. Поэтому я решил попробовать Windows 8.1, которая, как все говорили, решит все проблемы, которые были у тех, кто работал с Windows 7. И ради всего святого, Windows 8.1 исправила проблемы с BF4, а затем и некоторые другие! Это не только положило конец лагам и сбоям, но и почти удвоило мой средний FPS! От 1080p Ultra — 60 кадров в секунду до 1080p Ultra — 100 кадров в секунду! Поэтому я могу с уверенностью сказать, что проблема с Battlefield 4 заключается в Windows 7, а НЕ в драйверах.
Как исправить сбои Battlefield 4
Пользователям, столкнувшимся с этой проблемой, рекомендуется удалить Battlefield 4 beta и заново установить Punkbuster. Некоторым пользователям, у которых возникли проблемы только с дополнением Battlelog, может помочь смена браузера. Если у вас возникли другие проблемы, вы можете попробовать увеличить FPS в Windows 8, как предлагается в нашем руководстве.
Пользователям Battlefield, испытывающим проблемы с мерцающим дымом и некоторыми текстурами, рекомендуется установить последнюю бета-версию драйвера AMD Catalyst, которая должна устранить проблемы с Battlefield 4 на Windows 10, 8 и Windows 8.1. Если у вас возникли проблемы с установкой дополнения Battlefield 4 для Windows 10, 8.1, следуйте этой теме, чтобы узнать об исправлениях.
Обновление драйверов вручную иногда может занять много времени. Поэтому мы рекомендуем загрузить этот инструмент обновления драйверов (100% безопасный и проверенный нами) для автоматического обновления. Таким образом вы предотвратите потерю файлов и многие другие потенциальные проблемы. Инструмент обновления драйверов Tweakbit одобрен компанией Microsoft.
Отключить SLI/Crossfire
Если ошибка сохраняется, можно также попробовать временно отключить SLI или Crossfire. Это действие может привести к снижению производительности, но оно должно сделать вашу игру более стабильной и предотвратить сбои.
Отключите SLI на NVIDIA.
- Откройте Панель управления NVIDIA> выберите 3D Настройки> Конфигурация SLI
- Выберите опцию «Не использовать технологию SLI».
- Нажмите кнопку Применить, чтобы сохранить изменения.
Отключите функцию Crossfire в AMD:
- Откройте Catalyst Control Center> перейдите в раздел Графика> Crossfire
- Снимите флажок Включить Crossfire> Нажмите OK, чтобы сохранить изменения.
Это лишь несколько предложений о том, как исправить сбои в Battlefield 4. Мы также опубликовали полное руководство по устранению сбоев Battlefield 4 на Windows 10. Руководство содержит 16 решений, которые вы можете использовать для решения этой проблемы. Попробуйте и сообщите нам, какое решение подходит именно вам.
Решение 1. Переустановите PunkBuster
Первый способ, вероятно, самый очевидный, но он также помог большинству игроков Battlefield 4 по всему миру. Переустановка PunkBuster может решить многие проблемы, связанные с вашей текущей установкой. Для этого просто следуйте приведенным ниже инструкциям!
Прежде всего, вам необходимо удалить его с вашего компьютера!
Windows 10:
- Откройте приложение «Настройки» на компьютере с Windows 10, нажав кнопку «Пуск» и щелкнув значок шестеренки в правом нижнем углу. Вы также можете найти «Настройки» в меню «Пуск» и щелкнуть левой кнопкой мыши на первом появившемся пункте.
- В качестве альтернативы можно просто использовать комбинацию клавиш Windows + I. Откройте раздел Приложения в Предпочтениях, чтобы увидеть список всех программ, установленных на вашем компьютере. Прокрутите вниз, пока не дойдете до записи PunkBuster Services, щелкните по ней левой кнопкой мыши и выберите появившуюся кнопку Uninstall.
- Следуйте инструкциям на экране, чтобы удалить программу с компьютера.
Старые версии Windows:
- PunkBuster можно удалить на старых версиях Windows через Панель управления. Просто нажмите одновременно клавиши Windows + R и введите «control.exe» в появившемся диалоговом окне «Выполнить». Вы также можете найти Панель управления через меню Пуск или окно Поиск/Запросы.
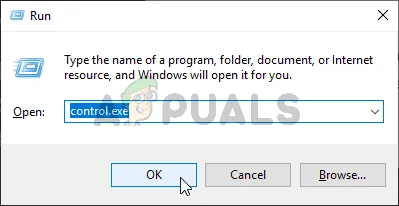
- В правом верхнем углу Панели управления нажмите на Ссылки — Вид и выберите Категория. Нажмите на ссылку Удалить программу под заголовком.
- Найдите запись PunkBuster Services. в списке установленных программ, щелкните по ней левой кнопкой мыши и выберите в меню кнопку Uninstall. Вы также можете щелкнуть правой кнопкой мыши и выбрать Uninstall из появившегося контекстного меню.
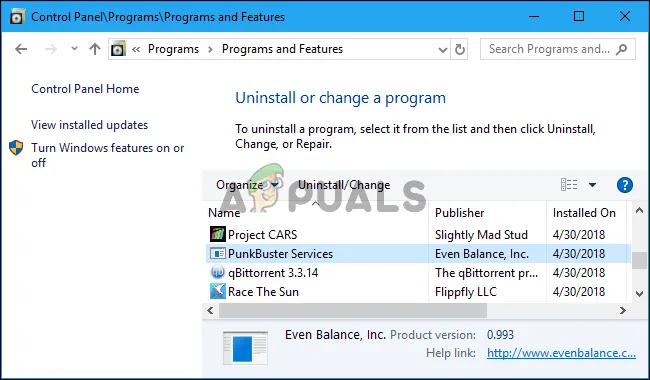
- В любом случае, следуйте инструкциям на экране, чтобы полностью удалить программу.
После удаления PunkBuster с вашего компьютера пришло время переустановить его. Вам не нужно скачивать его, так как установочный файл уже находится в папке установки игры на вашем компьютере. Следуйте инструкциям ниже, чтобы установить его!
- Перейдите по этой ссылке в браузере и загрузите последнюю версию для Windows. Перейдите в папку Downloads, щелкните правой кнопкой мыши на pbsetup. zip и выберите Extract Here в контекстном меню.
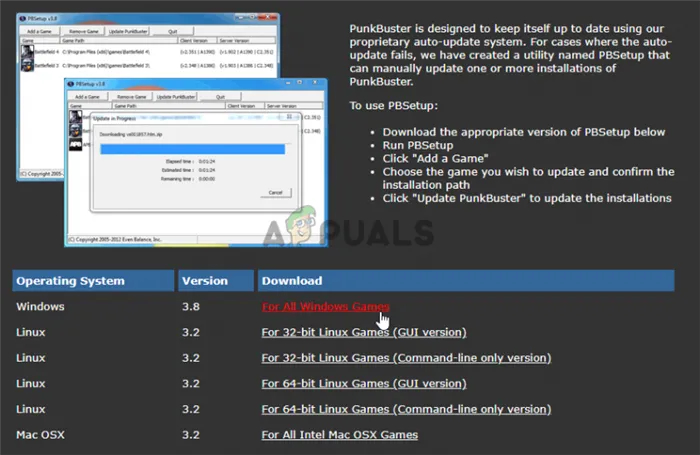
- Найдите файл pbsetup.exe в папке Downloads и дважды щелкните его, чтобы открыть. После прочтения Лицензионного соглашения с конечным пользователем PunkBuster на главном экране нажмите кнопку Согласен.
- Затем нажмите кнопку Добавить игру в верхней левой части окна. В диалоговом окне Добавить игру выберите игру Battlefield 4. Проверьте автоматически сгенерированный путь игры, если он появился. Убедитесь, что она действительна. Если это не так, нажмите кнопку Поиск и установите значение вручную.
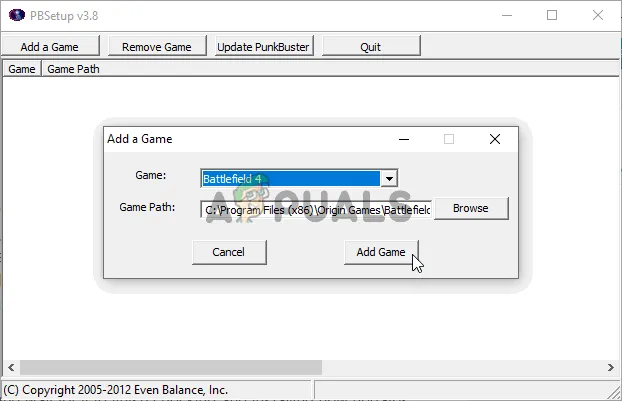
- Затем нажмите кнопку Check for Updates и дождитесь завершения процесса проверки и установки новых обновлений. Закройте программу установки.
- Перейдите в папку установки вашей игры. Он должен находиться в вашей библиотеке Origin. Если вы изменили расположение библиотеки по сравнению с тем, что было установлено по умолчанию, обязательно перейдите к ней. Если вы не изменили его, путь по умолчанию должен быть таким:
- Оказавшись внутри, найдите и дважды щелкните _Installer. Внутри этой папки перейдите к PunkBuster >> redist и дважды щелкните на pbsvc. Дважды щелкните на нем, чтобы открыть его.
- Не снимайте флажок Install/Re-install PunkBuster service перед нажатием кнопки Next. подождите, пока служба не будет переустановлена!
BF 4 подвисает во время игры
Заметили ли вы сильную задержку во время игры? Попробуйте снизить настройки графики. Другая возможность — ввести в командной строке (cmd) команду bcdedit /set increaseuserva 2500. Если это не поможет, лучше отменить настройки после этого и ввести в cmd команду bcdedit /deletevalue increaseuserva.
Часто еще бывает, что появляется красный экран и игра зависает. Исправить это можно, запустив BF 4 в совместимости с Windows 7: «Свойства» иконки игры -> Выберите вкладку «Совместимость» и выберите нужную операционную систему.
В основном, мы разобрали все важные ошибки и их исправления. Однако если вы не нашли решения своей проблемы, не стесняйтесь оставлять комментарии с подробным описанием найденной ошибки.