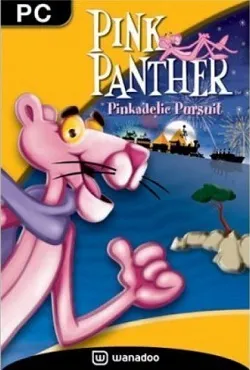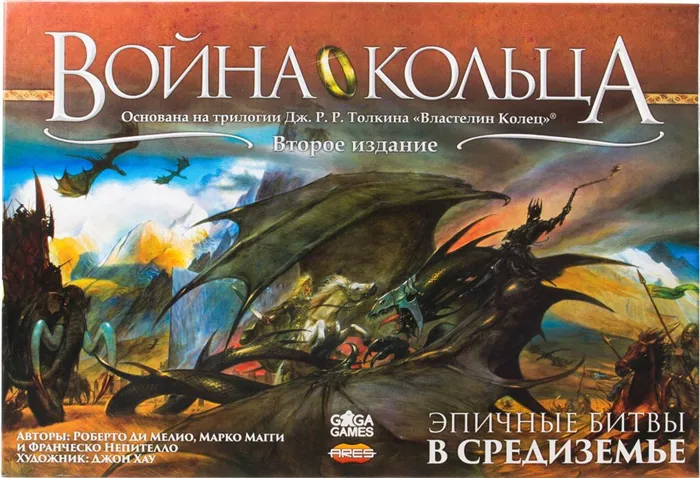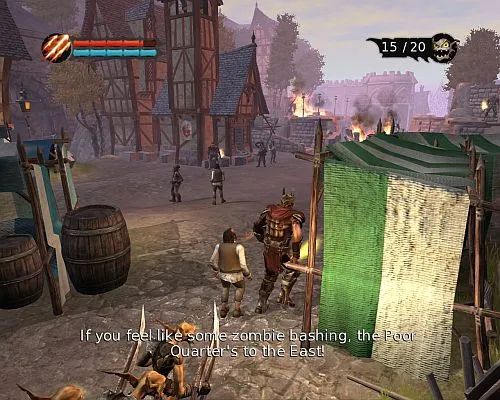Если вы не хотите использовать инструменты сторонних производителей, выполните следующие действия. Если у вас установлено несколько игр и вы хотите переместить их все вместе, в Steam нет прямого способа сделать это. Единственный способ, который я могу придумать, — использовать функцию резервного копирования и восстановления. Это не самое простое решение, но оно лучше.
2 способа перенести игру Steam на другой диск

Благодаря возможности Steam создавать несколько библиотек для игр в разных папках, вы можете равномерно распределить игры и занимаемое ими пространство по жестким дискам. Папка, в которой будет храниться продукт, выбирается во время установки. Однако разработчики не предусмотрели возможность переноса игры с одного жесткого диска на другой. Но любопытные пользователи все же нашли способ переносить приложения с одного жесткого диска на другой без потери данных.
Перенос игр Стим на другой диск
Если у вас недостаточно места на одном из жестких дисков, вы всегда можете перенести игры Steam с одного жесткого диска на другой. Но мало кто знает, как это сделать так, чтобы приложение оставалось функциональным. Существует два способа изменения расположения игр: с помощью специальной программы и вручную. Мы рассмотрим оба метода.
Если вы не хотите тратить время и делать все вручную, вы можете просто скачать Steam Tool Library Manager. Это бесплатная программа, которая позволяет безопасно переносить приложения с одного диска на другой. Таким образом, вы можете быстро менять расположение игр, не опасаясь, что что-то пойдет не так.
- Первое, что вам нужно сделать, это перейти по ссылке ниже и загрузить Steam Tool Library Manager:
Готово! Теперь все ваши данные хранятся в новом месте, и у вас есть свободное место.
Способ 2: Без дополнительных программ
Сам Steam недавно добавил возможность вручную переносить игры с жесткого диска на жесткий диск. Этот метод немного сложнее, чем метод с использованием дополнительного программного обеспечения, но он не требует много времени и усилий.
Создайте библиотеку
Первое, что вам нужно сделать, это создать библиотеку на диске, на который вы хотите перенести игру, потому что библиотеки — это место, где хранятся все продукты Steam. Для этого:
Теперь, когда библиотека создана, вы можете переместить игру из одной папки в другую.

- Щелкните правой кнопкой мыши на игре, которую вы хотите переместить, и откройте ее свойства.
- Перейдите на вкладку «Локальные файлы». Здесь вы увидите новую кнопку — «Переместить папку установки» Вы увидите новую кнопку «Переместить папку установки», которой не было до создания дополнительной библиотеки. Нажмите.
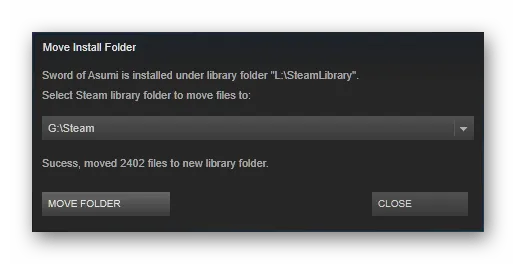
Используя два представленных выше метода, вы можете переносить игры Steam с жесткого диска на жесткий диск, не опасаясь, что во время переноса что-то будет повреждено и приложение перестанет работать. Если по какой-то причине вы не хотите использовать ни один из вышеперечисленных методов, вы, конечно, можете удалить игру и установить ее заново, но уже на другой диск.
Мы рады, что смогли помочь вам решить эту проблему.
Помимо этой статьи, на сайте есть еще 13233 полезных руководства. Добавьте Lumpics.ru в закладки (CTRL+D) и вы обязательно найдете нас полезными.
Резервное копирование игр
Эта процедура не является обязательной, но это хорошая профилактическая мера. Самый простой способ — скопировать папку Steam или SteamApps (в которой находятся игры) в резервную папку через проводник Windows. Клиент Steam также предлагает встроенный процесс резервного копирования и восстановления, который позволяет выбрать установленные игры и сохранить их в качестве резервной копии. Эта утилита разбивает данные игры на файлы CSM/CSD, которые имеют тот же размер, что и CD и DVD. Также можно выбрать большой объем памяти каждого.
Чтобы это сделать, нужно: зайти в библиотеку Steam > кликнуть по игре правой кнопкой мыши > создать резервную копию… >Выберите игры для резервного копирования и следуйте инструкциям.
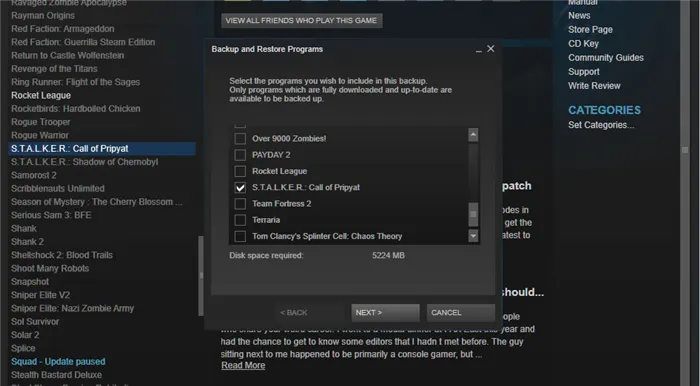
Чтобы восстановить эти файлы как установленные игры Steam, нужно зайти в библиотека Steam > резервное копирование и восстановление игр… > Восстановить предыдущую резервную копию > указать файлы резервного копирования > Следуйте инструкциям.
Перемещение одной игры между дисками
- Зайдите в Steam > настройки > загрузки > Папка библиотеки Steam
- Создайте новую папку библиотеки Steam на новом диске (вы можете щелкнуть правой кнопкой мыши на одной из этих папок, чтобы выбрать ее в качестве пути установки по умолчанию, хотя при следующей установке Steam спросит вас о пути установки).
- Перенести уже установленную игру на новый диск:
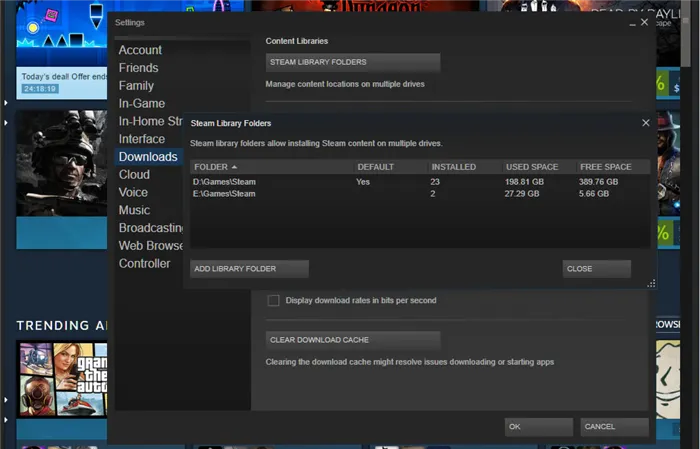
Щелкните правой кнопкой мыши на игру в библиотеке Steam > свойства > локальные файлы > перемещение папки установки… > выберите путь > Переместить папку
Перемещение игры с SSD
Самый простой способ — использовать встроенную функцию Steam. Но этот метод также работает:
- В проводнике Windows переместите папку с игрой с SSD обратно в папку steamapps\common или другую папку библиотеки, которую распознает Steam.
- В Steam щелкните правой кнопкой мыши на игре и удалите ее содержимое, что на самом деле ничего не удаляет, потому что вы только переместили все файлы игры.
- Переустановите игру, но укажите путь установки, по которому вы переместили файлы. Steam проверит данные и ничего не загрузит.
Как переместить игру Steam на другой диск, простой способ

Postmodern Studio/Shutterstock.com
Steam предлагает несколько папок библиотеки, и вы можете выбрать, куда устанавливать игры при их загрузке. А благодаря обновлению вы можете легко перемещать игру после ее загрузки без необходимости загружать ее снова.
Этот процесс может спасти вас от перезагрузки десятков или даже сотен гигабайт игровых данных только потому, что вы купили новый SSD и хотите переместить несколько игр. Это отличается от перемещения всей папки библиотеки Steam, при котором перемещаются все игры в ней — следующий процесс позволяет перемещать только некоторые игры, а не всю библиотеку.
Шаг первый: создайте вторую папку Steam
Приложения для Windows, мобильные приложения, игры — ВСЕ БЕСПЛАТНО, на нашем закрытом Telegram-канале — Подписывайтесь:)
Во-первых, вам нужно создать папку библиотеки Steam на втором диске, если вы еще этого не сделали. Для этого в Steam нажмите Steam > Настройки. Выберите категорию «Загрузки» и нажмите на «Папки библиотеки Steam».
Нажмите на кнопку «Плюс» в верхней части.
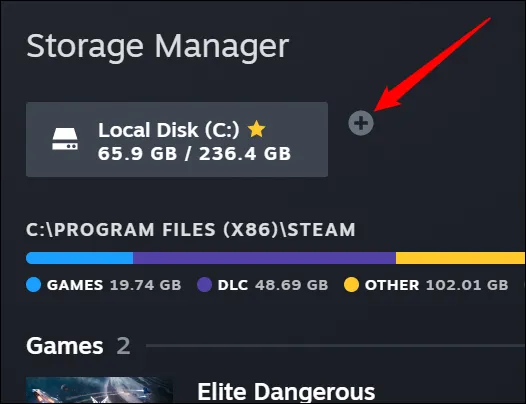
Выберите диск, на котором вы хотите создать папку библиотеки, и нажмите «Добавить». На выбранном диске будет создана новая папка под названием «SteamLibrary».
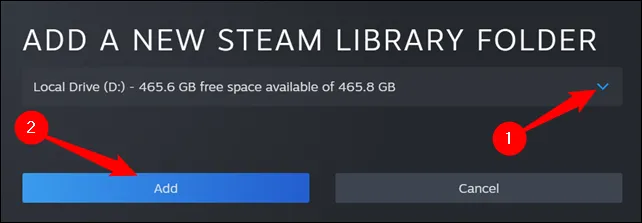
Новая папка, которую вы создали, теперь будет отображаться вверху вместе с оригинальной папкой Steam.
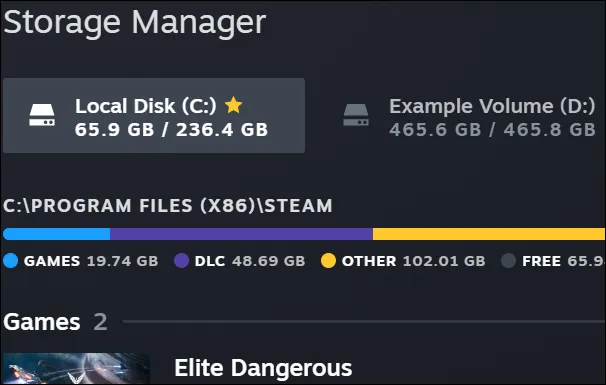
Шаг второй: переместите файлы игр во вторую библиотеку
Существует два способа перемещения установленной игры.
Окно диспетчера хранилища
Первый — использовать окно Storage Manager, в котором мы только что создали новую папку библиотеки. Выберите диск с установленной игрой, установите флажок рядом с игрой, которую вы хотите переместить, а затем нажмите кнопку «Переместить» в правом нижнем углу.
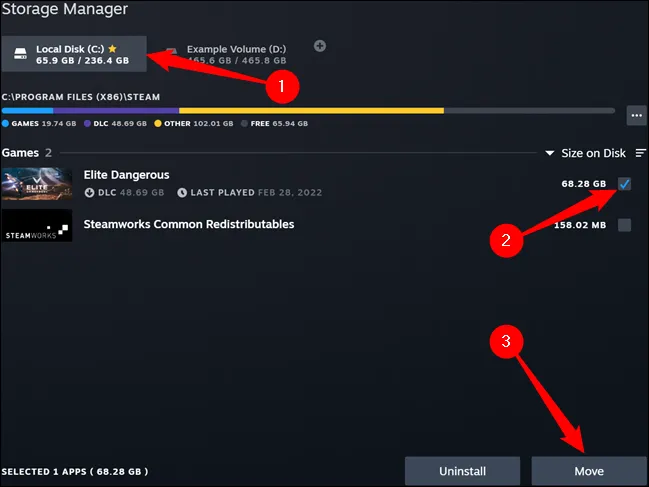
В появившемся приглашении выберите диск с новой папкой Steam и нажмите кнопку «Переместить».
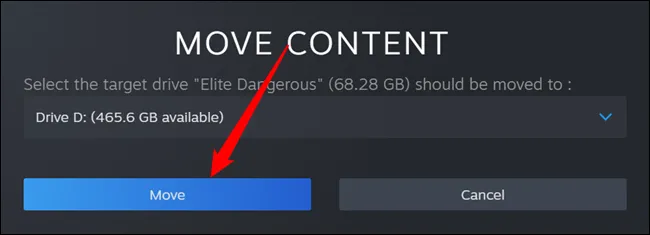
Будьте готовы подождать завершения процесса — размер игр может составлять десятки или сотни гигабайт, и перемещение игр может занять довольно много времени.
Список игр
Чтобы переместить игру в библиотеке, щелкните правой кнопкой мыши на игре и выберите «Свойства».
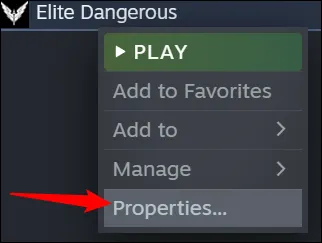
Перейдите на вкладку «Локальные файлы» и нажмите «Переместить папку установки».
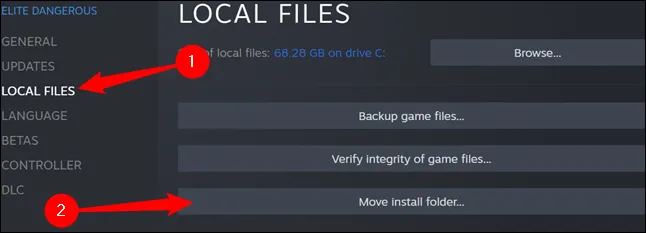
Выберите библиотеку Steam, в которую вы хотите переместить игру, и нажмите «Переместить».
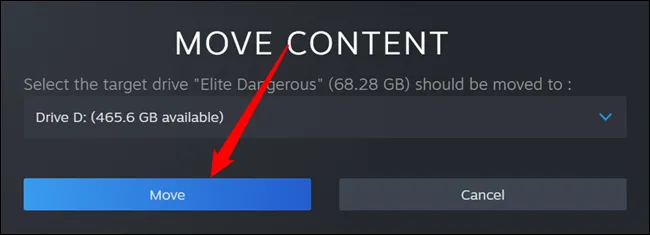
Выполнено. Steam переместит файлы игры в другое место в вашей библиотеке. Чтобы переместить больше игр, просто повторите этот процесс.
Когда вы будете устанавливать игру в будущем, Steam спросит вас, в какую библиотеку вы хотите ее установить, но вы должны иметь возможность перемещать свои игры в любое время.
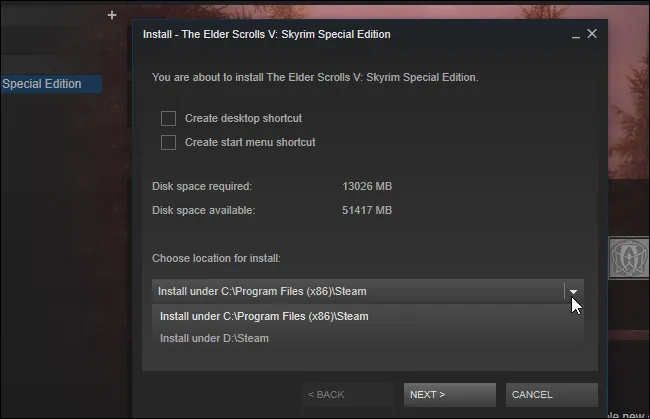
Приложения для Windows, мобильные приложения, игры — ВСЕ БЕСПЛАТНО, на нашем закрытом Telegram-канале — Подписывайтесь:)
Утилита Steam Library Manager
Как ни странно, она работает со Steam, Origin и Uplay. Нажмите кнопку Создать библиотеку и укажите новое местоположение и тип библиотеки. Для его создания необходимо закрыть клиент Steam.
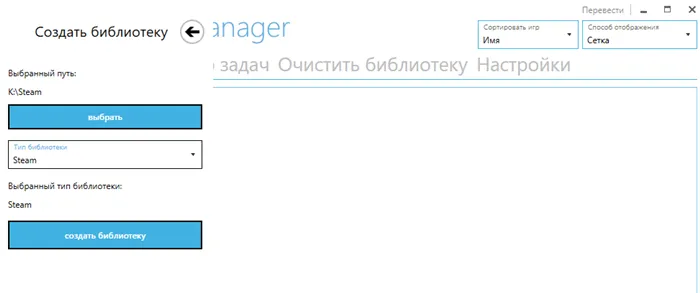
В зависимости от версии интерфейс программы может незначительно отличаться. Однако суть метода не меняется. Чтобы переместить игру в новую папку библиотеки. Затем нажмите кнопку Выполнить в диспетчере задач. Дождитесь сообщения Копирование игры завершено.

Резервное копирование игр Steam
Выберите Steam > Резервное копирование и восстановление игр. Укажите, что вы хотите создать резервную копию программы. Выберите игру для резервного копирования из списка. Выберите местоположение и укажите размер файла (файл может быть разбит на несколько файлов).
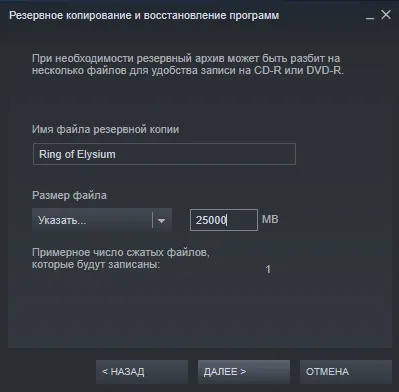
После сжатия файлов (создания резервной копии) необходимо удалить локальные файлы игры. Как и раньше, создайте новое место для игр, выбрав Папки в библиотеке Steam. Нажмите Восстановить из резервной копии и укажите папку резервной копии и раздел (папку) на другом диске.
Бонус. К счастью, большинство пользователей имеют доступ к Интернету и могут быстро загрузить игру. У вас 300 Мб/сек или 1 Гб/сек? Затем вы также можете загрузить игру снова, выбрав новое местоположение. Это может быть быстрее, чем перенос с фрагментированного жесткого диска.
Кроме того, была реализована функция прямой передачи игр Steam. Часто возникает необходимость переноса игр с HHD на SSD. Это повышает производительность приложений в целом. Особенно уменьшается время текстурирования и загрузки (иногда даже во много раз быстрее).
По крайней мере, вы можете просто скопировать файлы в нужную папку через Проводник. В Steam можно удалить игру, данные которой уже скопированы. Попробуйте переустановить игру, но с новым местоположением. После того, как вы проверили целостность, вы готовы к игре.