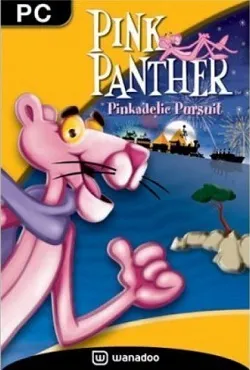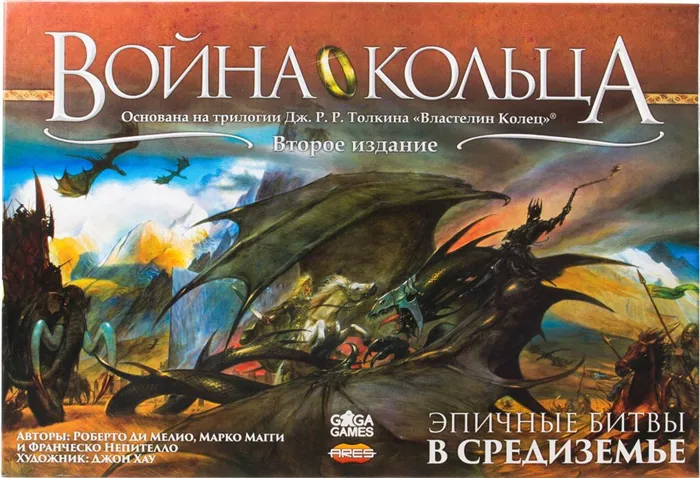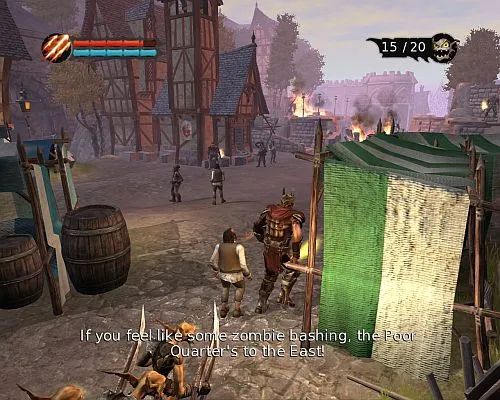Теперь наша задача — удалить ненужные стандартные оконные приложения. Это можно сделать, нажав на ярлык приложения и воспользовавшись системными инструментами.
Как оптимизировать Windows 10 для прироста FPS в играх
Попав сюда, вы, вероятно, разочарованы производительностью своего компьютера. Причин может быть несколько, одна из них — Windows 10. Ни для кого не секрет, что эта операционная система вовсе не является пригласительной. Так, может быть, посадить его на диету и начать наслаждаться законной силой своего компьютера? В этой статье вы узнаете, как оптимизировать 10, чтобы значительно повысить FPS в ваших любимых видеоиграх.
Все операции рекомендуется выполнять на Windows 10 Pro. Если у вас домашняя или другая версия Windows 10, вам нужно обновиться только для активации ключа, который можно найти в Интернете. Чтобы упростить процесс оптимизации, редакция CQ.RU подготовила файл со всеми необходимыми файлами, сценариями и программами. Вы можете скачать их здесь.
- Создание точки восстановления
- Отключение обновлений Windows и оптимизации доставки
- Настройка уведомлений
- Отключение UAC
- Отключение обновлений Windows
- Отключение служб обновления Windows
- Удаление ненужных приложений
- Отключение компонентов Windows
- Отключение индексирования содержимого файлов
- Настройки конфиденциальности
- Удаление ненужных программ
Создание точки восстановления
Первое, что необходимо сделать, — это создать точку восстановления, которая вернет систему в исходное состояние, если что-то пойдет не так или конечный результат окажется неудовлетворительным.
Перейдите в первую папку файла и щелкните по ее ярлыку.
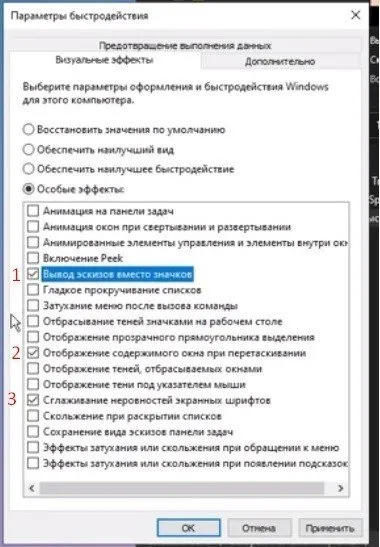
В открывшемся окне нажмите кнопку Создать, укажите имя точки восстановления и дождитесь завершения процесса создания.

Отключение обновлений Windows и оптимизации доставки
Второй шаг — отключить надоедливые обновления Windows и оптимизацию доставки. При этом обновления передаются другим пользователям с использованием системных и интернет-ресурсов. Да, я подписал это в лицензионном соглашении Windows 10.
Откройте вторую папку из файла.
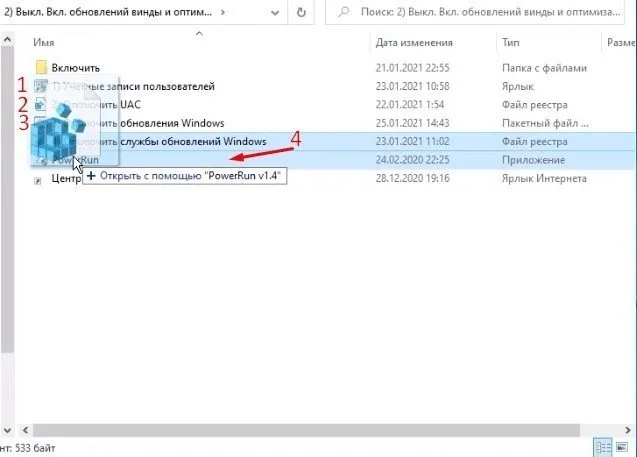
Последовательность шагов 2.
Настройка уведомлений
Щелкните на ярлыке Учетные записи пользователей. В появившемся окне выберите Изменить параметры контроля учетных записей.
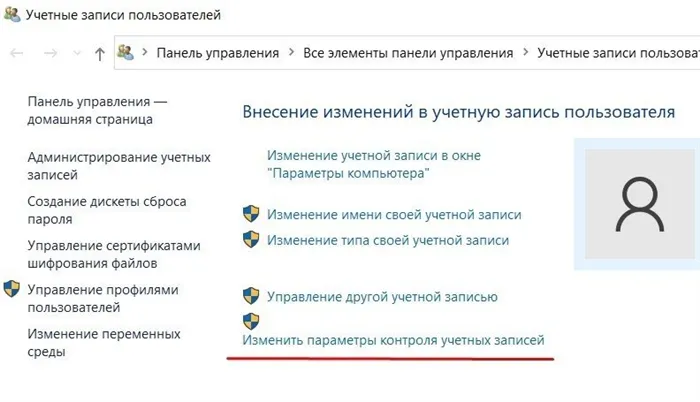
Переместите ползунок вниз, чтобы уведомления не беспокоили нас. [Нажмите OK:.

Отключение UAC
Откройте второй файл, который закрепляет успех и отключает другие уведомления и ненужные предупреждения. Согласиться с изменениями в реестре:.
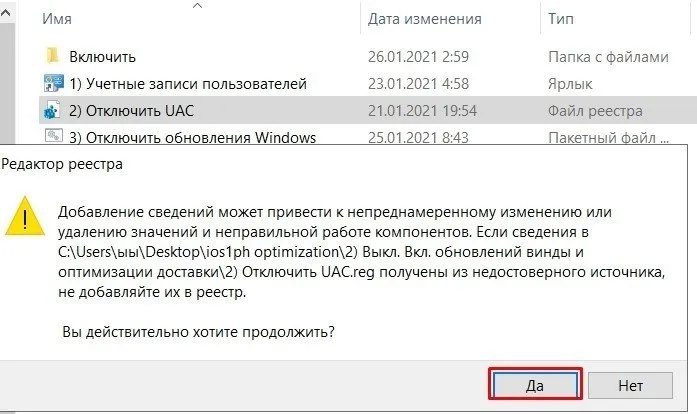
Отключение обновлений Windows
Выполните ряд действий от имени администратора, чтобы отключить обновления Windows 10. Если вы хотите включить его снова, в файле есть папка.

Отключение служб обновления Windows
Это отключит все ненужные системные службы, такие как оптимизация доставки. Для этого переместите файл Отключить службы обновления Windows на ярлык PowerRun. Это позволяет обойти ограничения и предотвратить автоматическую активацию услуг.
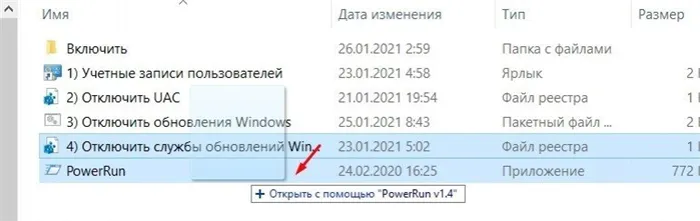
На экране игры нажмите Режим игры. Измените значение на Onsite, чтобы использовать режим Game Mode. Если ваш компьютер поддерживает функцию Game Mode, Windows перестанет обновляться, а игра и ресурсы будут управляться для оптимального фреймрейта.
Включите в Windows 10 игровой режим
Первое, что необходимо учесть всем игрокам Windows, — это активировать игровую функцию в Windows 10. Если при игре в игры производительность низкая, это может помочь улучшить игру.
Это не означает, что функция Games является волшебным решением проблем с производительностью компьютера, но она может помочь вам использовать материал немного больше во время высокоинтенсивных игр. Игровая функция должна быть активирована, но в некоторых играх она может активироваться автоматически.
- Чтобы использовать игровой режим в Windows 10, щелкните правой кнопкой мыши кнопку «Пуск» и выберите «Параметры». Затем нажмите «Игры» > «Игровой режим» и убедитесь, что ползунок «Режим игры» переключен в положение «Вкл».
Обновление графических драйверов
Все игроки знают, что видеокарты играют важную роль, особенно в играх с красивой графикой. Обновление графических драйверов поможет оптимизировать Windows 10 для игр.
Если у вас видеокарта NVIDIA, обновите графический драйвер NVIDIA до последней версии с официального сайта. Пользователи AMD могут посетить веб-сайт AMD, чтобы найти новые поддерживаемые драйверы для своей видеокарты. Они также могут ознакомиться с руководством о том, как обновить драйверы видеокарты без использования сторонних программ.
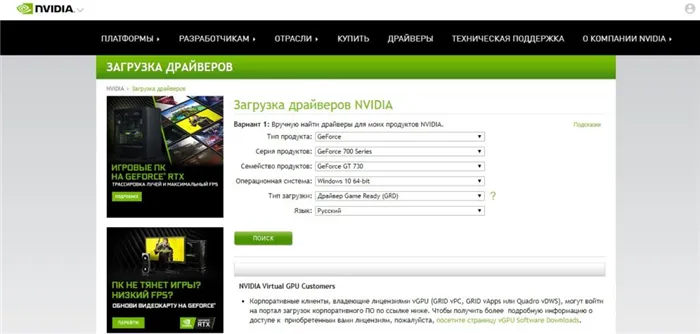
Кроме того, драйверы можно найти с помощью Информационного центра Windows, доступ к которому можно получить, щелкнув правой кнопкой мыши меню Пуск и выбрав пункт Настройки. Затем нажмите Обновление и безопасность, чтобы проверить наличие последних доступных обновлений, включенных в новые драйверы.
Улучшение производительности сети
На игровой процесс также может сильно повлиять низкая производительность сети. Если задержка мешает вам комфортно играть, вам следует подумать об улучшении производительности сети в Windows 10.
Начните с основ — убедитесь, что ваше соединение надежно, а для WiFi соединений устраните препятствия, улучшите сигнал WiFi с помощью ретранслятора и рассмотрите возможность обновления до высококачественного маршрутизатора, предназначенного для игр. Также рассмотрите возможность использования подключения Gigabit Ethernet или сети WiFi 5 ГГц.
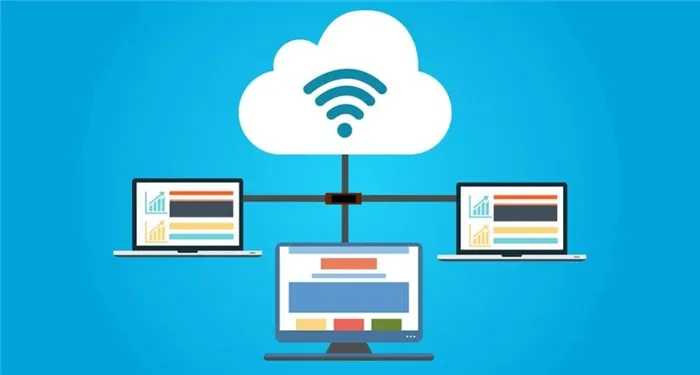
Если проблема сохраняется, следует рассмотреть другие причины задержки сети, например, сменить тарифный план. Если это произошло, вам следует позвонить своему провайдеру и выбрать более высокую скорость, чтобы улучшить производительность вашего соединения.
Жесткие диски являются распространенной причиной проблем с системами и играми, которые работают очень медленно. Вы можете настроить систему на использование чистой версии, но для этого необходимо переместить все важные файлы.
Стороннее ПО для оптимизации работы Windows 10
Максимальной производительности компьютера трудно добиться, используя только встроенные средства компьютера. В сочетании с приведенными выше рекомендациями рекомендуется использовать программное обеспечение сторонних производителей. Хорошо зарекомендовавшие себя программы включают
Обратите внимание, что не все выбранные приложения доступны бесплатно. Однако вам не нужно оплачивать подписку. Даже бесплатные утилиты, такие как GameGain и GameBuster, отлично справляются с оптимизацией игр.
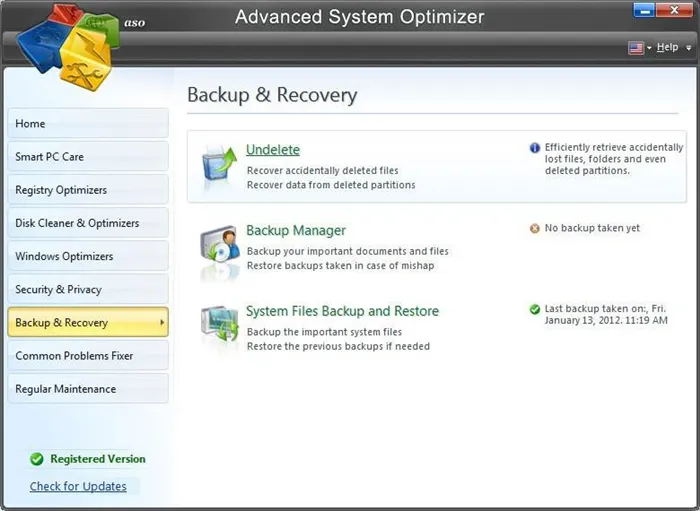
Ускорение установки игр
Помимо стабильности игры, важную роль играет также скорость установки игры. Возможно, вам придется подождать час или два, пока все компоненты будут установлены, чтобы поиграть в ваш любимый проект. Чтобы сэкономить время, рекомендуется выполнить следующие действия
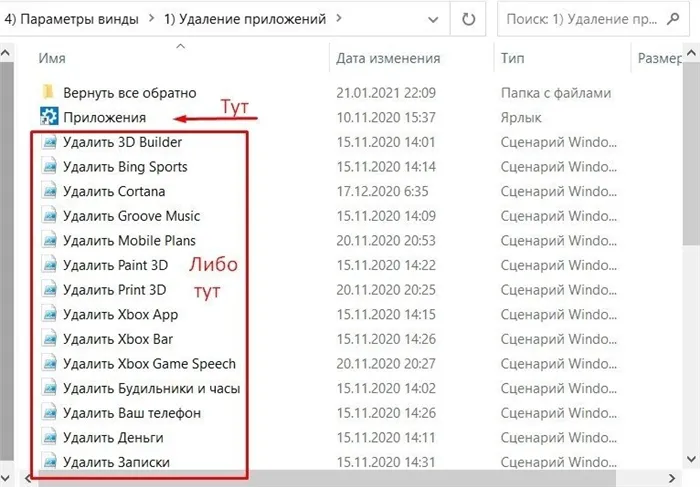
- Во вкладке «Подробности» щелкните ПКМ по названию процесса, который отвечает за инсталляцию приложения.

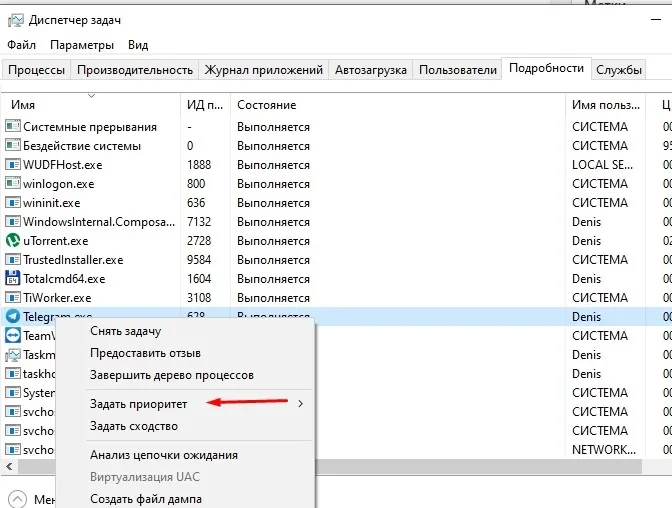
Важно. Процесс установки некоторых игр включает в себя два процесса вместо одного. Оба должны иметь максимальный приоритет.
Чем выше приоритет, тем больше компьютер будет отдавать все свои силы на редактирование и установку файлов игры. Это позволяет быстрее завершить установку необходимых проектов, но в то же время замедляет параллельные процессы.
Используйте два предварительно настроенных твикера для конфигурирования и настройки системы путем отключения раздражающих элементов, а именно Win10Tweaker и UWT4. Программа проста и понятна, следуйте инструкциям, чтобы поставить галочки.
Отключите автоматическое обновление и перезапустите
Windows 10 автоматически обновляет операционную систему и планирует перезагрузку без вашего разрешения. Эта функция включается нечасто, но вы не готовы и не хотите рисковать сохранением своих игр.
Автоматические обновления не только позволяют Windows перезагружаться без предупреждения, но и ограничивают подключение к сети при получении фоновых обновлений.
Автоматический перезапуск нельзя отключить, но можно отложить. Начните с доступа к настройкам обновления из информационного центра Windows+Iρωση Update and Security WindowsWindows. Дополнительные настройки ενη Обновление настроек.
Здесь вы можете отключить автоматическую загрузку обновлений, даже если вы подключены к дозированной передаче данных (может взиматься плата). Это лучший вариант, чтобы уменьшить вероятность того, что загрузки Windows Update повлияют на вашу игру.
Убедитесь, что при перезагрузке отображается напоминание. Это также включено. Теперь Windows предупреждает о необходимости перезагрузки системы после обновления.
Стоит воспользоваться функцией Change Active Time на главном экране Windows Update.
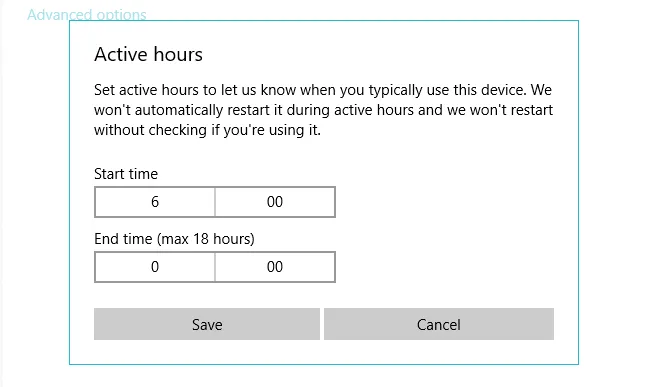
Указав время использования Windows 10, можно предотвратить загрузку и установку обновлений Windows во время работы часов.
Предотвратить Steam от автообновления игр
Если вы используете Windows для игр, вы, вероятно, покупаете и устанавливаете игры через Steam.
Одна из самых больших проблем Steam — это функция обновления. Это не мешает всем играм обновляться автоматически. Это может привести к обновлению игр, в которые вы не играете, и ограничению сетевого подключения для фоновых обновлений, что может потреблять память.
Чтобы запретить Steam обновлять игры в фоновом режиме, зайдите в клиент Steam и перейдите в Параметры обновления Steam -> Настройки -> Загрузки.
Чтобы Steam не обновлял содержимое во время игры, отключите функцию Разрешить воспроизведение.
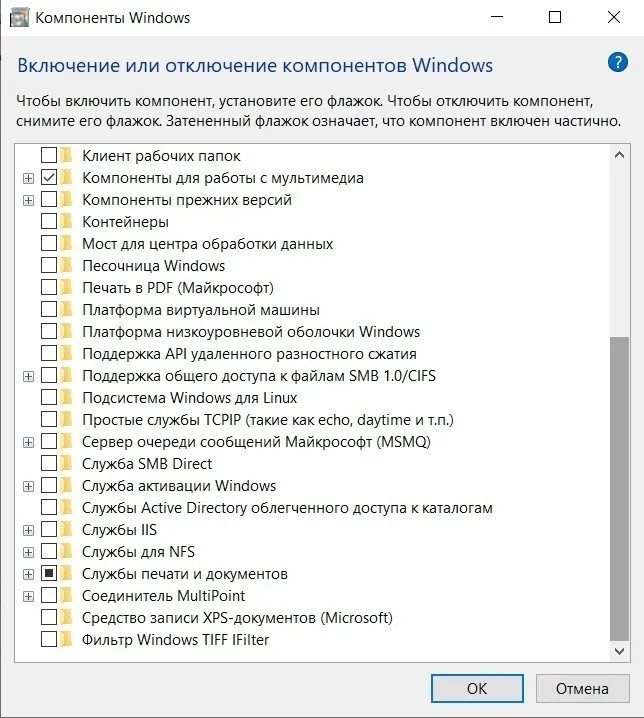
Чтобы запретить Steam загружать обновления для редко используемых игр, щелкните правой кнопкой мыши каждую игру, установленную в библиотеке, и выберите пункт «Свойства».
[В разделе Автоматические обновления выберите Всегда обновлять эту игру, чтобы при запуске обновлять только эту игру.
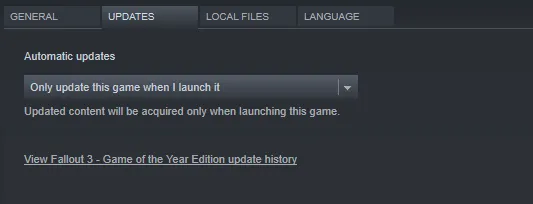
Настройте визуальные эффекты Windows 10
Графический интерфейс пользователя (GUI) может стать помехой для вычислительной мощности. По умолчанию Windows 10 настроена так, чтобы выглядеть и чувствовать себя впечатляюще.
Игры, работающие на переднем плане, могут конфликтовать с блестящим графическим интерфейсом, работающим на заднем плане. Настройте эти параметры, чтобы оптимизировать Windows 10 для лучшей производительности игр.
Нажмите Windows + I и введите Производительность, затем выберите Настроить внешний вид и производительность Windows, Настроить для повышения производительности, Применить и OK.
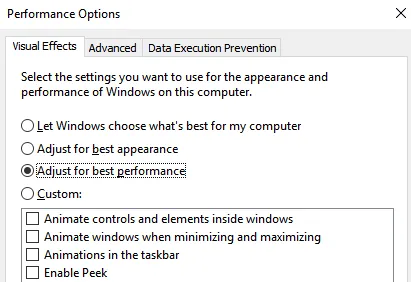
Затем перейдите на вкладку Advanced и убедитесь, что для параметра Optimal Performance установлено значение Programmes.
Вы также можете использовать CCleaner для удаления нежелательных файлов. Она доступна для бесплатной загрузки и позволяет провести тщательную очистку компьютера.
Ускорение Windows 10 – жесткий диск
Жесткие диски являются распространенной причиной проблем с системами и играми, которые работают очень медленно. Вы можете настроить систему на использование чистой версии, но для этого необходимо переместить все важные файлы.
Более простой способ — восстановить диск. Это позволит сократить время доступа к данным, хранящимся на диске. Снова перейдите в Панель управления и выберите Система и безопасность. Затем щелкните Инструменты администрирования. Откроется другое окно, в котором начнется дефрагментация и оптимизация дисков.
Следующим шагом будет выбор одного или нескольких дисков и нажатие кнопки Optimise (Оптимизировать). Это запустит процесс перестройки.
Высокая производительность игры – драйверы и внешние программы
Во многих случаях компоненты работают с устаревшими драйверами и не могут полностью использовать свои возможности. Это особенно актуально для видеокарт. Вопреки мнению многих людей, стоит проверить наличие новых драйверов в Интернете, поскольку снижение производительности может быть очень значительным.
Вы также можете улучшить производительность вашего ноутбука с помощью специальных программ, как системных, так и внешних. В первую группу входит так называемый «Игровой режим», который появился в Windows 10. Чтобы открыть его, нажмите Win+G. Появится окно с вопросом, хотите ли вы запустить панель игр. [Выберите Да, это игра.
Появится специальное окно, в котором вы можете сделать скриншот, начать трансляцию или активировать режим игры (второй значок справа). Таким образом, игра поддерживается службами, отличными от системных процессов, и частота кадров увеличивается.
Что касается внешних программ, то они могут быть связаны, например, с Чистка реестра (CCleaner), оптимизация оперативной памяти (TweakRAM) или общая оптимизация системы (PCBoost).
Хотя описанные выше методы не приведут к тому, что новейшие игры вдруг начнут работать с высокодетализированной графикой со скоростью несколько кадров в секунду, вы можете воспользоваться инерцией их производительности, разгрузив компьютер. Это должно привести к небольшому улучшению производительности вашего ноутбука.
Если проблема сохраняется, следует рассмотреть другие причины задержки сети, например, сменить тарифный план. Если это произошло, вам следует позвонить своему провайдеру и выбрать более высокую скорость, чтобы улучшить производительность вашего соединения.
Оставляем на SSD достаточное количество свободных гигабайт
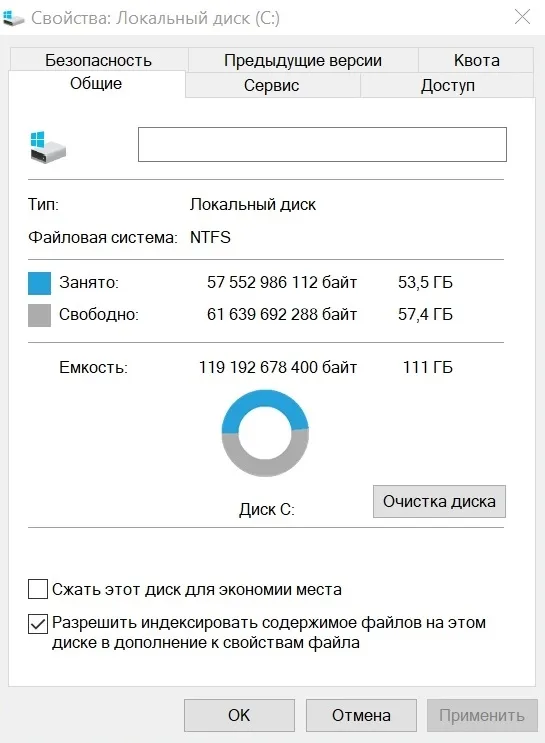
Достаточное количество свободного места на SSD необходимо не только для продления срока службы SSD, но и для обеспечения максимальной скорости работы. Поэтому рекомендуется иметь 30-50 ГБ свободного места. Кроме того, очень переполненные недорогие SSD могут страдать от тупиковой ситуации, при которой операции чтения и записи прерываются на несколько секунд, что значительно замедляет скорость игр.
С надежным твердотельным накопителем емкостью 500 ГБ, таким как WDBlue (WDS500G2B0A) от Regard Store, вам не придется беспокоиться о пространстве и емкости. Он имеет интерфейс SATA и подойдет для любого компьютера, даже очень старого.

Между тем, накопитель M.2 WD Blue SN550 (WDS500G2B0C) с интерфейсом PCI-Ex4 подходит для новейших высокопроизводительных ПК.

Переносим файл подкачки на SSD и выбираем размер «По выбору системы»
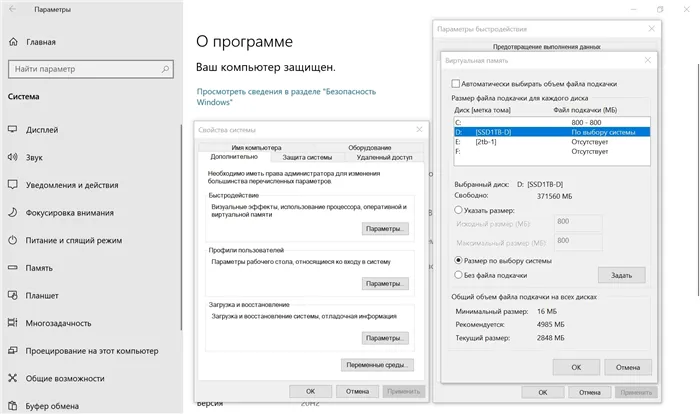
Не так давно каждый уважающий себя мастер оптимизации Windows делал прямо противоположное. ‘Замена файлов или замена с SSD на жесткий диск’. Что касается необходимости файлов подкачки для стабильной работы системы с достаточным количеством оперативной памяти для записи многих драйверов, то не стоит экономить ресурсы SSD, замедляя «замену оперативной памяти». Можно и не делать этого, так как это, скорее всего, будет расходовать ресурсы, но игры требуют больших файлов подкачки, и лучше перевести выделение этого пространства в автоматический режим.
Кроме того, поскольку игры могут испытывать утечки памяти, файлы подкачки на SSD могут предотвратить преждевременное завершение игр и обеспечить вам душевное спокойствие.
Чтобы запретить Steam загружать обновления для редко используемых игр, щелкните правой кнопкой мыши каждую игру, установленную в библиотеке, и выберите пункт «Свойства».
Оптимизация Windows для игр
Сегодня мы установим и оптимизируем Windows 10 для повышения игровой производительности и посмотрим на результаты наших усилий.

Данное руководство предназначено для создания полноценной игровой системы, поскольку многие функции удаляются в результате оптимизации. Автор не несет ответственности, если вы что-то сломаете. Все выполняемые действия находятся в вашем осознании.