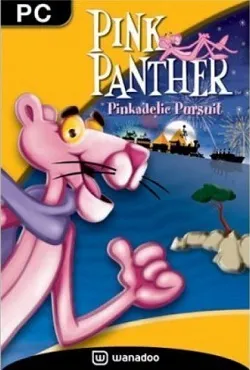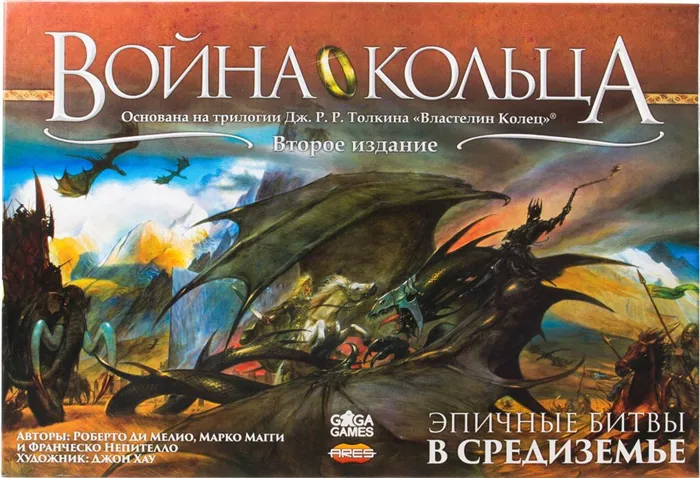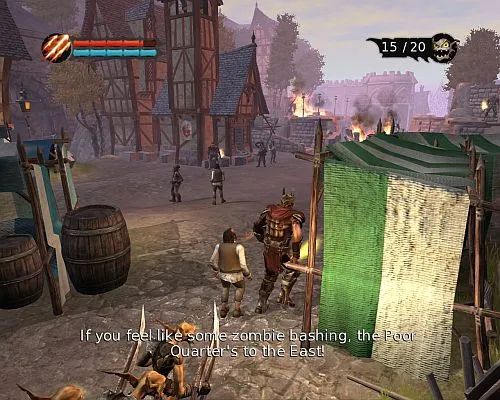Если определенные игры тормозят (а все остальные игры в порядке), имеет смысл изменить настройки конкретных приложений, а не общие настройки!
Настройка видеокарты NVIDIA
При выборе видеокарты многие пользователи обращают внимание на то, как она отдается игре и насколько хорошо работает. Помимо установки видеокарты и драйверов, вы можете создать различные детальные настройки, чтобы получить максимальную отдачу от нее. Как вы можете видеть в панели управления NVIDIA, такие параметры, как CUDA, SSAA и т.д., уже определены по умолчанию. В этом разделе объясняется, как совершенствовать и настраивать эти параметры для повышения производительности вашей видеокарты.
Как настроить эти параметры и добиться максимальной производительности видеокарты в играх
Каждый год появляются качественные игры с очень высокими системными требованиями, и видеокарта играет здесь важную роль. Вам необходимо создать подробную конфигурацию в панели управления видеокартой.
Сначала щелкните на рабочем столе компьютера и в списке щелкните на панели управления nvidia.

Появится новое окно, в котором необходимо перейти в раздел управления конфигурацией 3D.
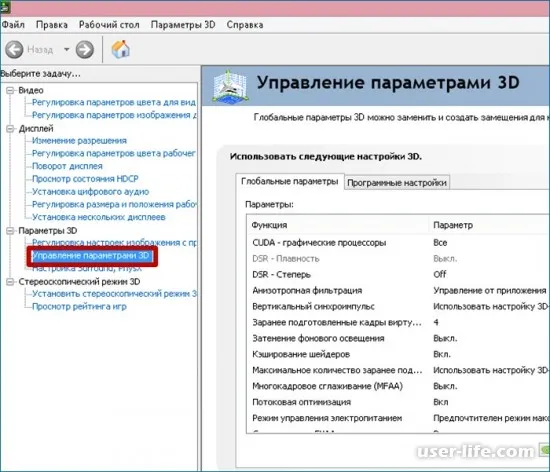
В этом разделе вы найдете параметры, необходимые для настройки производительности вашего видеоадаптера и получения наилучшей производительности в играх. Первой в списке стоит CUDA. Это технология, используемая в параллельном программировании для лучшей оптимизации вычислений различных функций.

Следующим в списке является плавность DSR. Эта технология позволяет максимально детализировать каждую точку игрового изображения (трава, осадки кирпичей, следы осколков стекла и т.д.). При этом используется много системной памяти. Из этого можно сделать вывод, что использование DSR не является необходимым и излишним в отношении производительности игры.
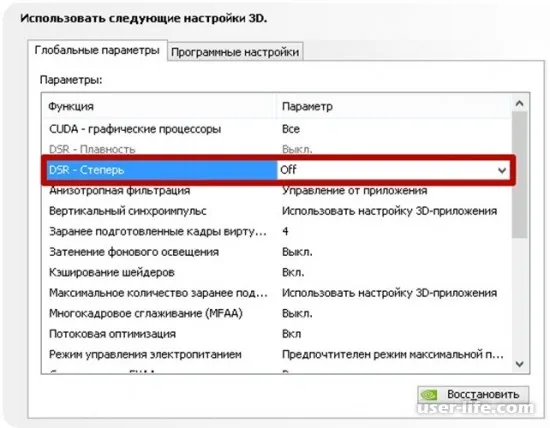
Следующий момент — «анизотропная фильтрация». Эта технология позволяет изменять изображение при смене камеры. Это означает, что стоит задача максимальной и детальной текстуризации изображения. Эта функция также занимает много системных ресурсов, поэтому ее следует отключить.

Ниже описана работа синхронной вертикальной пульсации. Если требуется хороший FPS, эту функцию следует отключить, так как кадры могут падать. Это связано с тем, что резкие движения камеры удаляют небольшие разрывы, которые обычно не видны, но этот процесс требует много видеоресурсов.

Поскольку лишь немногие игроки имеют очки виртуальной реальности VR, функция сборных рамок виртуальной реальности также должна быть отключена или оставаться по умолчанию.
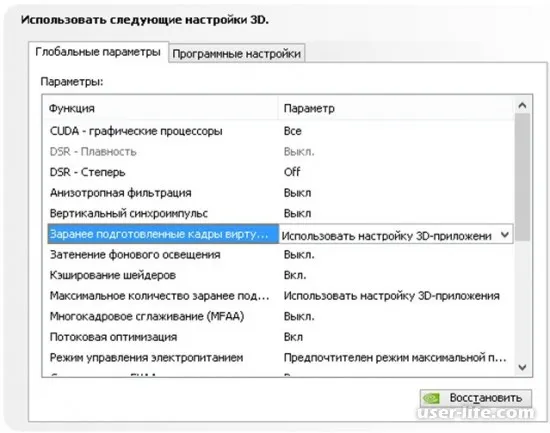
Включение затенения фонового освещения смягчает освещение, делая его линейным и мягко затеняя игровые объекты. Многие ресурсы удаляются, и вы получаете немного больше реализма, который очень трудно наблюдать. Эта функция также отключена.
Оптимальные настройки видеокарты Nv > 28 июня 2017 28 июня 2017 | Сергей Николаев
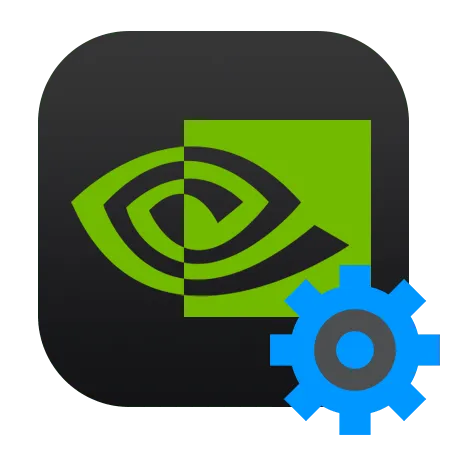
По умолчанию все программное обеспечение для видеокарт NVIDIA имеет настройки, которые максимизируют качество изображения и дублируют все эффекты, поддерживаемые GPU. Эти настройки обеспечивают реалистичное и красивое изображение, но при этом снижают общую производительность. Для игр, где отзывчивость и скорость не критичны, этих настроек достаточно, но для стремительных сетевых баталий высокий кадровый ритм важнее красивых настроек.
В рамках этой статьи мы попытаемся настроить вашу видеокарту NV
Настройка видеокарты Nvidia
Видеодрайвер Nvidia может быть настроен двумя способами — вручную или автоматически. Ручная настройка включает в себя детальные настройки конфигурации, в то время как автоматическая настройка освобождает нас от «ловли» драйверов и экономит время.
Способ 1: ручная настройка
Чтобы вручную настроить параметры видеокарты, используйте программное обеспечение, установленное вместе с драйвером. Название программы простое: ‘Nvidia Control Panel’. Доступ к таблице можно получить с рабочего стола, щелкнув ПКМ и выбрав нужный пункт в меню среды.
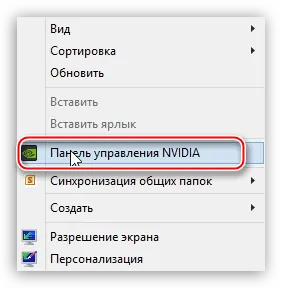
-
В первую очередь находим пункт «Регулировка настроек изображения с просмотром» .
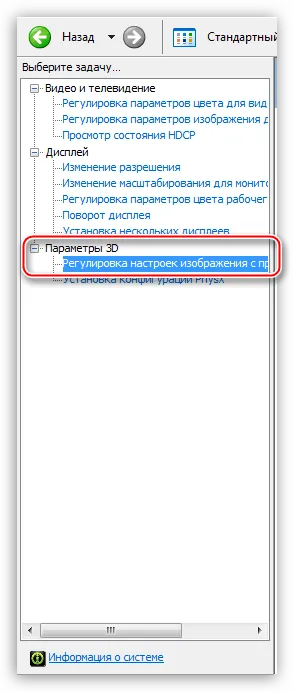
Здесь перейдите к настройкам ‘3D-приложения’ и нажмите на ‘Приложения’. Это действие позволяет контролировать качество и производительность непосредственно из программы, которая использует видеокарту в данный момент.

Теперь вы можете перейти к общим настройкам. Для этого перейдите в раздел «Управление параметрами 3D».
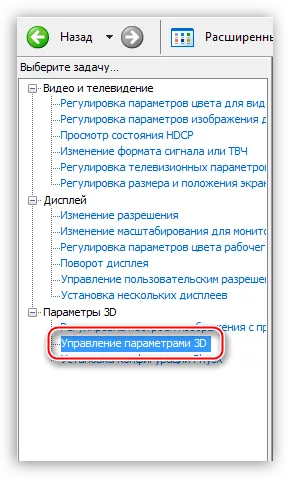
[На вкладке Настройки мира вы увидите длинный список настроек. Расскажите о них более подробно.
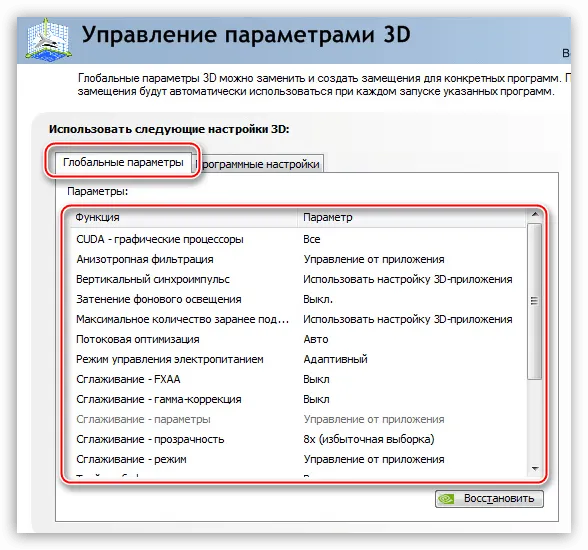
-
«Анизотропная фильтрация» позволяет улучшать качество отрисовки текстур на различных искаженных или расположенных под большим углом к наблюдателю поверхностях. Поскольку «красивости» нас не интересуют, АФ отключаем (Выкл). Делается это путем выбора соответствующего значения в выпадающем списке напротив параметра, в правом столбце.
Если игра отсутствует, нажмите кнопку «Добавить» и найдите на диске соответствующий исполняемый файл, например, «worldoftanks.exe». Игра будет добавлена в список, а все настройки будут помещены в место ‘Использовать глобальные параметры’. [Не забудьте нажать на кнопку «Приложения».
Наблюдения показывают, что этот подход может улучшить производительность до 30% для некоторых игр.
Способ 2: автоматическая настройка
Автоматическая установка видеокарт NVIDIA для игр может быть выполнена с помощью частного программного обеспечения с актуальными драйверами. Это программное обеспечение называется Nvidia Geforce Experience. Этот метод можно использовать только с лицензионными играми. Для «пиратских» и «перепакованных» игр операция не работает.
-
Запустить программу можно из системного трея Windows , кликнув по ее значку ПКМ и выбрав соответствующий пункт в открывшемся меню.

В зависимости от версии программы драйвера и видеокарты некоторые настройки могут быть недоступны. После изменения всех настроек нажмите Apply (Применить). Эти меры не гарантируют 100% результат, но могут увеличить FPS на 30% в 90% случаев.
Оптимальные настройки видеокарты Nvidia для игр
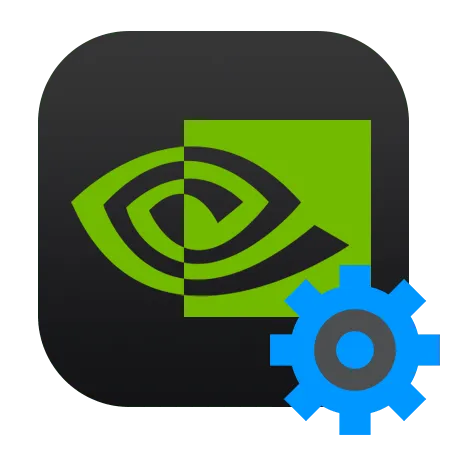
По умолчанию все программное обеспечение видеокарт NVIDIA имеет настройки, которые максимизируют качество изображения и дублируют все эффекты, поддерживаемые данным GPU. Эти настройки обеспечивают реалистичные и красивые изображения, но при этом снижают общую производительность. Для игр, где реакция и скорость не критичны, этих настроек достаточно, но для стремительных сетевых баталий высокий кадровый ритм важнее красивых настроек.
В этой статье вы сможете настроить видеокарту NVIDIA на сжатие с максимальным FPS при небольшой потере качества.
Настройка видеокарты Nvidia
Видеодрайвер Nvidia может быть настроен двумя способами — вручную или автоматически. Ручная настройка включает в себя детальные настройки конфигурации, в то время как автоматическая настройка освобождает нас от «ловли» драйверов и экономит время.
Чтобы вручную настроить параметры видеокарты, используйте программное обеспечение, установленное вместе с драйвером. Название программы простое: ‘Nvidia Control Panel’. Доступ к таблице можно получить с рабочего стола, щелкнув ПКМ и выбрав нужный пункт в меню среды.
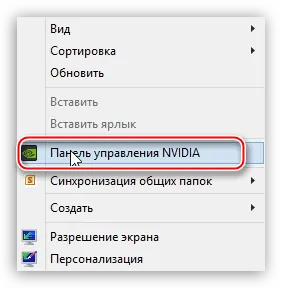
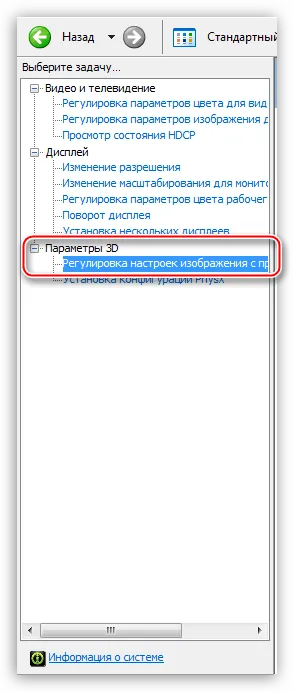
Здесь перейдите к настройкам ‘3D-приложения’ и нажмите на ‘Приложения’. Это действие позволяет контролировать качество и производительность непосредственно из программы, которая использует видеокарту в данный момент.
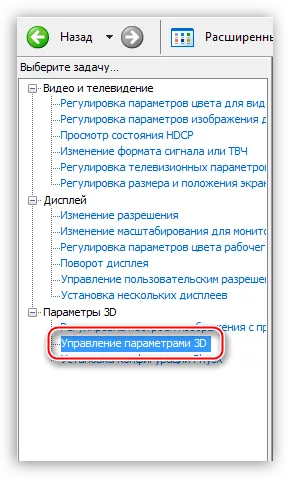
[На вкладке Настройки мира вы увидите длинный список настроек. Расскажите о них более подробно.
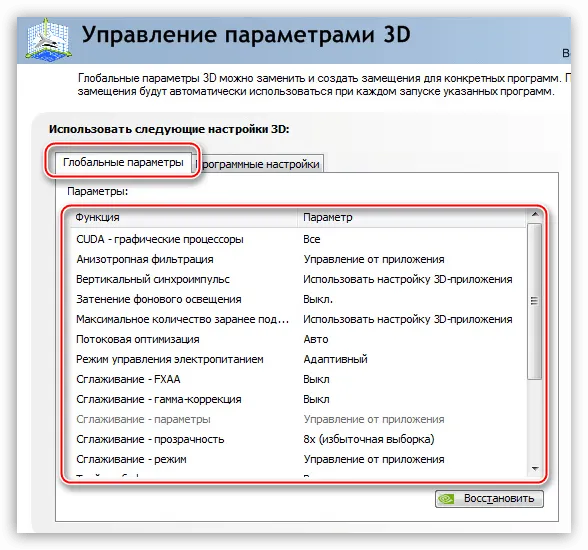

- «Анизотропная фильтрация» позволяет улучшать качество отрисовки текстур на различных искаженных или расположенных под большим углом к наблюдателю поверхностях. Поскольку «красивости» нас не интересуют, АФ отключаем (Выкл). Делается это путем выбора соответствующего значения в выпадающем списке напротив параметра, в правом столбце.
Если игра отсутствует, нажмите кнопку «Добавить» и найдите на диске соответствующий исполняемый файл, например, «worldoftanks.exe». Игра будет добавлена в список, а все настройки будут помещены в место ‘Использовать глобальные параметры’. [Не забудьте нажать на кнопку «Приложения».
Наблюдения показывают, что этот подход может улучшить производительность до 30% для некоторых игр.
Способ 2: автоматическая настройка
Автоматическая установка видеокарт NVIDIA для игр может быть выполнена с помощью частного программного обеспечения с актуальными драйверами. Это программное обеспечение называется Nvidia Geforce Experience. Этот метод можно использовать только с лицензионными играми. Для «пиратских» и «перепакованных» игр операция не работает.
-
Запустить программу можно из системного трея Windows , кликнув по ее значку ПКМ и выбрав соответствующий пункт в открывшемся меню.
Таким образом, Nvidia GeForce Experience предоставляет видеодрайверу оптимизированные настройки для конкретных игр.
Существует два способа настройки параметров игровой видеокарты Nvidia. Совет: Убедитесь, что вы используете лицензионные игры и не настраиваете видеодрайвер вручную, поскольку вы можете совершить ошибку и не получить точных результатов, которые вы ищете.
Мы будем рады помочь вам решить вашу проблему.
Помимо этой статьи, на сайте есть еще 12838 полезных инструкций. Вы обязательно найдете нас полезными, если добавите Lumpics.ru в закладки (CTRL + D).
Помогла ли вам эта статья?
Еще статьи по данной теме:
Спасибо, что помогли нам запустить «Войну бесконечности». Все прошло очень гладко, и игра заработала. Большое спасибо.
Спасибо за статью. Все это очень доступно. Я просто не хочу его разгонять. Я люблю качество. Но интернет занимается разгоном и оптимизацией игр. Я не играю в азартные игры. Я использую различные 3D-приложения, программы для редактирования графики и видео. Я занимаюсь монтажом видео. Моя главная цель — добиться высокого качества изображения и производительности. Я люблю развлекаться с цветами. Но почему-то трафик в 3D-приложениях — там прерывистый. В частности, движение и вращение планет или других крупных вращающихся объектов. На мой взгляд, это не самая слабая видеокарта — Nvidia ge Force 1060. пожалуйста, найдите время, чтобы ответить на несколько вопросов. Как можно настроить качество, избавиться от рывков и убрать ступеньки по краям, особенно при отображении больших вращающихся объектов? 2- (Для этого перейдите на вкладку Software Settings и выберите нужное приложение из выпадающего списка (1). Это относится ко всем программам, добавленным в список настроек программ (их более 20. там) или вам нужно сначала выбрать конкретную программу из этого списка, а затем запустить ее? Потому что при запуске большинства программ, добавленных в этот каталог, ваша видеокарта не будет реагировать, не будет бездействовать и будет использовать только 100% ресурсов процессора. В качестве альтернативы, в этот список программ следует добавлять только приложения для игрушек. Я не смог найти ответ на такой вопрос во всем Интернете. Действительно ли мне нужно все это одному в этом мире? Спасибо.
Мало кто задумывается о том, что программное обеспечение видеокарты нужно подстраивать под свои нужды. Многие начинающие пользователи даже не знают, что можно настроить видеокарты NVIDIA для игр и графики. В частности, вы можете настроить свою видеокарту, объясняет Nvidia.
👉 Как войти в панель управления NVIDIA
Первое, что необходимо сделать, это войти в панель управления и настройки Nvidia (GeForce). Это можно сделать разными способами. Например, самый простой способ — щелкнуть правой кнопкой мыши в любом месте рабочего стола, и во всплывающем меню появится ссылка (см. скриншот ниже).
Также есть ссылка на панель управления Nvidia, обычно расположенную рядом с часами на диске.
Как войти в панель управления nvidia // geforce — способ №1: с рабочего стола
Другой способ — зайти в Панель управления Windows и открыть раздел «Материалы и аудио». Заветная ссылка должна находиться в этом разделе (см. скриншот ниже).
Способ №2 — через панель управления windows // nvidia
Если нет ссылки на настройки Nvidia, вероятно, вы просто не установили драйвер (есть решение проблемы со значком nvidia, см. скриншот ниже). .
Например, многие пользователи после установки Windows вообще не обновляют свои драйверы, а используют драйверы, которые устанавливает сама Windows.
Как правило, в этом нет ничего плохого — многие функции, например, детальная настройка видеокарты, недоступны.
Рекомендуем ознакомиться с нашей предыдущей статьей об обновлении драйверов (ссылка ниже ссылка ниже ссылка ниже ссылка ниже).
📌Помогите!
Лучшая утилита для поиска и обновления программ вождения — мой выбор
👉 Быстрая настройка NVIDIA с упором на производительность
В панели управления видеокарты откройте «Настройки 3D/Настройки настройки изображения». Затем установите ползунок в положение «Пользовательские настройки с упором на производительность» и переместите его влево (например, см. скриншот ниже).
Затем сохраните настройки и попробуйте запустить игру снова. Как правило, даже такое простое расположение может помочь увеличить FPS.
👉 Глобальные параметры
Более продуктивным способом формирования видеокарты является раздел «Параметры 3D», где все основные настройки можно задать вручную.
Чтобы увеличить FPS в игре, необходимо установить следующие параметры
- Анизотропная фильтрация : влияет на производительность видеокарты очень сильно, поэтому ее отключаем.
- Сглаживание прозрачности : помогает сделать в играх более качественную картинку воды (например). Ресурсов «ест» прилично, поэтому так же отключаем. Да и вообще, все сглаживания можно отключить !
- Тройная буферизация : выключаем;
- Вертикальная синхронизация (V-Sync) : параметр, в некоторых играх, влияет очень сильно на количество выдаваемых кадров, поэтому выключаем;
- Включить масштабируемые текстуры : нет;
- Ограничение расширения : выключаем;
- Режим управления электропитанием : ставим режим максимальной производительности;
- Максимальное количество заранее подготовленных кадров : 1;
- Ускорение нескольких дисплеев/смешанных ГП : Режим одно-дисплейной производительности;
- Фильтрация текстур (анизотропная оптимизация по выборке): выключаем;
- Фильтрация текстур (отрицательное отклонение УД): привязка;
- Фильтрация текстур (качество): ставим ползунок на производительность;
- Фильтрация текстур (трилинейная оптимизация): выключаем;
- Фильтрация текстур (анизотропная оптимизация фильтрацией): выключаем;
- Вертикальный синхроимпульс : ставим адаптивный;
- Потоковая оптимизация : выключаем;
- PhysX : ЦП.
Некоторые из перечисленных функций и параметров могут отсутствовать в настройках (или называться несколько иначе («трудный» перевод 😉 )). Все зависит от модели видеокарты и версии драйвера (пример внешнего вида этой вкладки показан на следующем снимке экрана).
Панель управления NVIDIA: глобальные настройки
После ввода настроек не забудьте сохранить их. В некоторых случаях рекомендуется перезагрузить компьютер перед продолжением теста (измерения FPS).
Во многих случаях производительность видеокарты значительно увеличится. До 15-20% (без разгона, что не опасно, и согласитесь, что ускорение на такой скорости совсем не плохо)!
📌 Важно!
Изображения игр могут быть незначительно изменены. Однако это цена. Графические карты начинают работать быстрее и сохраняют качество (потому что все фильтры отключены и антиалиас отключен). .
Однако хотелось бы отметить, что хотя картинки обычно хуже, но не настолько, чтобы помешать вам хорошо провести время за любимыми играми.
В открывшемся окне в списке опций слева найдите опцию «Настройки 3D» (3D settings). Он отвечает за адаптацию изображения к 3D-приложениям (например, играм). ‘Адаптация параметров изображения проектора’ позволяет настроить баланс между качеством изображения и производительностью.
Перенос настроек в игру или программу
Теперь необходимо перенести эти настройки в программу или игру. Для этого перейдите на вкладку Настройки программного обеспечения.
Выберите раздел «1. [Настроить] программы. Выберите нужное приложение из списка».
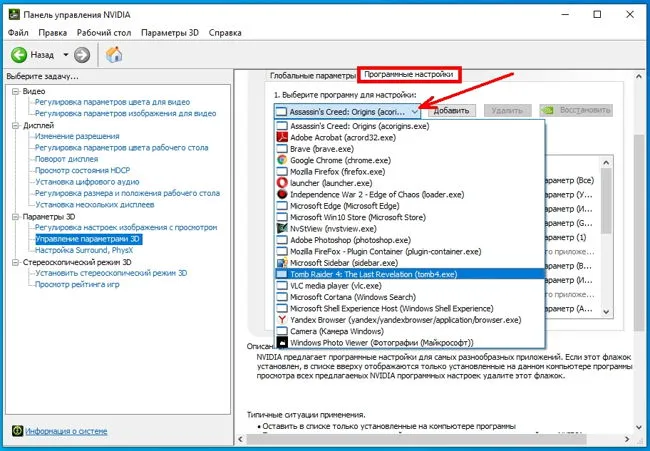
Если игра или приложение отсутствует в списке, нажмите кнопку [Добавить] рядом со списком и выберите нужное приложение.
В окне ‘2. Определите настройки для данного приложения’ убедитесь, что для каждого режима выбрана опция ‘Использовать глобальные настройки’. Затем нажмите кнопку [Apply] (Применить).
[Если кнопка «Приложения» не отображается, выберите приложение из списка 1 и нажмите на ссылку «Сброс» выше. После этого появится кнопка «Приложения». Выберите приложение, которое вы хотите использовать снова, и нажмите кнопку Приложения.
Таким образом, каждое приложение (программа или воспроизведение) формируется со своими собственными параметрами и может использоваться автоматически при каждом запуске этих приложений.
Видеокарта Nvidia для игр для игр автоматически настраивается с помощью программного обеспечения NVIDIA GeForce Experience, которое можно загрузить с официального сайта.
Однако есть одно «но». Этот метод доступен только в том случае, если игра лицензионная. В противном случае эта функция не будет работать.