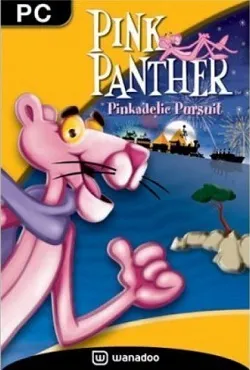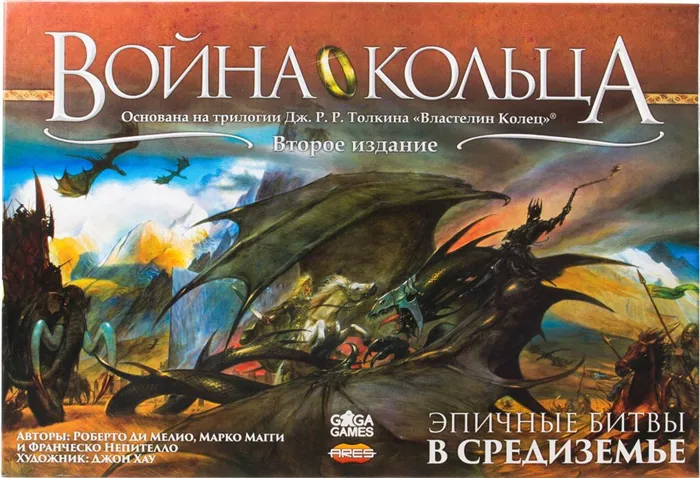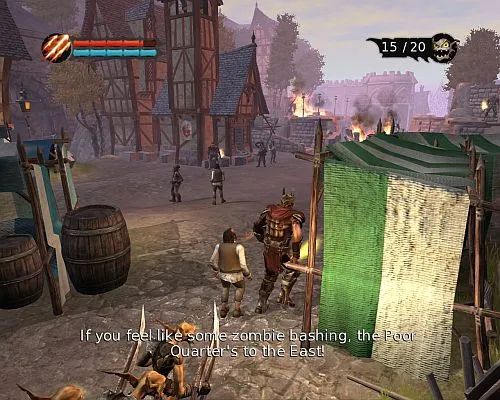Во-первых, они часто связаны с одновременным использованием двух видеокарт. Например, если родительская карта имеет встроенную видеокарту, но игра идет на отдельной карте, экран подключается к отдельной видеокарте, что позволяет запускать steam на первой сборке без необходимости смотреть саму игру.
Невозможно запустить игры Steam в Windows 10 ПОЛНОЕ РУКОВОДСТВО
Microsoft сделала Windows 10 очень дружелюбной операционной системой, со всеми этими функциями, включая игровой поток, запись и отличные приложения Xbox One.
Однако игроки на ПК используют Steam даже больше, чем приложение для Xbox One, а некоторые сообщают, что вообще не могут играть в игры Steam.
Лично я играю во множество игр на Steam, и все игры, которые я пробовал после обновления до Windows 10, прошли безупречно. Поэтому я пишу эту статью из интернета, а не из личного опыта.
Короче говоря, одни игроки (как я) наслаждаются отличным игровым опытом в Steam, а другие не могут даже начать игру.
Некоторые пользователи, столкнувшиеся с проблемами при работе с играми Steam, сообщили о различных решениях, которые помогли им. Другие, однако, заявили, что эти решения не помогли.
Вот некоторые из решений, которые могут действительно работать, но, как вы видите, я не могу гарантировать этого, поскольку все они решают проблему относительно где-то, а не где-то еще.
Как я уже сказал, я не могу гарантировать, что эти решения будут работать для вас. Если они не выполнили свою работу, я могу только посоветовать вам обратиться в службу поддержки Steam, возможно, у них есть решение для вас.
Дополнительные проблемы, с которыми вы можете столкнуться на этом пути, включают
- Игры Steam не работают Windows 10 – Windows 10 сейчас является самой популярной игровой платформой, поэтому проблемы Steam встречаются чаще, чем в других операционных системах.
- Игры не будут запускать Windows 10 – . Даже если игра, которую вы пытаетесь запустить, не подключена к Steam, вы можете попробовать некоторые решения из этой статьи (конечно, не относящиеся к Steam) ,
- Игры для Windows 10 не работают – Если ваши игры для Windows 10 не работают, прочитайте эту статью, чтобы найти возможные решения.
Что я могу сделать, если я не могу запустить игры Steam?
- Обновите драйверы и DirectX
- Проверить кеш игры
- Обновить Windows
- Откатить Windows
- Обновите драйверы графического процессора
- Запустите игру от имени администратора
- Запускать игры в режиме совместимости
- Удалите файл ClientRegistry.blob
- Переместить клиента Steam
Я упомяну их все, хотя вас не должны просить проверить, обновлены ли ваши драйверы. Не помешает зайти в «Управление устройствами» и щелкнуть правой кнопкой мыши на видеокарте в разделе «Экранные адаптеры», чтобы проверить, есть ли обновления драйверов.
Вам нужны новейшие драйверы для графического процессора? Добавьте эту страницу в закладки и всегда держите ее последней, лучшей и самой актуальной.
То же самое касается DirectX — проверьте, установлена ли у вас последняя версия DirectX, и если нет, зайдите на сайт Microsoft, чтобы загрузить ее.
Обновление программы вождения вручную может занять много времени. В частности, если вы создаете его вручную, загрузите Tweakbit Driver Update Tool (100% безопасный и проверенный) автоматически. Этот инструмент одобрен Microsoft и Norton Antivirus.
После нескольких тестов наша команда пришла к выводу, что это наиболее автоматизированное решение для предотвращения принятия и установки системой неправильной версии драйвера.
Отказ от ответственности: Некоторые функции этого инструмента не являются бесплатными.
Знаете ли вы, что у большинства пользователей Windows 10 устаревшие драйверы? Используйте это руководство, чтобы сделать шаг вперед.
Решение 2 – Проверка целостности игровых файлов
Следующее, что нужно сделать, это проверить целостность файлов игры. Это решение особенно полезно, если ваша игра повреждена или не запускается.
Узнайте, что нужно сделать, чтобы проверить целостность файлов игр в Steam.
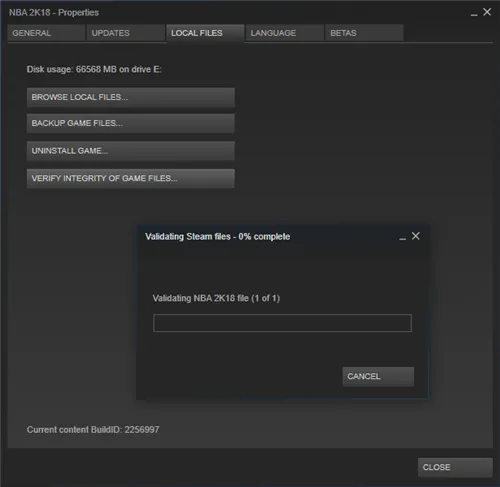
- Запустите Steam.
- В меню «Библиотека» выберите «Свойства».
- Выберите вкладку «Локальные файлы» и нажмите кнопку «Проверить целостность файлов игры…».
- Подождите, пока процесс закончится.
- Перезапустите Steam.
Файл игры в Steam был проверен. Если проблема действительно в этом, то все в порядке.
Если игра не работает в Steam, не спешите ее возвращать. Это не означает, что системные требования не выполняются. Скорее всего, проблема связана с настройками кэша или совместимости. Однако могут быть задействованы и другие факторы.
Повреждены файлы
Наиболее распространенные причины. Если файлы приложения повреждены или удалены, приложение не будет работать. И это не всегда вина пользователя. Например, если вирус устранил важный элемент программы. Они не «загружаются» во время установки.
Чтобы загрузить отдельные файлы игры, вам не придется ее переустанавливать. Это гораздо проще.
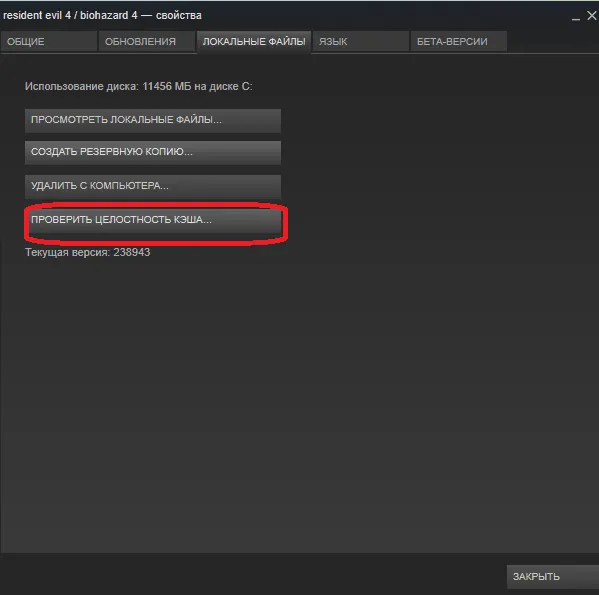
- Откройте библиотеку Steam.
- Выберите утилиту, с которой возникли проблемы.
- Кликните по ней правой кнопкой мыши.
- Пункт «Свойства».
- Вкладка «Локальные файлы».
- Кнопка «Проверить целостность» или «Пересчитать кэш».
- Клиент найдёт повреждённые компоненты и заново их загрузит.
- Время проверки зависит от размера программы.
«Не найден исполняемый файл»
Если игра не запускается и не отображается «исполняемый файл не найден», возможно, она «работает». Вы перепутали приложение с вредоносным ПО. После проверки кэша «защитник» снова удаляет элемент, и ошибка возвращается. Поэтому добавьте его в исключения. Каждый антивирус имеет свои собственные настройки. В справке или руководстве обычно указывается, как это сделать. Существует универсальный метод:.
- Правой кнопкой мыши щёлкните по значку.
- Наведите курсор на название «защитника».
- Там должно быть что-то вроде «Добавить в исключения» или «Параметры файлов».
Чтобы войти в список приложений, выполните следующие действия.
- В библиотеке Стима щёлкните правкой кнопкой мыши по утилите.
- «Свойства — Локальные файлы».
- Кнопка «Посмотреть» или «Открыть папку».
Совместимость
Другая распространенная проблема заключается в том, что приложения не предназначены для своей версии операционной системы. Однако его можно настроить на работу в режиме совместимости.
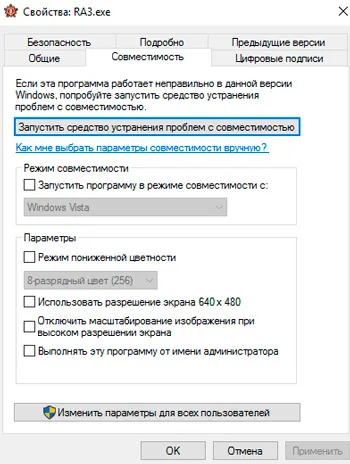
- Кликните по исполняемому файлу правой кнопкой мыши. С него запускается игра. Он находится в основном каталоге утилиты и имеет расширение .EXE. Имя совпадает с названием (сокращенным/полным) или аббревиатурой программы.
- Пункт «Свойства».
- Вкладка «Совместимость».
- Поставьте галочку в «Запускаться в режиме совместимости с».
- Если не знаете, какую систему ставить, попробуйте несколько вариантов.
Библиотеки
Для работы утилиты требуется дополнительная информация и библиотеки. Например, DirectX или фреймворки. Они находятся внизу в программе Steam и устанавливаются автоматически. Однако, возможно, вам придется установить их вручную.
- Откройте папку с игрой.
- Зайдите в подкаталог «_CommonRedist».
- Там будут директории с необходимыми компонентами. Установите их.
После завершения установки драйверов можно установить библиотеки (DirectX и .NET framework). Почти все современные игры используют их в той или иной форме: .
Что делать: пошаговая инструкция
Игры могут не запускаться под steam без обнаружения неисправностей без ошибок. В результате пользователям трудно определить причину и понять, как действовать, чтобы перезапустить программу. Если это не помогает, выясните, что нужно сделать сначала, а что — потом.
Базовые шаги
Прежде всего, ниже приведены инструкции о том, что делать, если игра не запускается в Steam. Они универсальны и в большинстве случаев помогут решить проблему.
- Выждите 7-10 минут. При первом пуске необходимо определенное время для настройки с учетом параметров ПК, ноутбука или другого устройства. Такие задержки не являются неисправностью и абсолютно нормальны.
- Перезапустите ПК и проверьте файлы. Возможно, Стим не запускает игру из-за повреждения элементов системы. Для выполнения работы войдите в библиотеку Steam, жмите правой кнопкой мышки и выберите Свойства. Войдите в раздел Локальные файлы, а там Проверить целостность файлов. Дождитесь завершения проверки и результата.
- Обновите ОС. Одно из решений, что делать, если игра не запускается в Стим — загрузить новую версию операционной системы. Возможно, Виндовс не хватает каких-то компонентов для корректной работы. Принцип обновления может немного отличаться.
Например, в Windows 10 перейдите в меню «Пуск», затем «Обновление и безопасность». В этом разделе найдите Центр обновления Windows и проверьте наличие обновлений. В 7 выберите Пуск и Панель управления. Там найдите пункт Выбор системы и безопасность, в котором находится Центр обновления Windows.
- Добавьте Стим и / или игровое приложение в исключения. В ситуации, когда не запускается игра Стим, причиной могут быть действия брандмауэра. Последний просто блокирует софт при пуске. Проверьте настройки сетевого экрана и убедитесь, что в нем не срабатывает блокировка.
- Удалите моды. Если какие-то игры Стим не запускаются, отключите модификации в соответствующем разделе программы.
- Отключите дополнительные сервисы. При появлении проблем с пуском жмите по названию игры ПКМ в библиотеке, кликните на пункт Свойства и выключите оверлей (вкладка Общие).
Приведенные выше действия часто могут помочь разрешить ситуацию, если игры STEAM не запускаются. Если это не помогает, могут потребоваться более серьезные меры. Это объясняется ниже.
Узнайте, что делать, если ваш аккаунт Steam украден, по этой ссылке.
Проверьте кэш
Во многих случаях файлы игр Steam могут быть повреждены, и на экране появится окно ошибки. Чтобы решить проблему, проверьте свой кэш.
- Войдите в библиотеку.
- Жмите ПКМ по тому файлу, который не запускается.
- Выберите пункт Свойства .
- Перейдите во вкладку Локальные файлы.
- Жмите на ссылку Проверить целостность кэша .
- Дождитесь завершения проверки.
Запрещается совершать действия, находясь на рабочем месте. Время контроля зависит от размера игрового приложения и скорости диска. В среднем это занимает около 10 минут. Если Steam по-прежнему не запускает игру, попробуйте другой способ.
Удалите дублированный процесс
Объяснение того, почему игра не запускается в Steam, может быть незначительным началом двойного процесса. Это нормальная ситуация. Например, пользователь завершил игру, но паровой процесс остается «висеть» в управлении задачами. Чтобы устранить эту проблему, выполните следующие действия
Итоги
Если игра не запускается под паром, не спешите сразу же принимать серьезные меры. Проблема вполне реальна и может быть легко решена простой перезагрузкой программного обеспечения или контролем кэш-памяти. Если описанные шаги не сработали, вы всегда можете обратиться в службу поддержки СТИМ, и мы вместе попробуем решить проблему.
Всех с Новым годом! Когда я возвращаюсь в замок Вольфенштейн во время загрузки проблемы, он начинает работать, а затем появляется окно ‘Stop working’ (см. прикрепленный рисунок). Я снова вошел в игру и восстановил кэш.
Например, в Windows 10 перейдите в меню «Пуск», затем «Обновление и безопасность». В этом разделе найдите Центр обновления Windows и проверьте наличие обновлений. В 7 выберите Пуск и Панель управления. Там найдите пункт Выбор системы и безопасность, в котором находится Центр обновления Windows.
Не запускается игра в Steam. Что делать

Одна из самых распространенных проблем, с которой могут столкнуться пользователи Steam, — невозможность запустить игру. Удивительно то, что ничего не происходит, но при попытке запустить игру появляется окно ошибки. Возможны и другие проявления этой проблемы. Дисфункция может зависеть от игры или быть вызвана неправильным расположением службы steam на компьютере. В любом случае, если вы хотите продолжать играть в игру, вам необходимо устранить эту проблему. Если вы не можете запустить игру в Steam, пожалуйста, прочитайте следующее
Решение проблем с запуском игр в Steam
Если вы задаетесь вопросом, почему ваша GTA 4 или другая игра steam не запускается, сначала нужно определить причину ошибки. Если сообщение об ошибке видно на экране, его следует внимательно рассмотреть. Если сообщение отсутствует, возможно, необходимо предпринять другие действия.
Способ 1: Проверка кэша игры
По тем или иным причинам файл с игрушками может быть уничтожен. Результатом этого обычно является ошибка, которая не позволяет запустить игру должным образом. Первое, что необходимо сделать в таких случаях, — проверить целостность кэша. Такая процедура позволяет Steam перепроверить все файлы в игре и, в случае ошибки, заменить их на новую версию.
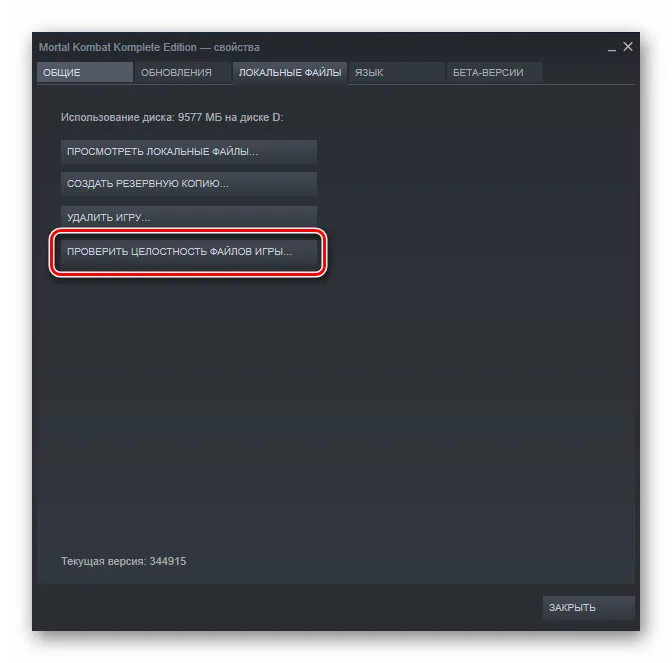
О том, как правильно выполнить описанные выше действия, мы уже сообщали в отдельной статье. Вы можете прочитать его по следующей ссылке
Если вы проверили целостность кэша, но результаты по-прежнему отрицательные, стоит прибегнуть к другим способам решения проблемы.
Способ 2: Установка необходимых библиотек для игры
Возможно, проблема заключается в отсутствии библиотек программного обеспечения, необходимых для корректного запуска игры. Такое программное обеспечение представляет собой либо сервисный пакет C ++, либо прямую библиотеку X. Обычно необходимые программные элементы находятся в папке, в которую установлена игра. Также от них часто требуется установить их перед началом игры. На самом деле, они обычно устанавливаются автоматически. Однако установка может быть прервана по разным причинам. Поэтому вам следует попытаться переустановить эти библиотеки самостоятельно. Для этого необходимо открыть папку games. Это делается следующим образом
-
Перейдите в библиотеку игр с помощью верхнего меню клиента Steam. Там кликните правой клавишей по игре, которая не запускается, и выберите пункт «Свойства».
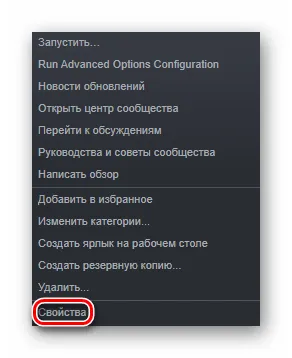
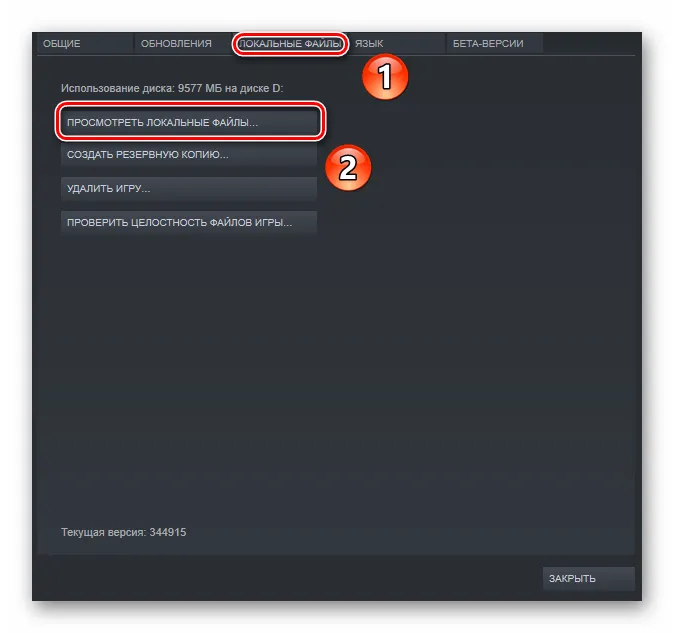
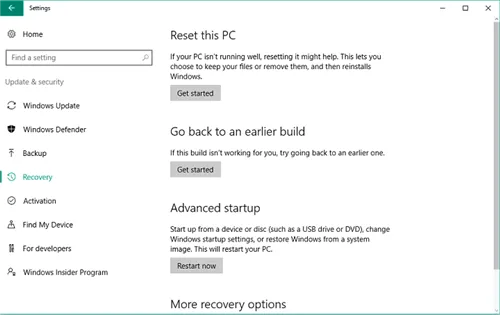
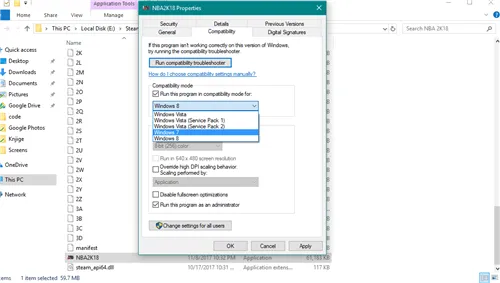
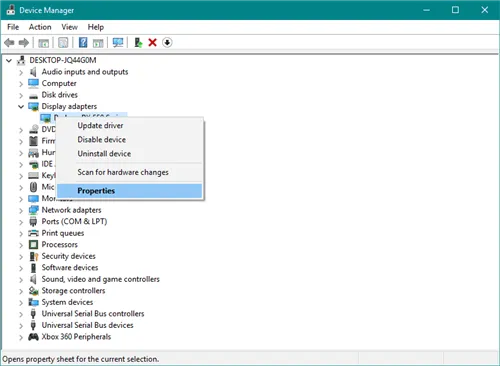
После установки необходимых библиотек попробуйте запустить игру снова. Если это не сработало, попробуйте следующие варианты.

Способ 3: Дублированный процесс игры
Если игра запущена неправильно, она может не запуститься, но сам процесс игры может остаться в управлении задачами. Чтобы запустить игру, запущенный игровой процесс должен быть отключен. Это делается через «Диспетчер задач», как описано выше. Нажмите комбинацию клавиш ‘Ctrl+Alt+Delete’. Если «Диспетчер задач» не открывается сразу после этого действия, выберите соответствующий пункт из предложенного списка.
Заключение
Теперь вы знаете, что делать, если ваша игра не запускается в Steam. Мы надеемся, что эта информация устранит проблему, и вы будете наслаждаться великолепными играми на этом сервисе. Если вы знаете другие способы избавиться от проблемы, препятствующей запуску игр в Steam, пожалуйста, напишите в комментариях.
Мы рады, что вы помогли нам решить проблему, и мы будем рады услышать вас.
Помимо этой статьи, на сайте есть еще 12838 полезных инструкций. Добавление lumpics.ru в закладки (ctrl+d), безусловно, полезно.
Вы когда-нибудь запускали игру в Steam? Конечно, если вы это сделали, то это потому, что вы не вошли в систему. Скорее всего, вы пытались запустить игру, и вместо привычного экрана загрузки на экране появилось окно.
Полный сброс настроек Steam
Проблема может быть связана с неправильно настроенным клиентом steam, созданным вручную или после инцидента на вашей системе. В целом, это не так важно. Важно попытаться сбросить настройки пара, чтобы проверить эту теорию. Это очень просто: сбросьте настройки.
- Нажмите комбинацию клавиш Win+R и впишите в окно “Выполнить” команду steam://flushconfig .
- Перед вами появиться окошко с сообщением “Это действие сбросит ваши локальные настройки Steam, и вам придется войти в аккаунт ещё раз. Вы уверены, что хотите продолжить?”
- Нажмите на “Ок”.
После сброса настроек вернитесь в клиентскую программу и проверьте, что ошибка ошибки в игре на Steam все еще существует.
Таким образом, мы переходим в область того, что у нас довольно неустойчивая репутация среди пользователей. Однако мы все равно решили включить их в этот список, чтобы охватить все возможные решения.
Смена языка клиента Steam
Некоторые пользователи утверждают, что изменение языковой программы клиента может помочь преодолеть ошибки в играх на Steam. Возможно, ваша проблема каким-то образом связана с языком фактора. Чтобы изменить язык в Steam, сделайте следующее
- Нажмите на “Steam” в верхней панели клиента.
- Выберите “Настройки”.
- Перейдите во вкладку “Интерфейс”.
- Выберите тот язык интерфейса, которым вы владеете хотя бы базово, предположим, это английский.
- Затем снова попробуйте запустить нужную вам игру и проверьте наличие ошибки Не удалось запустить игру в Steam.
Отказ от Бета-тестирования
В некоторых играх разработчики проводят бета-тестирование разнообразного контента, который вскоре появится в игре. Считаете ли вы, что принимали участие в бета-тестировании этой игры? Если да, то это может быть причиной данной проблемной ситуации. Попробуйте выйти из теста и запустить игру снова. Если вы уже не помните, как это делается, приведите простой пример.
- Найдите нужную вам игру в своей библиотеке, нажмите на нее правой кнопкой мыши и выберите “Свойства”.
- Пройдите во вкладку “Бета-версии”.
- Нажмите на ниспадающее меню и выберите “ОТКАЗАТЬСЯ – Выход из всех бета-программ”.
- Затем снова попытайтесь запустить игру и проверить, все еще ли на месте ошибка Не удалось запустить игру в Steam.