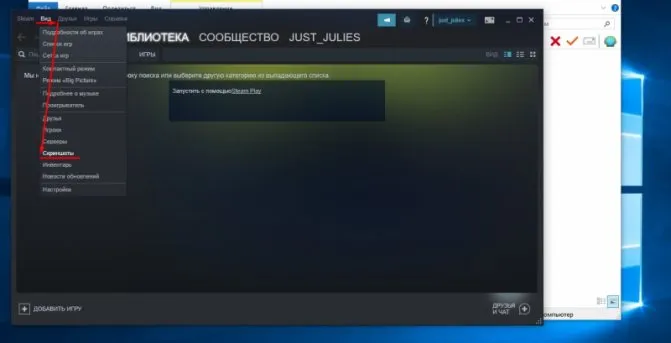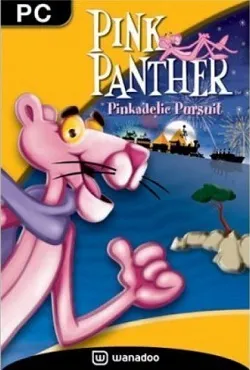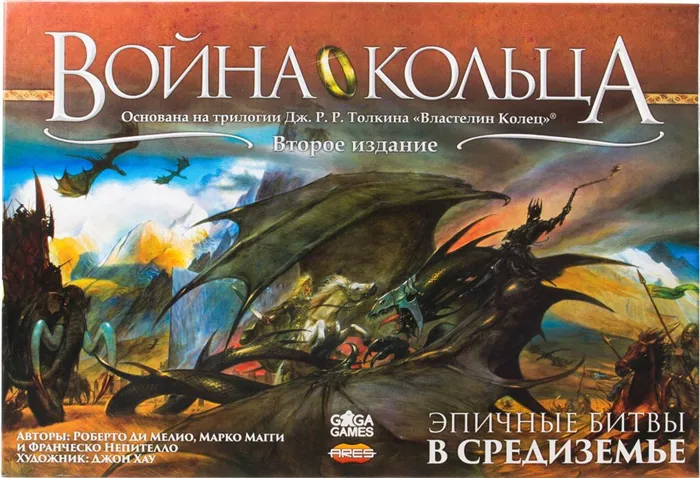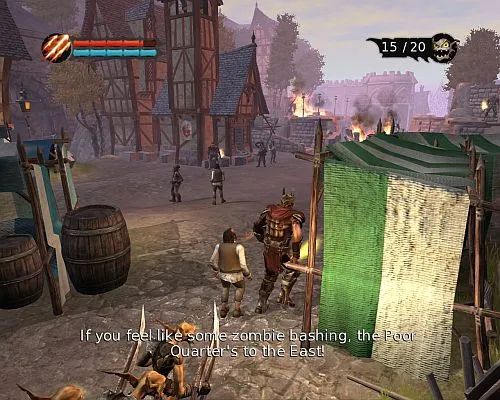Далее откроется окно, в котором нужно выбрать папку, в которую будет установлена игра. По умолчанию это папка, в которой находится сам Steam. Однако, нажав на стрелку справа, вы можете указать папку, в которую уже установлена игра.
Почему Steam не видит установленные игры в Windows?
Я хочу запустить игру в Steam, но когда я просматриваю библиотеку, оказывается, что она была удалена. Это может быть результатом переустановки клиента, резервного копирования папки SteamApps или повреждения его компонентов. Узнайте, что делать, если Steam не распознает установленную игру.
Проблемы с видимостью могут возникнуть по ряду причин.
- Отсутствуют или повреждены файлы «acf», которые отвечают за хранение данных о текущем состоянии игры, а также отображают информацию ее целостности. Если они неисправны или отсутствуют, установленная игра буде отображаться как деинсталлированная.
- После переустановки клиента не настроены папки библиотеки.
Операции с файлом acf
В папке с установленными играми находятся файлы, которые управляют ими. Перемещение этих файлов назад из папки Steamapps может решить проблему.
[На вкладке «Библиотека» найдите игру, о которой идет речь. Щелкните правой кнопкой мыши на записи и выберите «Воспроизвести». Окажется, что игра деинсталлирована, и вам нужно начать процесс загрузки. Для этого наведите курсор на вкладку Библиотека в верхней части окна и перейдите к разделу Загрузки.

После паузы нажмите на меню Steam и используйте кнопку Exit, чтобы полностью выйти из клиента.
В Проводнике перейдите в каталог Steam. По умолчанию он расположен в каталоге ProgramFiles на системном диске. Если в процессе установки вы указали другое местоположение, щелкните правой кнопкой мыши на ярлыке программы и найдите пункт «Расположение файлов».
Откройте каталог Steamapps и найдите соответствующий файл acf.
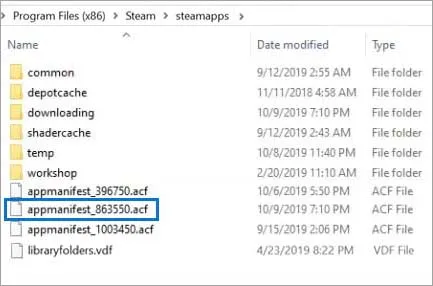
Число GAMEID в его названии представляет собой идентификатор приложения (AppID), который можно найти в ‘steamdb.info / apps’.
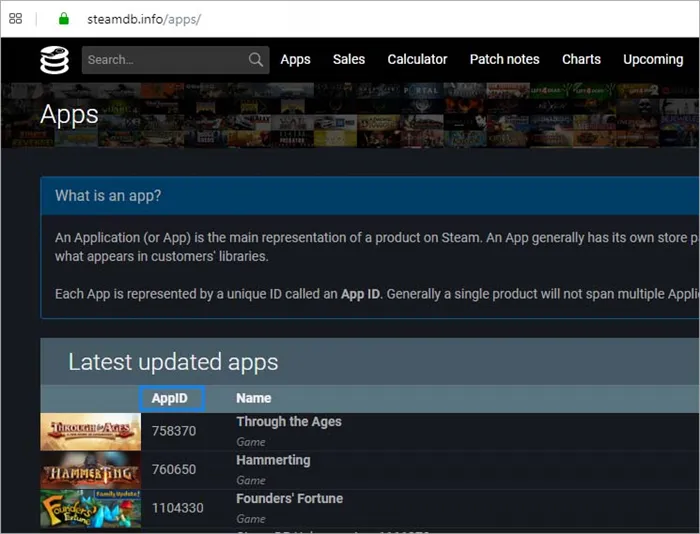
Щелкните на нем правой кнопкой мыши и выберите «вырезать». Затем вставьте его в другое место и сохраните.
Откройте Steam и перейдите в Библиотеку, и игра снова появится как удаленная. Теперь полностью выйдите из клиента и снова скопируйте файл. Затем откройте Steam и продолжите обновление, в процессе которого вы должны найти все доступные компоненты.
Изменение владельца
Если игра не появляется в клиенте, доступ к ‘acf’ может быть ограничен из-за неправильных прав доступа. В этом случае Steam не сможет прочитать ее содержимое, что свидетельствует о том, что игра действительно была удалена. Поэтому установите полные права доступа.
В Проводнике перейдите в каталог Steamapps. По умолчанию он находится по адресу.
C:ዄ Программные файлы (x86) ዄ Steam ዄ Steamapps.
Щелкните правой кнопкой мыши acf, чтобы отобразить контекстное меню и открыть Свойства. [На вкладке Безопасность нажмите Дополнительно.

Нажмите ссылку Изменить на панели владельца. [Появится окно Выбор пользователя или группы. [Используйте кнопку Дополнительно для выбора учетной записи пользователя. Или введите название элемента, который вы хотите выбрать, проверьте его правильность и подтвердите нажатием кнопки OK.

При необходимости выберите опцию Заменить владельца подкомпонентов и объектов, чтобы изменить все вложенные папки внутри.
Затем нажмите кнопку Добавить и выберите сущность. Переопределите учетные записи пользователей.
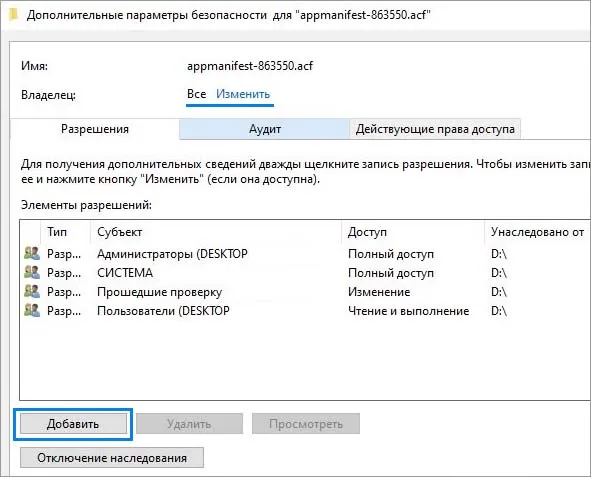
[В разделе Общие права включите опцию Полный доступ и нажмите OK, чтобы применить изменения.
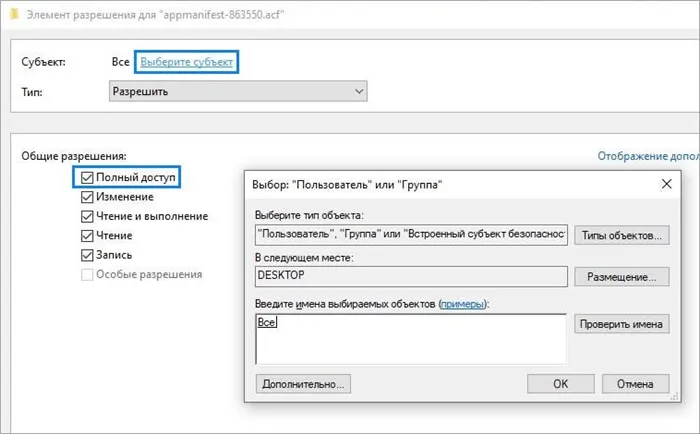
Затем откройте Steam и проверьте, видны ли установленные игры.
Steam обычно устанавливает игры в одно и то же место. То же самое происходит на большинстве компьютеров. Однако каждый раз при установке новой игры пользователь может изменить место установки.
Как указать путь уже установленной игры?
Для этого откройте Steam и перейдите в Библиотеку. В нем найдите путь, указывающий, какие игры уже установлены на компьютере.
Вам будет предложено установить программное обеспечение. Нажмите эту кнопку.
Нажмите кнопку Установить.
Далее откроется окно, в котором нужно выбрать папку, в которую будет установлена игра. По умолчанию это папка, в которой находится сам Steam. Однако, нажав на стрелку справа, вы можете указать папку, в которую уже установлена игра.
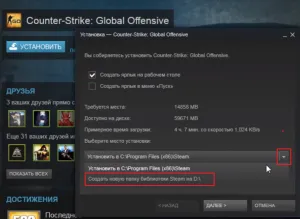
Выберите локальный диск, на котором установлена игра
Самое интересное, что если у вас установлено несколько игр, например, если вы укажете одну игру, Steam автоматически обнаружит остальные игры в той же папке.
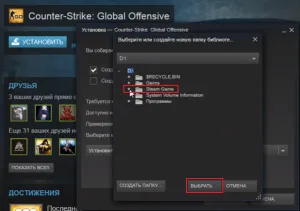
Если у вас есть общая папка, например, папка ‘Games’, содержащая несколько других папок с играми в Steam, укажите общую папку ‘Games’ вместо конкретной папки с игрой. В противном случае вы получите следующую ошибку.
Ошибка ‘Папка библиотеки Steam должна быть пустой’, если папка игры указана неверно.
После того как вы определите нужную папку в игре и нажмете кнопку Next, а затем Finish, начнется процесс проверки содержимого папки в игре. Это завершается довольно быстро, и кнопка [Установить] сменяется кнопкой [Установить]. Воспроизведение].
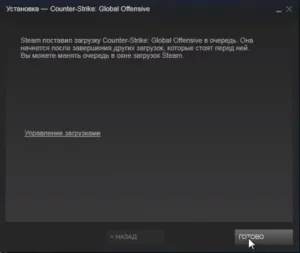
После просмотра содержимого папки с играми кнопка Установить заменяется кнопкой Играть.
Очередь просмотра
Очередь
YouTube Premium
Хотите сохраните это видео?
Пожаловаться на видео?
Войдите в систему и сообщите о запрещенном содержимом.
Понравилось?
Не понравилось?
Спасибо за просмотр! Подпишись и поддержи канал тизером! Поддержите канал, сделав пожертвование: https: //www.donationalerts.com/r/berkley
Подписывайтесь и смотрите канал GTA 5 acrobatics: https: //www.youtube.com/watch? v = YZo8-
Εάν έχετε επιπέλον νομίσματα, θα ήταν ευγνώμονες για την υποστήριξη Bitcoin 14PjdhrCCsQGpWojQmhxE8X55Vg4GiCVtu Ripple rPBMDP7CGiKzMvPx6SsCGgeDsrsUyv1K1b TAG 353550495 Эфириум 0xe7f3634c4cebd8b55ab663953c2dafde5d50344b Dogecoin DNfPeE8p3tyQMMpMk8gGxgqoPAAWiDJAib
Steam — это международный рынок цифровых копий компьютерных игр и крупнейшее игровое сообщество. Если вы хоть как-то знакомы с игровой индустрией, у вас, несомненно, есть учетная запись Steam. Пользователи могут загружать игры через сам сервис, а также присоединять уже установленные игры. Подумайте, как вы можете отслеживать свои игры в Steam и когда вам это понадобится.

Когда нужно указать путь?
Пользователи сталкиваются с ситуациями, когда сервис Steam по тем или иным причинам не позволяет им загружать файлы игр. Это может быть нагрузка на сеть провайдера, блокировка провайдера, неисправность сервера Steam или профилактическое обслуживание. Что делать, если я не могу установить игру из-за различных факторов, но хочу в нее поиграть? В этом случае вы можете скачать игру со стороннего ресурса и добавить ее в свою библиотеку Steam. Однако, прежде чем устанавливать игровой путь в Steam, убедитесь, что
- Игра уже приобретена на вашем аккаунте в «Стиме», либо она является бесплатной.
- Игровые файлы должны быть распакованы и установлены.
- Скачивайте версии Steam-Rip и им подобные (это полноценные стим-версии, только загруженные на сторонний хостинг для удобства скачивания.
Помните, что загрузка и установка игры в Steam не означает ее покупку. Вы не сможете играть через сервис Steam, если не купите копию в магазине игрушек и не добавите ее в свою библиотеку — приложение автоматически проверяет все файлы игры при первом запуске и не позволит запустить пиратские игры. Поэтому, чтобы получить пиратские игры, необходимо оставить свой аккаунт Steam, статистику, достижения и другие «подсказки» сообщества.
Если вы приобрели официальную версию в магазине Steam, вам поможет следующая инструкция о том, как определить путь игры в Steam.
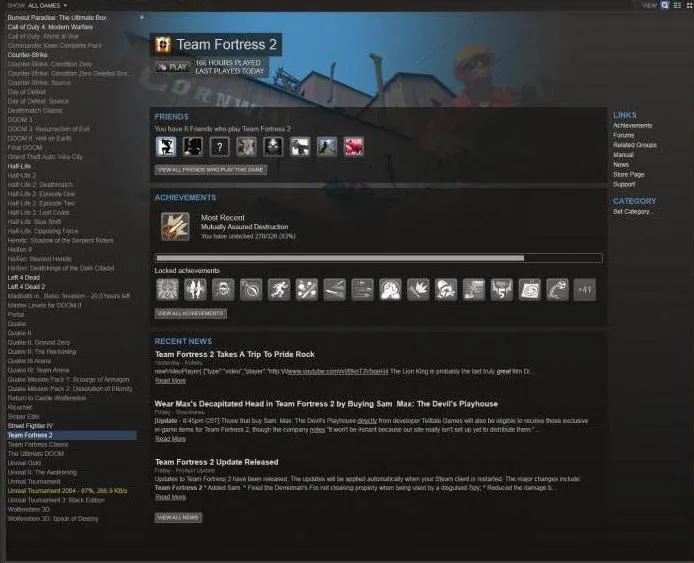
Привет всем. Для тех из вас, кто любит играть, мы решили поговорить об игровом клиенте Steam. Это связано с тем, что неопытным и начинающим игрокам трудно покупать или устанавливать игры в Steam.
Как добавить игры в библиотеку Steam
Большинство игроков используют игры от различных компаний, которые хранят приложения и программы на своих компьютерах. Steam позволяет запускать их с консоли. Не имеет значения, откуда было загружено программное обеспечение.
Если установочные файлы хранятся на жестком диске компьютера, их можно легко добавить в библиотеку Steam. Это способствует наилучшему использованию памяти и возможностей компьютера.
-
Запустить Steam. В нижней левой части консоли выбрать кнопку + «добавить игру».
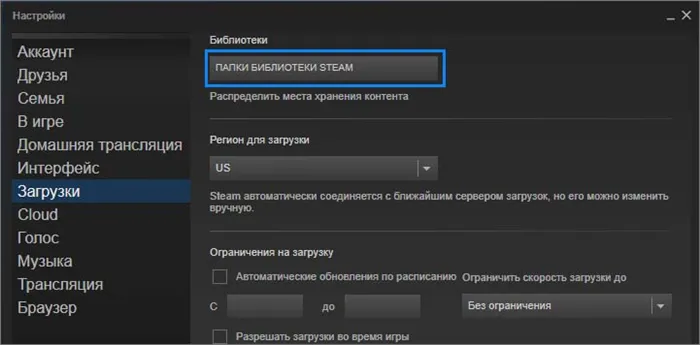
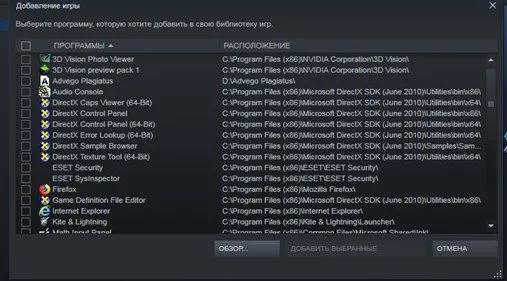
В какой папке находятся игры стим — Способ №1
Чтобы узнать, кто такой Стим Геймс, нужно следовать следующим инструкциям.
1. на рабочем столе Windows проведите мышью по ярлыку «Steam» и щелкните правой кнопкой. В появившемся меню среды нажмите ‘Свойства’.
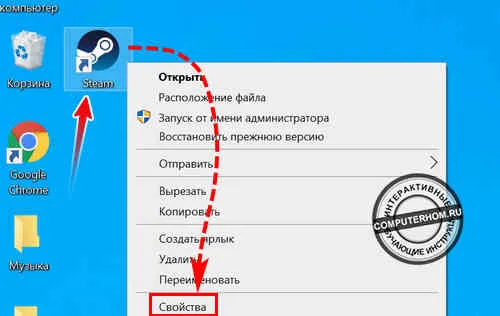
1.1 В окне свойств Steam необходимо выбрать вкладку Shortcut, а затем кнопку File Location.
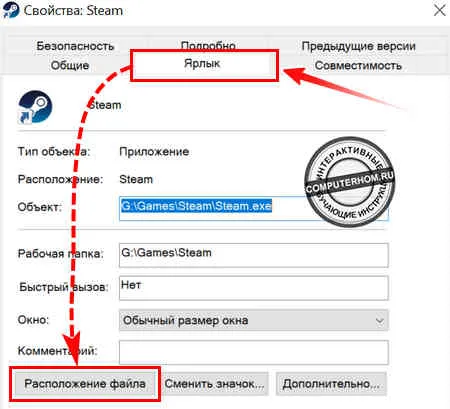
2.2 После всех действий откройте папку, в которой установлен Stym. В корне папки переместитесь на небольшую страницу вверх. Вы увидите папку ‘SteamApps’. Это папка, которую нужно открыть.
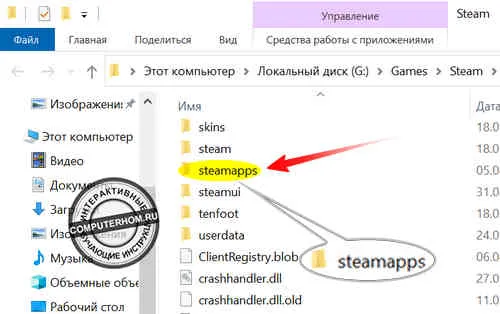
2.2 Далее в папке SteamApps необходимо перейти в папку ‘Common’.
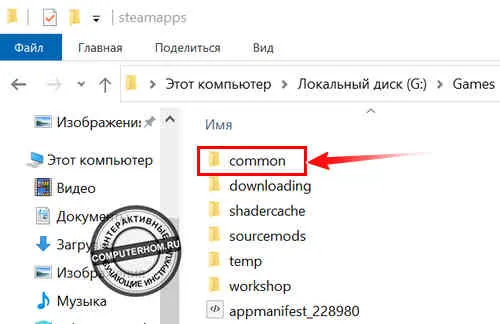
3.Когда вы откроете папку Common, вы увидите все игры, установленные из Steam. Это папка, в которую установлены все ваши игры Steam.
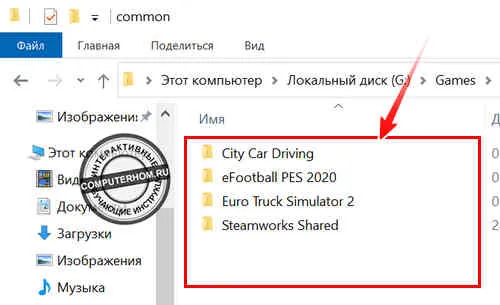
Установка из компьютера игры, купленной в Steam
Если скорость вашего интернета низкая, вы не сможете загрузить необходимые файлы со своего счета. Если игра была приобретена на Stim, ее необходимо добавить в библиотеку аккаунта. В этом случае пользователь получает файл от игрока, который уже скачал его и сохранил в другом месте.
- Скопировать папку с игрой на флешку из папки Steam\steamapps\common.
- Вложить ее в новую папку на другом компьютере, например, на D:\ Steam\steamapps\common.
- Во вкладке «Игры» «Библиотеки» Steam найти нужный файл.
- Нажать на кнопку «Установить», и во всплывающем окне выбрать путь к папке, которую создали на диске D:\Steam.
- Начинается проверка и обновление, если нужно.
- Затем установка. При этом появляется предупреждение о возможной потере сохранений. Это связано с тем, что игра была скачана в компьютере другого человека, имеющего аккаунт.
Добавление в библиотеку Steam ранее установленных игр
При смене или переустановке операционной системы возникают проблемы с установкой игровых приложений, уже взятых из STEAM. Если файлы по умолчанию хранятся на диске C, эти файлы будут удалены из новой системы при переустановке, и игру придется перезагружать.
Или же, если они были сохранены до того, как операционная система была изменена на другой диск, сбросьте их следующим образом
- Для этого открыть в Steam аккаунт. Подтвердить проверочным кодом. Ранее купленные продукты будут отображены в библиотеке.
- Сохранить на диске D:\Games папку steamapps, где хранятся установленные игры. В папке Games создать новую папку, например, Games1.
- В библиотеке Стима нажать на названии видеоигры “Установить”. Выбрать место установки D:\Games\Games1. Начинается установка.
- В это время выйти из платформы через кнопку Выход. Закрыть значок на панели задач (на рабочем столе справа внизу).
- Перейти в папку D:\Games\Games1 и удалить файлы, которые там создались.
- Вырезать папку steamapps правой кнопкой мыши и вставить в папку Games1.
- Открыть Стим, запустить Библиотеку. Игры будут грузиться в компьютер.
небольшая хитрость, помогающая пользователям играть по сети с друзьями. Для игр на стационарных компьютерах или игр, зависящих от интернета, стоит проверить провайдеров, предлагающих новый биллинг и скорость интернет-соединения.
И вам не придется запускать их на флешке, писать сложные адреса или искать в Интернете. Резервное копирование Steam проще — в настройках есть кнопка.
Нажмите ссылку Изменить на панели владельца. [Появится окно Выбор пользователя или группы. [Используйте кнопку Дополнительно для выбора учетной записи пользователя. Или введите название элемента, который вы хотите выбрать, проверьте его правильность и подтвердите нажатием кнопки OK.
Введение
Поиск пути обычно является одной из самых сложных тем для разработчиков игр. Люди особенно плохо разбираются в алгоритмах.
И многие верят, что в них есть какая-то неоспоримая магия.
Цель данной статьи — объяснить общие корневые выводы.
В частности, найти путь в очень понятной и доступной форме, покончив с распространенным заблуждением, что этот вопрос сложный. При правильном объяснении все очень просто.
Обратите внимание, что в этой статье мы рассмотрим поиск троп
В отличие от большинства академических статей, мы не используем такие алгоритмы поиска, как «глубина — вперед» и «широта — вперед». Вместо этого мы попытаемся начать с нуля
В первой части мы объяснили простые понятия, лежащие в основе поиска пути. Как только вы поймете эти основные понятия, вы поймете, что
Вы можете установить папку Radical двумя способами. Непосредственно перед установкой или через настройки клиентской программы. В конфигурации это делается следующим образом.
Как добавить стороннюю игру?
Теперь вы знаете, как указать путь к игре steam и добавить предварительно загруженные файлы в каталог SteamLibrary. Если вы хотите просмотреть статистику (во что играли, как долго и т.д.), приложение не продается в Steam?
Затем вы можете подключить игру стороннего производителя несколькими щелчками мыши.
- Для этого откройте главное окно магазина и в верхней строке меню кликните по пункту «Игры».
- В появившемся меню выберите пункт «Добавить стороннюю игру в мою библиотеку».
- Выберите установленное на вашем компьютере приложение из списка доступных и нажмите «ОК».
После этого игра появится в вашей библиотеке Steam.
Как в Steam указать путь к уже установленной игре
Чтобы определить путь игры, которая уже есть в Steam на вашем компьютере, необходимо сначала приобрести эту игру в игровом сервисе. После завершения процесса покупки игра появится в вашей библиотеке Steam. Вам нужно выбрать его и нажать «Установить».
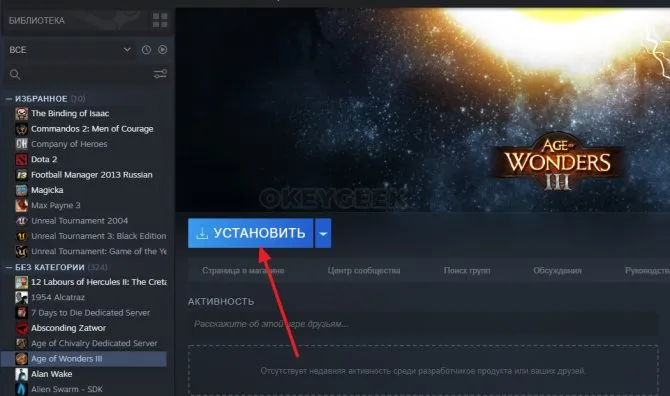
Появится окно с информацией об установке игры. ‘Выберите [выбор установки]’ указывает папку, в которую по умолчанию будет установлена игра Steam. Если игра находится в другой папке, вам нужно щелкнуть по этой строке и выбрать «Создать новую папку библиотеки Steam».
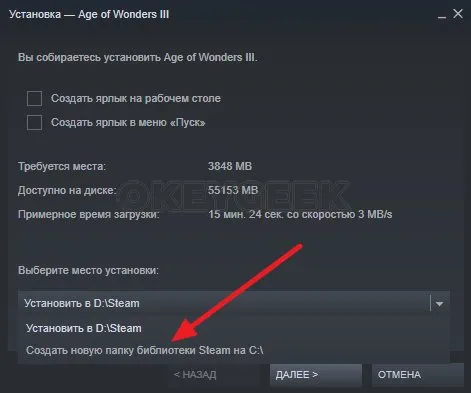
Обратите внимание.
Если на компьютере имеется несколько жестких дисков, вы можете выбрать, на каком из них создать новую папку библиотеки Steam на определенном диске.
Откройте Проводник и найдите папку назначения. Выберите нужный диск и найдите папку, в которой установлена игра.
Определите маршрут к папке для всей игры, а не для конкретных файлов игры. Например, если папка игры находится на трее D Gamesteam, вам нужно определить маршрут к этой папке, а не к внутренней папке игры. Как только вы определили маршрут, Steam анализирует эту папку и находит файлы с игрой и другими играми, которые вы хотите добавить.
После указания соответствующей папки с игрой просто нажмите ‘Next’ и ‘Finish’, и Steam проанализирует папку и предложит вам сразу же запустить игру, если все необходимые файлы присутствуют.
После того как вы определили папку с игрой, вам может понадобиться обновить ее, например, если игра была установлена давно и с тех пор была обновлена.
Читайте также: скачать AdGuard Premium (v 6.4.1814.4903) (2018) PC + Repack + Portable by Elchupacabra (Multi-Rou)
(16 голосов, в среднем: 4,88 из 5)
Похожие записи
Вирус yxo.warmportrait.com: как распознать и удалить
Тор браузер: как установить, настроить и пользоваться
Поиск скриншотов в программе
Один из простых способов узнать, где найти скриншоты Stim, — воспользоваться самой программой. Этот метод не требует определения того, в какой системной папке находится файл. Где находятся скриншоты steam и что мне нужно сделать с ними:.
- Открыть панель «Клиент».
- Найти значок игровой платформы Стим.
- Правой кнопкой мыши открыть специальное меню под названием «Просмотр».
- Выбрать пункт «Скриншоты».
- После произведенных манипуляций на экране откроется окно, где находятся скриншоты в Стиме, которые вы делали. Все фото рассортированы по специальным категориям, которые соответствуют определенной игре. На странице также найдете меню, при помощи которого зайдете в любую папку, чтобы выбрать нужный скриншот.
- Справа на экране изображена кнопка «Загрузить», она поможет переместить выбранное изображение в Steam Cloud. Это специальное облачное пространство, благодаря которому ваши файлы будут доступны другим пользователям.
Описанный выше метод экранирования помогает отправить изображение непосредственно на вашу страницу Facebook. Кроме того, программа выполнит поиск в файле системных записей, где хранится снимок экрана Steam. Для этого щелкните на изображении и выберите «Открыть/Просмотреть диск».