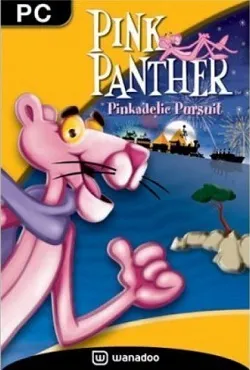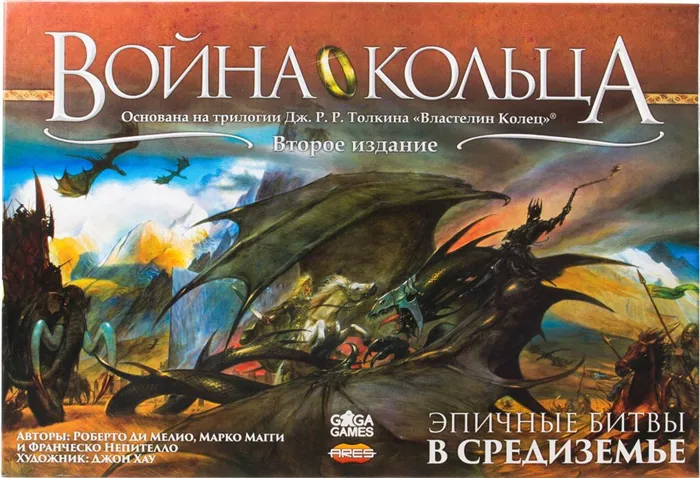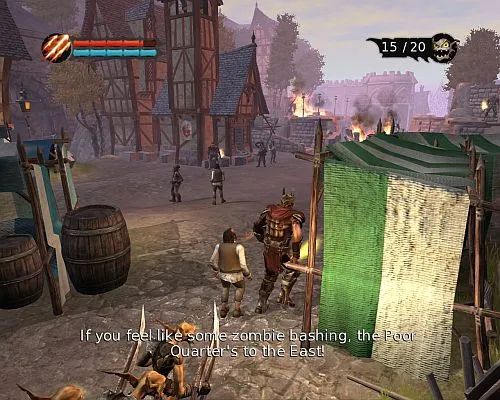Пусть 4K доминирует в заголовках и привлекает многих техноблоггеров, сейчас большинство игроков
предпочитает Full HD и будет это делать еще несколько…
Как узнать версию игры в стиме и зачем это необходимо?
Мы настоятельно рекомендуем ознакомиться со ссылками на
различные полезные программы. Зачем? Огромное количество ошибок и проблем в Grand Theft Auto V (GTA 5) связаны с
не установленными/не обновлёнными драйверами и с отсутствием необходимых библиотек.
Последняя
версия драйвера
Последняя
версия драйвера
Microsoft .NET Framework 3.5
Microsoft .NET Framework 4
Ошибка 0xc0000142 / 0xe06d7363 / 0xc0000906
Отключите антивирусную программу
лучше программу не просто отключить, а временно удалить
- Полностью удаляете приложение, чтобы не осталось никаких папок и остаточных файлов.
- Отключаете или лучше удаляете в системе антивирусную программу.
- Теперь снова приступаете к установке приложения.
Отключите «Защитник Windows»
он тоже запросто может быть причиной появления этих ошибок
- Открыть «Центр безопасности Защитника Windows» выбрать настройки
нажать на раздел «Защита от вирусов и угроз». - После нужно нажать на «Управление настройки» в открывшемся разделе
спуститься до пункта «Параметры защиты от вирусов и других угроз». - В новом окне отключаете «Защиту в режиме реального времени» и следом «Облачную защиту» чуть позже система вновь включить защитник, но у вас будет время
проверить игру на наличие ошибки. - И если окажется, что проблема действительно заключается в «Защитнике Windows», тогда необходимо добавить
exe-файл игры в список исключений этой программы.
Воспользуйтесь чистой загрузкой
Проверьте целостность файлов
возможно, ошибка возникает из-за того что была повреждена целостность
системных файлов
- Откройте «Командную строку» от имени администратора (для этого в поиске просто введите «Командная
строка). - И как только откроется соответствующее, окно введите команду sfc /scannow после чего нажмите
Измените значение в реестре
редактирование в нём иногда помогает избавиться от
ошибок
-
Используя сочетание клавиш
в окне «Выполнить» введите команду regedit нажмите
Другие способы
- В обязательном порядке попробуйте вручную установить драйверы для графического процессора. Причём это
касается не только интегрированной видеокарты, но и дискретной. - Проверьте наличие всех актуальных распространяемых пакетов «Visual C++», поскольку это программное
обеспечение влияет на многие процессы. - И, наконец, иногда причина этих ошибок заключается в службе «Microsoft Office Click-to-Run» – специальная
технология Microsoft, которая сокращает время, необходимое для установки Office. Поэтому рекомендуем удалить эту
программу и проверить игру на наличие ошибок.
Последний и самый надежный ответ на вопрос «GTA 4 — как узнать версию?». Для этого нажимаем на ярлык игры правой кнопкой мышки и заходим в «Свойства». После этого нажимаем на «Расположение файла». Вам откроется папка с расположением «экзешника». Нажимаем на него опять правой кнопкой мышки и выбираем «Свойства».
Способы узнать версию игры в Steam
Чаще всего проблема с играми возникает тогда, когда один игрок имеет лицензионную версию игры, а второй — пиратскую. Впрочем, эта же ситуация возможна и тогда, когда один из пользователей отключил обновления самостоятельно. Есть сразу несколько вариантов того, как узнать версию программы.
Способ 1: Свойства игры в Steam
Этот метод больше подходит в ситуациях, когда версию игры надо сравнить между двумя пользователями Стима. Это объясняется тем, что игровая площадка показывает версии игр не в привычном для многих виде, а актуальном только для игроков этого сервиса.
- Перейдите в «Библиотеку», из списка найдите нужную игру, кликните по ней правой кнопкой мыши и выберите пункт «Свойства».
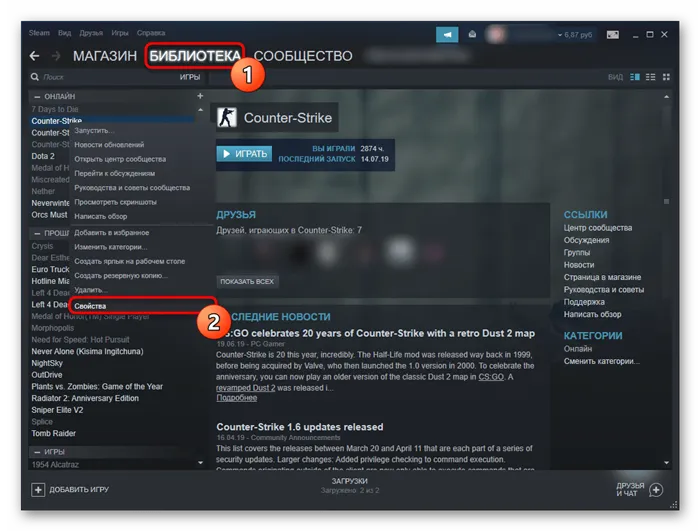
Переключитесь на вкладку «Локальные файлы», и там будет отображаться версия в формате для разработчиков. Эти цифры можно сравнить только с другими игроками Стима.
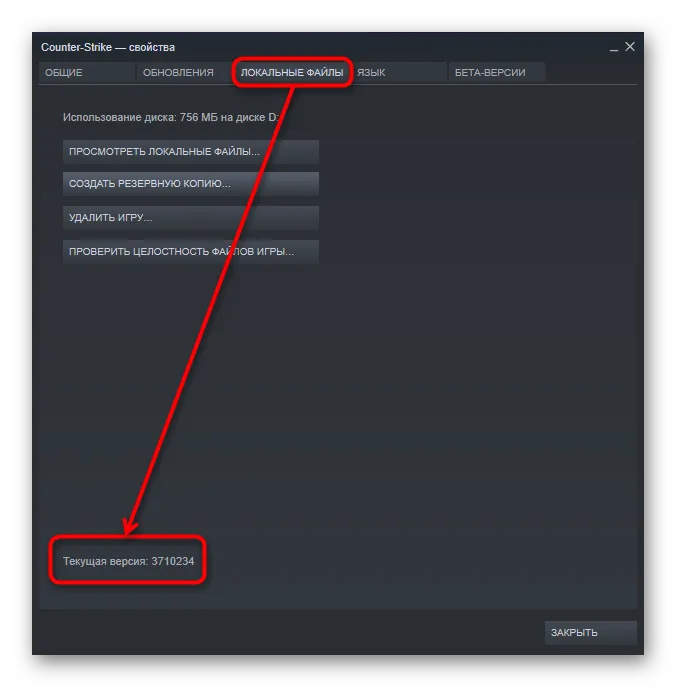
Способ 2: Папка с игрой
Чтобы посмотреть искомый параметр в более понятном и удобном виде, чтобы впоследствии сравнить ее с игроками Non-Steam или для обращения на игровые форумы, следуйте дальнейшей инструкции.
-
Выполните оба шага из предыдущего способа, но не обращайте внимания на версию файла, а нажмите на кнопку «Просмотреть локальные файлы».
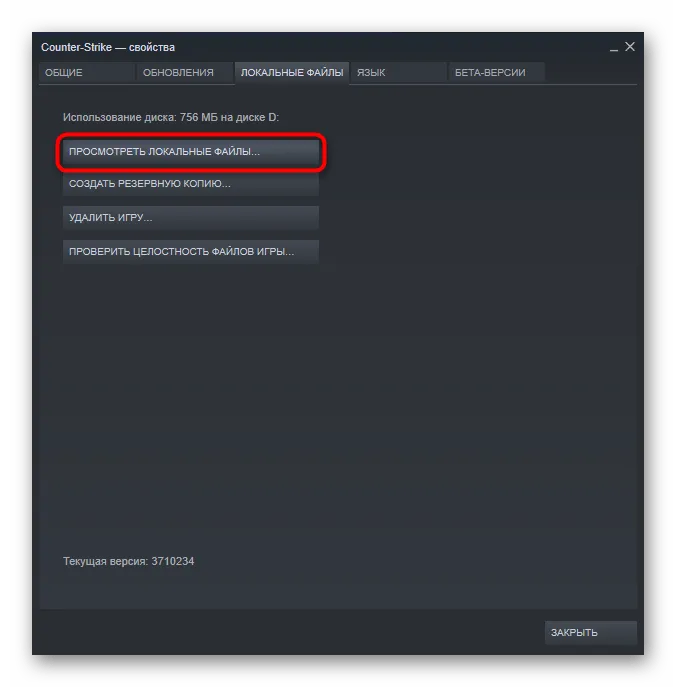
Не запуская клиент, в эту же папку можно попасть через обычный Проводник Windows. По умолчанию этот путь X:SteamsteamappscommonНАЗВАНИЕ_ИГРЫ , где X — имя вашего раздела диска, а НАЗВАНИЕ_ИГРЫ — папка с игрой. По умолчанию это C:Program Files (x86)Steamsteamappscommon .
Найдите в ней EXE-файл, запускающий игру, и наведите на него курсором мыши. Во всплывающем окошке с информацией будет указана версия игры.
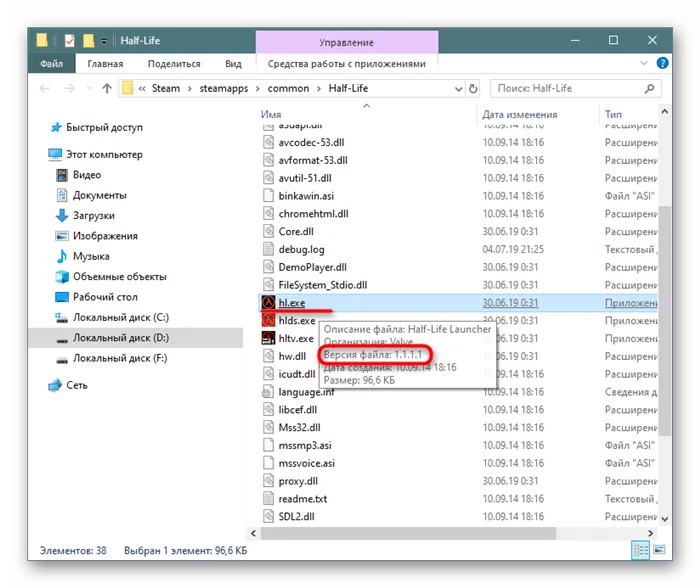
Эту же информацию можно получить, кликнув по EXE-файлу правой кнопкой мыши и выбрав «Свойства». Переключитесь на вкладку «Подробно» — интересующие данные будут в строчках «Версия файла» и «Версия продукта».
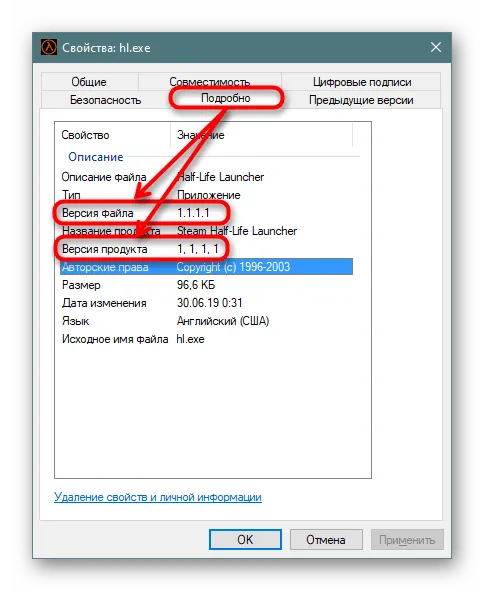
Способ 3: Главное меню игры
Некоторые игры отображают свою версию при запуске. Минус способа лишь в том, что это касается ограниченного количества, далеко не каждые разработчики добавляют эти данные на главный экран.
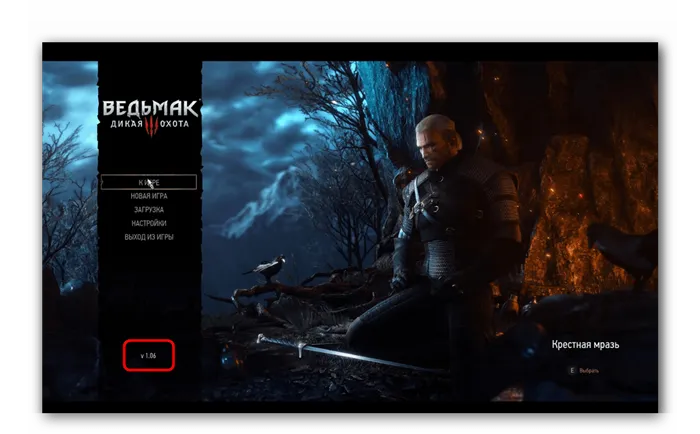
Обычно достаточно просто запустить игру и внимательно осмотреть экран в поисках версии.
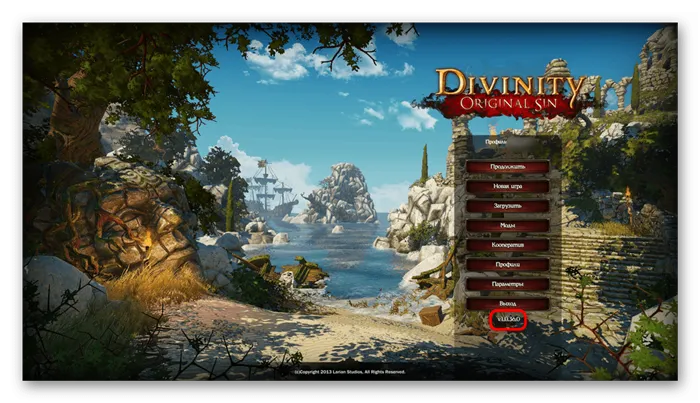
В зависимости от формата главного меню может быть пункт «Об игре», «About», «Credits» и что-то, что указывает на информационный раздел. Там часто находится информация об издателе, команде создателей проекта и другая информация, в том числе и версия игры. Если такого пункта меню вы не находите, возможно, он скрыт и является подразделом, например, настроек.
Узнаём версию продукта
Итак, чтобы узнать версию игры в Стиме, необходимо выполнить несколько очень простых действий. Вот каких:
- Запустите клиент Стим. Посмотреть модификацию софта можно только с его помощью, при условии скачивания и установки официальной модификации, а не пиратской.
- В главном меню перейдите во вкладку «Библиотека», где вам будет показано всё установленное в вашей системе ПО, приобретённое на платформе Steam. Опять же, они должны быть скачаны и установлены только через официальный клиент платформы.
- Отыщите в списке нужный вам продукт и кликните по названию правой кнопкой мыши. Вы сразу же увидите список действий, которые можно выполнить.
- Выберите меню «Свойства», после открытия которого перейдите во вкладку «Локальные файлы». В самом низу экрана, под всеми надписями и меню, вы увидите свою текущую модификацию.
- Сверьтесь со своим другом и, если издание игры не совпадает, обновите её.
Иногда случается, что система Steam может работать со сбоями, поэтому версия игры отображается некорректно. Что можно сделать в таком случае? Попробуйте просто перезагрузить программу. Закройте её и полностью выйдите, после чего запустите снова и повторите процедуру с самого начала. Это же можно сделать и в случае, когда не получается обновить программное обеспечение до самой последней редакции. Это проблема случается, но, к счастью, нечасто.
Если все-таки нет ни времени, ни желания, а, возможно, и сведений о железе, что далеко не редкость в наше время, то есть возможность протестировать ваш компьютер на совместимость с игрой в режиме онлайн.
Способ 2: Папка с игрой
Чтобы посмотреть искомый параметр в более понятном и удобном виде, чтобы впоследствии сравнить ее с игроками Non-Steam или для обращения на игровые форумы, следуйте дальнейшей инструкции.
-
Выполните оба шага из предыдущего способа, но не обращайте внимания на версию файла, а нажмите на кнопку «Просмотреть локальные файлы».
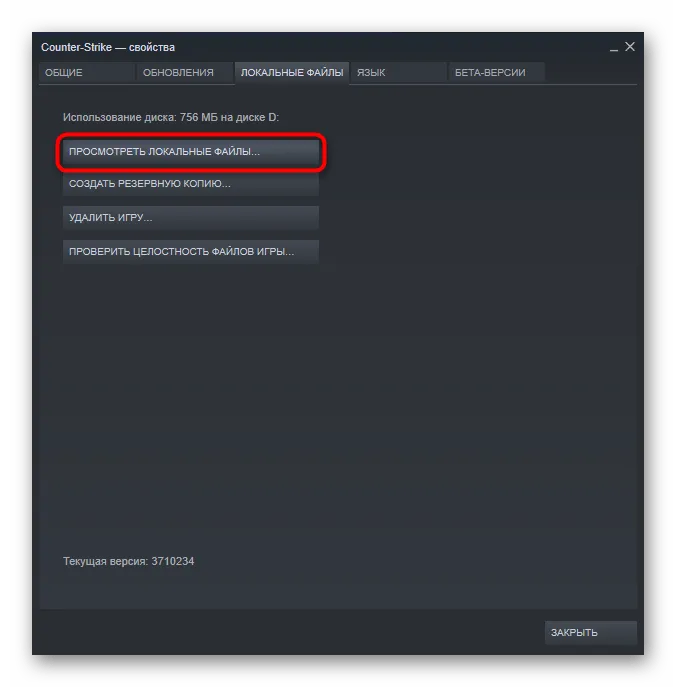
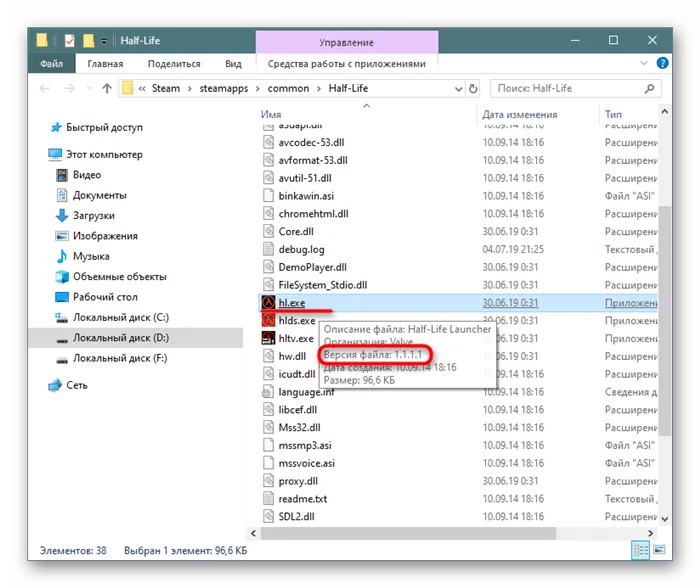
Способ 3: Главное меню игры
Некоторые игры отображают свою версию при запуске. Минус способа лишь в том, что это касается ограниченного количества, далеко не каждые разработчики добавляют эти данные на главный экран.
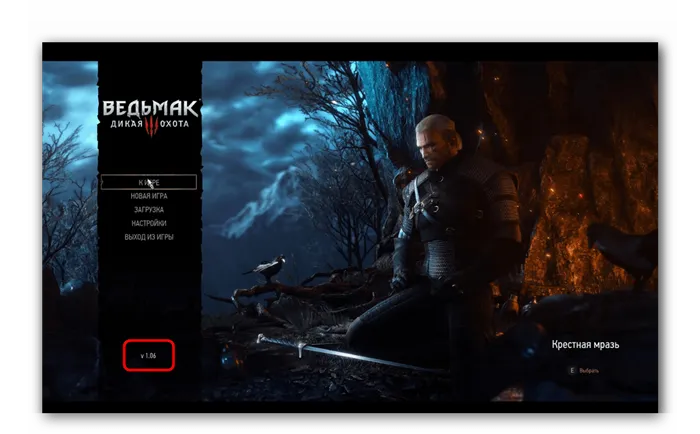
Обычно достаточно просто запустить игру и внимательно осмотреть экран в поисках версии.
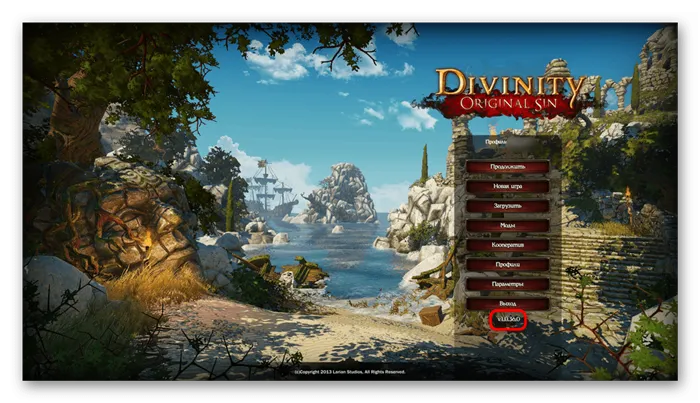
В зависимости от формата главного меню может быть пункт «Об игре», «About», «Credits» и что-то, что указывает на информационный раздел. Там часто находится информация об издателе, команде создателей проекта и другая информация, в том числе и версия игры. Если такого пункта меню вы не находите, возможно, он скрыт и является подразделом, например, настроек.
Там постоянно появляются вертолеты, платформа расположена на одном и том же месте, что в сюжетном режиме GTA 5, что в сетевом GTA Online. Если транспорта на месте не оказалось, просто прогуляйтесь немного неподалеку и он обязательно появится (вероятно, кто-то из игроков его угнал прямо перед вашим визитом).
Заключение
Теперь каждый из вас знает, как посмотреть версию установленной игры в Стиме. Если, несмотря на наши рекомендации, у вас что-то не получается, задавайте вопросы в комментариях. Мы постараемся сделать всё, что в наших силах, чтобы помочь вам.
Разработчики стараются постоянно исправлять баги, вносить новые элементы геймплея и вообще всячески.
Разработчики стараются постоянно исправлять баги, вносить новые элементы геймплея и вообще всячески улучшать свой продукт. В этой статье мы рассказываем, как в Steam узнать версию игры.

Инструкция
Рассказываем в подробной пошаговой инструкции, как узнать, какая версия игры в Стиме закачена.
Сначала вам нужно запустить Steam и выполнить вход в свой профиль. Инструкция применима к оригинальному Steam производства Valve и может не работать для пиратских версий. В главном меню, располагающемся сверху на странице, выберите вкладку «Библиотека». Здесь содержатся все приобретённые через платформу Steam товары, установленные на вашем компьютере.
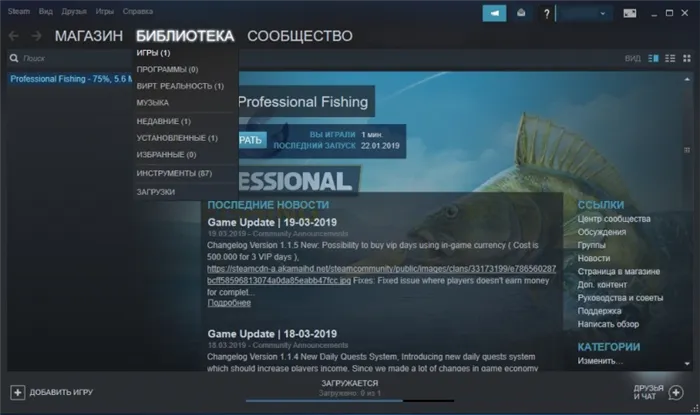
Вы попадёте в список скаченных и установленных игр. Найдите нужную и кликните по её названию правой кнопкой мыши. Появится меню, в котором нужно выбрать последнюю (то есть, нижнюю) графу – «свойства».
Вы попадёте в меню, называющееся таким же образом – «Свойства». В верхней части меню есть несколько разделов. Вам нужен раздел «Локальные файлы». Кликните на него. В нижней части открывшегося раздела вы найдёте надпись «Текущая версия» и число после неё, как правило, семизначное. Это и есть вариант вашей игры. Например, 1910511.
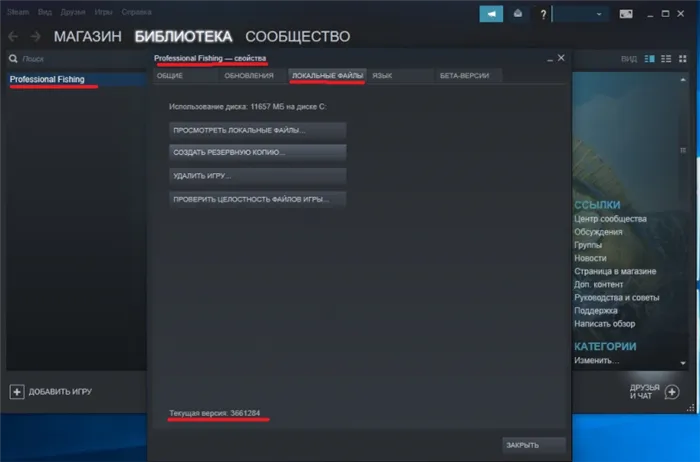
Теперь, если вы проверяли версию для кооперативного варианта, уточните у друга, какой вариант обновления у него. Если есть различия, стоит перейти на страницу игры и посмотреть, есть ли возможность загрузить обновления.
Интересно: разработчик может писать, какой вариант его продукта является последним. К сожалению, нумерация версий в Стим отличается от общепринятой, поэтому, увидев, что последнее обновление нумеруется, скажем, как v 2.0.4, следуя нашей инструкции, вы найдёте семизначное число, непохожее на искомое. Это недостаток самой платформы, который, разумеется, постепенно пытаются устранить. Возможно, однажды в разделе «локальные файлы» мы будем видеть красивое число из трёх знаков.
«Версия игры» – параметр, показывающий последнее обновление игры и содержащий в себе информацию об изменениях по сравнению с предыдущими версиями. Стоит знать, как в Стиме узнать версию игры, чтобы всегда быть уверенным, что последние обновления закачены.
Где установлены игры Steam?
По умолчанию существуют пути к папкам на разных платформах, где хранятся файлы игры. Эти пути можно изменить в настройках Steam или во время установки игр. Доступ к различным расположениям по умолчанию можно получить, введя следующий путь к файлу в проводнике:
Примечание. Здесь X обозначает расположение раздела диска, на котором установлена игра.
- MacOS: ~/Library/Application Support/Steam/steamapps/common
- Linux OS: ~/.steam/steam/SteamApps/common/
Как найти файлы игры Steam в Windows 10
Существует четыре способа найти папку Steam, а также файлы игры Steam, как описано ниже.
Метод 1. Использование панели поиска Windows
Поиск Windows — это мощный инструмент для поиска всего на ПК с Windows. Просто выполните следующие действия, чтобы узнать, где на вашем компьютере или ноутбуке с Windows 10 установлены игры Steam:
1. Нажмите на поиск (левый край панели задач).
2. Введите steam и нажмите на опцию Открыть файл.
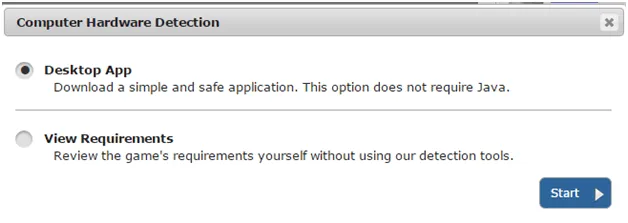
3. Затем щелкните правой кнопкой мыши ярлык Steam и выберите параметр Перейти к расположению файла.
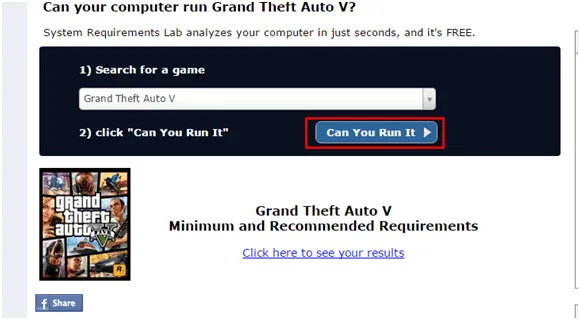
4. Здесь найдите и дважды щелкните папку steamapps.
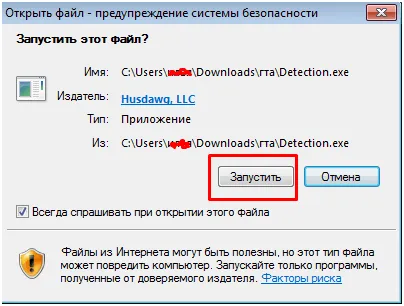
5. Дважды щелкните папку common. Здесь будут перечислены все файлы игры.
Примечание. Это расположение файлов игры Steam по умолчанию. Если вы изменили каталог установки при установке игры, вам следует перейти в этот конкретный каталог, чтобы получить доступ к файлам игры.
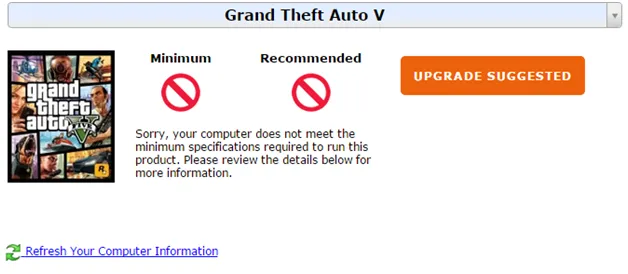
Метод 2: Использование папки библиотеки Steam
Клиент Steam для ПК снабжен множеством полезных опций, которые могут помочь вам определить, где на вашем компьютере установлены игры Steam, например библиотека Steam.
1. Нажмите поиск, введите steam и нажмите Enter, чтобы открыть настольное приложение Steam.
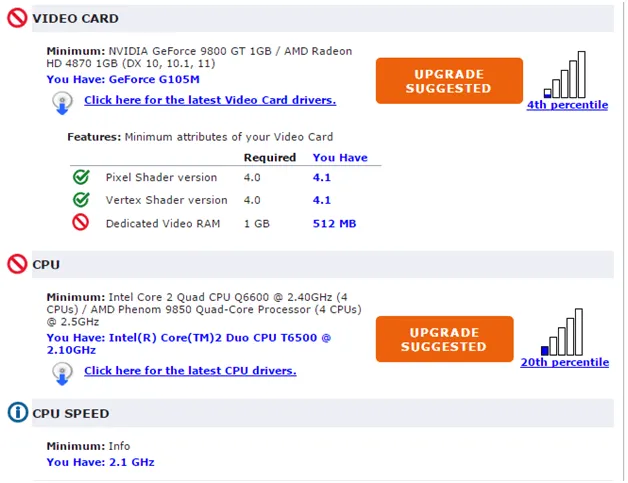
2. Щелкните параметр Steam в верхнем левом углу и выберите Настройки.
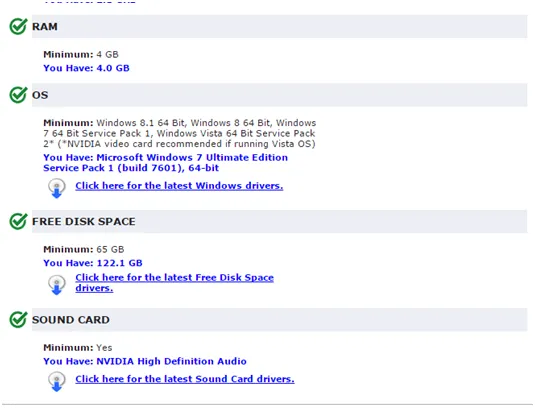
3. В окне настроек щелкните меню Загрузки на левой панели.
4. В разделе Библиотеки щелкните ПАПКИ БИБЛИОТЕКИ STEAM.
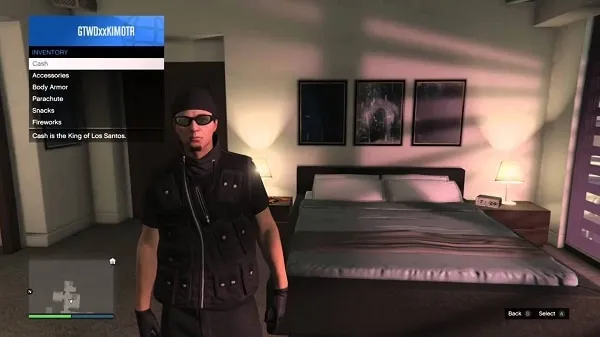
5. В новом окне УПРАВЛЕНИЕ ХРАНИЛИЩЕМ выберите диск, на котором установлена игра.
6. Теперь щелкните значок шестеренки и выберите Открыть папку.
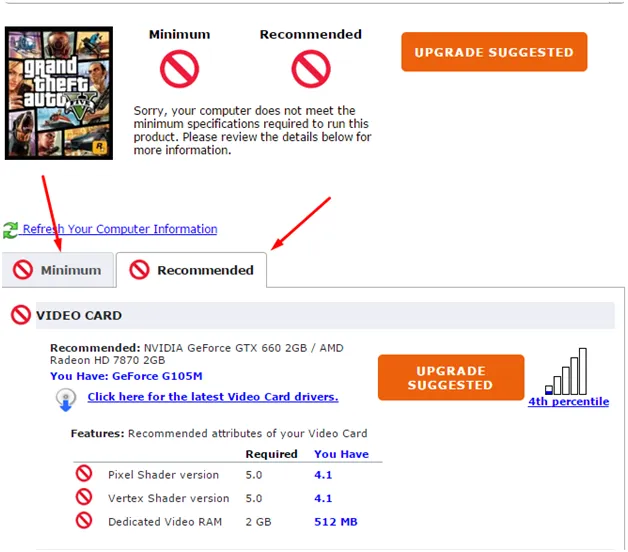
7. Дважды щелкните папку common и просмотрите список установленных игр в папке, чтобы найти необходимые файлы игры.

Метод 3: Просмотр локальных файлов Steam
Вы также можете найти установленные на компьютере игры Steam, используя клиентскую библиотеку Steam для ПК, как описано ниже.
1. Запустите приложение Steam и перейдите на вкладку БИБЛИОТЕКА.