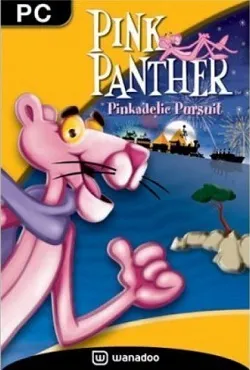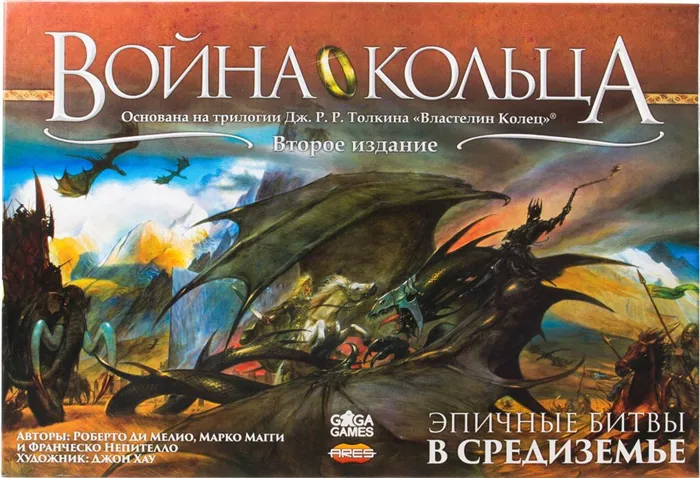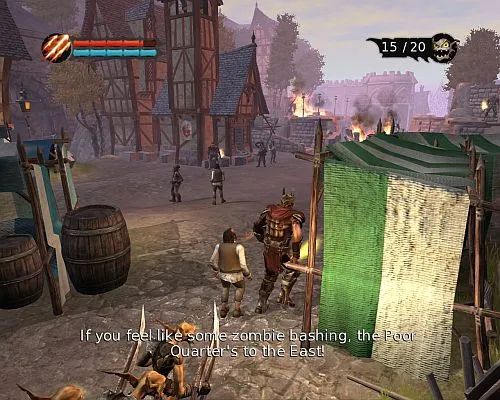Независимо от того, установлен ли на ноутбуке твердотельный накопитель или игровая приставка, современные устройства Triple-A занимают много места на жестком диске, в результате чего игровой системе может не хватить места в кратчайшие сроки.
Урок 12. Как правильно установить игру
На прошлом уроке мы учились устанавливать программу на компьютер. На этом уроке Вы узнаете, как правильно установить игру на компьютер. Каждый из нас хотя бы раз играл в игры на компьютере. Установить игру довольно легко.
Перед тем как установить игру нужно создать папку, куда Вы будете устанавливать все игры. Запомните, что все в компьютере нужно хранить в тематических папках. Все игры нужно хранить в одной папке (например, “Игры”), все фильмы в другой (например, “Кино”) и т.д. Все установленные программы хранятся у нас на диске “C” в папке “Program Files”.
Хранить, таким образом, файлы и папки очень удобно. В таком каталоге легко найти нужные данные. Давайте создадим папку, в которой будут располагаться все игры.
Определяем место, куда будут устанавливаться все игры
Сначала нужно определиться диск (раздел жесткого диска), на котором будут храниться все игры.
Современные компьютерные игры занимают довольно много места на диске. Поэтому устанавливать игры нужно на том диске, на котором есть много свободного места. Откройте меню “Пуск” и выберите “Компьютер”. Мы видим все существующие диски (разделы жесткого диска) Вашего компьютера.
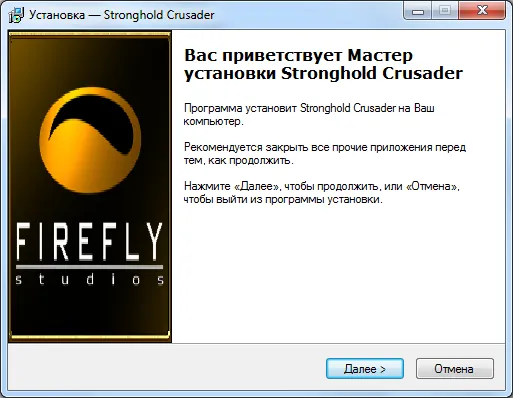
У меня на компьютере 3 диска. Больше всего свободного места на диске “D”. Туда я и буду устанавливать все игры. Два раза нажмите на этот диск левой кнопкой мыши, и Вы увидите его содержимое.
На этом диске нужно создать папку, в которой будут храниться все игры. Я назвал эту папку “Игры”. Мы уже учились создавать и называть папки. То есть Вам сейчас нужно создать новую папку на диске и назвать ее “Игры”. Если кто – то не помнит или не знает, как это делается, сделайте урок 8 как создать папку и вернитесь к этому уроку.
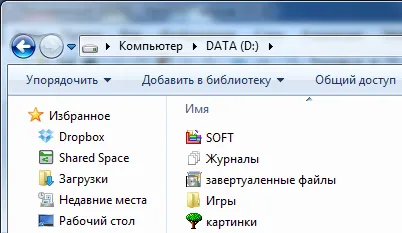
Итак, Вы создали папку “Игры” на одном из дисков. Теперь давайте установим туда игру.
Диск нужно вставить в привод, а потом взять в руки контроллер и выбрать новую иконку игры, которая появляется в меню. Нажав X, вы выбираете установку и ждете какое-то время, пока начнется перенос данных на жесткий диск.
Скорость

Как уже было сказано, SSD существенно превосходят HDD в плане скорости, и в этом нет никаких сомнений. Скорость передачи данных SSD может превосходить таковую у HDD в несколько раз, в реальных системах примерно в 2–3 раза.
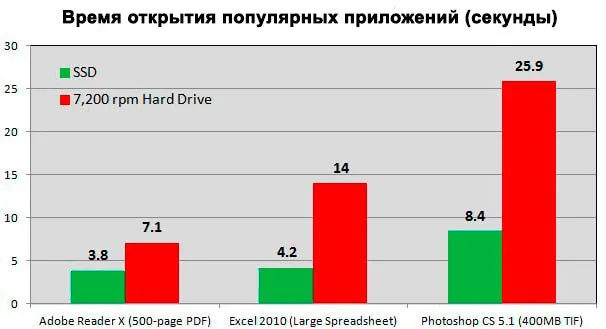
На картинке выше показано, насколько быстрее у SSD время загрузки. Естественно, это отражается во времени загрузки в играх и общем быстродействии системы.
Технологии

Консоли нового поколения — PlayStation 5 и Xbox Series X|S — оснащены SSD по умолчанию. И твердотельные накопители используются на этих платформах не только для быстрой загрузки сохранений, но и других задач — например, мгновенно загружают и выгружают целые локации, не заставляя игру держать их в оперативной памяти. Это принципиально меняет подход к разработке видеоигр, хоть пока и имеет ограниченную область применения.
В сегменте ПК также активно изобретаются новые технологии для использования SSD. Например, DirectStorage от Microsoft, которая (если очень коротко) позволяет подгружать необходимые данные с SSD прямиком в память видеокарты, минуя ОЗУ и процессор, что ускоряет их обработку. Похожая технология есть и у NVIDIA.
Если обобщить вышесказанное, в последующие годы все больше ААА-игр будет создаваться с прицелом на использование SSD. Уже сейчас в рекомендованных системных требованиях некоторых тайтлов указан твердотельный накопитель, и, скорее всего, близок тот день, когда какая-нибудь игра просто не запустится на HDD. Можно сказать, что жесткие диски, в контексте гейминга, становятся рудиментом.
Если вы не знаете, где находится папка с игрой или программой, то кликните по ярлыку игры (программы) правой кнопкой мыши и выберите в выпадающем контекстном меню пункт «Свойства» (он обычно находится в самом конце списка).
Тестирование
После установки всех (в случае с SSD TS128GSSD360S устанавливалось столько игр, сколько позволял объем накопителя) тестовых игр на накопитель выполнялся замер скорости его работы при помощи утилиты CrystalDiskMark 7.0.0. Тест выполнялся для объема данных 1 ГБ с 5 тестовыми прогонами (за результат берется среднее значение).
В получившихся результатах нас интересует только скорость чтения данных с накопителя.
Из результатов тестов видно, что HDD значительно уступает SSD в скорости последовательного чтения в 3.5 раза для SATA SSD и в 12–15 раз для PCI-E 3.0 x4 SSD c поддержкой спецификации NVMe. Со случайным чтением разница — 48 раз для SATA SSD и в 97–129 раз для PCI-E 3.0 x4 SSD c поддержкой спецификации NVMe.
Разница в скоростях чтения между HDD и SSD весьма ощутимая, но будет ли она такой же в случае со временем запуска игр?
После замера времени запуска игр на различных накопителях получены следующие результаты:
Из диаграммы видно, что разница во времени запуска игр между HDD и SSD есть, но не настолько большая, как в случае с «синтетическими» тестами.
Frostpunk загрузился на 10,99 с (на 33 %) быстрее, Metro Exodus на 55,37 с (на 166 %), Watch Dogs 2 на 26,5 с (на 170 %), Battlefield V на 11,71 с (на 32 %), DOOM Eternal на 23,22 с (на 205 %).
Время кадра
Еще один параметр в игре, на который влияет накопитель — это время кадра (Frame time). Этот параметр характеризует плавность игрового процесса.
На этом моменте многие возразят: но ведь плавность в игре отражает fps (Frame rate)? Чем выше fps, тем более плавной будет картинка в игре.
Но это не совсем так. Рассмотрим две ситуации, когда fps в игре равен 50. Разделив 1 секунду на 50 кадров, получаем среднее время кадра равное 20 мс (но это в теории). А на практике может получиться так, что из 50 кадров 45 будут отрисованы за 13 мс, а оставшиеся 5 за 83 мс. В обеих ситуациях fps будет равен 50, но в первом случае получится плавная картинка, а во втором — картинка с микрофризами.
Вторая ситуация часто встречается в играх с открытым миром, когда игрок перемещается в новую часть локации с большой скоростью.
В тестовом видеоролике в игре Metro Exodus, запущенной с HDD, микрофризы зрительно не ощущались, но на графике Frame time они были отчетливо видны. При прохождении этого же места в игре, запущенной с SSD, график времени кадра был плавным.
В игре Watch Dogs 2, запущенной на HDD, микрофриз был хорошо заметен не только на графике времени кадра, но и зрительно. Графики Frame time в случаях с SSD были плавными, без больших скачков.
Сейчас игры состоят из большого количества файлов, поэтому для быстрой записи необходима большая пропускная способность, а также отзывчивость диска. Во время установки пользователь может выполнять какую-то работу, поэтому установка не должна мешать или занимать много ресурсов. К сожалению, HDD не может конкурировать с SSD.
Отдельное место под игры
Если пользователь покупает SSD с более 100 Гб памятью, то его можно использовать как системный диск, вместо стандартного HHD, который теперь можно выделить исключительно под установку игр Скорость записи у него останется прежней, поэтому нужно быть готовым к долгой загрузке.
Если емкость SSDменее 100 Гб, то можно сделать его кеширующим устройством. На современных материнских платах, под это выделен специальный порт. Синий порт используется для подключения кеша, а серый — для основного винта.
Настройка SSD в качестве кеширующего устройства:
- Заходим в панель управления — система — дополнительные параметры системы.
- Вкладка дополнительно — быстродействие — кнопка Параметры.
- Вкладка дополнительно — кнопка изменить. Вверху видим галочку — Автоматически выбирать объем файла подкачки, снимаем эту галочку.
- Далее выделяем по очереди разделы и ниже ставим точку — Без файла подкачки, а для нового раздела, расположенного на ssd ставим точку — указать размер.
- В оба активных окна вписываем максимальные размеры, которые рекомендует система, см. ниже: минимальный, рекомендуется, текущий.
Чтобы применить параметры, нажимаем на кнопку «Задать». Чтобы изменения вступили в силу — перезагружаем компьютер. Если на SSD остается свободное место, то его можно использовать с пользой: например, установить игры с большими требованиями к ресурсоемкости.

Влияние диска на игровой процесс
Качество жесткого диска сказывается не только на процессе установки, но и самой игре. Например, если игра установлена на SSD, то уровни (большие локации) погружаются значительно быстрее, чем на старых внешних носителях. Игрок больше не будет страдать от того, что детали ландшафта и другие объекты погружаются у него прямо перед носом, иногда приводя к тому, что он застревает в текстурах.
Если необходима хорошая отзывчивость системы, то тут очевидно лучше себя показывает SSD. Это видно по результатам многочисленных тестов. При чем это качается не только игр, но и работы с видео- и фоторедакторами, а также с записью аудиофайлов. Также значительно улучшается время открытия приложений — теперь это происходит практически мгновенно.
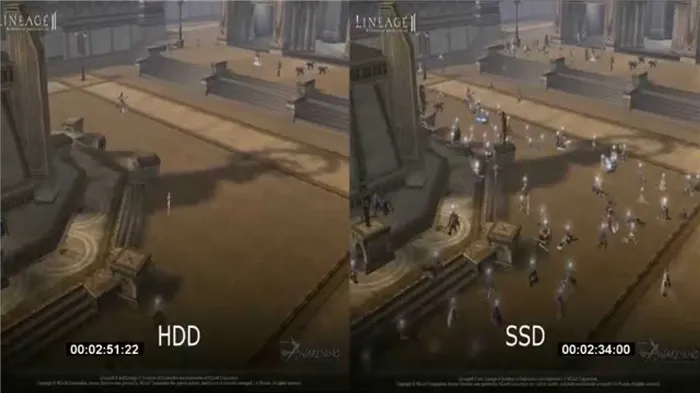
При использовании SSD как основного места для установки игр, полностью решаются проблемы с мелкими подвисаниями. Больше нет никакой необходимости останавливать работу других приложений и программ, чтобы игра выдавала стабильную частоту кадров. Это очень хорошо для тех, кто стримит игры, ведь они используют много дополнительного софта во время записи геймлпея.
ВАЖНО! Если на диске кончилось место, то из игры может выкинуть на рабочий стол. Впрочем бывает и так, что в игре просто не сохраняется прогресс, но при этом игрок может и дальше проходить по сюжету или просто играть в сессионную многопользовательскую игру без ощутимых изменений. Но в общем и целом свободное место на диске должно быть всегда!
Следует отметить две важные вещи. Первое — устанавливать игры следует не на тот диск, где расположены файлы операционной системы. На диске С всегда должно быть свободное место, чтобы можно было комфортно играть и сохранять свой прогресс. Второе — работают игры быстрее всего на SSD, а не на старых HDD. Кроме того, если использовать новые винты под игры, то это значительно ускорит процесс игры и значительно увеличит ее производительность.
На прошлом уроке мы учились устанавливать программу на компьютер. На этом уроке Вы узнаете, как правильно установить игру на компьютер. Каждый из нас хотя бы раз играл в игры на компьютере. Установить игру довольно легко.
Проверить цену

Если вы хотите наращивать объемы без ущерба для банка, Seagate Expansion Desktop 8TB предлагает большой объем памяти по разумной цене. Однако это скорее настольный жесткий диск, поскольку для питания устройства требуется внешний источник питания.
Несмотря на свой размер, Seagate Expansion Desktop 8 ТБ обладает производительностью, аналогичной жесткому диску WD My Passport с устойчивой скоростью чтения и записи 150 МБ / с.
Что касается подключения, он поставляется с портом USB 3.0, но не хватает программного обеспечения для резервного копирования и защиты паролем.
Проверить цену

Помимо предлагаемого массивного хранилища, Seagate Backup Plus Hub поставляется с двумя дополнительными портами USB 3.0 для подключения внешних USB-устройств, а также для зарядки смартфона.
Seagate Backup Plus Hub предлагает 8 ТБ дискового пространства за дополнительную плату. Для питания устройства также требуется внешний источник питания, что делает его идеальным для настольных ПК.
- Грузы для хранения по доступной цене
- Дополнительные порты USB
- Программное обеспечение Seagate Backup