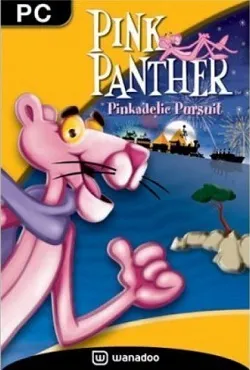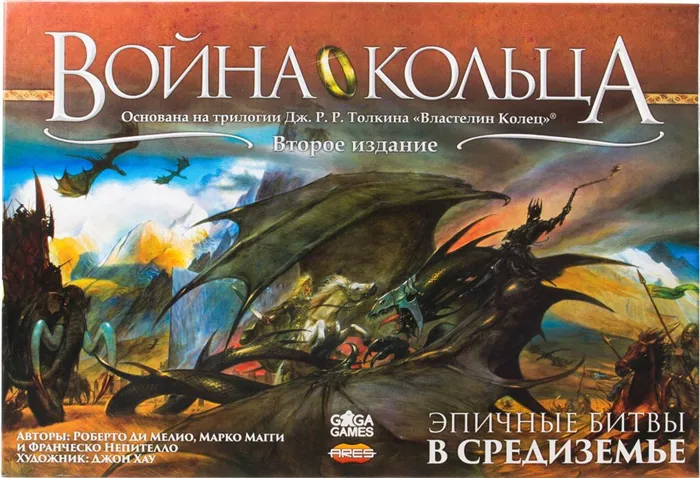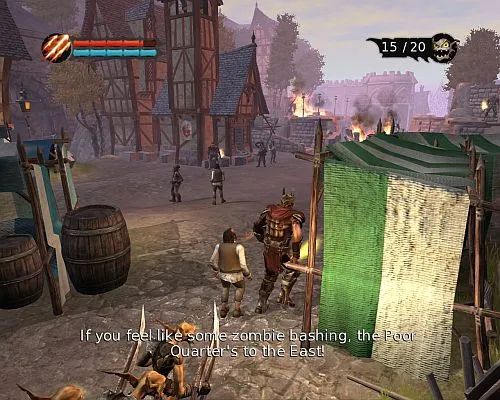Но, друзья, вы можете сами для себя определить оптимальный браузер. Установите на компьютер несколько браузеров и проведите их тестирование по примеру того, как мы это делали в статье сайта «Какой браузер быстрее для Windows 10».
Игровой режим в Windows 10/11: повышаем производительность компьютера в играх
Всем доброго дня!
В Windows 10/11, в отличие от предыдущих версий ОС, появился специальный игровой режим (он призван повысить производительность компьютера в играх). Отмечу, что найти данную «штуку» вы сможете в версии не ниже Windows 10 Creators Update. (📌как узнать свою версию Windows)
Т.к. ко мне довольно часто поступают вопросы относительно игр (и проблем с ними), думаю, что заметка на тему, как включить этот режим и как его использовать — была бы очень кстати. Тем более, что в некоторых случаях, с помощью игрового режима удается поднять кол-во FPS на 10-15%! (просто несколькими кликами мышки (ничего более не делая), согласитесь, полезно?!).
📌 В дополнении к этой статье, крайне рекомендую ознакомиться вот с этой: https://ocomp.info/pochemu-tormozyat-igryi.html (в ней приведены основные причины из-за которых могут тормозить игры, даже на новых мощных ПК).
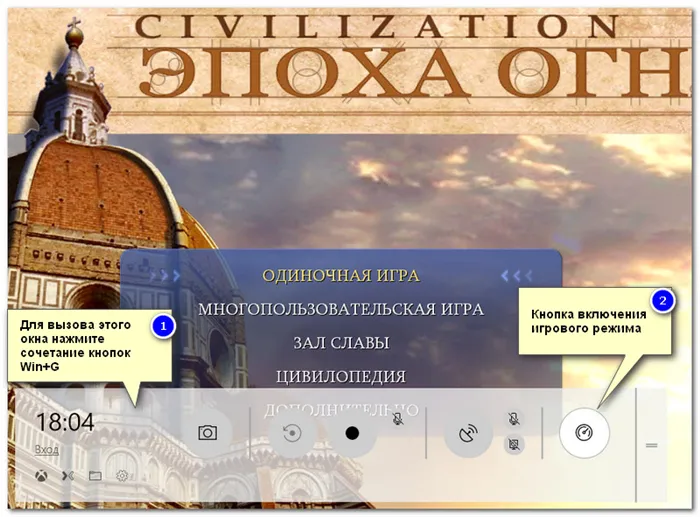
Включение игрового режима
Сначала необходимо открыть параметры Windows (можно через ПУСК, как на скрине ниже, можно с помощью сочетания кнопок Win+i).
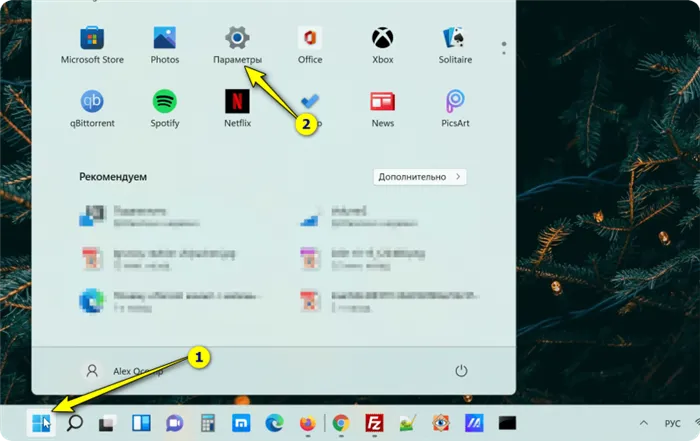
Далее перейти в раздел «Игры/Игровой режим» (см. скрин ниже). 👇
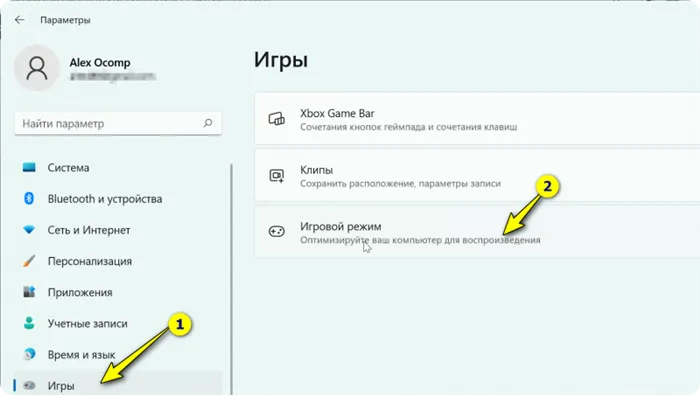
Игры — игровой режим (Windows 11)
Здесь нужно проверить, чтобы он был включен и поддерживался (как в примере ниже 👇). Если у вас версия Windows 10 (1703 или 1709) — то у вас будет переключатель, который следует включить.
Далее рекомендую открыть ссылку «Настройки графики» (см. на скриншотах ниже 👇).
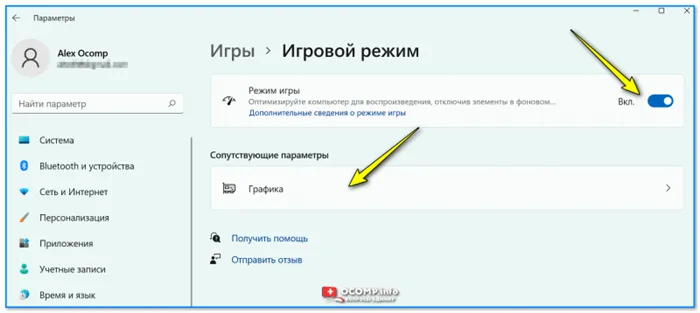
Режим игры — включен. Windows 11
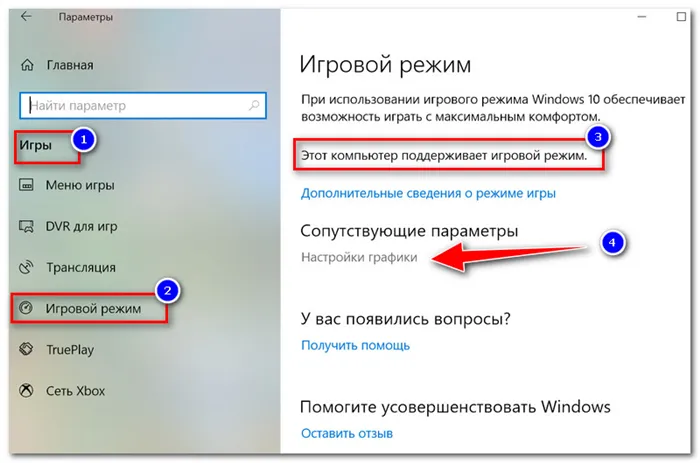
Включен ли игровой режим // Windows 10
Добавьте в список приложений свою игру (кнопка «Обзор» ), и затем в ее настройках выставите высокую производительность (пример ниже). 👇
Это особенно актуально, если у вас 2 видеокарты (интегрированная и дискретная) — так игра будет запускаться на дискретной карте.
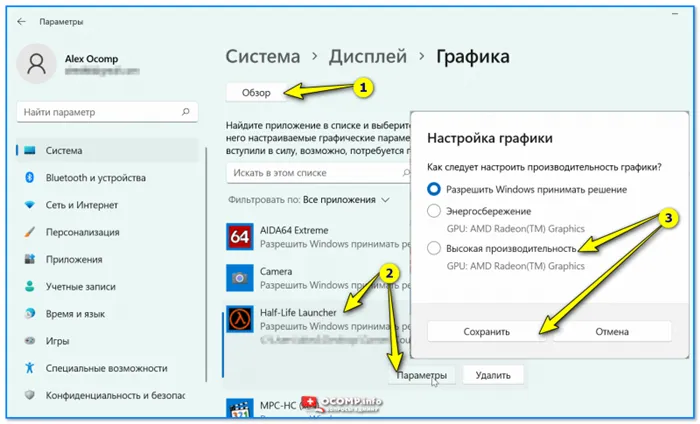
Как следует настроить производительность графики — Windows 11
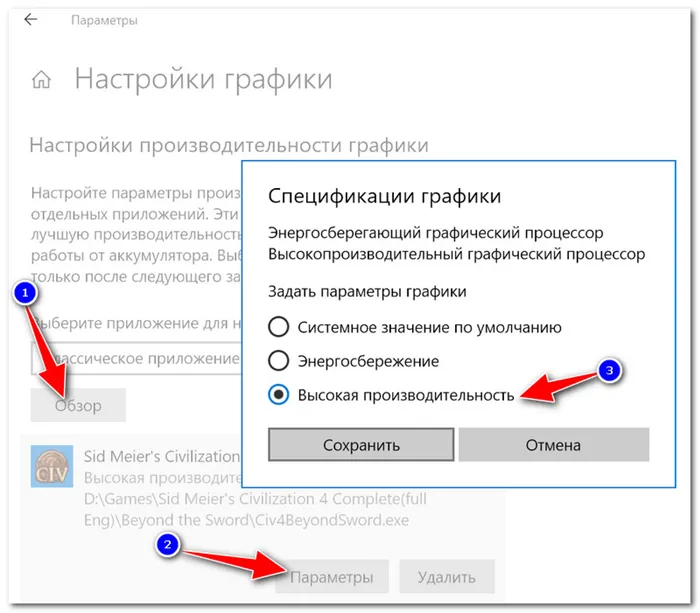
Добавляем игру, и включаем высокую производительность // Windows 10
Ну и последний момент, который нужно проверить и настроить — это меню игры (Xbox GameBar). По умолчанию, кнопки для вызова этого меню Win+G (но вы можете указать и свои). Оно позволяет включать игровой режим, делать скриншоты, записывать видео, включать трансляции и пр.
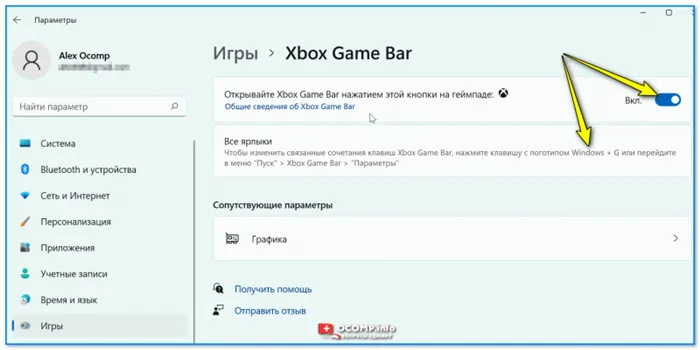
Xbox Game Bar — Windows 11
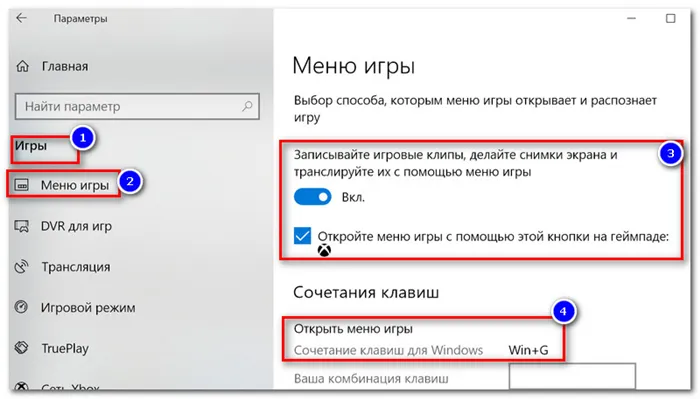
Сочетание клавиш для открытия меню // Windows 10
В панели управления также можно устранить неполадки производительности. Для этого нужно запустить ее, а затем в поле просмотра установить параметр «Значки», потом же открыть устранение неполадок. Затем нужно выбрать необходимый пункт исправления проблем или нажать просмотр всех категорий.
↑ Отключение Защитника Windows
Важный момент в работе любой Windows, систематично оказывающий влияние на её быстродействие – антивирус. И родной антивирус Windows 11 – Защитник Windows – увы, не может похвастаться экономным расходованием компьютерных ресурсов. Если вы достаточно опытный пользователь компьютера, можете отключить Защитник и работать вообще без антивирусной защиты. Кстати, у нас на сайте есть статья, где приводятся веские доводы в пользу отказа от использования антивируса — «Стоит ли устанавливать антивирус». Если вы сами недостаточно опытны, либо с компьютером вместе с вами работают неопытные пользователи или дети, установите какой-нибудь антивирус, щадяще использующий системные ресурсы. Это может быть Kaspersky Security Cloud Free или Panda Free Antivirus из числа бесплатных антивирусов. Либо же Eset Nod32 Antivirus из числа платных. При установке стороннего антивируса штатный Защитник Windows отключится сам.
Один из значимых аспектов работы любой операционной системы – работа с Интернетом. Многие большую часть времени работы с компьютером проводят именно в браузере, и таковой, соответственно, должен быть подобран оптимально. Оптимально, значит, соответствовать нашим потребностям в функционале, быть поддерживаемым, обновляемым и развиваемым. При этом быть быстродейственным. Самый быстрый современный браузер – Google Chrome, он быстрее любого своего сородича на платформе Chromium, включая штатный браузер Microsoft Edge. И он быстрее единственной на сегодняшней день альтернативы в плане движка рендеринга из числа развиваемых – браузера Mozilla Firefox.

Но, друзья, вы можете сами для себя определить оптимальный браузер. Установите на компьютер несколько браузеров и проведите их тестирование по примеру того, как мы это делали в статье сайта «Какой браузер быстрее для Windows 10».
Универсальный совет при работе с любым браузером – не плодите много активных вкладок, в большом количестве они пожирают большой ресурс оперативной памяти. Сохраняйте важные интернет-страницы в закладки, используйте сервисы отложенного чтения типа Pocket или Instapaper, используйте браузерные расширения менеджеров сохранения сессий и сред отложенных вкладок типа OneTab, Tab Session Manager и т.п. Очень хороший вариант в этом плане – использовать браузерные расширения типа Lazy Tabs для выгрузки фоновых вкладок из оперативной памяти. С такого типа расширениями браузер запускается с, так сказать, муляжами неактивных вкладок, на что задействуется минимум памяти. Эти вкладки будут загружаться только при обращении к ним. А в процессе работы браузера неактивные вкладки по истечении какого-то времени автоматически выгружаются из памяти, оставляя в браузере, опять же, свои муляжи.
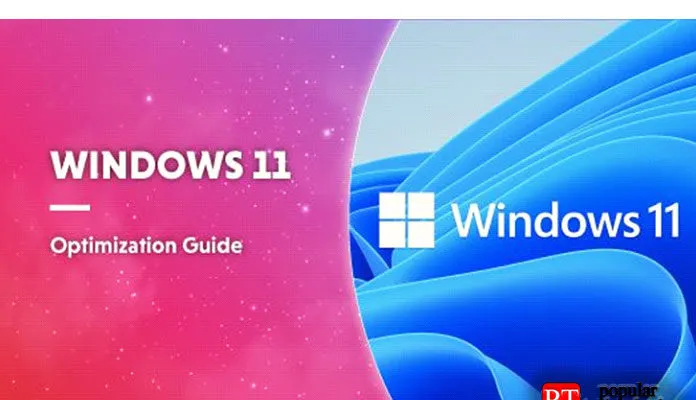
↑ Обновление драйверов
Друзья, любая Windows иногда может медленнее работать из-за того, что в ней установлены устаревшие версии драйверов на базовые комплектующие. Изначально Windows 11 сама производит работу по обновлению драйверов, но в её базе может попросту не быть актуальных драйверов, либо в процессе установки драйверов могут быть какие-то проблемы. Если у вас наблюдаются тормоза, глюки, зависания, обновите драйверы автоматически с помощью программы Snappy Driver Installer.
Windows 11 ещё сыроватая операционная система, время и усилия Microsoft по отладке операционной системы, конечно же, исправят эту ситуацию. Но в любом случае Windows 11, как в своё время Windows 10, будет обновляться и функционально дорабатываться наряду с массовым использованием. Т.е. статус вечной беты теперь перешёл от Windows 10 к Windows 11. Крайне важно получать обновления Windows 11. Так, например, сразу же после выхода этой операционной системы обнаружилось, что она снижает производительность процессоров AMD в играх на 15%. Для устранения этой проблемы компания AMD выпустила обновление драйвера чипсета, а Microsoft – обновление-исправление. А недавно обнаружилось, что Windows 11 снижает производительность NVMe-накопителей, и Microsoft уже взялась за исправление этой проблемы, которое поступит вместе с обновлениями. Обновления Windows 11 настроены автоматически, их просто не нужно отключать. Чтобы не ждать плановой установки обновлений, можно зайти в системном приложении «Параметры» в центр обновления Windows и запустить вручную проверку обновлений. Также можно скачать и установить обновления, которые не входят в число обязательных, устанавливаемых автоматически.
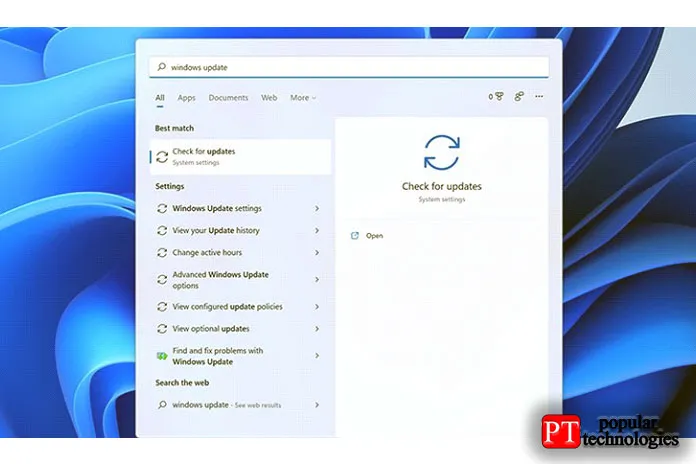
Нажмите Win + X, чтобы открыть меню питания. Выберите «Выполнить» из списка доступных опций. Напечатайте «temp» (без кавычек) и нажмите OK. Вы попадете в папку Temp. Выберите все файлы и папки, доступные там и удалите их все.
Xbox Game Pass
Windows 11 предлагает невероятный выбор игр благодаря приложению Xbox. Владельцы Xbox Game Pass получают доступ к библиотеке, содержащей более 100 высококачественных игр.
Согласно заявлению о выпуске Windows 11, вам необходим ЦП с тактовой частотой 1 ГГц или выше с 2 или более ядрами в совместимом 64-битном процессоре или системе на кристалле (SoC). На практике это означает совместимость со следующими процессорами для настольных ПК и ноутбуков (по состоянию на июнь 2021 г.):
- Intel Core 8-го поколения (Coffee Lake, Whiskey Lake) и более поздних версий;
- AMD Zen+ (Ryzen 2000, Threadripper 2000, Ryzen 3000G APU) и более поздних версий.
Однако этот список не является исчерпывающим, и более ранние процессоры могут быть совместимы с Windows 11, однако определяющим фактором может стать возраст других компонентов вашей системы (или систем). В любом случае обратитесь на веб-сайт совместимости с Windows 11 * .
Еще один важный момент — это требования к DRAM, и будет ли память совместима с вашим процессором сегодня и в будущем. Для Windows 11 требуется минимум 4 ГБ (гигабайт) DRAM. Однако, как упоминалось ранее, превышение минимальных требований улучшит впечатления во время игры.
Что такое TPM 2.0 и нужен ли он мне?
Термин «доверенный платформенный модуль», или TPM, скорее всего, был мало кому известен до анонса Windows 11. Однако для использования Windows 11 он необходим. Модуль TPM представляет собой криптопроцессор, который защищает компьютер на аппаратном уровне, предотвращая риск атаки с помощью встроенного криптографического ключа. Затем он работает с другими системами и приложениями на вашем ПК. Поскольку это аппаратный модуль, он считается более безопасным, чем использование только программного шифрования.
Это означает, что пользователи без TPM 2.0 не смогут выполнить обновление до Windows 11, если (для настольных компьютеров) не приобретут и не установят модуль TPM 2.0. Чтобы узнать, есть ли на вашем устройстве TPM 2.0, найдите раздел «Безопасность Windows» в меню «Пуск», выберите «Безопасность устройства», а затем — «Сведения об обработчике безопасности». Убедитесь, что в пункте «Версия спецификации» указано 2.0, поскольку предыдущие версии несовместимы.
Примечание : в современных версиях Windows 10/11 — игровой режим вкл. автоматически. Если у вас «старая» не обновленная Windows 10 — проверьте ниже-указанную рекомендацию.
Оптимизация запуска Windows 11
Большая часть процесса загрузки ПК — это загрузка всех включенных запускаемых приложений при запуске ОС Windows. «Включенные приложения? — спросите вы, — но я не включил никаких запускаемых приложений». Не волнуйтесь: некоторые приложения включаются в процесс запуска, потому что они думают, что они важны и сразу требуют вашего внимания, но для большинства вещей это просто раздувает ваш процесс запуска.
Хорошими примерами приложений для запуска, истощающих ресурсы, являются: Discord, Origin, Steam и Utorrent.
Но не волнуйтесь, мы собираемся показать вам, как отключить все эти жадные, потребляющие ресурсы приложения.
1. Запустить диспетчер задач

Во-первых, перейдите к значку Windows 11 на док-станции, щелкните его правой кнопкой мыши и запустите надежный Диспетчер задач.
2. Отключение запускаемых приложений
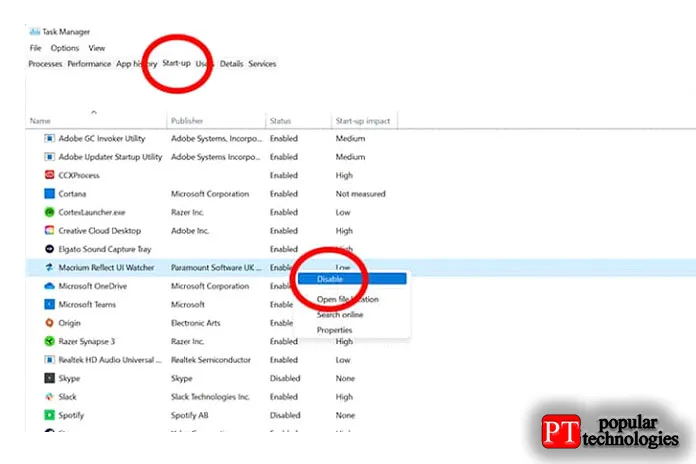
В диспетчере задач нажмите «Запуск» и отключите запуск любых нежелательных приложений при запуске, чтобы обезопасить ваши драгоценные системные ресурсы, избавив вас от хлопот, связанных с запуском и закрытием всех приложений, которые вы не хотите запускать во время игры. Вы всегда можете снова включить их здесь, если позже тоже передумаете.
Удаление приложений в Windows 11
Любите их или ненавидите, нам всем нужно, чтобы приложения были установлены на наши ПК. Но иногда вам могло понадобиться приложение для одной конкретной задачи, и оно больше не нужно сейчас. То же самое можно сказать и о случайных файлах. Для производительности ОС важно, чтобы используемое дисковое пространство было как можно меньше. Мы не говорим, что нужно урезать вашу ОС до Microsoft Paint и Edge, но держать ее в разумном порядке.
Следующие шаги покажут вам, как это сделать:
1. Запуск «добавить или удалить программы»
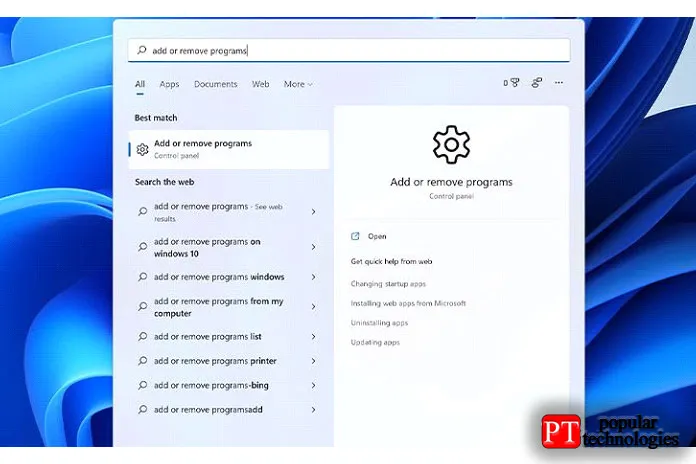
Чтобы удалить ненужные приложения, просто нажмите клавишу «Windows» на клавиатуре и введите «добавить или удалить программы». Затем нажмите «добавить или удалить программы» в меню «Пуск». Это приведет вас к «Приложениям и функциям» со списком всех приложений и программ, установленных на ПК.
2. Удаление приложения или программы
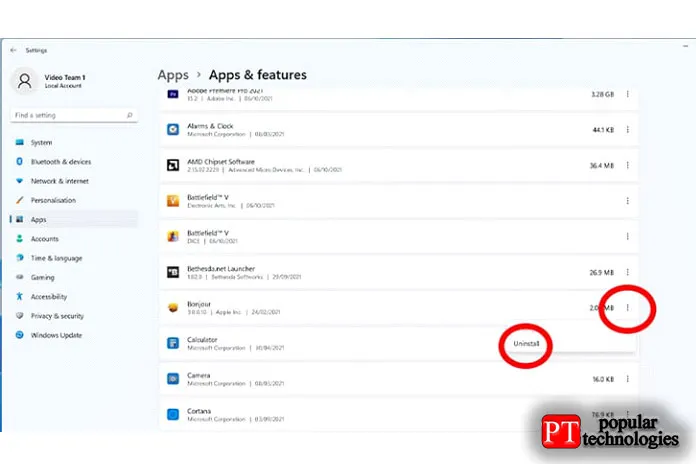
Чтобы удалить что-либо, просто нажмите на три точки, совпадающие с правой стороной поля, и нажмите «Удалить». Затем Windows удалит приложение или программу за вас. Если приложение является сторонним приложением или программой, оно может попросить вас выполнить дальнейшие действия. Это просто, просто следуйте им, и вы избавитесь от вредоносной программы в кратчайшие сроки.