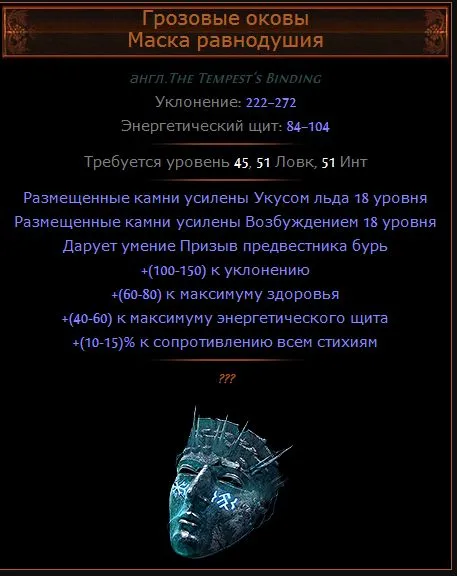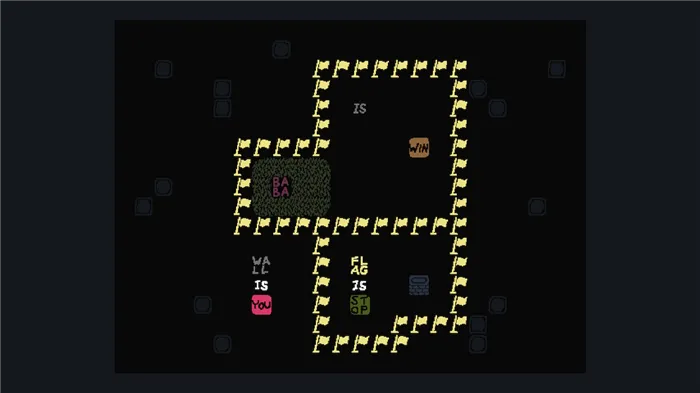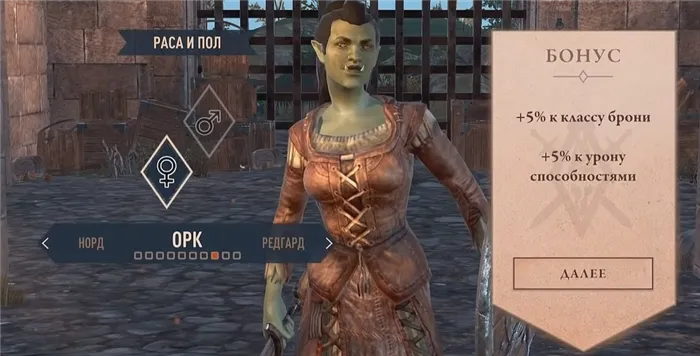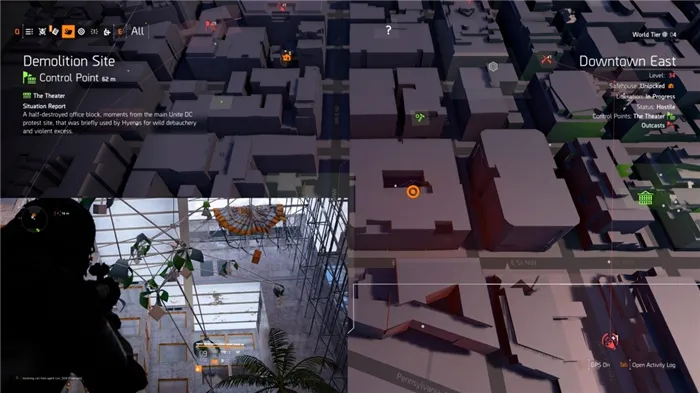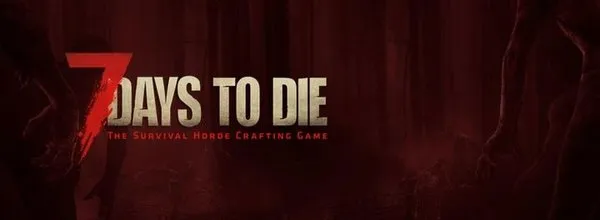Как включить консоль в Dota 2 Консоль давно используется не только разработчиками игр, но и обычными геймерами. Консольные команды помогают добиться любого результата, будь то настроение…
Как включить консоль в доте 2
Консоль давно используется не только разработчиками игр, но и простыми геймерами. Консольные элементы управления помогут вам достичь любого результата, будь то настройка игры или другое взаимодействие с игрой. И в этом руководстве мы расскажем вам, как включить консоль в Dota 2, а также как изменить ключ, чтобы открыть ее.
- Перейти в Dota 2;
- Вверху слева находим шестеренку: это параметры игры ;
- Следующим шагом будет переход на вкладку «Настройки;
- Внизу в центре мы находим Расширенные настройки;
Расширенные настройки в Dota 2
Консоль заработает только после перезапуска игры. Как правило, консоль включается клавишей косой черты (\), но ниже мы расскажем, как ее поменять на другую.
Как назначить клавишу для консоли в Dota 2
Итак, чтобы назначить клавишу другой клавише, также войдите в параметры и остановитесь на вкладке Control. Затем перейдите в Дополнительные настройки и измените параметр Интерфейс, например, на букву Ё или
Если у вас есть какие-либо вопросы, мы предлагаем вам посмотреть видео о том, как включить консоль в Dota 2. Мы также рекомендуем вам посетить рубрики Guides и Heroes или пройти тест на знания Dota 2.
Похожие статьи
ᐉ Открытие консоли в DotA Откройте консоль в Dota. Наиболее полезные консольные команды Узнайте, как пользоваться консолью. Чтобы консоль появилась,
Как включить консоль в Dota 2
- Зайдите в библиотеку игр Steam.
- Найдите Dota 2 в списке игр и откройте контекстное меню, щелкнув правой кнопкой мыши, затем выберите «Свойства» / «Свойства».
- В открывшемся окне на вкладке «Общие» / «Общие» нажмите кнопку «Установить параметры запуска».
- Теперь в новом окне вы увидите поле для ввода параметров для запуска Dota 2, где вам нужно ввести «-консоль» (без кавычек). Если у вас уже есть команды в этом поле, ничего страшного — просто добавьте нужную через пробел.
- Консоль автоматически откроется после настройки при входе в игру или при нажатии кнопки установки в настройках.
Такой показатель, как FPS, очень важен не только для игры в Доту, но и для любой игры. Как увеличить FPS в Dota 2, параметры запуска для увеличения FPS. Как узнать и включить FPS в Dota 2.
Консольные команды для ФПС
Откройте параметры загрузки и введите следующее.
-novid -console -noforcemaccel -noforcemspd -useformedmparms -nojoy -noipx -freq 60 + exec autoexec.cfg
Параметры запуска
А еще есть ряд полезных настроек. Для этого пройдите по пути… Steamsteamappscommondota 2 betadotacfg (Steamsteamappscommondota 2 betagamedotacfg) и напишите следующее в файле.
cl_globallight_shadow_mode 0
r_deferred_height_fog 0
r_deferred_simple_light 1
r_deferrer 0
r_renderoverlayfragment 0
r_screenspace_aa 0
mat_picmip 2
mat_vsync 0
cl_showfps 1
net_graphpos 3
net_graphheight 64rate 80000
cl_updaterate 40
cl_cmdrate 40
cl_interp 0,05
cl_interp_ratio 1
cl_smoothtime 0
dota_force_right_click_attack 1
cl_globallight_shadow_mode 0
r_deferred_height_fog 0
r_deferred_simple_light 1
r_ssao 0
engine_no_focus_sleep 0
Команды консоли — это параметры, доступные через консоль разработчика. Консоль разработки позволяет пользователю создавать расширенную конфигурацию настроек игры, используя параметры, не указанные в меню настроек игры. Команды, указанные как читы, не будут работать в обычной игре. Чит-команды будут работать только в настраиваемых лобби с включенными читами. Список читов смотрите здесь.
Contents
Команды можно вводить непосредственно в консоли разработчика, чтобы активировать настройку, однако рекомендуется создать файл autoexec.cfg. Файл будет автоматически выполнять команды, перечисленные в начале игры, поэтому их не нужно вводить каждый раз вручную.
Шаги по созданию файла autoexec.cfg:
- Создайте редактируемый текстовый файл с помощью Блокнота или аналогичного программного обеспечения
- Введите желаемые команды в каждой строке, включая желаемые значения для переменных
- Сохраните как autoexec.cfg и убедитесь, что это .cfg, а не файл .txt или любое другое расширение файла
- Поместите файл в папку \ cfg в каталоге установки, обычно это C: \ Program Files (x86) \ Steam \ steamapps \ common \ dota 2 beta \ game \ dota \ cfg
Консольные команды Dota 2 | GEeVan | Консоль Яндекс Дзен — это инструмент для расширенных настроек игры, с помощью которого вы можете задавать различные параметры и свойства, скрытые в стандарте
Как включить консоль в дота 2
Переходим в главное меню игры.
Вверху слева от значка Dota мы видим шестеренку. Щелкаем по нему.
Откроется это меню. Нам понадобится второй элемент «настройки». Мы пойдем туда.
Внизу по центру: есть надпись, расширенные настройки. Мы их открываем.
В первом столбце, предпоследнем пункте (до Dota Plus), будет пункт о включении консоли. Установите флажок.
Заходим на КПП и выбираем «дополнительные настройки».
В третьем столбце (интерфейс) вторым элементом будет консоль. Ставьте его включение на обычную «» (или «ё», в русской раскладке).
Но это еще не все. Закройте игру, перейдите в библиотеку Steam и щелкните правой кнопкой мыши Dota 2.
Выберите свойства. Найдите запись «установить параметры загрузки». Нажмите здесь.
В открывшейся строке напишите –console.
Заходим в доту — консоль работает.
Вот и все, уважаемые читатели. Теперь вы сможете записывать необходимые команды, а значит, вам удобнее настраивать игру под себя.
(2 оценок, в среднем 3 из 5)
Источники
- https://minecraft-jobs.ru/raznoe/kak-vklyuchit-konsol-v-dote-2.html
- https://company-impuls.ru/majnkraft/kak-otkryt-konsol-v-dote-2.html
- https://lifeforgame.ru/kibersport/stati/dota/dota-2-fps.html
- https://liquipedia.net/dota2/Console_Commands
- https://gallery-park.ru/ru/anonsy/JQHPiAt.html