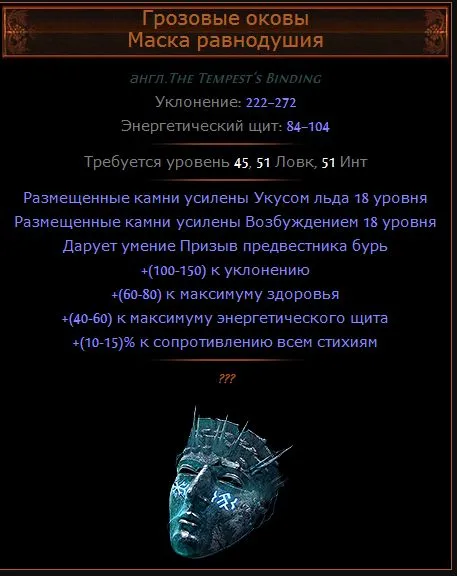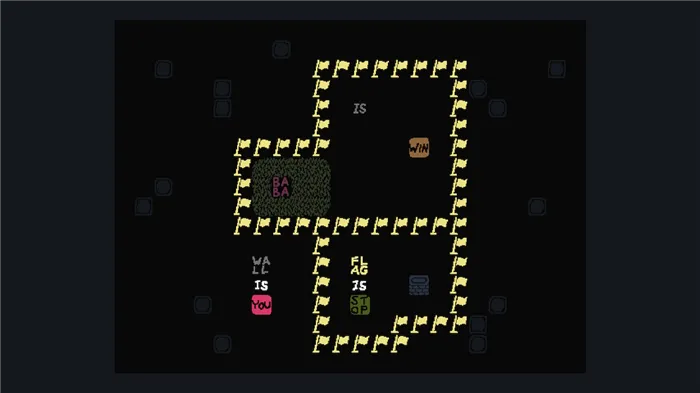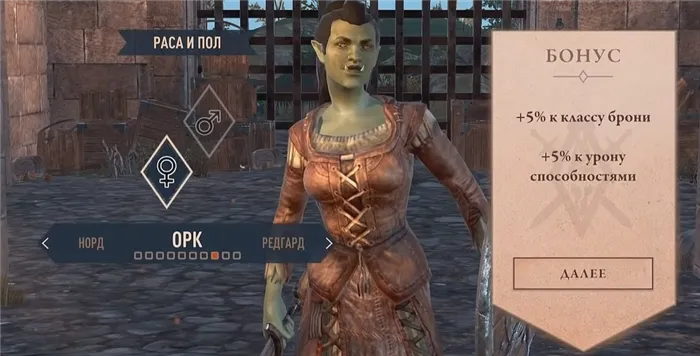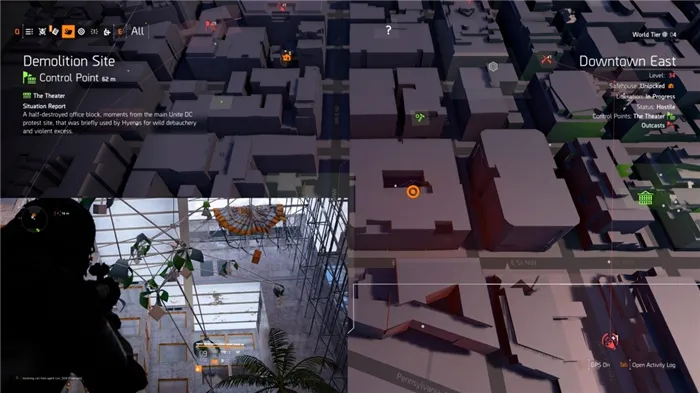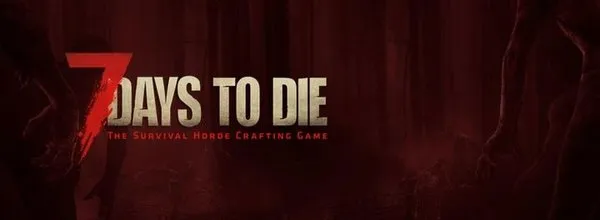Если кто-то думал, что геймпад PS4 DUALSHOCK 4 может работать только с консолью, они ошибались, его можно подключить к ПК или ноутбуку.
Как подключить геймпад DUALSHOCK 4 от PS4 к ПК или ноутбуку?
Если кто-то думал, что геймпад PS4 DUALSHOCK 4 может работать только с консолью, они ошибались, его можно подключить к ПК или ноутбуку. Совершенно никаких сложностей (требуется USB или блютуз). Чаще всего это происходит интуитивно, например, так же, как с другими устройствами или с помощью специальной программы./
Как подключить DualShock 4 к ПК с Windows с помощью USB-кабеля и Bluetooth
Как подключить и использовать геймпад DualShock от PS4 на компьютере или ноутбуке Windows 10
Если у вас есть геймпад DualShock 4, вы можете подключить его к компьютеру или ноутбуку с Windows 10 или более ранней версии и использовать его в самых разных играх, эмуляторах и, если хотите, для управления компьютером вместо мыши.
В этом руководстве объясняется, как подключить DualShock PlayStation 4 в Windows 10 через кабель или Bluetooth, как заставить геймпад имитировать контроллер XBox 360 и зачем он вам может понадобиться.
обзоры смартфонов. Vivo, OPPO, OnePlus
Как подключить Dualshock 4 к Windows. Основные способы
Самый простой способ подключения Dualshock 4 к Windows ПК
Вернемся к методам, не требующим «танцев с бубном». Ранее на нашем сайте вы могли лицезреть новость о беспроводном адаптере DualShock 4 USB, где написано, что устройство поступит в продажу через месяц. Но дата начала продаж в России, как и цены, не указаны.
И до сих пор этот гаджет висит в интернет-магазине Sony в качестве предзаказа.
Более сложный, но рабочий вариант подключения Dualshock 4 к ПК
Между тем, служба цифровой дистрибуции игр и компьютерных программ Steam уже начала бета-тестирование Dualshock 4, чтобы использовать его без USB-устройств, передавая сигнал через Bluetooth (очевидно, если он присутствует со встроенным адаптером на вашем ноутбуке или есть отдельный внешний модуль).
Пошаговая инструкция по настройке Dualshock 4 в Steam
1) Зайдите в Настройки — Аккаунт и примите участие в бета-обновлении Steam.
2) После обновления самого клиента Steam необходимо активировать Bluetooth на ноутбуке / ПК и на Dualshock 4 одновременно зажать две кнопки — PS + Share.
3) Убедитесь, что светодиодная панель Dualshock горит белым и мигает, а компьютер готов к сопряжению.
4) Откройте Steam в режиме Big Picture, щелкнув значок PS или значок геймпада в правом верхнем углу рядом с кнопкой свертывания.
5) Заходим в настройки (значок шестеренки в правом верхнем углу).
6) Ищем заголовок Контроллер и пункт Настройки Контроллера. Давайте вникнем в это.
7) Внизу должна быть строка с возможностью поставить галочку, она должна называться так: «Поддержка контроллера PS4″.
8) Готово. Можно попробовать запустить игру.
Но будьте осторожны, игры, в которых геймпады не полностью поддерживаются, необходимо будет настроить.
К счастью, вам не нужно назначать кнопки, в Steam есть предустановленные элементы управления. Вам просто нужно выбрать ту или иную конфигурацию кнопок геймпада для наиболее удобной игры. В противном случае вы можете настроить свой.
На момент написания статьи в продаже начал появляться беспроводной USB-адаптер DualShock 4 USB, но достать его в России по-прежнему проблематично. Напишу об этом в следующий раз и расскажу все нюансы.
А пар? Они хороши тем, что даже со своим Steam Controller расширяют список поддерживаемых устройств.
Кстати, тачпад Dualshock 4 теперь работает «не только» Steam. То есть в Windows можно перемещать мышку, открывать папки и т.д.
важно понимать, что Steam поддержка Dualshock 4 находится на стадии бета-тестирования. То есть да, на Dualshock можно играть, но пока все работает очень плохо, везде без багов и прочих программных проблем.
Если вы хотите попробовать, как это работает, настройте Dualshock 4 в соответствии с моими рекомендациями и получите общее представление об использовании геймпада в Windows.
Со своей стороны все же рекомендую дождаться официального обновления клиента Steam и начать играть в свое удовольствие, а не мириться со всеми тестовыми глюками.
Контроллер Sony DualShock 4 на самом деле является стандартным геймпадом, и вы можете подключить его к любому компьютеру через кабель или Bluetooth.
Как эмулировать контроллер Xbox с помощью контроллера PS4
Контроллеры Xbox 360 и Xbox One, теперь, когда Microsoft наконец-то выпустила необходимые драйверы, обычно лучше всего подходят для игр на ПК. Многие игры для ПК специально разработаны для работы с контроллерами Xbox. Многие игры также требуют ввода «xinput», предоставляемого контроллерами Xbox, но другие типы контроллеров этого не делают.
Если вы используете контроллер PS4 с эмулятором для игры в старые игры, вы можете легко настроить эмулятор для приема нажатий кнопок контроллера. Если вы используете его с игрой для ПК, вам может потребоваться открыть элементы управления для этой игры и настроить их так, чтобы они реагировали на нажатия контроллеров.
Эмуляция контролера Xbox
Но для игр, которые ожидают контроллер Xbox, вам может потребоваться эмуляция xinput. Преобразует нажатия на контроллере PS4 в эквивалентные нажатия кнопок Xbox. Таким образом, игры будут «работать» с DualShock 4 так же, как с контроллером Xbox. Они подумают, что вы используете контроллер Xbox.
Sony не выпускала официальных драйверов для контроллера PlayStation 4 на ПК, поэтому официального способа сделать это нет. Существуют инструменты для эмуляции xinput с PS4, но это неофициальные сторонние инструменты, разработанные сообществом.
Мы рекомендуем бесплатную программу Input Mapper. Этот инструмент также поможет вам показать уровень заряда батареи вашего контроллера, который вы обычно не можете увидеть в Windows.
Загрузите и установите Input Mapper на свой компьютер. Откройте его и щелкните значок «Профили в форме контроллера» в левой части окна «Отображение входных данных», затем щелкните «Новый профиль». Параметр «Эмулировать виртуальный контроллер» будет включен по умолчанию, и теперь контроллер PS4 должен работать как контроллер Xbox. Никаких других настроек менять не нужно.
Откройте игру, которая ожидает контроллер Xbox, и она должна работать. Любой игровой запрос по-прежнему будет сообщать вам использовать кнопки Xbox Y, B, A и X вместо кнопок треугольника, круга, квадрата и X, но эти кнопки будут работать как эквивалентные кнопки Xbox.
Эмуляция xinput работает только при открытом InputMapper, поэтому вам нужно оставить эту программу открытой во время игры. Однако, если вы щелкните значок «Параметры» в левой части программы, вы можете указать «Пуск с Windows» и «Выполнить в свернутом виде». После этого программа запустится, когда вы включите компьютер, и будет работать в фоновом режиме, поэтому вы всегда будете готовы к игре.
InputMapper также предоставляет другие полезные функции, такие как функция Trackpad Like Mouse, которая позволяет использовать трекпад контроллера в качестве мыши в Windows. Вы также можете настроить цвет световой панели контроллера и настроить макросы.
Вам нужно будет подключить контроллер к PlayStation 4, прежде чем вы снова сможете использовать его с консолью. Для этого просто подключите контроллер обратно к PS4 с помощью кабеля USB. Он автоматически подключится к вашей консоли. Чтобы он работал с вашим компьютером позже, вам нужно будет повторно подключить его к компьютеру из окна Bluetooth. Это небольшая проблема, но она того стоит, чтобы легко использовать геймпад на нескольких устройствах.
Как подключить джойстик PS4 к компьютеру? Dualshock 4 особенности и функциональность, проблемы с играми на персональном компьютере. Подробная инструкция для успешного подключения несколькими способами.
Минусы эмуляторов и улит
Все вышеперечисленные программы имеют ряд недостатков:
- Вы не можете использовать тачпад.
- Без вибрации и без подсветки.
- Кнопка «Поделиться» не работает.
- Акселерометр отключен.
- Встроенные динамики и микрофон работать не будут.
- Выход 3.5 jack для гарнитуры тоже не работает.
Если вы можете обойтись без всего этого, играйте на здоровье. Но есть еще один метод, позволяющий настроить все на DS4.
Источники
- https://lostgamer.ru/kak-podklyuchit-gejjmpad-dualshock-4-ot-ps4-k-pk-ili-noutbuku/
- https://pocomp.ru/kak-podklyuchit-dualshock-4-k-pk-windows-10-po-provodu/
- https://pixel-story.ru/2016/12/kak-podklyuchit-dualshock-4-k-windows-pk/
- https://greatech.ru/2019/07/23/how-to-use-a-playstation-4s-dualshock-4-controller-for-pc-gaming/
- https://huaweinews.ru/gadzhety-obzory/dualshock-4-pc.html