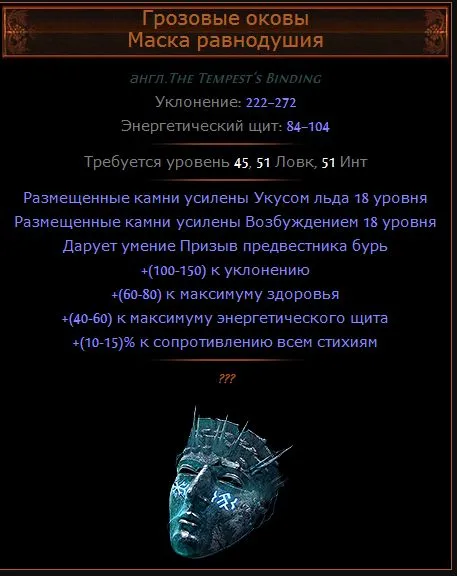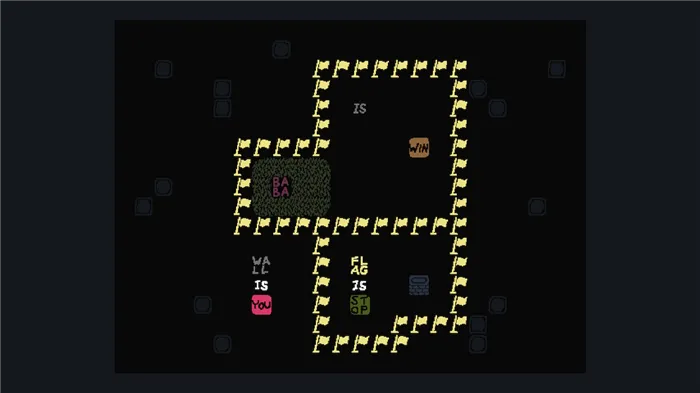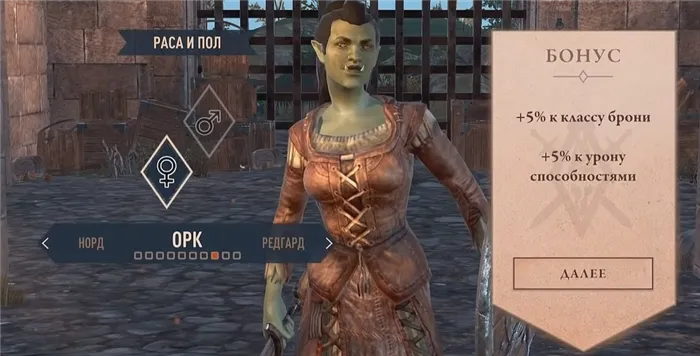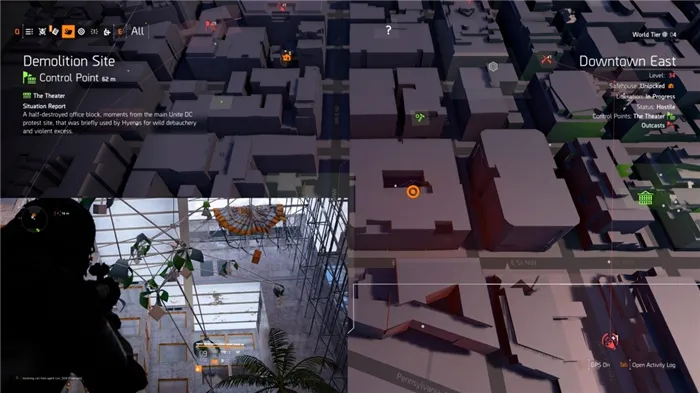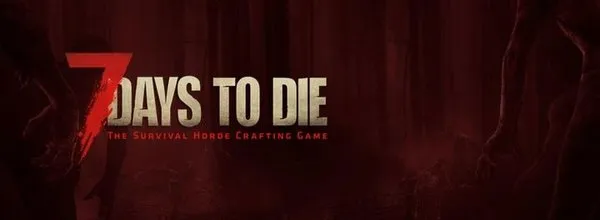ᐉ AI Shoujo — Как разблокировать и подвергнуть цензуре весь контент (патч HF) AI Shoujo — Как разблокировать и подвергнуть цензуре весь контент (патч HF
AI Shoujo — Как разблокировать и цензурировать весь контент (HF Patch)
Руководство по разблокировке всего содержимого. Нет необходимости вручную устанавливать H-патч или изменять игру, чтобы убрать цензуру, вы можете просто использовать HF Patch.
Сделать это автоматически и попутно добавлять тонны нового контента. Это руководство расскажет вам, что именно он делает, как его получить и как установить.
Патч для AI-Shoujo и AI-Syoujyo (AI * 少女, оригинальное японское издание) со всеми бесплатными обновлениями, созданными фанатами переводами на английский язык и необходимыми модификациями. Это улучшит производительность, добавит функции, устранит общие проблемы и позволит вам загружать карты персонажей и сцены, найденные в Интернете. И все это при сохранении оригинальной и упорядоченной атмосферы игры.
Все содержимое пересматривается и исправляется (или удаляется) по мере необходимости перед каждым обновлением. HF Patch может решить множество распространенных проблем, попробуйте его, если у вас возникли проблемы с настройкой игры или мода. По умолчанию он очищает игру перед применением новых модов, обеспечивая стабильную платформу для дальнейшей настройки. Вы можете без проблем применить HF Patch к любой установке или переупаковке игры.
HF Patch не содержит полную версию игры, платные дополнения или другой пиратский контент. Вы должны покупать игру и расширения отдельно.
Все о скрытых играх в Steam. Как скрыть одну или несколько игр, как просмотреть скрытые игры в Steam. Как восстановить скрытые игры.
Как скрыть игры в Steam
После входа в приложение Steam перейдите в верхнее меню в разделе «Библиотека”.
Скрыть игру. В «Библиотеке» представлены все игры, которые есть в вашем распоряжении. Чтобы скрыть одну из игр, щелкните ее правой кнопкой мыши и выберите в меню «Управление» — «Скрыть игру”.
Скрыть больше игр. Если вам нужно скрыть сразу несколько игр, выберите каждую из них с помощью Ctrl, затем щелкните правой кнопкой мыши и выберите «Управление» — «Скрыть выбранное”.
Массово прячьте игры. Третий способ скрыть игры в Steam — выделить их сразу. Например, это может быть полезно, если вы хотите скрыть все игры из определенной серии. Найдите их с помощью поиска, затем нажмите на самую высокую игру в найденном списке, удерживая Shift, нажмите на последнюю игру в списке.
Затем стандартным способом скройте эти игры, щелкните правой кнопкой мыши список выбранных проектов, выберите «Управление» — «Скрыть выбранные”.
Эти методы позволяют скрывать игры в Steam сразу или по одному проекту за раз, в зависимости от ваших потребностей.
Самый быстрый способ отключить уведомления: щелкните правой кнопкой мыши значок Steam; выберите «Друзья» и установите статус «офлайн». Содержание Все события уведомлений Steam Отключение уведомлений Steam Как отключить оповещения в определенной игре Все события уведомлений
Как отключить оповещения в определенной игре
Если вам нужны уведомления в игре, вы можете удалить их из своей библиотеки. Из-за этого:
- Зайдите в меню «Библиотека»;
- Найдите нужную игру и нажмите «Свойства»
- В открывшемся меню снимите флажок «Включить оверлей Steam в игре»
По своему опыту могу сказать, что это действительно отличный чит на всю жизнь для многопользовательских и однопользовательских игр. Фактически, в некоторых из них так много точек, что они не перестают расти в перекрытии. Из-за этого вы часто отвлекаетесь и теряете концентрацию, когда это важно.
Видео — Как отключить уведомления:
После этих шагов вы забудете о надоедливых игровых уведомлениях. Мы надеемся, что позже ваша игра будет намного веселее. Хорошая игра!
Вот какие настройки безопасности и конфиденциальности могут помочь вам защитить вашу учетную запись Steam.
Как защитить аккаунт в Steam
Чтобы предотвратить взлом вашей учетной записи, вы должны сначала защитить ее от взлома. В этом нам помогут настройки безопасности. Чтобы открыть их, в программе на вашем компьютере:
Альтернативный способ доступа к настройкам Steam:
- Нажмите Steam в верхнем левом углу окна.
- Выберите «Настройки.
Пароль должен быть надежным
У вас есть короткий предполагаемый пароль, например 123456, или кличка вашего первого питомца латинскими буквами? Или вы защищаете свой профиль Steam тем же кодом, что и ваши учетные записи Facebook и Gmail? Поэтому мы советуем вам его поменять.
- Чтобы изменить свой пароль Steam:
- Открыть настройки.
- Выберите «Изменить / изменить пароль.
Как настроить Steam Guard — двухфакторную аутентификацию в Steam
Даже самый надежный пароль не поможет, если его украдут — а от этого в наше время, к сожалению, никто не застрахован. Поэтому убедитесь, что вы включили двухфакторную аутентификацию — Valve называет это Steam Guard. Поэтому, когда вы пытаетесь войти в свою учетную запись с неизвестного устройства, Steam запросит не только пароль, но и дополнительный код, который будет отправлен вам по электронной почте или сгенерирован в мобильном приложении.
Эти коды автоматически обновляются каждые 30 секунд, поэтому угадать их практически невозможно. Кроме того, они одноразовые — если вы вошли в свою учетную запись с помощью этого ключа, никто другой им не воспользуется.
По умолчанию в Steam включена защита электронной почты. Но если вы по какой-то причине отключили его или хотите получать коды в мобильном приложении Steam (подробнее ниже):
- Открыть настройки.
- Нажмите «Управление настройками Steam Guard» или «Настроить Steam Guard.
- Выберите способ получения кодов доступа — по электронной почте или в мобильном приложении.
Как настроить Steam Guard на смартфоне (генератор кодов в мобильном приложении Steam)
Получение одноразовых кодов по электронной почте происходит довольно медленно и ненадежно, поскольку учетные записи электронной почты часто воруют. Есть способ получше: Steam позволяет генерировать одноразовые коды в мобильном приложении. Во-первых, так безопаснее. Во-вторых, пароль Steam всегда генерируется мгновенно. Вот как настроить Steam Guard на свой телефон:
- Установите приложение Steam на свой смартфон (iOS, Android) и войдите в свою учетную запись.
- Нажмите на три полоски в верхнем левом углу.
- Выберите Steam Guard.
- Нажмите кнопку «Добавить аутентификатор.
- Пожалуйста, введите свой номер телефона.
- Откройте письмо от Steam и подтвердите, что действительно хотите привязать этот номер.
- В приложении на телефоне введите код из SMS-сообщения.
- Приложение покажет код восстановления. Запишите его и храните в надежном месте — он вам понадобится, если вы потеряете телефон.
- Факт: приложение теперь будет отображать коды 2FA в разделе Steam Guard.
Как убедиться, что в аккаунт вошел только я
Если вы забыли выйти из системы на чужом компьютере или подозреваете, что вас взломали, вы можете принудительно выйти из своей учетной записи на всех устройствах, кроме текущего. Для этого в клиенте на компьютере:
- Открыть настройки.
- Выберите «Управление настройками Steam Guard» или «Настроить Steam Guard.
- Нажмите «Выйти» на всех остальных устройствах.
Теперь вы единственный, кто сидит в своем аккаунте. Пришло время сменить пароль и активировать Steam Guard, чтобы посторонние не заходили в ваш аккаунт.
Как защититься от мошеннических ссылок в Steam
Охотники за чужими аккаунтами с бесплатными играми и одеждой постоянно создают поддельные сайты, которые якобы требуют, чтобы вы вошли в свою учетную запись Steam. Чтобы вы могли получить доступ к такому ресурсу, они размещают ссылки на него, например, в комментариях и обещают ключи от игры, бесплатный инвентарь, огромные скидки и другие вкусности. Если вы поддадитесь на уловки и введете свой логин и пароль на таком сайте, покажите свою учетную запись мошенникам.
Чтобы защитить вас от фатальной ошибки, Steam предупреждает вас о переходах на сторонние сайты. Эта опция доступна в мобильном приложении и по умолчанию включена. Но если вы по какой-то причине отключили его:
- Откройте мобильное приложение.
- Нажмите на три полосы в верхнем левом углу экрана.
- Выберите «Настройки.
- Откройте настройки приложения.
- Установите флажок Предупреждать о внешних ссылках.
Индустрия компьютерных игр уже некоторое время переживает бум, и на все это влияет несколько факторов. С одной стороны, мы находим мощное оборудование, которое можем использовать сегодня в наших компьютерах. В дополнение к этому мы можем добавить услуги, предлагаемые интернет-магазинами, такие как […]
Избегайте появления интерфейса Steam во время игры
Тем не менее, мы действительно хотим сказать вам, что интерфейс Steam очень полезен при работе с ним, чем бы он ни был. Но, конечно, когда мы находимся в середине игры, это может стать настоящей проблемой. При этом мы говорим о наложенном экране, который появляется во время игры. Это позволит нам получить прямой доступ к тем клиентским функциям, которые мы ранее называли списком друзей, и, следовательно, иметь возможность взаимодействовать с ними. С другой стороны, мы можем увидеть список достижений, изменить конфигурацию выполнения игры, получить доступ к браузеру, который он включает, и т.д. Конечно, все это происходит с экрана игры, который нам нравится.
У Pro есть много пользователей, которые утверждают, что этот интерфейс, появляющийся в игре, может негативно повлиять на производительность самой игры. Это может привести к потере FPS и даже к сбою самой игры, что расстраивает. Вот почему, среди многих других причин, многие пользователи платформы не хотят, чтобы этот интерфейс загружался во время игры.
Итак, по какой-то причине в этих же строках мы собираемся показать вам самый простой способ предотвратить это. Таким образом мы избегаем возможных падений производительности, потенциальных неожиданных отключений или просто раздражения со стороны программного клиента. Мы сделаем это, легко отключив этот интерфейс из конфигурации, которую клиент Steam представляет нам, как мы увидим.
Отключить интерфейс для определенной игры
Прежде всего, мы покажем вам, как получить то, что мы комментируем, внешний вид и ощущения от игры для конкретной игры. Для этого первое, что мы делаем, — это открываем клиент, о котором мы говорили, после того, как мы аккредитованы и получим доступ к нашей библиотеке. Затем мы находим соответствующую игру, в которой хотим отключить функции, которые мы комментируем, и щелкаем правой кнопкой мыши, выбирая опцию «Свойства».
Здесь появится новое окно, в котором мы видим вкладку «Общие», которая нас в данном случае интересует. Итак, здесь мы находим запись для интерфейса Включить интерфейс Steam, поэтому мы отключаем его.
Следовательно, как только этот флажок будет снят, опция будет автоматически отключена для игры, с которой мы имеем дело.
Отключить интерфейс Steam для всех игр (H3)
Но, конечно, в то же время, возможно, мы захотим, чтобы это действовало для всех заголовков, которые мы сохранили в библиотеке par. Для этого, как и раньше, первым делом нужно перейти в основной клиентский интерфейс платформы. Далее переходим в меню главного окна, в частности, мы имеем в виду меню Steam / Параметры.
Поэтому в появившемся окне нам нужно только выбрать раздел под названием «В игре», расположенный на левой панели окна. Это уступает место настройкам игры, где мы снова нашли селектор интерфейса Включить Steam, теперь мы можем снять флажок, как и в предыдущем случае.
Источники
- https://igr-rai.ru/gajdy/ai-shoujo-kak-razblokirovat-i-tsenzurirovat-ves-kontent-hf-patch.html
- https://geek-help.ru/skrytye-igry-v-biblioteke-steam/
- https://gocsgo.net/guides/advice/kak-otklyuchit-uvedomleniya-v-stime/
- https://www.kaspersky.ru/blog/steam-privacy-security/27574/
- https://itigic.com/ru/how-to-disable-steam-interface-during-games/