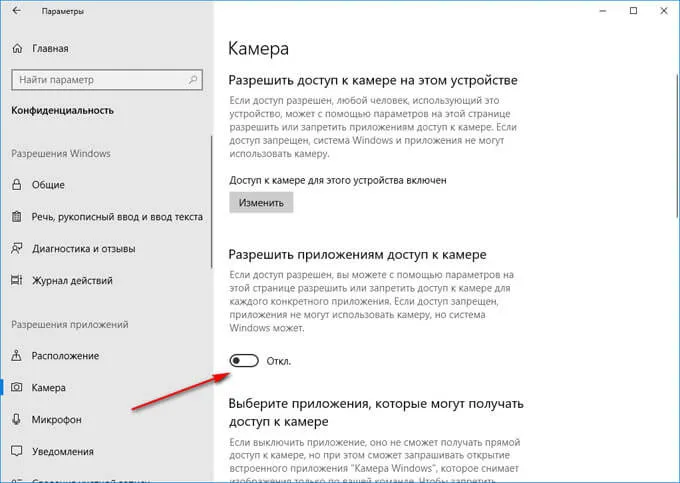Ошибки после обновления иногда возникают из-за того, что Microsoft поставила неправильное обновление. Это произошло как минимум дважды с момента выхода Windows 10.
Microsoft подтвердила проблемы с мартовскими обновлениями для различных версий Windows 10
После установки мартовского обновления KB5000802 (Windows 10 версии 2004 и 20H2, для других версий см. список ниже) в файле win32kfull.sys может возникнуть ошибка APC_INDEX_MISMATCH при попытке печати с помощью определенных моделей принтеров в некоторых приложениях. Эта проблема затрагивает подмножество драйверов принтеров типа 3 и не затрагивает драйверы принтеров типа 4.
Сообщалось о проблемах с Kyocera, а также Oki, Ricoh, Konica Minolta и Zebra. Также сообщалось о проблемах с некоторыми моделями принтеров других производителей (Epson, Brother, Lexmark), когда вертикальные белые полосы не печатались или наоборот — вместо штрихкодов получались сплошные черные линии.
Чтобы проверить тип вашего драйвера принтера, выполните следующие действия:
Нажмите комбинацию клавиш Windows + R или выберите Пуск, введите Выполнить, выберите команду и выберите ее.
Введите printmanagement.msc и нажмите Enter или нажмите OK.
Если управление печатью открывается, перейдите к шагу 4. Если вы получите сообщение об ошибке, что Windows не может найти файл printmanagement.msc, выберите Пуск, введите Advanced Operations Management и выберите его. Выберите «Добавить компонент» и введите «Печать». Установите флажок напротив «Print Management Console» и выберите «Установить». Теперь вам придется снова начать с шага 1.
Раскройте раздел «Сервер печати».. Раскройте имя своего компьютера и выберите «Принтер». Теперь в правой колонке вы увидите тип драйвера для каждого из установленных драйверов принтера.
Способы решения проблемы:
Способ 1: Выполните команду в консоли с правами администратора для просмотра свойств принтера (тип 3). Показано на видео с 0:00 до 1:30 https://www.microsoft.com/en-us/videoplayer/embed/RWzqv8:
Выполните команду в консоли, чтобы добавить атрибут «direct».
Способ № 2: Удалите обновление, выполнив команду в консоли с правами администратора (установите номер обновления в соответствии с версией вашей операционной системы):
Для Windows 10, версии 2004 и 20H2:
Для Windows 10, версия 1909:
После удаления этого обновления отключите дальнейшие обновления операционной системы на неделю, пока не будет выпущено исправление.
Способ №4. Для владельцев принтеров Kyocera, столкнувшихся с этой проблемой.
Для принтеров Kyocera временно установите драйвер KX более старой версии 6.XXX.
Для принтеров Kyocera установите другие версии драйверов с сайта производителя или универсальные драйверы Microsoft (Classic Driver PLC, XPS Driver, Classic Universal Driver KPDL, KyoClassicUniversalPCL и т.д.). — Совместимые драйверы могут отличаться в зависимости от оборудования Kyocera).
Для принтеров Kyocera отключите шрифты устройства. Для этого откройте Панель управления > Устройства и принтеры. На устройстве Kyocera кликните правой кнопкой мыши. Настройка печати > Изображение > Шрифты. Установите флажок «Отключить шрифты устройства». .
Способ №5. Для владельцев 1С, столкнувшихся с проблемой APC_INDEX_MISMATCH BSOD во время конфигурирования.
Установите использовать другое устройство «по умолчанию». Для этого откройте Панель управления > Устройства и принтеры. Щелкните правой кнопкой мыши на другом устройстве и выберите «Использовать по умолчанию». Обратите внимание, что этот вариант не полностью устраняет проблему. Это запустит программное обеспечение 1C, но если вы попытаетесь напечатать на принтере Kyocera или другом принтере с драйверами типа 3, может возникнуть BSOD.
Обновление 03/15/2021 Обновление 03/15/2021 Объяснение метода № 4. Для владельцев принтеров Kyocera, у которых возникла эта проблема.
Если обновление не удается удалить, необходимо установить другие драйверы на принтер Kyocera. Для этого зайдите на официальный сайт производителя и найдите нужную модель: https://www.kyoceradocumentsolutions.eu/en/support/downloads.html.
Аббревиатура «v4» в названии драйвера означает, что драйвер поддерживает архитектуру драйверов принтеров v4 от Microsoft (для любопытных: подробности на https://docs.microsoft.com/en-us/windows-hardware/drivers/print/v4-printer-driver). В целом, драйверы принтера «Type 4» и «v4» имеют одинаковое значение и могут быть установлены.
Если драйверы v4 недоступны, попробуйте установить драйвер XPS, если он одобрен и сертифицирован компанией Microsoft.
Для разных моделей оборудования Kyocera список доступных драйверов и их версии могут отличаться, но, думаю, суть ясна.
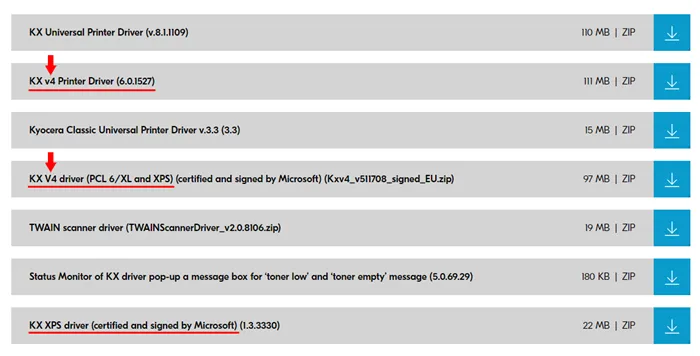
Обновление 03/17/2021 Компания Microsoft выпустила внеплановое обновление для решения этой проблемы.
Windows 10, версия 1803 — KB5001565 (сборка 17134.2088)
Windows 10, версия 1809 — KB5001568 (Build 17763.1821)
Кого затрагивает проблема
Описанные проблемы затрагивают не только индивидуальных пользователей OneDrive, но и тех, кто выбрал бизнес-версию сервиса.

Проблема также затрагивает пользователей Windows 10 всех версий, начиная с октября 2020 года, то есть версий 22H2, 21H2, 21H1, 20H2. Серверы Windows не подвергаются риску.
Исправления пока нет
Компании Microsoft известно о непредсказуемом поведении клиента OneDrive в Windows 10 с номером сборки 19041.2130, которое наблюдается после применения обновления KB018410. Компания добавила соответствующую информацию в список известных проблем Windows 10 версии 22H2 на своем официальном сайте.
Однако разработчики не предложили решения проблемы, по крайней мере, временного.
«Мы работаем над исправлением и ожидаем, что оно будет доступно на следующей неделе», — говорится в разделе «Ошибка OneDrive» в списке известных проблем версии 22H2.
Досталось не только OneDrive
Неисправная функциональность клиентского ПО OneDrive — не единственная уязвимость в обновлении KB018410.

Ранее пользователи, установившие обновление, обнаружили, что при подключении к сети могут возникать сбои. Проблема возникает во время так называемого процесса рукопожатия SSL и TLS, т.е. на первом этапе установления защищенного сетевого соединения HTTPS. На этом этапе клиент и сервер согласовывают протоколы шифрования, проверяют сертификат безопасности и создают криптографический ключ, который используется для шифрования данных, передаваемых туда и обратно между клиентом и сервером.
Microsoft выпустила внеплановое обновление для устранения проблемы 18 октября 2022 года, через неделю после ее обнаружения.
Не работает микрофон в установленных программах на компьютере
Следующим сбоем был неисправный микрофон. Этот сбой был обнаружен случайно. Я установил приложение Skype на смартфон своей жены. Затем я решил продемонстрировать, как работает приложение: Я звонил из другой комнаты из Skype на компьютере в Skype на мобильном.
Оказалось, что они меня не слышали, но я слышал все. До обновления Windows 10 микрофон в Skype работал нормально.
Во время звонка в Skype появилось сообщение о том, что программа не может обнаружить звуковую карту. Я проверил настройки звука в системе и в программе: Все настроено так, как должно быть. Дисплей микрофона работает, я слышу себя через динамики, но в программном обеспечении ничего не работает.
Сначала я запустил средство устранения неполадок системы, но оно не обнаружило никаких проблем со звуком. Затем я переустановил аудиодрайвер, но и это не помогло. Поиск в интернете ничего не дал. Я еще раз убедился, что настройки на компьютере и в программе были правильными. В настройках Windows в разделе «Звук» микрофон работает нормально, но Skype по какой-то причине не может распознать звуковую карту.
Чтобы проверить, работает ли микрофон в другой программе, я запустил Camtasia Studio и попытался записать короткое видео. Программа сразу же предупредила меня о том, что на компьютере имеются проблемы со звуком. Оказалось, что виноваты не сторонние приложения, а проблема исходит от операционной системы. Тем временем микрофон работает под Windows.
Я просмотрел все параметры в настройках Windows 10. Ключ к решению проблемы находился в разделе «Конфиденциальность».
В разделе «Конфиденциальность» в настройке «Разрешения приложений» выберите «Микрофон», а затем измените некоторые параметры:
- В настройке «Разрешить доступ к микрофону на этом устройстве» проверьте, что доступ к микрофону включен.
- В настройке «Разрешить доступ к микрофону» переведите переключатель в положение «Вкл.».
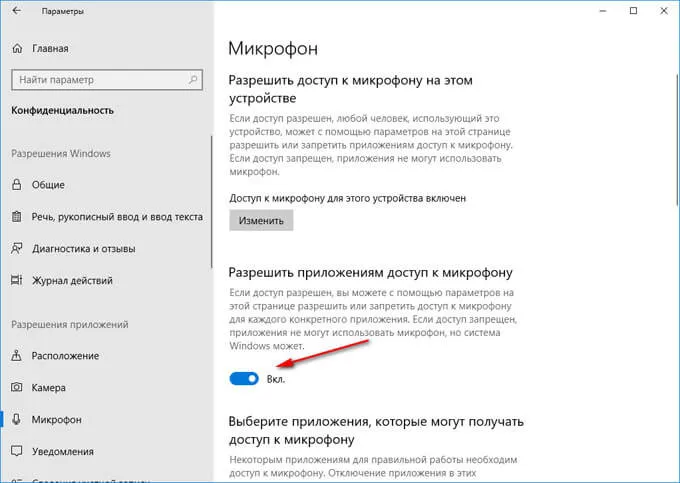
- В разделе «Выберите приложения, которые могут получить доступ к микрофону» найдите Skype (или другую программу) и переведите переключатель в положение «Вкл».
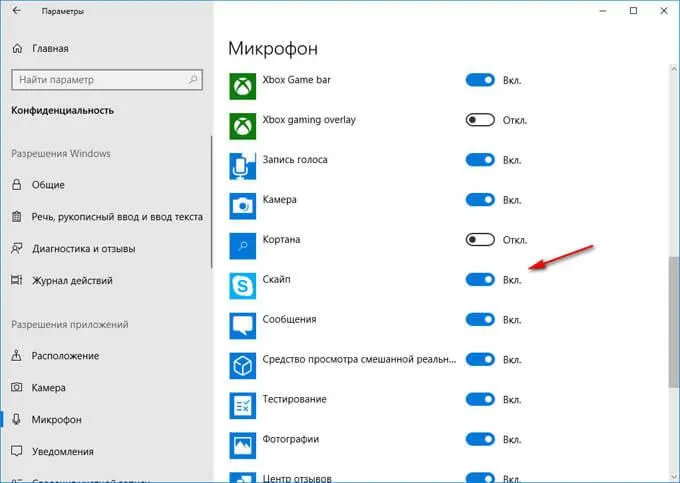
После этого проблема неработающего микрофона в программах, установленных на компьютере, будет решена. Похоже, что операционная система отключила доступ к микрофону для программы после обновления до новой версии для защиты конфиденциальности.
Не работает камера в программах на компьютере
Если проблема с камерой возникла после обновления системы, ее можно устранить описанным выше способом.
Выполните следующие действия:
- В меню «Пуск» перейдите в приложение «Настройки».
- Перейдите на начальный экран через меню «Пуск», запустите меню «Пуск», откройте раздел «Конфиденциальность», откройте параметр «Камера» в разделе «Разрешения приложений».
- Откройте настройки камеры, Откройте настройки камеры, Откройте настройки камеры, Откройте настройки камеры, Откройте настройки камеры, Откройте настройки камеры, Откройте настройки камеры, Откройте настройки камеры, Откройте настройки камеры, Откройте настройки камеры, Откройте настройки камеры, Откройте настройки камеры, Откройте настройки камеры, Откройте настройки камеры, Откройте настройки камеры, Откройте настройки камеры. В настройке «Разрешить доступ приложений к камере» переведите переключатель в положение «Вкл».
- В настройке «Выбор приложений, которые могут получить доступ к камере» разрешите доступ к камере нужным приложениям.