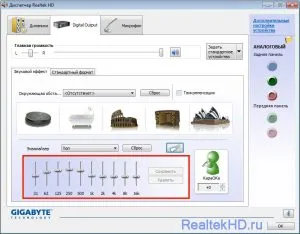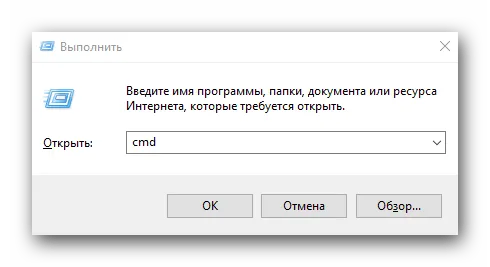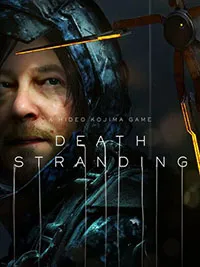Стандартное устранение неполадок предназначено для автоматического решения проблем с оборудованием. С его помощью можно найти и исправить программную ошибку без особых усилий.
Как настроить микрофон на Windows 7
Настройка микрофона на компьютере или ноутбуке всегда представляет собой проблему, независимо от того, является ли он встроенным или внешним устройством. Многие пользователи уже сталкиваются с проблемами на этапе подключения и распознавания операционной системой. Трудности также часто возникают при настройке качества звука и устранении шумов. В этой статье вы узнаете, как настроить микрофон в Windows 7, используя все возможные методы. Начнем с этапа подключения к компьютеру.
Если это настольный компьютер, необходимо подключить внешнее устройство к соответствующему разъему. Вы можете использовать гарнитуру с микрофоном, камеру с микрофоном или отдельное устройство, например, караоке или подкаст-рекордер. Все микрофоны также разделены на категории в зависимости от того, подключаются ли они через разъем 3,5 мм или через порт USB.
Хотя USB-микрофон можно подключить к любому подходящему разъему, его нельзя путать с разъемом 3,5 мм, иначе устройство не будет распознано Windows. Для этого найдите гнездо с надписью Microphone. Обычно эти гнезда помечены розовым цветом, как показано на следующем рисунке. Настольные компьютеры также имеют подобный разъем не только на материнской плате, но и на передней панели.
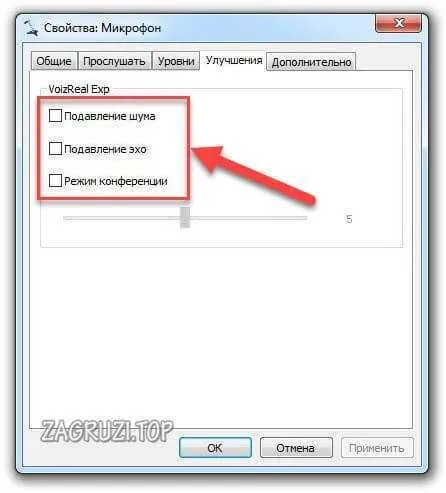
Следующим шагом будет настройка компьютера с помощью стандартных инструментов Windows 7.
Проверка драйвера
Во-первых, убедитесь, что микрофон работает правильно и распознается системой. Первым признаком того, что устройство распознано компьютером, является соответствующий звук при подключении. Однако это не является гарантией того, что драйвер установлен в системе и настроен правильно. Чтобы проверить это, выполните следующие действия:
- Щелкните правой кнопкой мыши на значке «Компьютер» и выберите в меню пункт «Свойства».

- Теперь перейдите в «Диспетчер устройств».

- Откройте подраздел «Аудио, видео и игровые устройства». Здесь отображается список аудиоустройств, распознанных системой. В большинстве случаев это High Definition Audio, Realtek и подобные решения. Рядом со значками не должно быть желтых восклицательных знаков.
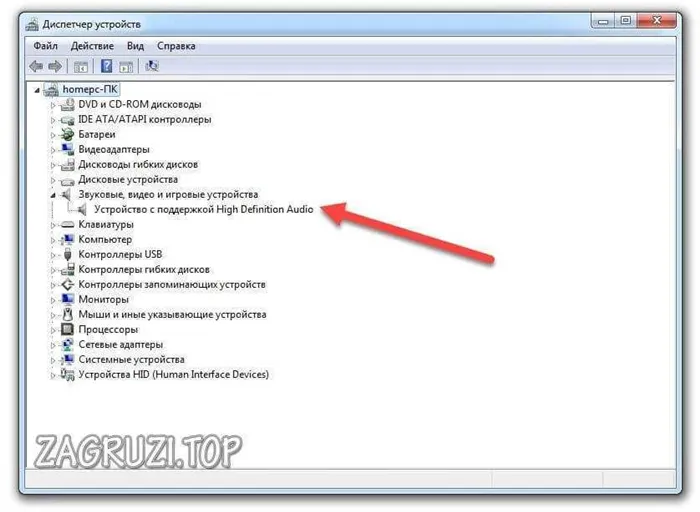
Также рекомендуется проявлять осторожность, если в диспетчере устройств отображаются необнаруженные устройства. Возможно, это внешний микрофон со встроенной звуковой картой, особенно если это USB-соединение.
Если ярлык «Компьютер» на рабочем столе отсутствует, вы можете открыть Диспетчер устройств другим способом. Для этого вызовите меню Пуск и введите название приложения в поле поиска:

Чтобы проверить, правильно ли установлены «драйверы» для аудиоустройства, можно сделать следующее:
- В том же окне щелкните правой кнопкой мыши на устройстве, чтобы открыть другое окно. Перейдите на вкладку Общие, чтобы открыть устройство и открыть окно. На вкладке Общие отображается текущее состояние Windows 7. Если вы видите ярлык на скриншоте, с драйвером все в порядке.
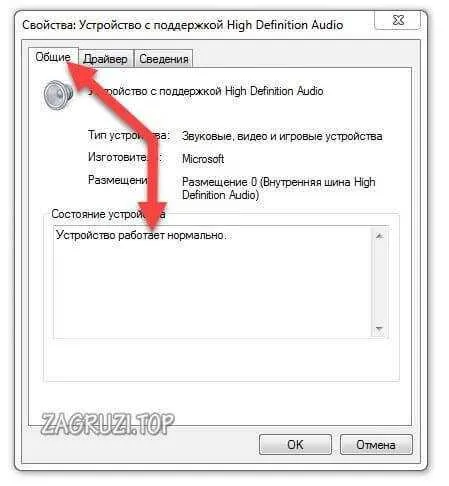
- Если вы нажмете кнопку Обновить на вкладке Драйвер, запустится утилита для поиска новых версий драйверов.
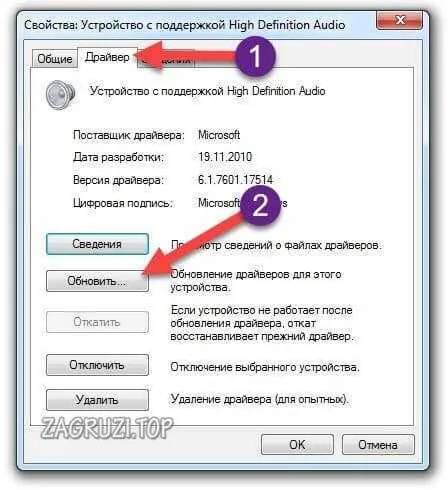
- Вы можете связать поиск с вашим компьютером или указать путь к файлу вручную, если вы загрузили файл ранее.

- По завершении процесса закройте окно с помощью кнопки с галочкой.
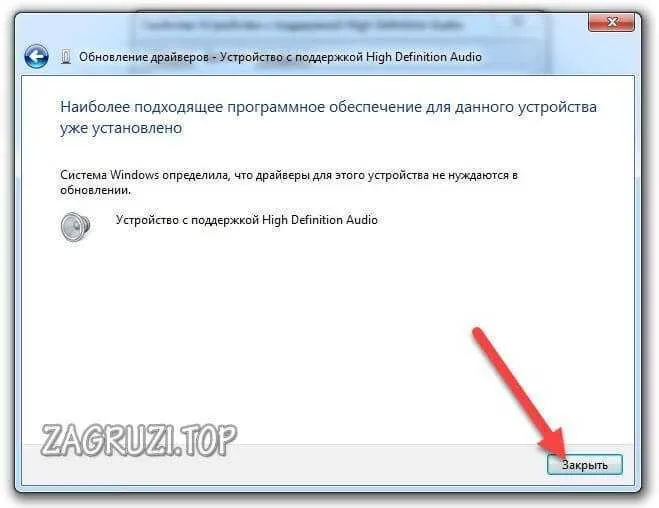
Вы всегда должны перезагружать компьютер после любых действий с драйверами — запомните это правило!
Если вы имеете в виду встроенный микрофон ноутбука с лицензионной операционной системой, драйвер должен быть установлен по умолчанию еще до покупки устройства. В противном случае необходимо загрузить прошивку с веб-сайта производителя ноутбука. Микрофон подключен, драйвер установлен, устройство правильно распознано компьютером — теперь приступайте к настройке с помощью стандартных средств Windows 7.
Настройка через стандартные средства
Для настройки качества микрофона можно воспользоваться базовыми опциями операционной системы. Здесь вы можете увеличить/уменьшить громкость, отрегулировать усиление, активировать шумоподавление и т.д. Окно опций можно открыть следующими способами.
Первый способ — через значок на панели задач. Для этого щелкните правой кнопкой мыши на символе громкоговорителя и выберите в меню пункт «Устройства записи»:
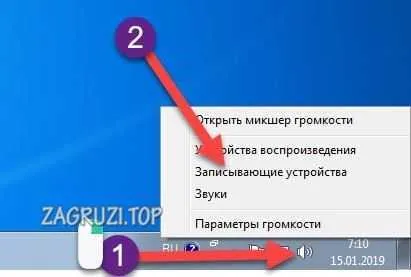
Второй способ — открыть меню «Пуск» и ввести в поле поиска название приложения «Звук»:

Полный метод заключается в следующем:
- Откройте меню «Пуск» и выберите «Панель управления».
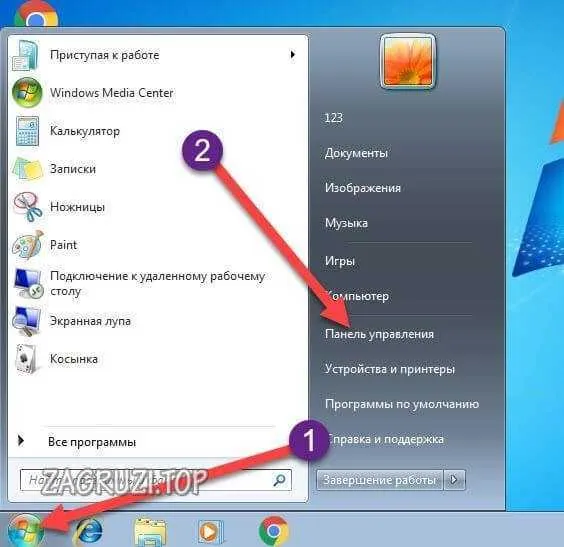
- Предварительно перейдите в подраздел «Звук», выбрав тип представления «Мелкие значки».
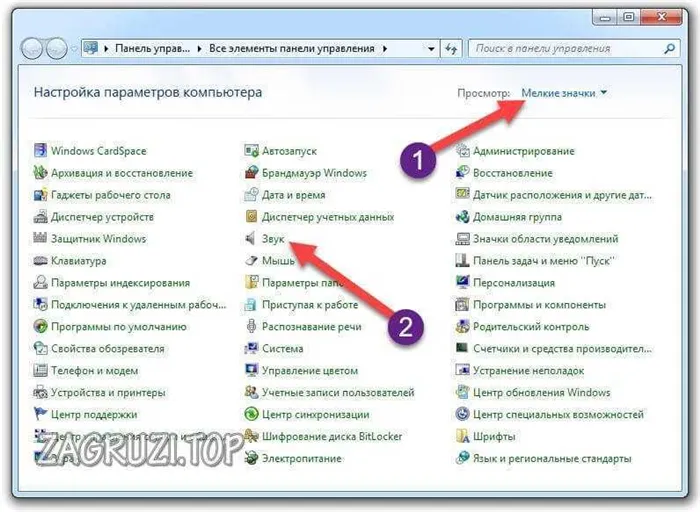
Теперь перейдите к настройкам. На вкладке «Запись» вы увидите список всех подключенных аудиорекордеров. Чтобы открыть свойства любого устройства, дважды щелкните по нему правой кнопкой мыши или выберите устройство и нажмите «Свойства»:
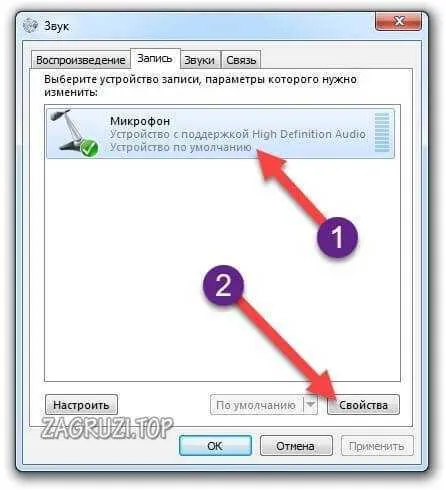
Откройте свойства микрофона и ознакомьтесь со всеми функциями. На вкладке «Общие» необходимо проверить подключение. Установите флажок «Использовать это устройство (вкл.)». Поэтому этот микрофон используется в качестве основного при каждом включении компьютера.
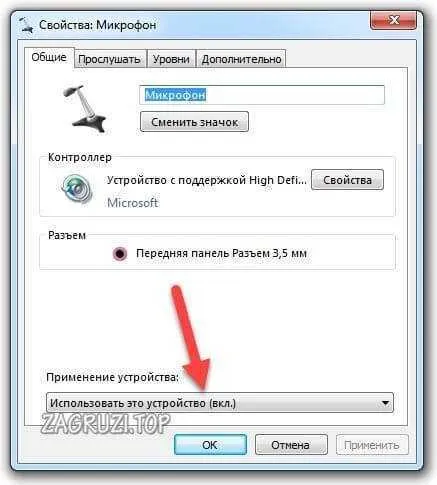
Откройте вкладку Прослушать. Здесь вы найдете полезную опцию, которая позволит вам самостоятельно протестировать звук без записи. Проверка выполняется путем активации настройки «Прослушивать с этого устройства». После активации опции вы услышите свой голос через наушники. Таким образом, вы можете определить, следует ли увеличить или уменьшить громкость, а также какие искажения и помехи возникают во время разговора.
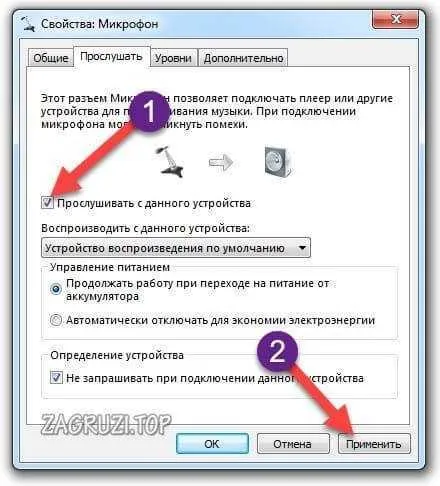
На вкладке Уровень можно настроить чувствительность и усиление микрофона. Используйте верхний ползунок для изменения общей громкости. Не рекомендуется устанавливать значение на максимум, если используется дешевый или некачественный микрофон — возможны сильные искажения и шумы.
Поскольку у нас уже есть место прослушивания, мы можем установить соответствующую чувствительность в режиме реального времени. С помощью нижнего регулятора вы можете усилить входящий сигнал. Рекомендуется увеличить этот параметр, если ваш микрофон слишком тихий даже при 100%.
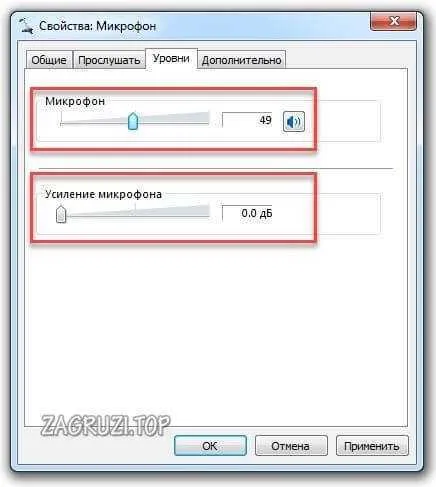
Не рекомендуется увеличивать усиление микрофона более чем на 20 дБ — это может повлиять на качество звучания. Он также улавливает фоновый шум, такой как шум клавиатуры, отвлекающие разговоры и т.д., и мешает разговору во время игр или обычных бесед.
Драйвера Realtek High Definition Audio
Производители компьютеров, ноутбуков, нетбуков или материнских плат обычно выбирают аудиочипы от Realtek Semiconductor Corp. Поэтому большинство компьютеров оснащены звуковыми картами Realtek. Воспроизведение музыки, фильмов и аудио в операционной системе Windows требует установки драйверов Realtek High Definition Audio.
Realtek HD audio поддерживает 16/20/24-битный цифровой звук с частотой дискретизации до 192 кГц и десять каналов ЦАП, поддерживающих одновременный 7.1-канальный звук и два независимых стереоканала. Он поставляется с программным обеспечением драйвера, которое включает многополосный программный эквалайзер и независимое программное обеспечение, компрессор и расширение динамического диапазона. А также опционально Dolby PCEE, SRS TruSurround HD, SRS Premium Sound, Fortemedia SAM, Creative Host Audio, Synopsys Sonic Focus, DTS Surround Sensation | UltraPC License и DTS Connect. Это обеспечивает наилучшее качество звука, простое подключение внешних аудиоустройств и оптимальный игровой процесс для пользователей ПК.
Для настройки и управления аудиодрайвером в комплект поставки входит программное обеспечение realtek hd Manager.

Менеджер (аудиоконсоль) выполняет следующие функции:
- Контролирует подключение и отключение аудиоустройств (микрофон, наушники, колонки …) к портам на передней и задней панели компьютера.
- Позволяет выбрать и проверить конфигурацию аудиосистемы.
- Благодаря десятиполосному эквалайзеру каждый может настроить звучание в соответствии со своими предпочтениями.
- Любители игр оценят большое количество предустановленных настроек окружающей среды.
- Поддержка большинства новых аудиоформатов и стандартов.
Загрузив аудиодрайвер Realtek, вы получите полноценный и качественный звук и эффекты в играх, фильмах и музыке. Разработчик постоянно обновляет и улучшает драйверы для систем Windows 10 и Windows7 и выпускает новые версии для современных звуковых чипов.
Скачать
Версия v2.82 (на данный момент последняя официальная версия):
Realtek HD Audio Driver для Windows 10, 8, 7 32-bit (EXE файл) скачать (168 MB).
Realtek HD Audio драйвер для Windows 10, 8, 7 64-bit (EXE файл) скачать (254 MB) (254 MB)
Драйверы для Windows 10, 8, 8.1, 7, Vista (32/64 бит) Только драйвер (EXE-файл) (412 МБ)
Windows 10, 8, 8.1, 7, Vista Драйвер (32/64 бит) Только драйвер (ZIP-файл) (417 МБ)
Загрузка драйвера v2.79:
Оставьте комментарий Отменить ответ
Нажимая на кнопку «Комментировать», вы соглашаетесь на обработку ваших персональных данных и принимаете политику конфиденциальности.
Способ 2: Сайт производителя материнской платы
Как упоминалось ранее, аудиосистемы Realtek интегрированы в материнские платы, поэтому драйверы Realtek можно загрузить с официального сайта производителя материнской платы.
Сначала узнайте производителя и модель материнской платы. Нажмите комбинацию клавиш «Win+R», в появившемся окне введите «cmd» и нажмите Enter.
Способ 4: Диспетчер устройств
Этот метод не требует установки дополнительного программного обеспечения драйверов Realtek. Это только позволяет системе правильно распознать устройство. Однако иногда этот метод может быть полезен.
- Зайдите в диспетчер устройств. Как это сделать, описано в конце первого метода.
- Найдите ветку «Аудио-, игровые и видеоустройства» и откройте ее. Если драйвер Realtek не установлен, появится строка, как на скриншоте.
- Щелкните правой кнопкой мыши на таком устройстве и выберите «Обновить драйвер».
- Затем появится окно, в котором нужно выбрать тип поиска и установки. Нажмите на «Автоматический поиск обновлений драйверов». .
- Затем начинается поиск необходимого программного обеспечения. Если система найдет необходимое программное обеспечение, оно будет установлено автоматически. В конце появится сообщение об успешной установке драйвера.
Наконец, отметим, что во время установки Windows 7 и выше автоматически устанавливаются драйверы для интегрированных звуковых карт Realtek. Однако это общие аудиодрайверы из базы данных Microsoft. Поэтому настоятельно рекомендуется установить программное обеспечение с сайта производителя материнской платы или с официального сайта Realtek. Затем вы можете более детально настроить звук на своем ПК или ноутбуке.
Мы рады, что смогли помочь вам решить вашу проблему.
Кроме этой статьи, на этом сайте есть еще 13235 полезных руководств. Добавьте Lumpics.ru в закладки (CTRL+D) и вы обязательно найдете нас полезными снова.