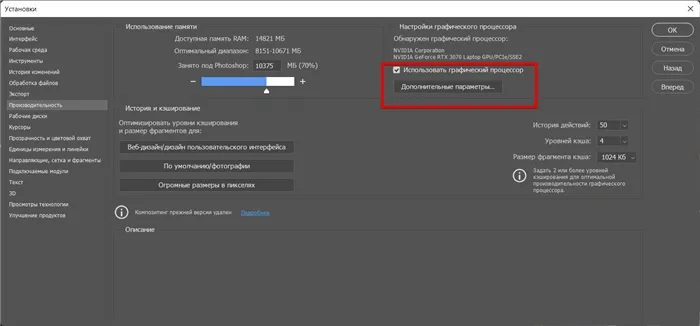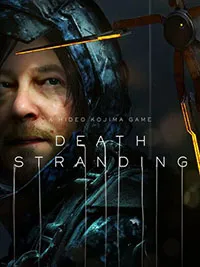Если вы хотите опробовать новую функцию и посмотреть, насколько она важна для ваших приложений или игр, вам сначала нужно проверить, что у вас установлена Windows 10 версии 2004 или Build 19041 в меню «Параметры»> «Система»>»О системе.
Планирование графического процессора с аппаратным ускорением в Windows 10
В последнем обновлении Windows 10 Update версии 2004 появилась новая функция под названием «планирование GPU с аппаратным ускорением». Пока мало информации о том, как она работает, но утверждается, что ее включение повысит производительность в текущих играх на ПК. Для включения этой функции необходима видеокарта Nvidia поколения Pascal или выше и последняя версия драйвера 451.48 (который обеспечивает поддержку DirectX 12 Ultimate, что необходимо для данной функции).
Обновление: Выпущены драйверы для видеокарт AMD, поддерживающие эту функцию. Они называются «Radeon Software Adrenalin 2020 Edition 20.5.1 Beta with Graphics Hardware Scheduling» и могут быть загружены с официального сайта компании. Обратите внимание, что «Планирование графического оборудования» поддерживает только видеокарты серий RX 5600 и RX 5700.

Как это работает
Прежде всего, следует пояснить, что такое «аппаратное ускоренное планирование GPU».
Уже в Windows Vista есть программное приложение для планирования GPU, которое распределяет трафик данных приложений на GPU. За его обработку отвечал центральный процессор (ЦП).
Последние поколения видеокарт AMD и Nvidia теперь имеют аппаратный компонент, выполняющий ту же функцию. Так, если вы включите в Windows функцию «программирование на GPU с аппаратным ускорением», вся рабочая нагрузка будет распределена на видеокарту, освобождая часть ресурсов ЦП и потенциально уменьшая задержки на различных этапах работы с графикой.
Инструкция по активации
Перед включением данной функции нужно убедиться, что у вас установлена последняя на данный момент версия Windows 10, а именно 2004. Сделать это можно перейдя по следующему пути: Параметры -> Система -> О системе. Затем прокрутите вниз до раздела «Функции Windows». Здесь вы найдете информацию об используемой вами версии Windows. На следующем снимке экрана показан пример.
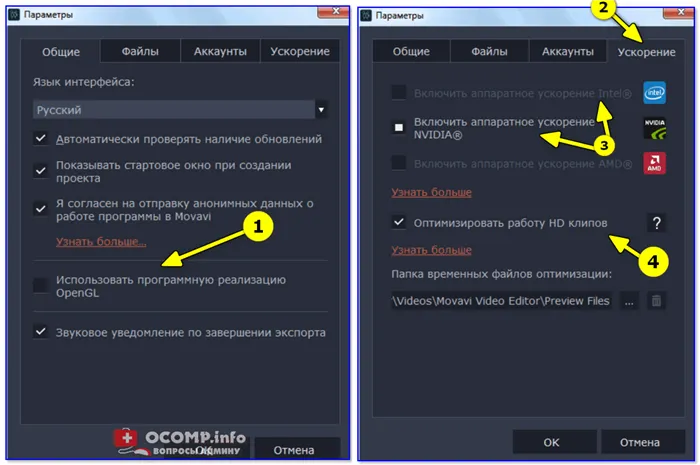
После того, как вы убедились, что у вас установлена необходимая версия операционной системы можно непосредственно активировать новую функцию. Для этого нужно перейти по следующему пути: Параметры -> Дисплей -> Графические настройки. Здесь необходимо активировать пункт «Hardware accelerated graphics processor scheduling». Затем необходимо перезагрузить компьютер.
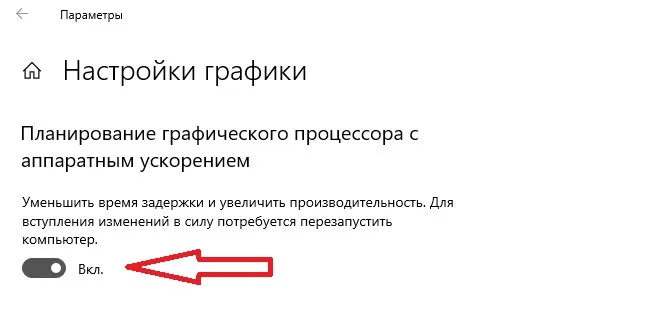
Где проверить включено или выкл. АУ
Во-первых, я бы посоветовал вам проверить, что «показывает» инструмент диагностики DirectX в Windows. Многое зависит от того, что там «показывают»: работу игр, процессоров и видео.
Чтобы открыть средство диагностики:
- Нажмите Win+R ,
- Используйте команду dxdiag .
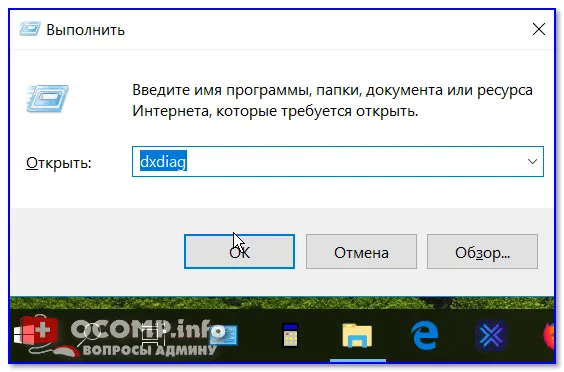
Затем вы должны увидеть вкладку «DirectX Capabilities» в разделе «Monitor». Перед всеми тремя пунктами (ускорение DirectDraw, ускорение Direct3D, ускорение текстур AGP) — «Включено! См. пример ниже. 👇
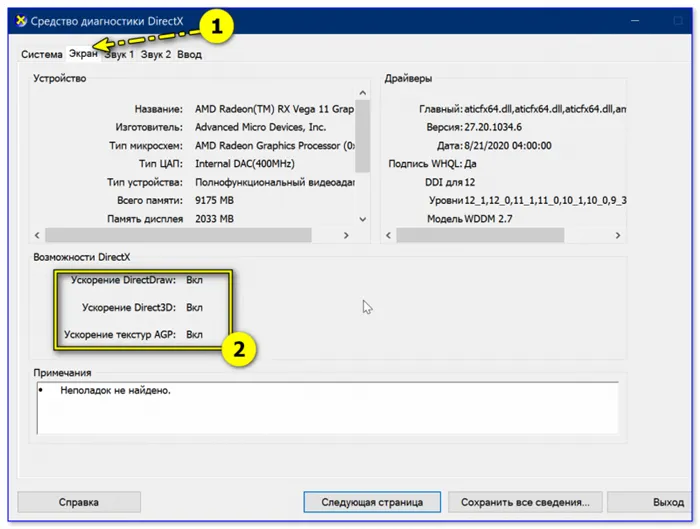
Дисплей — функции DirectX
👉 Если у вас отключена какая-либо из этих функций, я бы рекомендовал следующее:
- Обновите DirectX (ссылка для получения инструкций о том, как это сделать),
- Обновите драйвер видеокарты.
Что касается включения аппаратного ускорения непосредственно в Windows 10:
- необходимо открыть вкладку «Система —> Дисплей —> Настройки графики» ,
- 👇
- Перезагрузите компьютер.

Настройка графики — Планирование GPU с аппаратным ускорением.
Если ваш компьютер работает нестабильно, отключите эту опцию ☝.
Браузеры
Чаще всего браузеры страдают от аппаратного ускорения (особенно на процессорах AMD Ryzen), что можно заметить, например, при просмотре онлайн-видео на некоторых сервисах.
Если вы испытываете нечто «подобное», попробуйте включить (отключить) Boost в настройках браузера. Как это сделать в Chrome, показано на скриншоте ниже. 👇
chrome://settings/
Важно: Не забудьте перезагрузить компьютер после изменения настроек, связанных с AU!
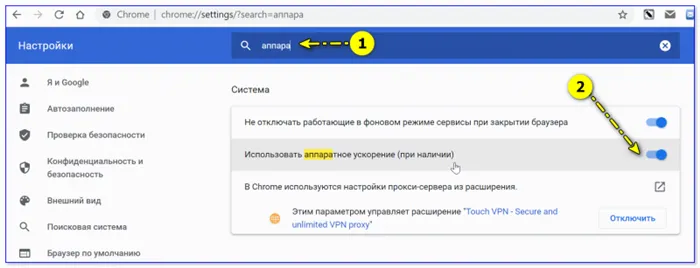
Используйте аппаратное ускорение — Chrome
В браузере Яндекс аппаратное ускорение отключается аналогичным образом: Просто зайдите в настройки «Система» и установите флажок. 👇
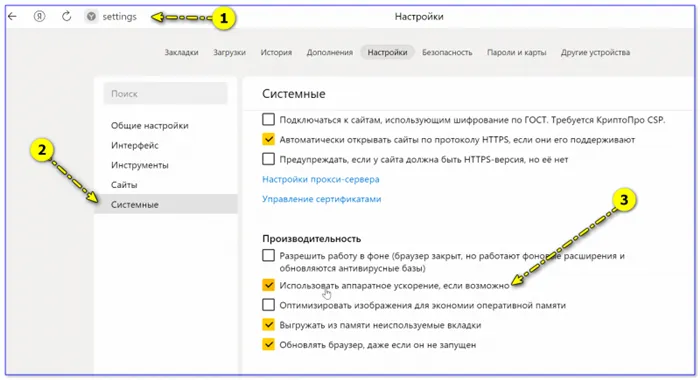
Яндекс браузер — по возможности используйте Boost.
👉 Тоже на помощь!
Видео лагает, заикается и тормозит в браузере (при просмотре YouTube, VK и других сервисов).
Эмуляторы / вирт. машины
Вот небольшое пояснение.
Большинство эмуляторов запускают одну операционную систему на другой (примечание: виртуализация) и раньше были чистым программным обеспечением. Позже AMD и Intel добавили в свои процессоры специальные инструкции, которые упростили программирование виртуализации и включили различные аппаратные функции.
Если возникают «проблемы» с эмуляторами, первое, что нужно проверить, это активирована ли виртуализация! Приведенная ниже ссылка поможет вам в этом. 👇
👉 Помогите!
Как включить виртуализацию (или почему виртуальные машины и эмуляторы тормозят и не работают).
Если проблема не «решилась» — обратите внимание на настройки текстур и режим обработки графики. Обычно лучше использовать дискретную видеокарту и включить аппаратное декодирование (если это возможно 👇). Более подробную информацию дать сложно, так как настройки необходимо корректировать в зависимости от аппаратного и программного обеспечения конкретного пользователя (экспериментируйте!).
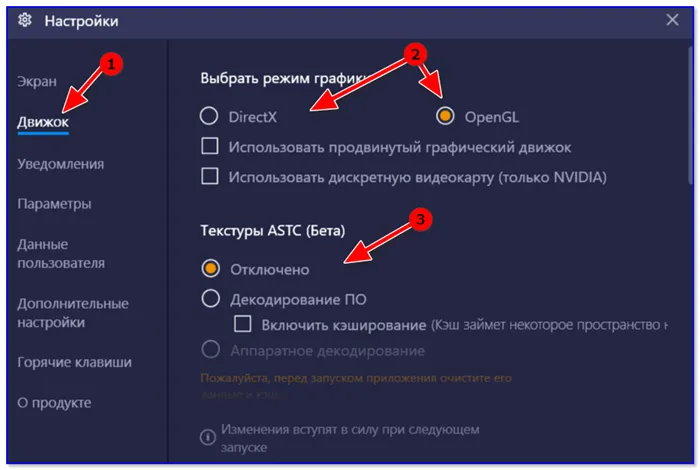
Включить аппаратное ускоренное планирование GPU с использованием реестра
- Выполните поиск в Windows.
- Найдите «редактор реестра».
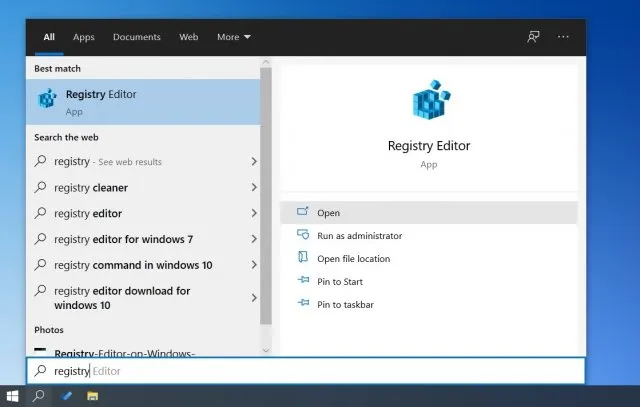
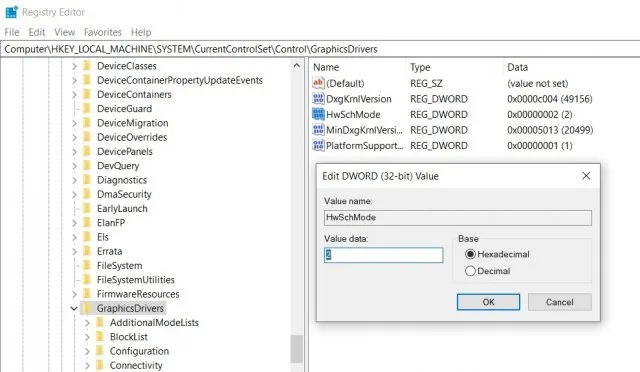
Функция аппаратного ускорения планирования GPU
Вкратце, функция аппаратного ускорения GPU в Windows 10 — это радикально новая конструкция модели драйверов дисплея Windows (WDDM). Хотя Microsoft утверждает, что пользователи не увидят значительных изменений после включения этой функции, некоторые считают, что она в конечном итоге уменьшит задержку ввода на процессорах низкого и среднего класса.
В теории аппаратное ускорение GPU в Windows 10 разгружает большинство задач планирования на GPU на специальный процессор планирования на базе GPU, что может снять некоторую нагрузку с CPU и потенциально привести к небольшому улучшению задержки ввода.
Kак включить планирование графического процессора с аппаратным ускорением в Windows 10?
Планирование GPU с аппаратным ускорением — это новая опция в Windows 10, которая позволяет повысить производительность GPU, уменьшить задержки и немного разгрузить CPU. Ниже вы узнаете, как включить эту функцию в последней версии Windows 10.
Microsoft добавила функцию планирования GPU с аппаратным ускорением вместе с обновлением WDDM в версии 2.7, которая является частью последней сборки Windows 10 в мае 2020 года. Однако, чтобы воспользоваться этим преимуществом, вам необходимо обновить драйверы производителя вашей видеокарты, включая поддержку WDDM 2.7.

Преимущества аппаратного ускорения планировщика графического процессора
Эта функция включает в себя ряд усовершенствований, которые при включении позволяют приложениям и играм делегировать наиболее требовательные задачи графическому процессору. Это позволяет оптимизировать распределение вычислительной мощности путем назначения задач соответствующим устройствам. На практике это означает, что в играх можно добиться более низкой задержки ввода и более высокой производительности.
Конечно, эти заверения следует воспринимать с долей соли, поскольку это не то решение, которое может волшебным образом добавить пару или двенадцать кадров в секунду (FPS) в играх. В описании NVIDIA говорится, что «аппаратное ускорение планирования GPU» может повысить производительность и уменьшить задержку ввода за счет более эффективного использования VRAM.
Возможность программирования аппаратного ускорения GPU применима как к играм на базе OpenGL, Vulkan и DirectX, так и к обычным настольным приложениям.
Как включить функцию?
После установки обновления May 2020 больше невозможно напрямую использовать аппаратное ускорение GPU. По-прежнему необходимо загрузить с сайта производителя видеокарты программное обеспечение, совместимое со спецификацией WDDM 2.7.
Обновление системы и драйверов
Для включения этой опции требуется:
- Windows 10 установлена с майским обновлением,
- Обновленные драйверы для видеокарты, поддерживающей WDDM 2.7.
Из двух компаний (AMD и NVIDIA) Green первой выпустила стабильные драйверы с поддержкой WDDM 2.7; они стали доступны в версии 451.48. В этой версии также добавлена поддержка API DirectX 12 Ultimate.
Активация опции в настройках Windows 10
Откройте меню Пуск и нажмите на значок шестеренки, чтобы перейти к Системным настройкам. Затем перейдите на вкладку Система — Дисплей.
Прокрутите страницу в самый низ и перейдите на вкладку Настройки графики. Здесь вы найдете дополнительные настройки графики. Если установлена последняя версия операционной системы и обновлены драйверы видеокарты, должен появиться раздел Hardware Accelerated GPU Scheduling.
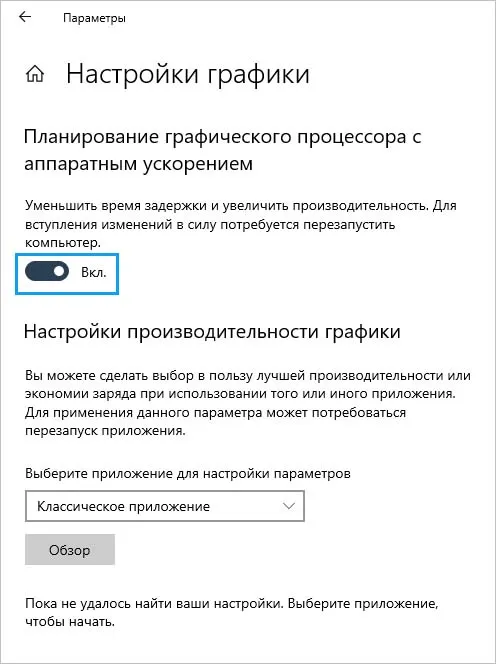
Активируйте эту функцию, а затем перезагрузите компьютер, чтобы изменения вступили в силу. После перезапуска планировщик будет активирован.
Обратите внимание, что, несмотря на свое описание, аппаратное ускорение GPU не является чудодейственным средством для повышения производительности компьютера. Включение этого параметра не ускорит игру. Однако включение планировщика аппаратных ускорителей позволяет видеокарте самостоятельно управлять памятью, что в некоторых случаях приводит к повышению производительности и снижению задержек.
Аппаратное ускорение в видеоредакторах и Photoshop
Вы уже заметили, что аппаратное ускорение доступно для программ, которые хотят активно использовать вашу видеокарту. Видеопроцессоры не являются исключением.
Пример Movavi (Настройки — Ускорение):
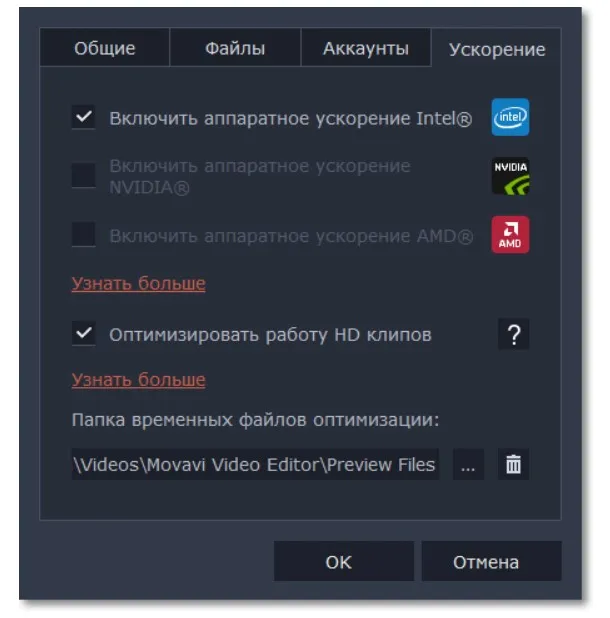
Конечно, это относится и к Premier Pro:
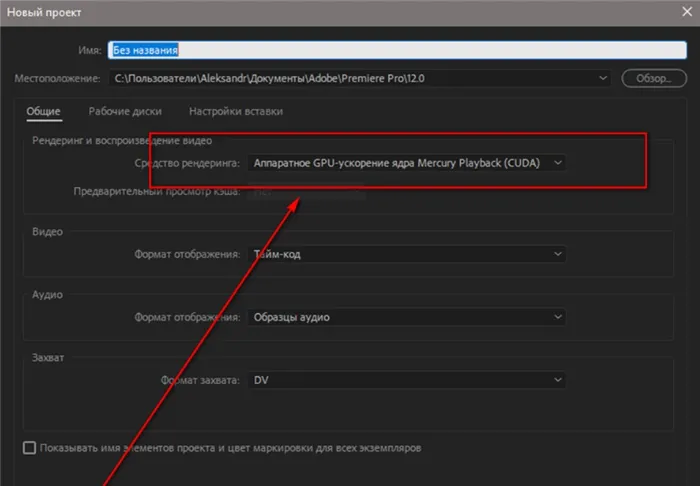
А в Photoshop он спрятан по пути «Edit — Preferences — Performance». Здесь видно, что флажок «Ускорение» активирован и доступна кнопка «Дополнительные настройки».