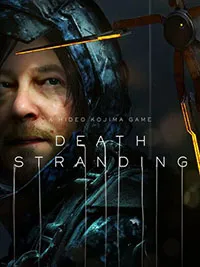Чтобы установить новую операционную систему, запустите файл установки из папки, из которой вы извлекли образ Ten. В процессе установки будет упомянута Windows 10, но пусть это вас не смущает, поскольку устанавливается именно одиннадцатая версия.
Как установить Windows 11 на несовместимый компьютер без TPM 2.0 и Secure Boot
Недавно стала доступна официальная версия Windows 11. Однако для его установки необходим компьютер, поддерживающий TPM 2.0 и Secure Boot. Если у вас несовместимый компьютер, вы получите сообщение об ошибке «Windows 11 cannot run on this computer», «Windows 11 cannot run on this computer» или «This computer cannot run Windows 11».
В этой статье мы рассмотрим некоторые способы, с помощью которых можно обойти эту проверку и установить Windows 11 на несовместимый компьютер без TPM 2.0 и Secure Boot. Первый способ — это официальный способ, предложенный самой компанией Microsoft. Это предполагает редактирование реестра и обновление до Windows 11 с установленной Windows 10. Другие методы не являются официальными, но предложены сообществом и могут быть использованы для установки на новый компьютер или обновления.
Обновление до Windows 11 без TPM 2.0 и требований к процессору
После выхода финальной версии Windows 11 компания Microsoft выпустила официальный способ обойти некоторые системные требования для установки Windows 11 на несовместимый компьютер. Этот метод позволяет обойти проверку на наличие совместимого процессора и TPM 2.0. Компьютер должен иметь как минимум TPM 1.2, а также соответствовать другим системным требованиям, таким как Secure Boot.
Чтобы использовать этот метод обновления до Windows 11, необходимо внести изменения в реестр операционной системы Windows 10. Для этого нажмите комбинацию клавиш Win-R и выполните команду «regedit».
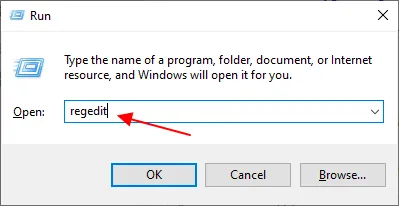
После того как вы открыли «редактор реестра», перейдите к следующему разделу:
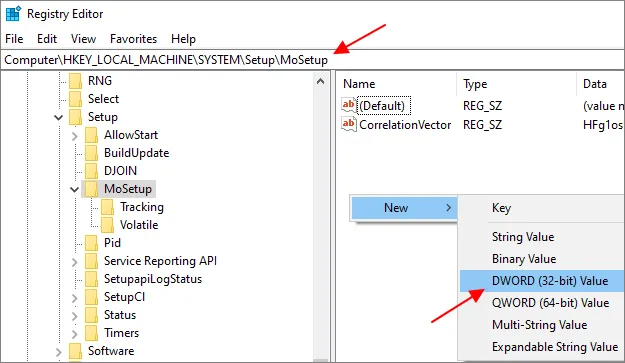
Создайте там ключ REG_DWORD с таким именем:
И присвойте ему значение «1».
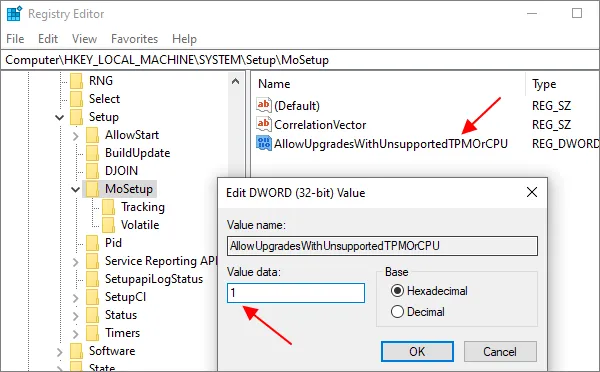
Затем можно выполнить обновление с помощью загрузочного флеш-накопителя Windows 11. Самый простой способ создать такой USB-накопитель — воспользоваться утилитой «MediaCreationToolW11». Инструмент можно загрузить со страницы загрузки Windows 11 в разделе «Создание установочного носителя Windows 11».
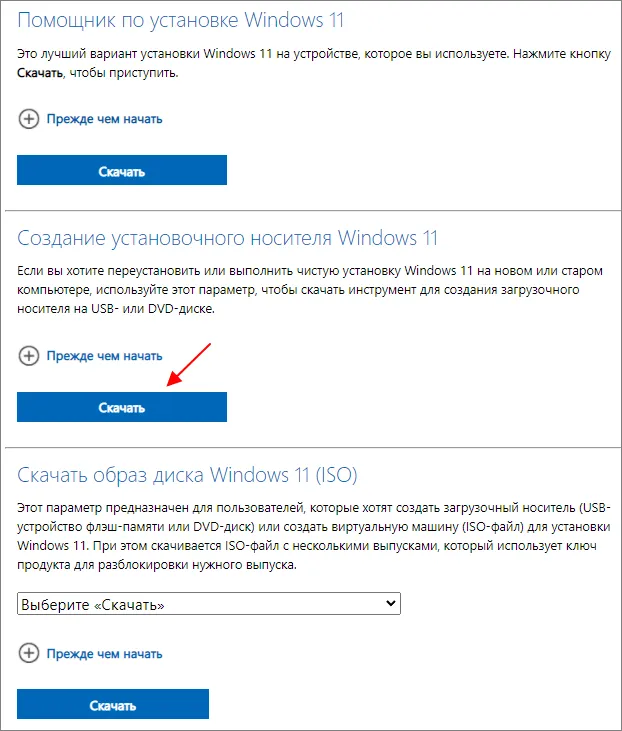
После запуска «MediaCreationToolW11» согласитесь с лицензией, выберите язык для Windows 11 и начните запись на USB-носитель (пункт «USB-носитель»). Обратите внимание, что при этом удаляются все файлы на USB-накопителе, поэтому важные данные следует скопировать заранее.
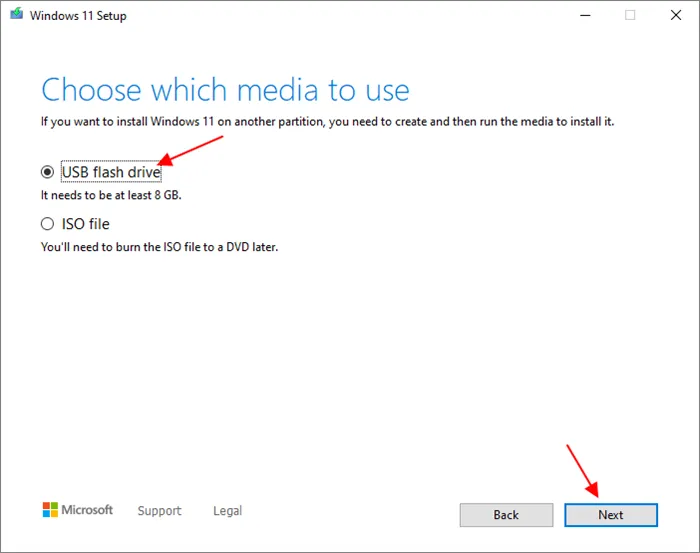
В результате вы получите загрузочный USB-носитель с Windows 11. Откройте его, запустите файл «setup.exe» и следуйте инструкциям для обновления до Windows 11.
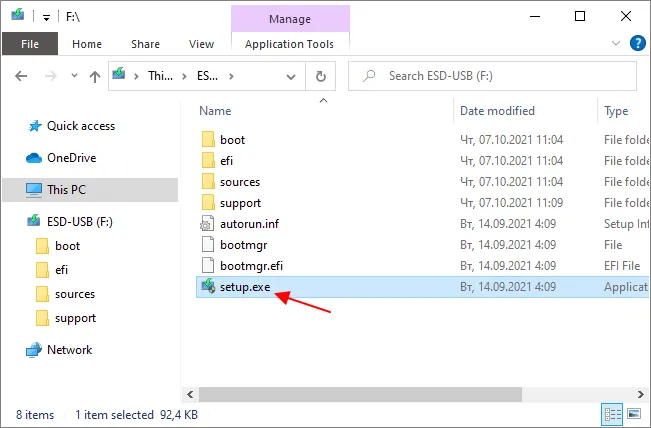
Программа установки Windows 11 проверит компьютер на совместимость и позволит выполнить обновление, даже если процессор не поддерживается и отсутствует TPM 2.0.
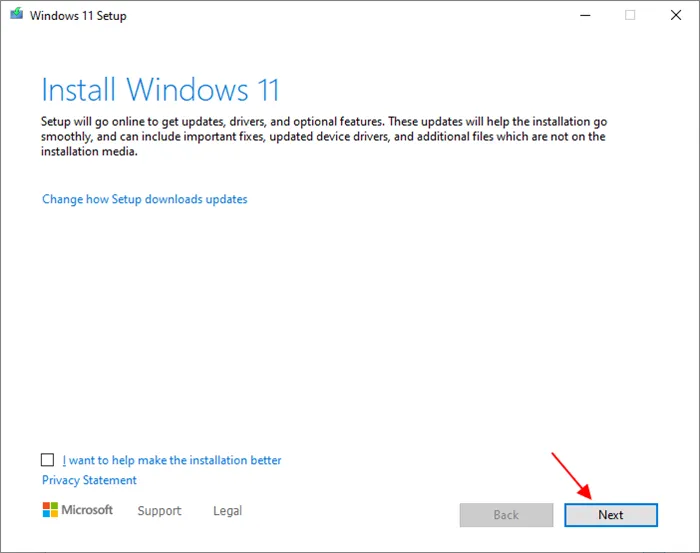
Также можно использовать этот ключ для установки Windows 11 с нуля. В этом случае его необходимо добавить в реестр во время установки, как описано ниже для других способов обойти ограничения. Однако этот вариант еще не был опробован.
Обновление через Помощник по установке Windows 11 в режиме совместимости
Другой способ обновления до Windows 11 на несовместимом или старом компьютере — использование «Мастера установки Windows 11» или «Мастера установки Windows 11», которые также можно загрузить со страницы загрузки Windows 11.
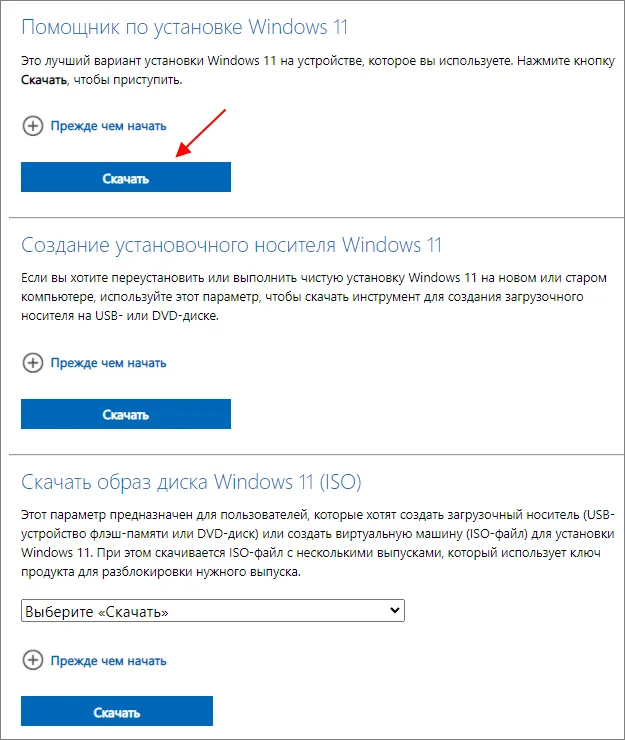
Как и в других способах установки Windows 11, этот мастер проверяет совместимость компьютера с системными требованиями. Если он не совместим, генерируется ошибка. Однако эту проверку можно обойти, запустив мастер в режиме совместимости с Windows 7.
Для этого необходимо открыть свойства загруженного exe-файла и перейти на вкладку «Совместимость». Активируйте здесь опцию «Запустить программу в режиме совместимости», выберите Windows 7 в качестве операционной системы и сохраните настройки.
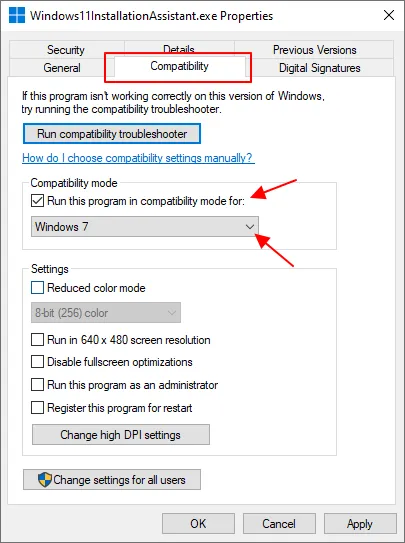
Затем запустите «Мастер установки Windows 11» и начните обновление.
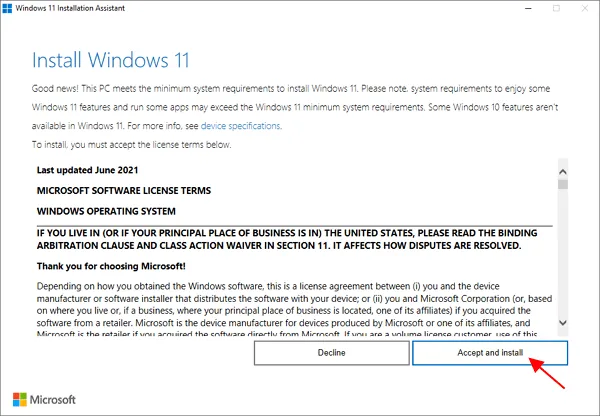
К сожалению, как работает этот метод, пока не ясно. Это работает для одних пользователей, но не для других.
Системные требования для установки Windows 11
Компания Microsoft установила строгие требования к компьютеру, на котором может быть установлена Windows 11. Компьютер с Windows 11 должен иметь следующие параметры:
- Двухъядерный процессор Intel 8-го поколения или AMD Ryzen 2000 или выше,
- Не менее 4 ГБ оперативной памяти,
- Объем жесткого диска не менее 64 ГБ,
- Материнская плата с поддержкой UEFI и Secure Boot,
- Надежный криптографический модуль платформы TPM 2.0,
- Видеокарта с поддержкой DirectX 12 или выше и драйверами WDDM 2.0,
- Дисплей с высоким разрешением (720p).
Если операционная система установлена на компьютере, выполняется проверка оборудования, чтобы определить, подходит ли компьютер для Windows 11. Если оборудование не поддерживается, установка Windows будет прервана.
Вы можете заранее узнать, сможет ли ваше оборудование работать под управлением Windows 11. Чтобы проверить совместимость компьютера с Windows 11, следует воспользоваться приложением PC Health Check или аналогичной программой. Проверка покажет, готово ли оборудование вашего компьютера к работе с Windows 11.
Как обновить компьютер до Windows 11 бесплатно
Для обновления до Windows 11 без TPM, Secure Boot, совместимого процессора или другого оборудования. Это вполне выполнимая задача.
Чтобы перейти на Windows 11, необходимо выполнить следующие требования:
- На компьютере установлена 64-разрядная лицензия Windows.
- Ваша операционная система Windows 10 должна быть версии 2004 или более поздней.
- На жестком диске должно быть 9 ГБ свободного места.
- Подключение к Интернету.
Обратите внимание, что установка Windows 11 на неподдерживаемое оборудование производится на свой страх и риск.
Обновление до Windows 11 состоит из трех этапов:
- Загрузите ISO-образ Windows 11 с официального сайта Microsoft на свой компьютер.
- Измените образ ISO.
- Установите Windows 11, используя метод обновления через Windows.
Скачивание ISO-образа Windows 11
Первый шаг — загрузить образ операционной системы Windows 11 с официального сайта Microsoft.
Выполните следующие действия:
- Посетите официальный сайт Microsoft: https://www.microsoft.com/ru-ru/software-download/windows11.
- Перейдите на веб-сайт Microsoft.
- Выполните следующие шаги, чтобы загрузить файл образа системы на компьютер.
На этом сайте есть статья, в которой описаны различные способы загрузки официального ISO-образа Windows 11 на ваш компьютер. Используйте другие методы в этом руководстве, если вы не можете загрузить образ системы непосредственно с сайта Microsoft.
Как обновиться до Windows 11 на неподдерживаемом компьютере
Windows 11 предъявляет высокие требования к компонентам компьютера или ноутбука, поэтому автоматическое обновление может быть невозможно на некоторых устройствах. Ошибка возникает, если устройство не соответствует требованиям для установки операционной системы. В блоге для системных администраторов описано, как выполнить обновление в обход ограничений.
Специальный скрипт — это инструмент, позволяющий загружать старые версии операционных систем и обновлять их до Windows 11 даже на ПК и ноутбуках, которые не соответствуют требованиям операционной системы. TPM 2.0 и другие характеристики, включая поколения процессоров, не проверяются во время обновления.
Чтобы перейти на Windows 11 с помощью сценария, сделайте следующее:
1. перейдите на страницу разработчика скрипта на GitHub и нажмите зеленую кнопку под названием кода. 2. во всплывающем меню выберите «Загрузить ZIP», чтобы загрузить файлы скрипта в файл. 3.
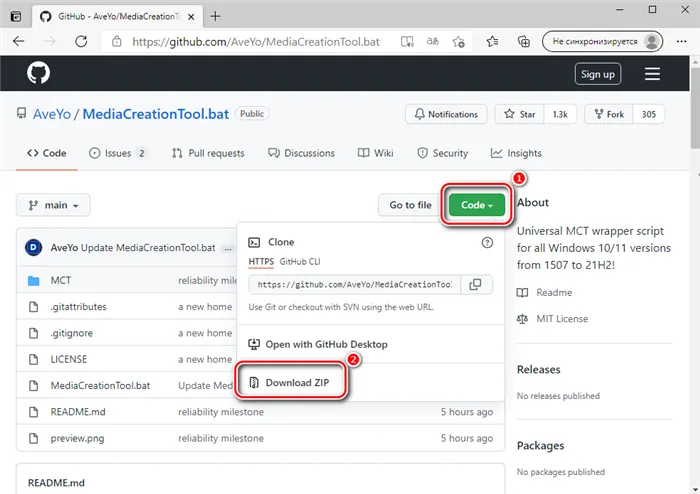
Экспортируйте файлы из загруженного файла в любое место на жестком диске. 4.
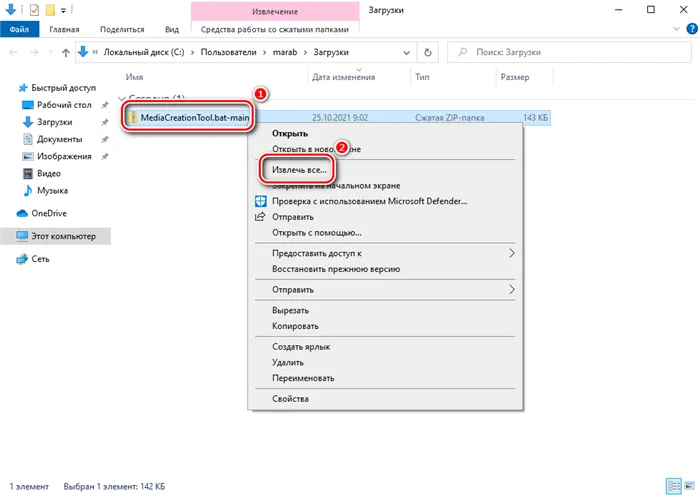
4. найдите программный пакет MediaCreationTool.bat и запустите его двойным щелчком мыши. 5.

5. откроется окно «Версия MTC». Выберите «11» из списка вариантов. 6.
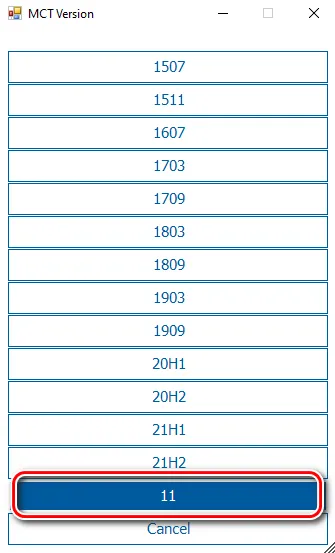
В новом окне выберите «Автоматическое обновление». 7.
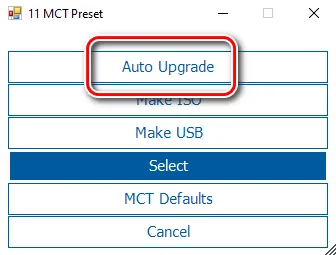
7. Запустится подсказка, показывающая загрузку файла с официального сайта Microsoft.
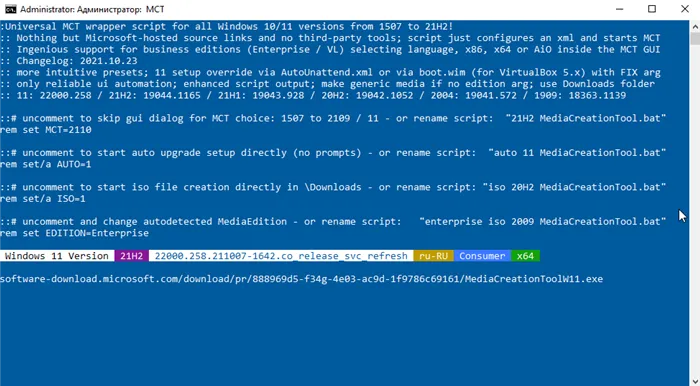
В программе установки вы можете проследить за процессом загрузки и установки файлов на ваш компьютер. Во время этого процесса машина может зависнуть, но рекомендуется дождаться завершения обновления. После применения обновлений на экране появится новый интерфейс системы Windows 11 с возможностью восстановления исходного состояния при необходимости.
Официальный способ
На официальном сайте Microsoft на странице установки Windows 11 предлагается собственный метод, позволяющий выполнить обновление на компьютере, который не поддерживает операционную систему. Он не проверяет поколение процессора и TPM 2.0, но версия 1.2 все равно должна присутствовать. В этом случае необходимо отредактировать реестр.
Не забудьте подписаться на наш Дзен
Чтобы обновить Windows 11 официальным способом, выполните следующие действия:
1. 1.
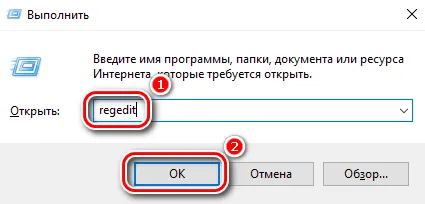
2. Откройте каталог «MoSetup», который находится в каталоге HKEY_LOCAL_MACHINE. Откройте там папку «SYSTEM», а затем «Setup». 3. В интерфейсе редактора щелкните правой кнопкой мыши на пустой области и наведите курсор на опцию создания. Нажмите на «Параметр DWORD (32 бита)». 4.
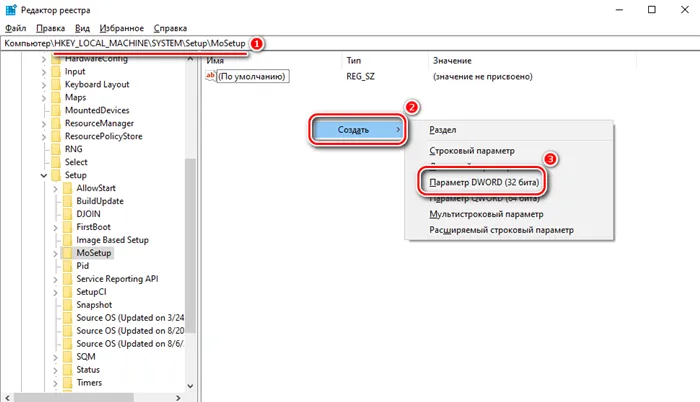
Дайте ему имя AllowUpgradesWithUnsupportedTPMOrCPU. 5. Установите «1» в качестве значения для созданного параметра, дважды щелкнув по нему.
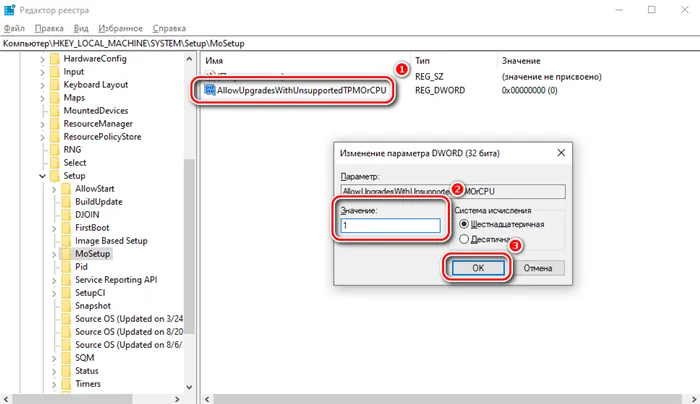
Затем вы можете закрыть редактор и обновить Windows с помощью утилиты с сайта Microsoft.
Режим совместимости
Другой способ обновления — использовать официальный мастер установки Microsoft, но в режиме совместимости с Windows 7. В этом случае следуйте инструкциям. 1:
1. загрузите мастер по ссылке. Для этого просто нажмите на соответствующую кнопку. 2.
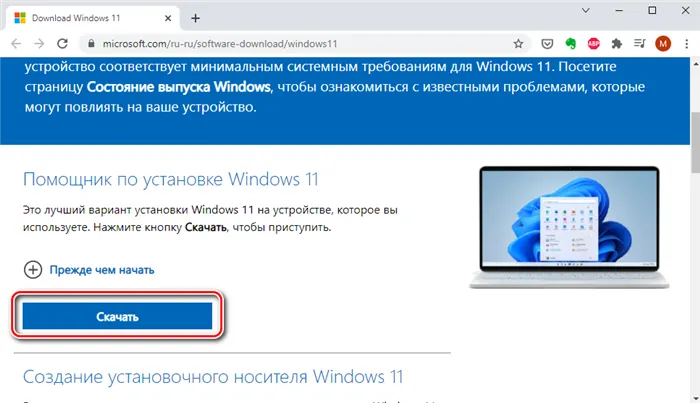
Вызовите свойства загруженного файла, открыв контекстное меню и выбрав нужный пункт. 3.
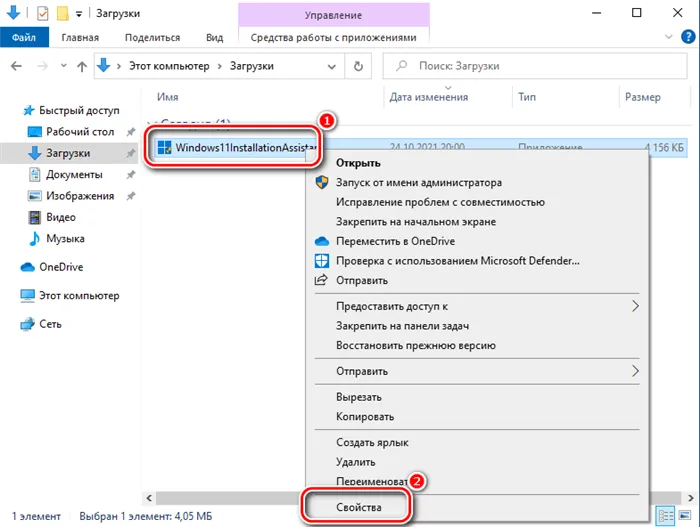
В открывшемся окне перейдите на вкладку Совместимость. 4. 4. в поле Режим совместимости выберите вариант запуска программы в режиме совместимости, а затем выберите Windows 7 из выпадающего меню. 5. Подтвердите изменения, нажав кнопку OK.
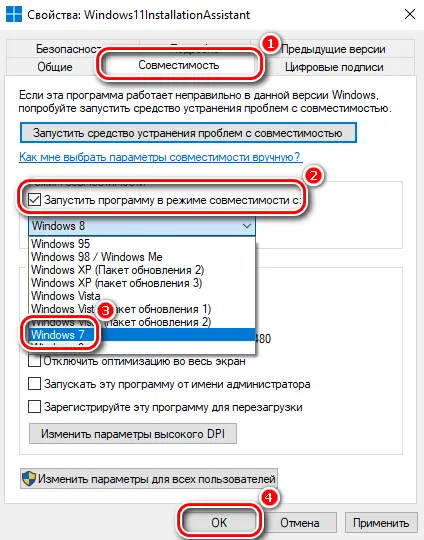
После настройки помощника Windows Assistant на совместимость можно запустить утилиту и попытаться обновить систему до Windows 11.