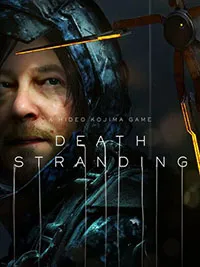В биосе есть некоторые настройки, которые означают, что Windows 10 не может использовать всю рабочую память. Если установлена дискретная видеокарта, сначала необходимо проверить, отключен ли интегрированный графический блок (iGPU). Если он включен, Windows выделит под него память.
Настройка оперативной памяти Windows 10
Большинство экспертов по оптимизации семейства Windows считают, что одной из самых больших проблем операционных систем Windows является невозможность использования всей памяти, установленной на компьютере, независимо от архитектуры (32 или 64 бит). Система либо не распознает память, превышающую определенный лимит (обычно 4 ГБ для 32-битных операционных систем), либо видит память, но не может с ней работать. Ниже описано, как можно использовать все ОЗУ. Однако я должен сразу предупредить всех пользователей, что некоторые из приведенных ниже решений могут быть реализованы только на ваш страх и риск.
Прежде всего, вы можете узнать, какой объем оперативной памяти установлен и используется в настоящее время. Если вы посмотрите на свойства системы, доступ к которым можно получить через значок ПК на рабочем столе или в Проводнике, вы сразу заметите, что в описании указана как полная, так и доступная емкость. Почему доступный размер меньше? Только потому, что система использует часть памяти для собственных нужд (для процессов, обеспечивающих работу самой операционной системы).

Вы можете увидеть экран системы так же хорошо в «Диспетчере задач», если перейдете на вкладку «Производительность». Однако возможны две ситуации, когда вы не можете использовать всю емкость:
- система не видит более 4 ГБ емкости,
- полная емкость обнаружена, но не может быть использована.
Ограничения 32-битных систем
Если на вашем компьютере установлена 32-разрядная операционная система, то, конечно, можно списать все проблемы только на тип разрядности, поскольку такие изменения Windows с объемом памяти более 4 Гб поначалу просто «непривычны». Поэтому единственный способ устранить проблему — заменить систему x86 (32-битную) на 64-битную.
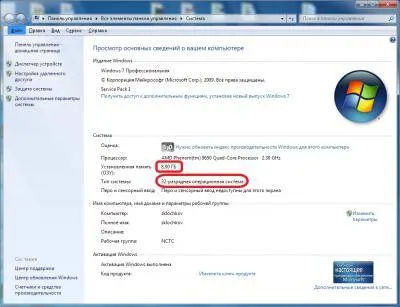
Однако иногда может случиться так, что в Windows 7 x86 видимая рабочая память составляет 8 ГБ, а доступная — только 4 ГБ. Это именно то ограничение, которое вызвано 32-битной архитектурой. Однако ситуация может быть еще более банальной, поскольку материнская плата не всегда позволяет использовать весь объем оперативной памяти. Чтобы избежать замены оборудования, вы можете обратиться к некоторым скрытым программным инструментам, которые помогут вам решить эту проблему если не полностью, то хотя бы частично.
Как задействовать всю оперативную память в Windows любой версии?
Итак, первое, что нужно сделать, это запустить системный конфигуратор, который вызывается через msconfig, но обязательно с правами администратора. Если такой записи в консоли выполнения нет, необходимо сначала активировать диспетчер задач, а затем задать выполнение новой задачи через меню Файл, ввести указанную команду и выбрать опцию создания задачи с правами администратора. Как я могу использовать всю рабочую память, независимо от архитектуры?
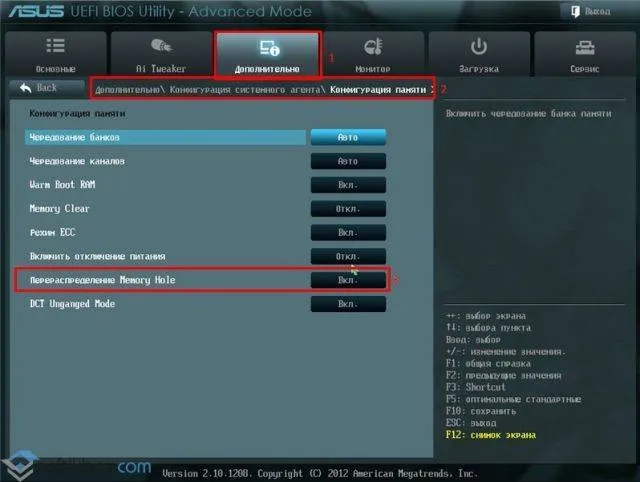
Для этого перейдите на вкладку «Пуск» в конфигураторе, нажмите на кнопку «Дополнительные параметры» и в появившемся окне конфигурации отключите флажок «Использовать максимальный размер памяти», значение которого, вероятно, меньше полного размера рабочей памяти. Имеет смысл проверять этот пункт только при включении всех ядер процессора, когда для каждого ядра указан максимальный размер памяти.
Этап 2: Оптимизация потребления ОЗУ системой
После взаимодействия с BIOS мы можем перейти непосредственно к настройке операционной системы. Первое, что необходимо сделать, это оптимизировать потребление «оперативной памяти».
Также важно настроить файл подкачки, поскольку его работа влияет на взаимодействие операционной системы с оперативной памятью. Использование этого режима рекомендуется для компьютеров с небольшим объемом оперативной памяти (4 Гб или менее) по современным стандартам.
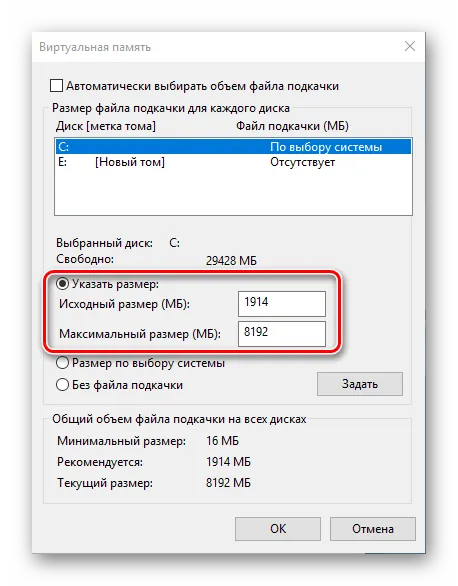
Если у вас достаточно оперативной памяти (более 16 ГБ) и вы используете SSD в качестве устройства хранения, файл подкачки не так уж необходим и его можно отключить.
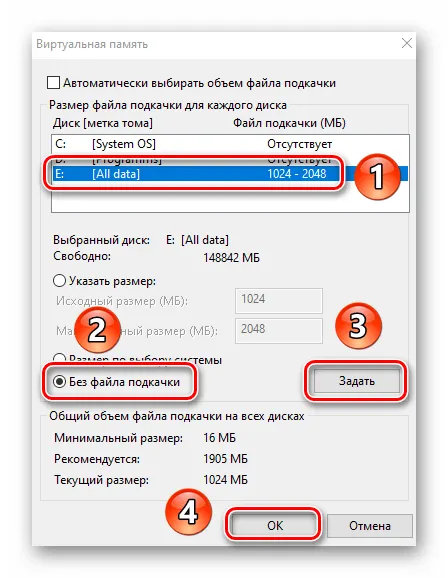

Этап 4: Конфигурирование службы кэширования
В Windows 10 функция кэширования некоторой информации в оперативной памяти была перенесена из предыдущих версий Windows для ускорения запуска приложений. Служба под названием SuperFetch отвечает за кэширование, и в конфигурации вы можете включить или отключить эту функцию.
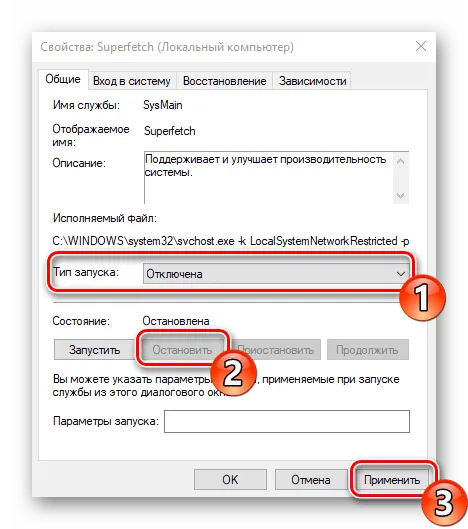
На этом настройку рабочей памяти в Windows 10 можно считать завершенной.
Решение некоторых проблем
При настройке рабочей памяти в Windows 10 пользователь может столкнуться с некоторыми проблемами.
Система использует не всю RAM
Иногда операционная система не распознает полный объем рабочей памяти. Эта проблема возникает по многим причинам, каждая из которых имеет одно или несколько решений.
Появляется «синий экран» с текстом MEMORY_MANAGEMENT
После настройки оперативной памяти может возникнуть BSOD, который сообщает об ошибке MEMORY_MANAGEMENT. Среди прочего, он информирует вас о проблемах с «оперативной памятью».
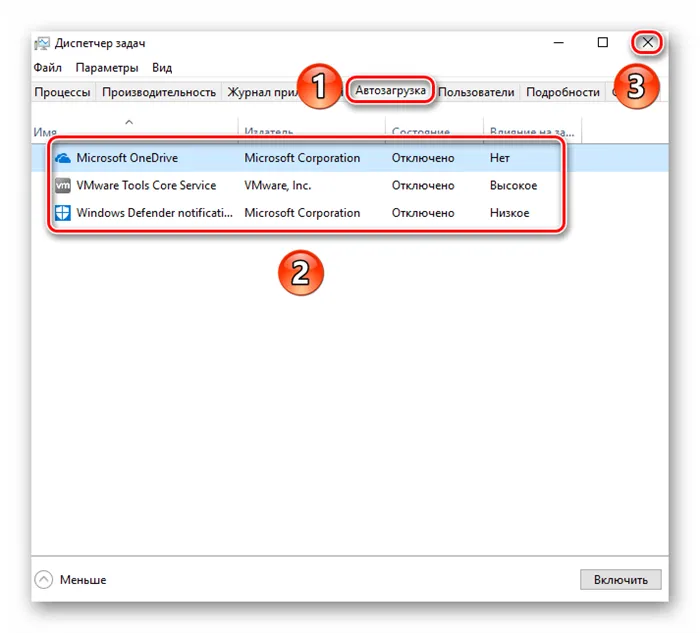
Итак, мы представили вам основы настройки оперативной памяти на компьютере с Windows 10 и методы решения возможных проблем. Как видите, оперативная память может быть настроена только непосредственно через BIOS, в то время как со стороны операционной системы она может быть настроена только через программное взаимодействие.
Мы рады, что смогли помочь вам в решении вашей проблемы.
Помимо этой статьи, на этом сайте есть еще 13235 полезных руководств. Добавьте Lumpics.ru в закладки (CTRL+D) и вы обязательно найдете нас полезными.
4 Проверяем ОС на присутствие вирусов
Внедрение вирусов в систему — очень распространенная проблема, которая влияет на функционирование операционной системы. Некоторые вредоносные элементы работают в фоновом режиме в виде различных процессов, которые используют ресурсы оперативной памяти и других частей компьютера. Люди должны просто не подвергать себя таким угрозам, регулярно проверяя свой компьютер на наличие паразитов. Лучший способ сделать это — использовать сторонние антивирусные программы, такие как Kaspersky, ESET и другие. Рекомендую такую подборку антивирусных программ на 2019 год.
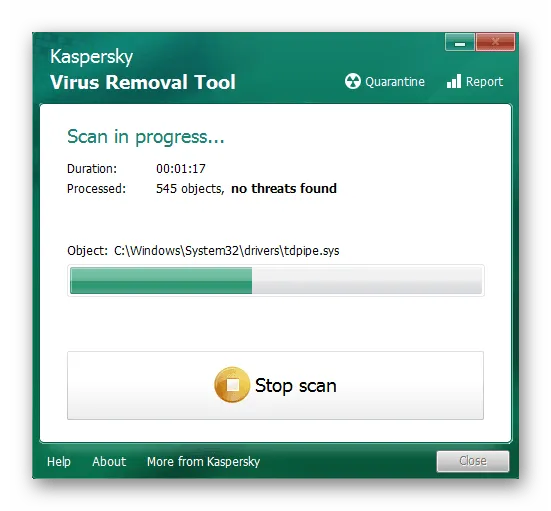
5 Отключаем часть приложений из автозагрузки
Программы, работающие в Windows, занимают часть памяти и других системных ресурсов, включая фоновую работу. Поэтому необходимо проверить, какие программы находятся в автозапуске. Вы можете даже не знать, что определенная программа после установки на компьютер добавляется на начальный экран и запускается вместе с компьютером. Мы проверим их следующим образом:
- Щелкните правой кнопкой мыши на пустой области панели задач и выберите в выпадающем меню вкладку Диспетчер задач,
- В диспетчере задач выберите меню «Автозагрузка»,
- Очень внимательно изучите каждую программу. Если рядом с ненужной программой отображается «On», выключите ее, чтобы программа не запускалась с компьютера,
- Для этого щелкните правой кнопкой мыши на программе и выберите «Отключить»,
- Аналогичным образом поступите со всеми программами, которые вы не хотите оставлять на «Автоматическом запуске», а затем перезагрузите компьютер.
6 Отключаем активацию программ после того, как их перезапустили
В системных настройках Windows 10 есть опция, которая автоматически запускает приложения, которые мы забыли закрыть после перезапуска или обновления операционной системы. Нам не нужна эта функция в каждой программе, поэтому мы отключаем ее, чтобы освободить память, и тогда кэш больше не сохраняется. Итак:
Программы, которые остаются открытыми после перезапуска, больше не будут работать.
Файл подкачки Windows 10: оптимальный размер
На самом деле, ваша «Windows» решает, сколько емкости необходимо для файла подкачки, и в большинстве случаев емкости по умолчанию достаточно. Кроме того, он редко используется на компьютерах с большим объемом памяти.
Но вы можете сами узнать, каков оптимальный размер файла подкачки в Windows 10. Мы расскажем вам, как сделать это правильно.
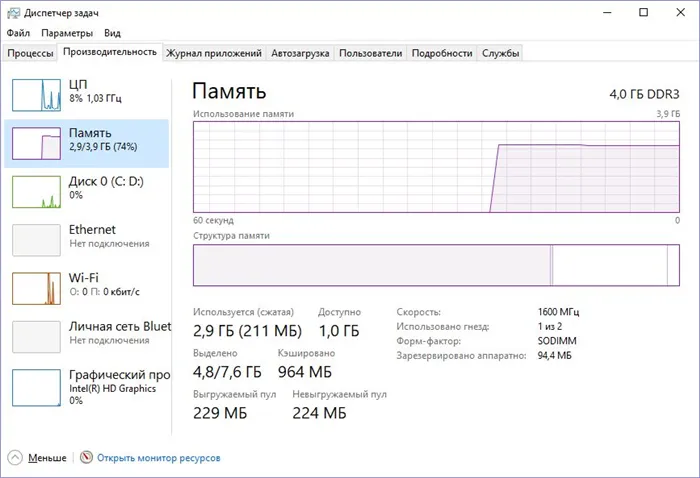
- Откройте все приложения, которые вы хотите использовать. Затем запустите диспетчер задач (Ctrl+Alt+Del) и посмотрите на загрузку оперативной памяти на вкладке «Производительность».
- Умножьте объем используемой памяти на 2. Например, из 4 ГБ памяти используется 3 ГБ, поэтому используется 6 ГБ.
- Вычтите из этого значения размер оперативной памяти. 6 минус 4 — это 2 ГБ. Это оптимальный размер файла подкачки для вашего компьютера. Если вы получаете отрицательное значение, не следует увеличивать, уменьшать или каким-либо образом изменять размер файла подкачки по умолчанию.
Не рекомендуется увеличивать размер файла подкачки более чем в три раза по сравнению с текущим объемом оперативной памяти.
Как увеличить файл подкачки в Windows 10?
Узнайте, как установить оптимальное значение файла подкачки в Windows 10.
В целом, не рекомендуется отключать файл подкачки. Во-первых, приложения будут «падать» (самопроизвольно перезапускаться), а некоторые вообще не смогут запуститься. Однако если у вас много оперативной памяти, но мало места на жестком диске, вы можете освободить несколько гигабайт, отключив файл подкачки. Самое главное, чтобы вы потом не пожалели о своем решении. Возможно, поможет очистка жесткого диска, или вам нужно чаще очищать кэш браузера.
Следующие инструкции вы выполняете на свой страх и риск!
Отключаем pagefile.sys
Отключаем swapfile.sys
Как переместить файл подкачки?
Существует небольшая хитрость в настройке файла подкачки в Windows 10. Если в компьютере более одного жесткого диска, файл подкачки можно переместить с системного диска (не с раздела!) на другой диск.
- Для этого в уже знакомом приложении Настройка представления и производительности системы > Дополнительно > Виртуальная память нажмите кнопку Изменить.
- Снимите отметку возле пункта Автоматически выбирать объем файла подкачки. Затем выделите ваш системный диск и нажмите Без файла подкачки. Нажмите Задать > ХОРОШО.
- Выберите в том же списке диск, на котором вы хотите хранить файл подкачки. Нажмите Размер по выбору системы > Комплект. Нажмите OK и перезагрузите компьютер, чтобы система переняла ваши настройки.
ВАЖНО: Не рекомендуется переносить файл подкачки на SSD-диск, так как это может сократить срок службы диска за счет увеличения количества циклов перезаписи.