Нет необходимости объяснять x64 и x86, так как большинству пользователей это не нужно. Важно отметить, что Windows XP x86 не будет работать с более чем 3 ГБ оперативной памяти, т.е. если у вас 6 ГБ или 12 ГБ оперативной памяти, то у вас будет только 3!
Как установить Windows XP с флешки
Перед началом работы убедитесь, что у вас есть все драйверы, необходимые для вашей системы. Вы вряд ли найдете их для нового оборудования, поскольку Windows XP больше не поддерживается официально. Подготовьте пустой USB-накопитель и сохраните важные данные. Сначала необходимо загрузить образ системы:
Затем с помощью программы Novicorp WinToFlash загрузите его на флэш-накопитель:
Подготовка загрузочной флешки
Процесс создания загрузочного флеш-накопителя подробно описан в этой статье. Короче говоря, распакуйте образ Windows XP в отдельную папку, запустите WinToFlash, выберите папку и дождитесь завершения процесса.
Теперь вы готовы к установке. Поскольку мы устанавливаем Windows XP с флэш-накопителя USB, а эти накопители изначально предназначались только для установки CD/DVD, необходимо внести некоторые коррективы. При загрузке с USB-накопителя появляется загрузочное меню, предлагающее два варианта: текстовая установка и графическая установка. Начните с варианта 1 и после автоматической перезагрузки (после копирования файлов) снова загрузитесь с USB-накопителя и выберите вариант 2.
Что понадобится для установки
1) Нам нужен установочный диск Windows XP или его образ (обычно в формате ISO), который можно скачать, одолжить у друга или купить. Вам также понадобится серийный номер, который нужно будет ввести при установке операционной системы. Лучше позаботиться об этом заранее, чем искать во время установки.
2) UltraISO (одна из лучших программ для работы с ISO).
3) Компьютер, на который мы устанавливаем XP, должен иметь возможность открывать и читать флэш-накопители. Проверьте это заранее, чтобы не пропустить флэш-накопитель.
4) Нормальный рабочий USB-накопитель размером не менее 1 ГБ.
5) Драйверы для вашего компьютера (требуются после установки операционной системы). Я рекомендую последний совет в этой статье: https://pcpro100.info/kak-iskat-drayvera/.
Этого, похоже, достаточно для установки XP.
Создание загрузочной флешки Windows XP
Здесь приведены подробные пошаговые инструкции о том, что нужно делать.
1) Скопируйте все данные с нужной нам флешки (так как все данные на ней будут отформатированы, т.е. удалены)!
2) Запустите программу Ultra-ISO и откройте в ней образ Windowx XP («Файл/Открыть»).
3) Выберите Записать образ жесткого диска.
4) Затем выберите метод записи «USB-HDD» и нажмите на кнопку «Записать». Это займет около 5-7 минут, и загрузочный USB-носитель будет готов. Обязательно дождитесь сообщения об успешном завершении процесса записи, иначе во время установки могут возникнуть ошибки.
Настройки Bios для загрузки с флешки
Чтобы начать установку с USB-накопителя, сначала активируйте управление USB-HDD в настройках Bios для загрузочных файлов.
Чтобы получить доступ к Bios, при запуске компьютера необходимо нажать Del или F2 (в зависимости от компьютера). Обычно на экране приветствия указывается, какую клавишу нужно нажать, чтобы войти в настройки Bios.
В принципе, перед вами должен появиться синий экран с множеством настроек. Нам нужно найти настройки загрузки («Boot»).
Давайте посмотрим, как это сделать в разных версиях биоса. Кстати, если ваш биос отличается, это не имеет значения, так как все меню очень похожи.
Award Bios
Перейдите к настройкам «Advanced Bios Featured».
Здесь следует обратить внимание на строки: «Первое загрузочное устройство» и «Второе загрузочное устройство». Первоначально в первой и второй строках должно быть написано «First Boot Device» и «Second Boot Device»: Первое загрузочное устройство и Второе загрузочное устройство. То есть, это приоритет, сначала компьютер проверит первое устройство на наличие загрузочных записей, если записи есть, то загрузится, если нет, то начнет проверять второе устройство.
Нам нужно вставить наш компонент USB HDD (т.е. наш USB-накопитель) в первое устройство. Все очень просто: нажмите клавишу ввода и выберите нужную опцию.
Поместите наш жесткий диск «HDD-0» на второе загрузочное устройство. Вот и все…
Важно! При выходе из Bios необходимо сохранить все сделанные настройки. Выберите Сохранить и выйти и ответьте Да.
Компьютер должен перезагрузиться и, если вставлен USB-накопитель, загрузиться с него и установить Windows XP.
Ноутбук
Для ноутбуков (в данном случае использовался ноутбук Acer) настройка биоса еще более ясна и понятна.
Сначала перейдем к разделу «Загрузка». Нам остается только переместить жесткий диск USB (кстати, на рисунке ниже видно, что ноутбук даже прочитал название флешки «Silicon Power») в начало первой строки. Для этого переместите указатель мыши на нужное устройство (USB-HDD), а затем нажмите клавишу F6.
Чтобы начать установку Windows XP, вы должны получить аналогичный результат. То есть, первая строка проверяет, есть ли загрузочные данные на флешке, и если есть, то загружается с нее!
Теперь перейдите в «Exit» и выберите строку «Exit memory channels». Ноутбук перезагружается и начинает проверку USB-накопителя, если он уже подключен, начинается установка…..
Процедура установки Windows XP на компьютер и ноутбук
После загрузки с установочной дискеты Windows XP или флэш-накопителя, после короткого процесса инициализации, программа установки предложит вам нажать Enter для продолжения.
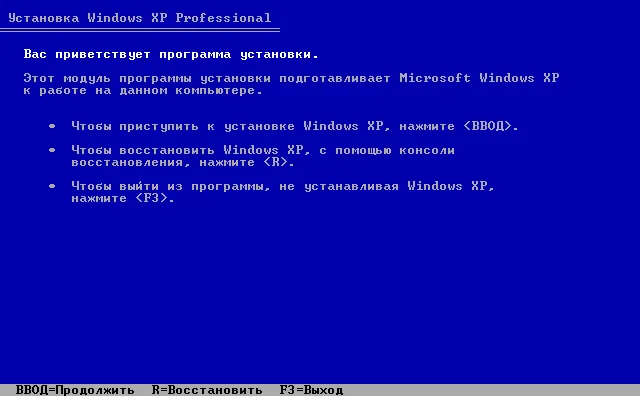
Установка экрана приветствия Windows XP
Далее отобразится лицензионное соглашение Windows XP. Здесь необходимо нажать клавишу F8. При условии, конечно, что вы его примете.
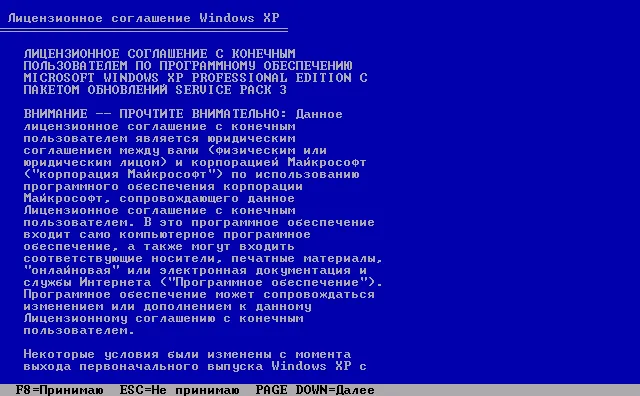
На следующем экране вам будет предложено восстановить предыдущую установку Windows, если она у вас была. Если нет, каталог будет пустым. Нажмите Esc.

Восстановление предыдущей установки Windows XP
Одним из самых важных шагов теперь является выбор раздела, на который вы хотите установить Windows XP. Здесь есть несколько вариантов, из которых я опишу самые распространенные:

Выбор раздела для установки Windows XP.
- Если ваш жесткий диск разбит на два или более разделов, и вы хотите оставить все без изменений, а также если вы ранее установили Windows XP, просто выберите первый раздел в списке и нажмите Enter.
- Если жесткий диск разбит на разделы и вы хотите сохранить это, но ранее была установлена Windows 7 или Windows 8, сначала необходимо удалить раздел «Зарезервировано» размером 100 МБ и следующий раздел, размер которого соответствует размеру жесткого диска C. Затем выделите нераспределенную область и нажмите Enter, чтобы установить Windows XP.
- Если жесткий диск не разделен на разделы, но вы хотите создать отдельный раздел для Windows XP, удалите все разделы на диске. Затем используйте клавишу C для создания разделов и указания их размера. Лучше и логичнее устанавливать на первый раздел.
- Если жесткий диск не разбит на разделы и вы не хотите его разбивать, но ранее была установлена Windows 7 (8), также удалите все разделы (включая «зарезервированный» раздел размером 100 МБ) и установите Windows XP на созданный таким образом единственный раздел.
После того как вы выбрали раздел для установки операционной системы, вам будет предложено настроить его. Просто выберите «Форматировать раздел в NTFS (быстро)».
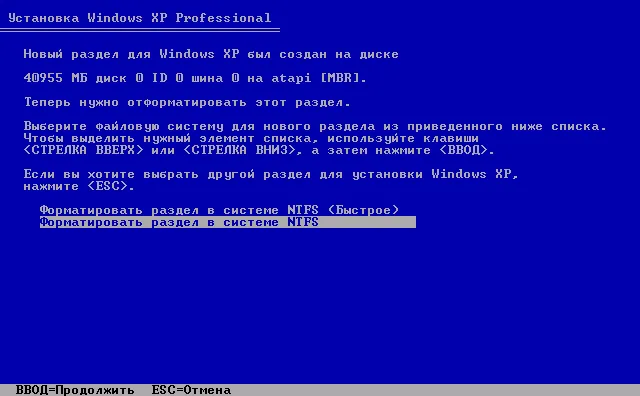
Отформатируйте раздел в NTFS
После завершения форматирования будут скопированы необходимые для установки файлы. После этого компьютер будет перезагружен. При первом перезапуске следует настроить BIOS на загрузку с жесткого диска, а не с USB-накопителя или CD-ROM.
После перезагрузки компьютера начнется собственно установка Windows XP, которая может занять разное количество времени в зависимости от аппаратного обеспечения компьютера, но в любом случае займет 39 минут.
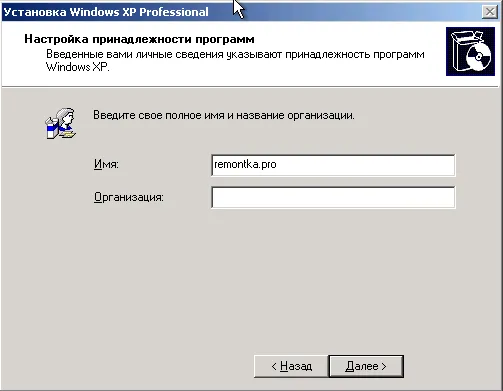
Что делать после установки Windows XP на компьютер или ноутбук
После установки Windows XP на компьютер необходимо сначала позаботиться об установке драйверов для оборудования. Поскольку этой операционной системе уже более десяти лет, бывает трудно найти драйверы для современного оборудования. Однако если у вас более старый ноутбук или ПК, вы можете не сталкиваться с этой проблемой.
Хотя я обычно не рекомендую использовать такие пакеты драйверов, как Driver Pack Solution, в случае с Windows XP это, вероятно, один из лучших вариантов установки драйверов. Программа сделает это автоматически, вы можете скачать ее бесплатно с официального сайта http://drp.su/ru/.
Если у вас ноутбук (старые модели), вы можете получить необходимые драйверы с официальных сайтов производителей. Адреса этих сайтов можно найти на странице Установка драйверов на ноутбук.
Я думаю, что все, что касается установки Windows XP, описано достаточно подробно. Если у вас есть вопросы, вы можете задать их в комментариях.
























