По умолчанию Windows 10 уведомляет пользователя с помощью всплывающего окна, когда доступно новое обновление. Однако если эта настройка отключена, вы также можете самостоятельно проверять наличие обновлений.
Как просмотреть и очистить журнал обновлений Windows 10
Сегодня я хотел бы рассказать, как можно проверить наличие установленных обновлений в Windows 10. В предыдущих версиях Windows после обновления системы можно было зайти в Центр обновления и проверить журнал обновлений, чтобы узнать, какие обновления были установлены. Некоторые пользователи жалуются, что не могут найти этот Центр обновления в Windows 10 и думают, что его не существует.
Дорогие друзья, на самом деле Центр обновления не пропал в Windows 10, его просто нужно искать. В этой статье я покажу вам, где он находится и как можно просмотреть установленные обновления. И мы будем делать все это разными способами.
Это интересно: ошибка 80070003 и 80070002 при обновлении Windows. Как это исправить?
Поскольку многие люди уже обновились до глобального юбилейного обновления для «десятки», они получили несколько обновлений. Чтобы узнать, какие изменения были внесены, вы можете посетить собственный веб-сайт Microsoft: https://support.microsoft.com/ru-ru/help/12387/windows-10-update-history.
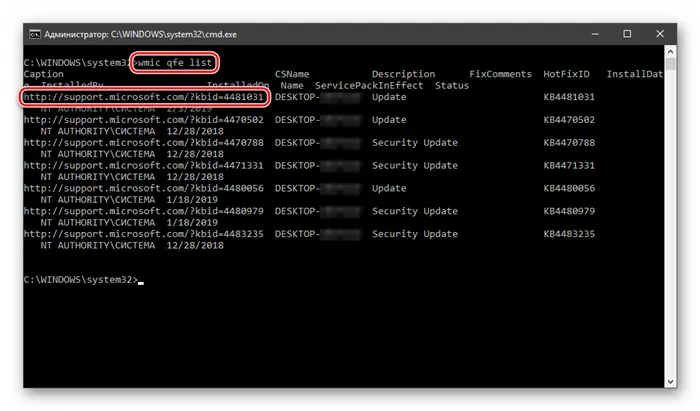
На вкладке «Просмотреть все» вы увидите список всех обновлений с описанием изменений и исправлений ошибок. Посмотрев на код обновления, вы можете узнать, какие обновления были установлены и нужны ли они вам.
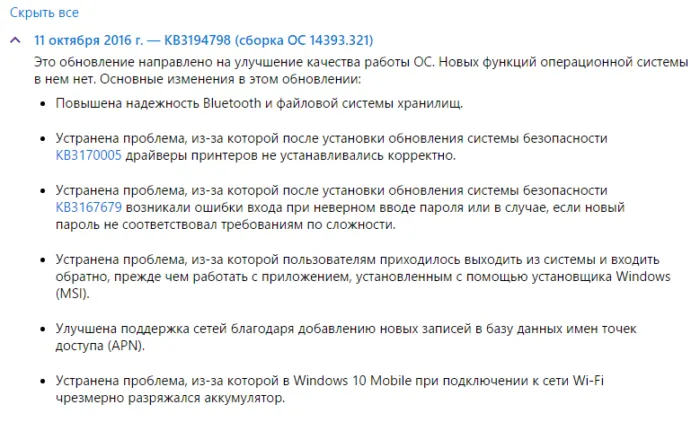
Как посмотреть установленные обновления на Windows 10?
Зайдите в настройки системы, нажав Win+I, а затем перейдите в раздел «Обновление и безопасность».
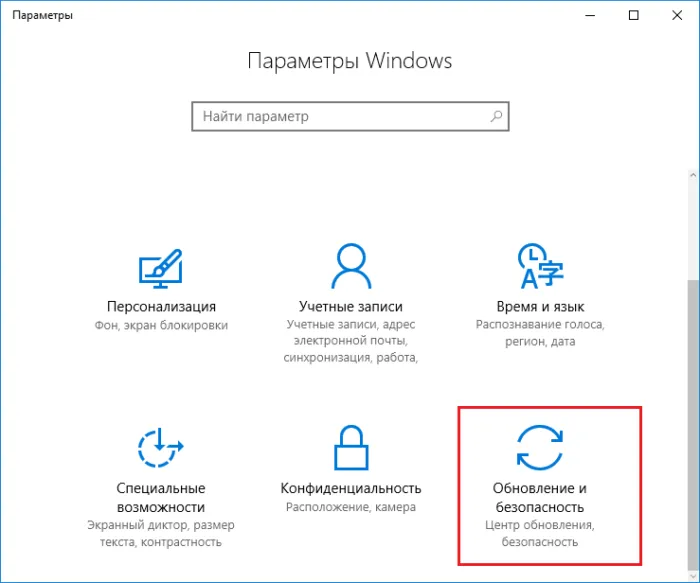
Перейдите на вкладку «Центр обновления Windows» и нажмите на ссылку «Файл журнала обновлений» справа.
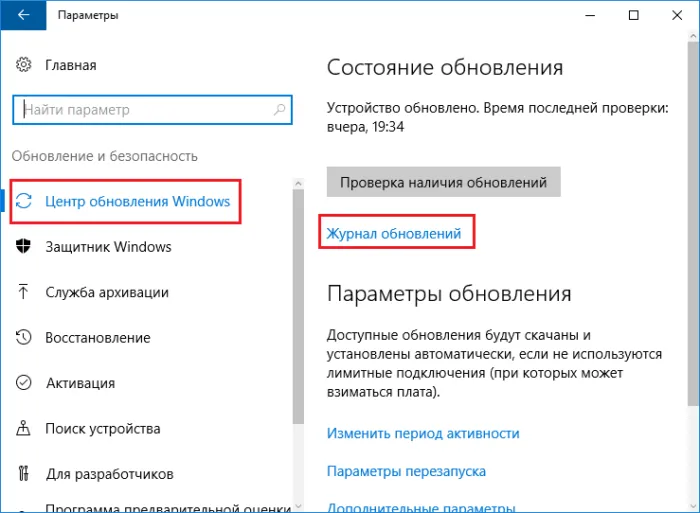
Откроется окно, в котором будут показаны все установленные обновления с указанием кода и времени их обновления. Это так просто сделать.
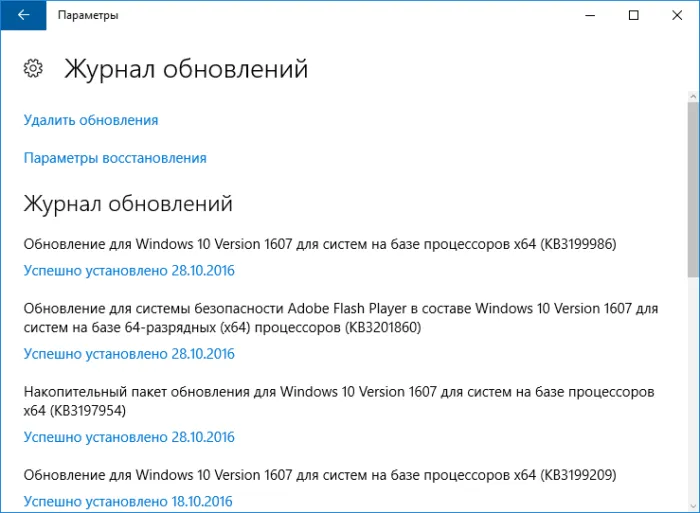
Как узнать установленные обновления с командной строкой?
Это интересно: Как деактивировать обновления Windows 10 в Windows 7 и 8.1
Еще один метод, который может не понравиться некоторым, поскольку вам придется что-то набирать. Откройте Command Prompt от имени администратора, щелкнув правой кнопкой мыши в меню Пуск. Затем введите команду там:
список wmic qfe
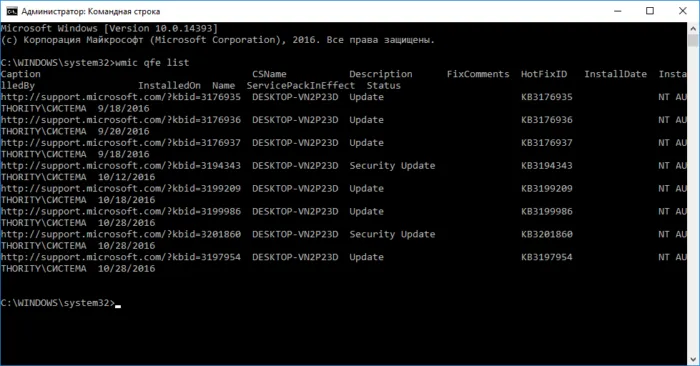
Здесь вы узнаете, какие обновления установлены в вашей системе, включая код, время и другую информацию.
Есть еще одна команда, которая дает некоторую информацию об обновлениях, но она предназначена в основном для системной информации:
systeminfo
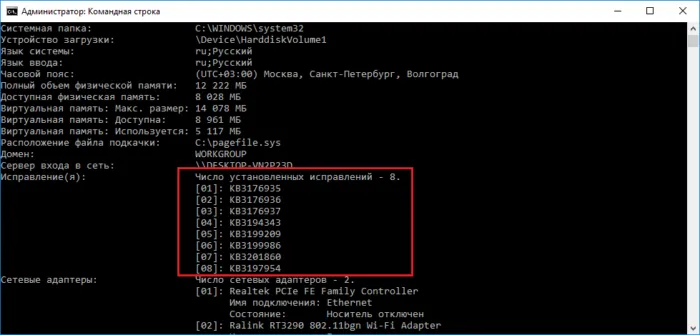
Если вы не обнаружили никаких обновлений, я рекомендую установить их, особенно если ваша система работает очень медленно, так как многие обновления направлены на устранение подобных проблем и добавление новых функций.
Это интересно: Обновления Windows 10 не устанавливаются. Что делать.
Если Центр обновления отказывается проверять наличие обновлений, возможно, вы отключили его, в этом случае необходимо перейти в раздел «Службы» и включить его. В поиске Windows введите «Службы» и найдите в длинном списке «Центр обновления Windows». Если он выключен, включите его.
Короткие сообщения
Здравствуйте администратор, как я могу посмотреть установленные обновления в Windows 10? Два месяца назад я обновил свой ноутбук с Windows 10 до финальной версии » Anniversary Update build 1607 » и с тех пор я не заметил, что моя операционная система была обновлена, хотя, по вашим словам, с тех пор было около двадцати крупных обновлений! В Windows 7, 8.1 это было просто, вы могли перейти в «Панель управления», а затем в «Центр обновления Windows», открыть «Журнал обновлений» и посмотреть установленные обновления, но Windows 10 отличается, и в «Панели управления» нет «Центра обновления Windows».
Вариант 1: Списки обновлений
Существует несколько способов получить список обновлений, установленных на вашем компьютере. Самым простым является классическая «Панель управления». .
Следующим инструментом является «Командная строка». Запустите от имени администратора.
Первая команда перечисляет обновления с указанием их назначения (обычные или безопасности), их ID (KBXXXXXXXXXXX), пользователя, под чьим именем они были установлены, и даты.
wmic qfe list letter /format:table
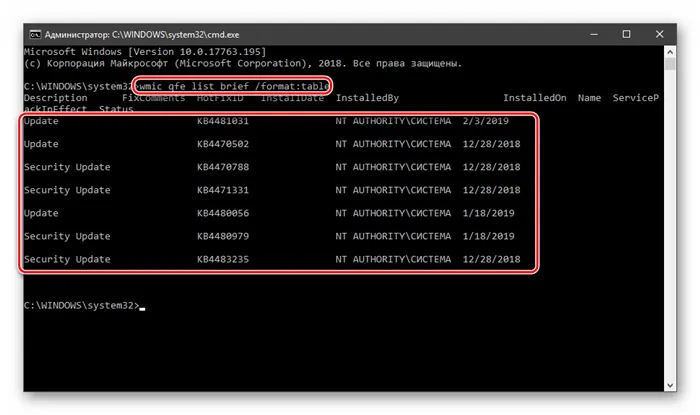
Если параметры «brief» и «/format:table» не используются, вы можете увидеть, среди прочего, адрес страницы описания пакета на сайте Microsoft.
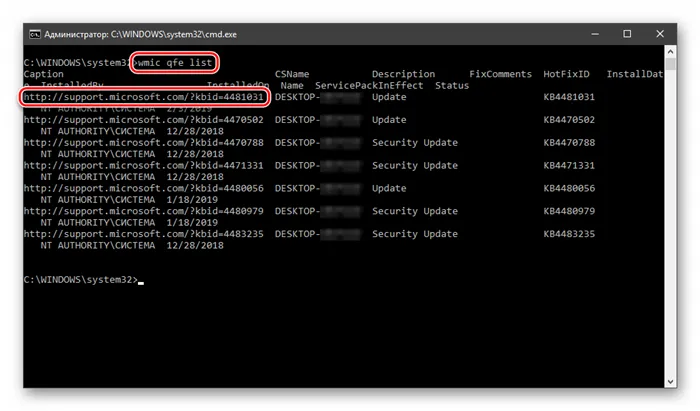
С помощью другой команды вы можете получить некоторую информацию об обновлениях
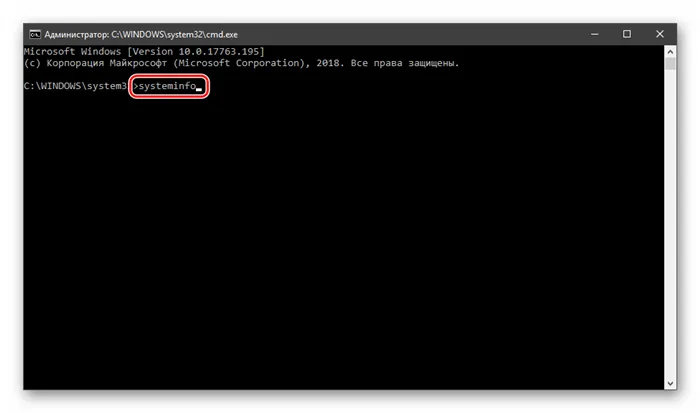
Вы можете найти их в разделе «Патчи».

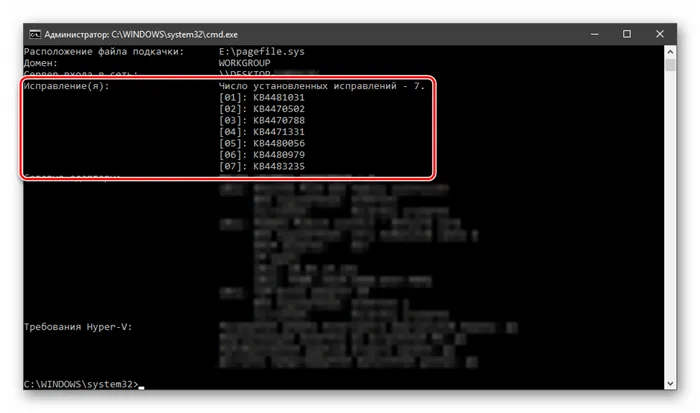
Вариант 2: Логи обновлений
Журналы отличаются от списков тем, что в них также содержатся данные обо всех попытках обновления и их успешности. В сжатом виде эта информация хранится непосредственно в журнале исправлений Windows 10.
Более подробную информацию можно получить с помощью «PowerShell». Эта техника в основном используется для «отлова» ошибок во время обновления.
-
Запустите «PowerShell» от имени администратора. Для этого нажмите на кнопку «Пуск» и выберите нужный пункт из контекстного меню или найдите его, если его нет.
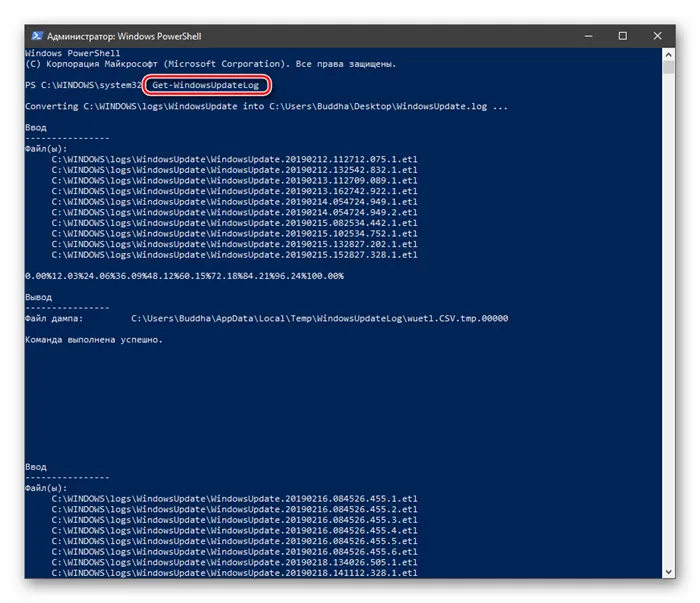
Get-WindowsUpdateLog
Преобразует журналы в человекочитаемый текстовый формат и создает файл под названием «WindowsUpdate.log» на рабочем столе. Файл можно открыть с помощью обычного блокнота.
Среднему человеку» будет трудно прочитать этот файл, но на сайте Microsoft есть статья, которая дает представление о том, что содержат строки документа.
На домашнем компьютере эта информация может быть использована для устранения неисправностей на всех этапах работы.
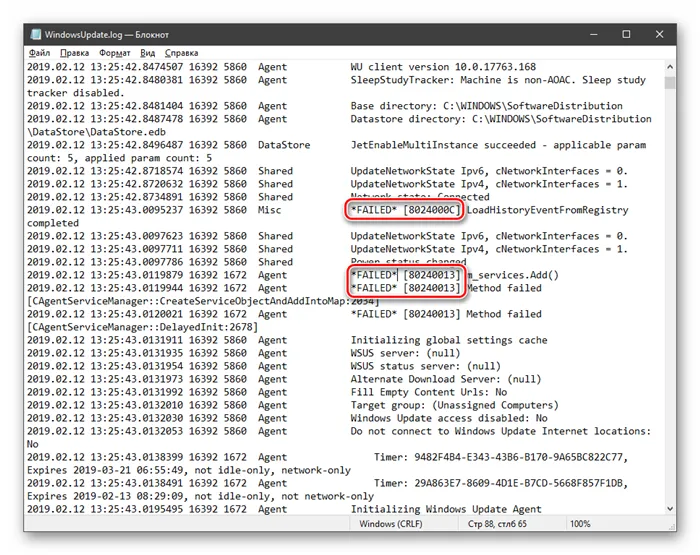
Заключение
Как видите, существует несколько способов просмотра журнала обновлений Windows 10. Система предоставляет нам множество инструментов для получения информации. Классическая «Панель управления» и область «Настройки» подходят для использования на домашнем компьютере, а «Командная строка» и «PowerShell» могут использоваться для управления компьютерами в локальной сети.
Мы рады, что смогли помочь вам в решении вашей проблемы.
Помимо этой статьи, на этом сайте есть еще 13235 полезных руководств. Добавьте Lumpics.ru в закладки (CTRL+D), вы обязательно найдете нас полезными.
Изучение списков через Панель управления
Самый быстрый способ узнать, какое обновление установлено, — через приложение «Программы и функции».
1. откройте Панель управления и запустите пункт Программы и возможности, предварительно изменив значки в окне на Символы.
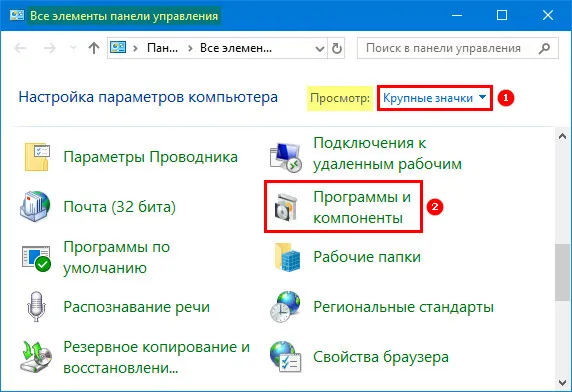
Нажмите на «Просмотр установленных…» в левой части окна.
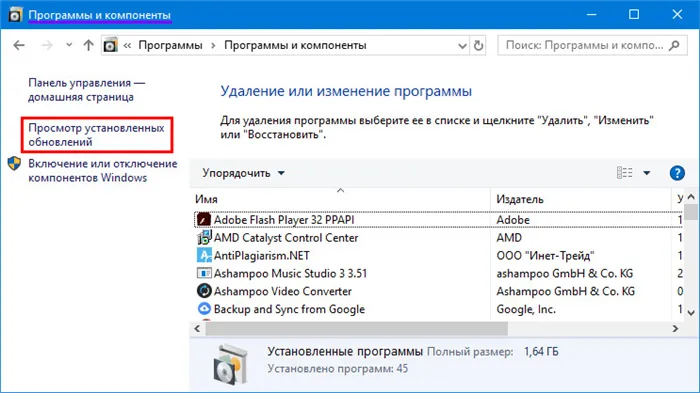
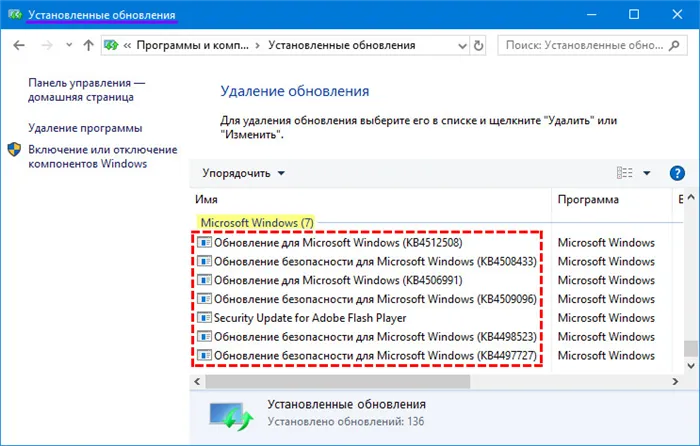
Затем в окне будут отображены все установленные обновления Windows 10 и их компоненты с указанием их полных названий, версий, даты и времени установки. Вы можете удалить любой из них.
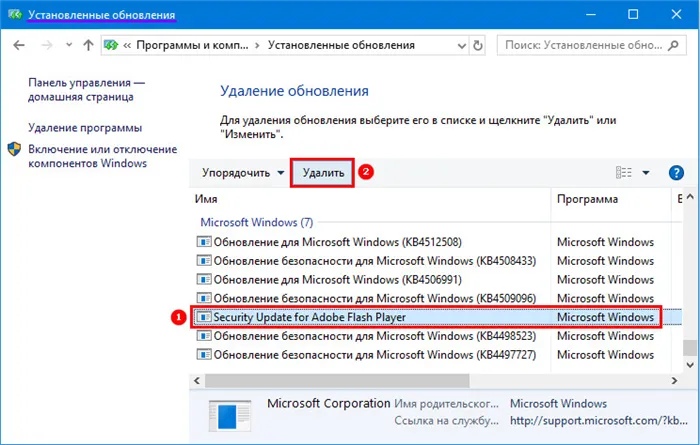
Как посмотреть обновления через Просмотр событий
Необходимую информацию можно найти в одной из оснасток системной консоли MMC. 2.
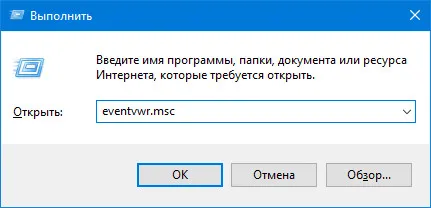
2. Раскройте раздел Журналы Windows.
Перейдите в Microsoft → Windows → WindowsUpdateClient. 4.
Нужные записи находятся в каталоге «Operational».
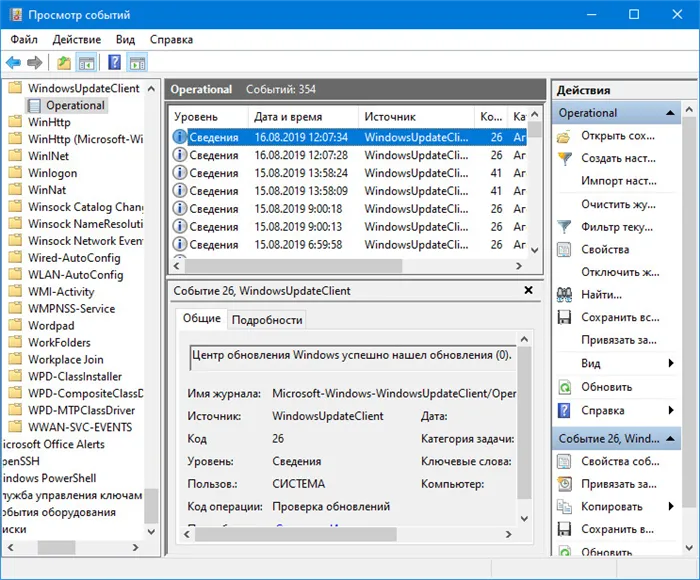
Здесь все записи можно сортировать по различным критериям. 1.
Вывести перечень апдейтов в командной строке
1. запустите инструмент с правами администратора.
Выполните команду «wmic qfe list».
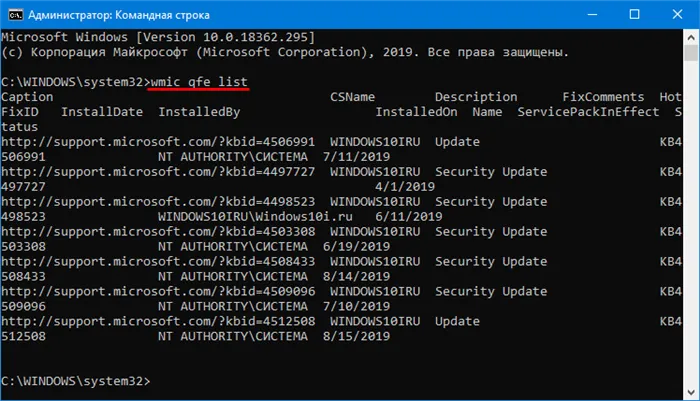
Используйте команду «wmic qfe list brief /format:table» для экспорта данных в формате таблицы.
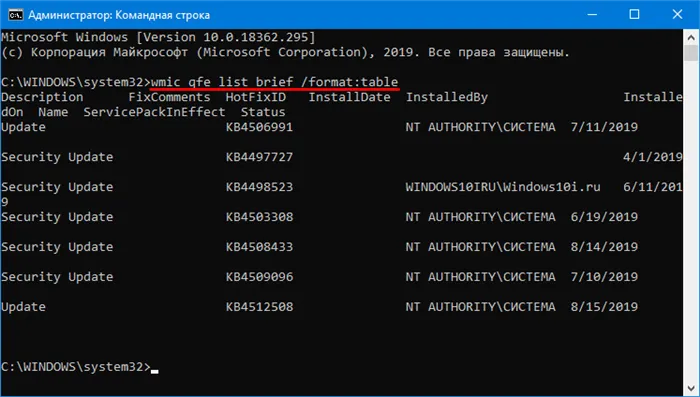
Долгая проверка и другие ошибки
В некоторых случаях поиск обновлений в течение длительного времени является нормальным явлением. Например, при большом количестве обновлений или при медленном интернет-соединении. Однако иногда поиск занимает слишком много времени, поскольку «Центр обновления Windows» приостановлен.
Чтобы проверить, не сломан ли Центр обновления, можно запустить обычную утилиту для устранения неполадок.
-
Чтобы запустить утилиту, перейдите в раздел «Пуск — Панель управления — Устранение неполадок — Устранение неполадок Центра обновления Windows».
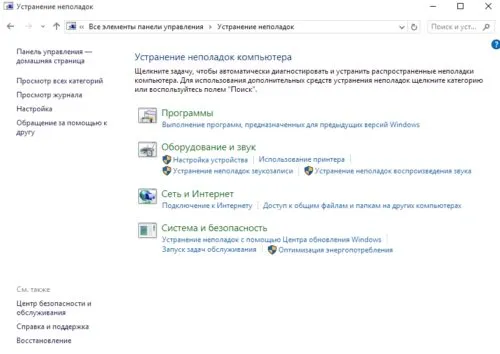
Чтобы запустить средство устранения неполадок Центра обновления, необходимо щелкнуть соответствующий пункт меню.
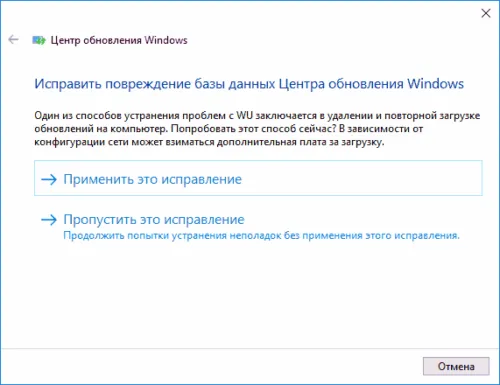
Если программа не применяет изменения автоматически, она отправляет пользователю запрос на подтверждение.

После проведения тестов и устранения неполадок программа покажет вам, что именно она обнаружила и что исправила.
Иногда устранение неполадок не помогает, и тогда в дело вступает «тяжелая артиллерия»: ручная очистка кэша Центра обновления через командную строку.
Мы уже упоминали о том, как получить доступ к консоли Windows. Чтобы вручную очистить кэш обновлений, необходимо последовательно ввести следующие команды. Перед их выполнением следует отключиться от Интернета и, желательно, перезагрузить компьютер:
- net stop wuauserv,
- net stop bits (сразу после применения этой команды следует перейти в C:{Windows\SoftwareDistribution и удалить оттуда все файлы),
- стартовые биты сети,
- net start wuauserv.
После очистки кэша Центр управления должен снова работать. Если это не так, есть последняя возможность: перезагрузить «Центр управления» с помощью специального скрипта. Сценарий останавливает центр, удаляет все настройки, создает резервную копию и перезапускает службу. По сути, это расширенная версия сброса кэша.
Чтобы сценарий работал, его нужно скопировать в Блокнот и сохранить как расширение .bat, затем просто открыть его, чтобы запустить от имени администратора. Система может предупредить вас о том, что вы пытаетесь запустить файл с системным расширением, но это нормально.
Если скрипт не запускается или исчезает сразу после создания, проверьте свою антивирусную программу: иногда они подозрительно относятся к неизвестным bat-файлам.
- @ECHO OFF
- эхо Сброс Windows Update
- Эхо.
- ПАУЗА
- Эхо.
- attri b-h — r-s %windir%\system32\catroot2
- attri b-h — r-s %windir%\system32\catroot2\*.*
- net stop wuauserv
- net stop CryptSvc
- чистый стоп БИТС
- ren %windir%\system32\catroot2 catroot2.old
- ren %windir%\SoftwareDistribution SoftwareDistribution.old
- ren «%ALLUSERSPROFILE%/ApplicationData\Microsoft\Network/downloader» downloader.old
- чистое введение BITS
- net start CryptSvc
- net start wuauserv.
- Эхо.
- Эхо Готово
- Эхо.
- ПАУЗА
























