Поскольку контроллер PS3 официально не предназначен для использования на компьютере, официальных драйверов для него не существует. Однако вы все равно можете установить для него подходящий драйвер с помощью небольшой программы:
Используем джойстик PS3 на ПК. Установка программ, решение проблем
Компьютер — это многофункциональное устройство, к которому можно подключать любые устройства, включая геймпады, такие как PS3, поскольку многие пользователи используют его в качестве основной или дополнительной игровой платформы.
В этой статье мы подробно рассмотрим, как подключить джойстик от PS3 к компьютеру, разберем некоторые трудности, которые могут возникнуть, и узнаем, как их преодолеть.
Мы выполняем ремонт PlayStation 3 в наших мастерских. Вы можете положиться на многолетний опыт наших специалистов. Позвоните, чтобы записаться на прием.
Подключение Dualshock 3 к ПК через MotionJoy
Подключите геймпад PS3 к компьютеру и откройте приложение MotionJoy. Нажмите на «Менеджер драйверов» в верхнем левом углу и выберите эту вкладку. Если у вас подключен джойстик, вы должны увидеть название джойстика в поле «Расположение оборудования». На джойстик обычно указывает сам разъем, как на скриншоте.
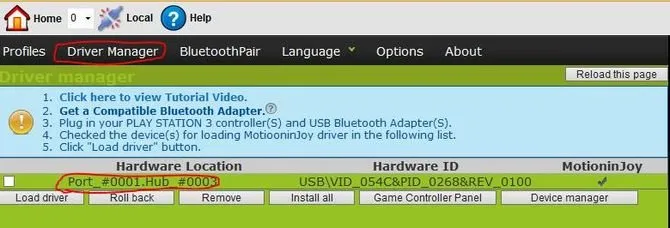
Нажмите на значок джойстика (порт_#0001.Hub_#0003 на фото выше) и внизу появится небольшое меню, нажмите Load Driver и подождите некоторое время. Когда на экране MotioninJoy появится зеленая галочка, драйвер будет загружен. Хотя сам драйвер весит всего несколько мегабайт, его загрузка может занять много времени, поскольку он загружается с личного сервера утилиты, а скорость загрузки часто не превышает 50-100 кб/с.
Услуги по созданию собственного кошелька Bitcoin.
Теперь перейдите на вкладку «Профиль» (слева вверху в MotionJoy). Появится окно «Подключенный игровой контроллер» с джойстиком и некоторыми вариантами эмуляции на выбор. Большинство заинтересует «Input X Default», например, Xbox 360, который по сути является эмуляцией геймпада Xbox. Опции PS1 и PS2 необходимы для запуска игр с этих платформ через эмулятор. Следующие настройки помогут вам настроить вибромоторы и светодиод на геймпаде.
Если MotionJoy не видит геймпад
Иногда инструмент DS3 (также известный как Motion Joy) не распознает джойстик PS3. Если это произошло, вам нужно сделать две вещи:
- Проверьте, нет ли проблем с кабелем (светодиод на джойстике должен загораться, когда он подключен к компьютеру).
- Подключите джойстик, перейдя на вкладку Driver Manager в MotionJoy.
Вот и все — нет ничего сложного в подключении Dualshock к ПК через MotionJoy. Но давайте разберем другой, альтернативный метод.


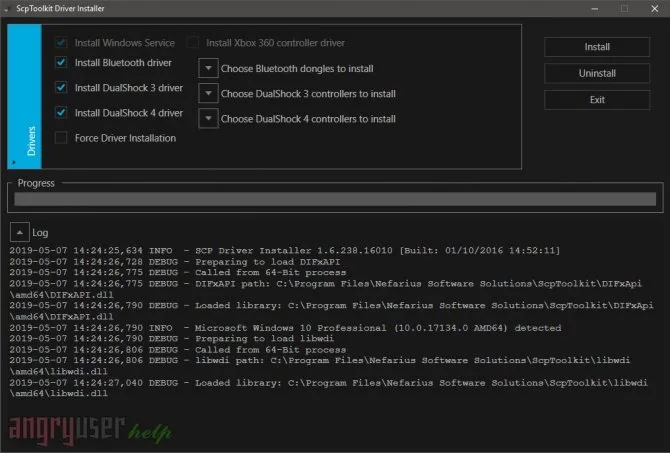

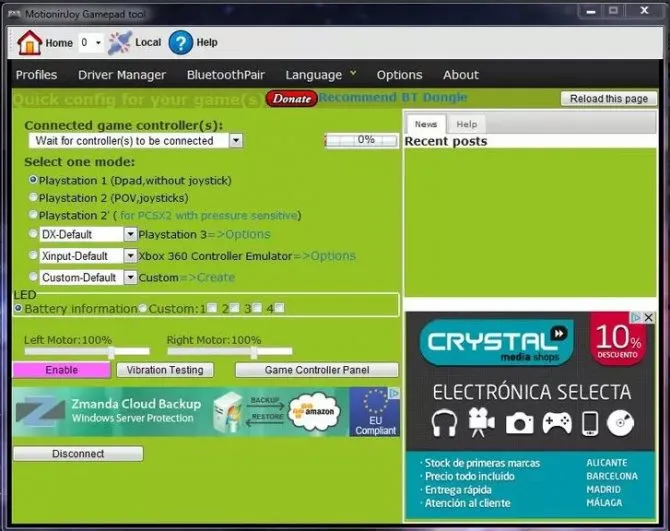
Оригинальный геймпад от PS4, альтернативный метод
Есть более простой и приятный способ получить максимальную отдачу от вашего DualShock 4. Он называется InputMapper. Эта утилита позволяет подключить оригинальный геймпад PS4 и использовать его в полную силу. Он работает с тачпадом и акселерометрами. Все, что вам нужно для его установки — это сам геймпад, последняя версия программного обеспечения (доступно здесь) и пять минут времени для простой установки.

Программное обеспечение легко устанавливается и превращает ваш геймпад PS4 в такое же понятное и доступное системное устройство, как и оригинальный геймпад XBox 360 для Windows, с двумя приятными бонусами. Тачпад работает как трекпад — с его помощью можно управлять курсором. Я не говорю, что это необходимо, но иногда вам лень тянуться за мышкой или вставать с дивана….. Акселерометры также работают (хотя я не знаю, где их можно использовать и какие игры их поддерживают, но наличие такой функции лучше, чем ее отсутствие). Чтобы подключить геймпад PS4 через Bluetooth, необходимо перевести его в режим сопряжения: Нажмите кнопку «Share» (в играх она работает как «Back») и PS на несколько секунд, подождите, пока сигнальный светодиод геймпада не начнет быстро и прерывисто мигать, зайдите в меню подключения Bluetooth на ПК и просто подключите контроллер к компьютеру. InputMapper отлично определяет как проводные, так и беспроводные соединения.
Преимущества и недостатки:
+ Легче, чем подключение через драйвер SCP + Работает для всех и всего, с драйвером SCP могут возникнуть сложности + Работают все чипы геймпада PS4 + Сам геймпад намного лучше своего аналога PS3 + Bluetooth-подключение без проблем и без необходимости покупать внешний адаптер — Цена геймпада — Подсказки в играх будут идти с кнопками XBox: либо привыкайте и запоминайте что где, либо купите наклейки на кнопки геймпада PS,
Возможно ли подключение DualShock 3 к ПК Windows 10
По умолчанию Windows 10 не поддерживает контроллер Dual Shock 3 из-за политики Microsoft. Это создает некоторые неудобства для обычных геймеров, но использовать этот контроллер на ПК все же можно. Это возможно благодаря использованию специальных драйверов и приложений для Xbox360. Это позволит вам играть в старые и новые любимые игры еще более комфортно, ведь джойстик очень прост в использовании и многофункционален.
Подключение и настройка DualShock3 не представляет собой ничего сложного, поэтому даже неопытный пользователь сможет выполнить этот процесс самостоятельно. Ниже подробно описаны два наиболее распространенных метода подключения и настройки геймпада от PS3 к ПК.
Обратите внимание. Для подключения можно использовать USB-кабель или модуль Bluetooth, причем в последнем случае кабель не мешает проигрывателю.
Как найти драйверы для DualShock 3 на Виндовс 10
Самый простой способ скачать драйвер DualShock 3 для Windows 10 — через сайт Microsoft, где есть форма поиска. Некоторые эмуляторы имеют функцию загрузки драйверов с сайтов производителей контроллеров, поэтому найти их не составит труда.
После установки драйвера система автоматически распознает джойстик, но он будет работать только со старыми играми (поддерживающими directinput).
Это важно: для совместимости с новыми играми необходимо также установить на компьютер эмулятор Xbox 360.
Проблемы, которые могут возникнуть при установке драйвера:
- .NET Framework версии 4.5 не установлен,
- Не установлена необходимая версия Microsoft Visual C++ Redistributable,
- Не установлена необходимая версия DirectX.
Чтобы устранить эти проблемы, необходимо загрузить недостающую библиотеку и установить ее на компьютер с Windows 10.
Обратите внимание. Возможно, вам потребуется отключить проверку подписи драйверов на вашем компьютере.
Как подключить геймпад от PS3 к компьютеру на Windows 10 через MotioninJoy
Если ваше игровое программное обеспечение не поддерживает DInput, вам придется установить на компьютер специальное программное обеспечение, чтобы сделать ваш DualShock 3 совместимым с ним. Лучше всего для этой цели подходит приложение MotioninJoy, которое используют многие геймеры.
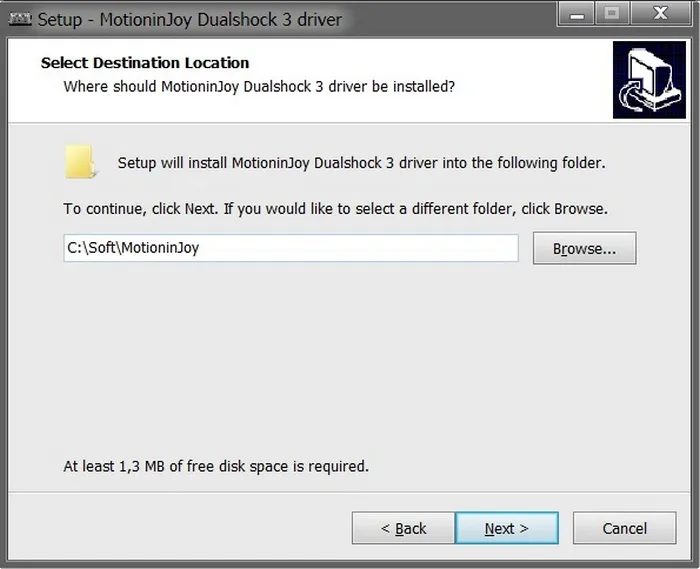
Выбор каталога для установки MotioninJoy
Подключите DualShock 3 к ПК с Windows 10 с помощью этого эмулятора следующим образом:
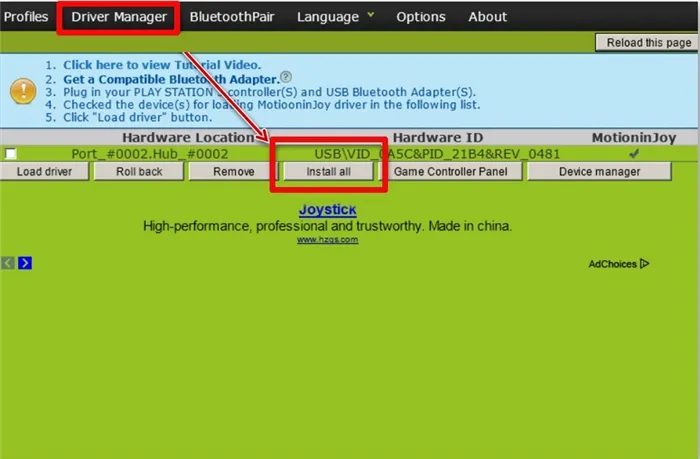
- Скачайте утилиту MotioninJoy и установите ее на свой компьютер. В процессе установки можно изменить путь установки программы, а также разрешить или запретить ярлыки системы быстрого запуска.
- Запустите эмулятор, а затем подключите джойстик к компьютеру с помощью USB-кабеля.
- Затем откройте пункт «Менеджер драйверов» в интерфейсе программы, чтобы загрузить необходимые драйверы для DualShock 3 Windows 10.
- После этого новый контроллер должен появиться в списке подключенных устройств. Затем снова откройте «Диспетчер драйверов» и нажмите «Установить все», чтобы установить загруженные драйверы. Затем подтвердите все действия и дождитесь сообщения «Установка завершена».
- Затем перейдите в настройки «Профиль» и выберите пункт «Выбрать режим», где задается нужный режим работы джойстика. Чтобы он работал со старым игровым ПО, необходимо оставить «Custom-Default», а для совместимости с новыми играми выбрать «XInput-Default» (эмулирует джойстик Xbox 360). Затем нажмите кнопку «Активировать».
- Чтобы проверить джойстик, нажмите на «Test Vibration». Чтобы отключить геймпад, нажмите на кнопку «Отключить» в разделе «Профиль».
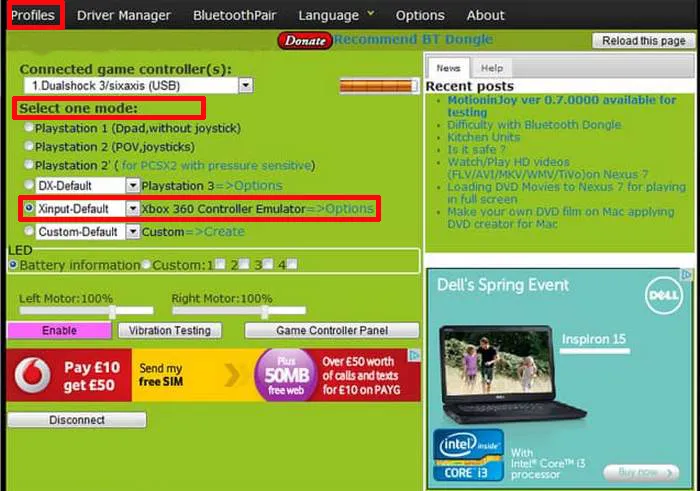
Выберите нужный режим работы джойстика
Частая проблема, с которой сталкиваются пользователи, заключается в том, что MotionJoy не запускается на Windows10. В этом случае попробуйте изменить системное время на любую дату 2014 года и отключить автоматическое обновление времени через интернет. После успешного подключения геймпада вы можете сбросить реальное время.
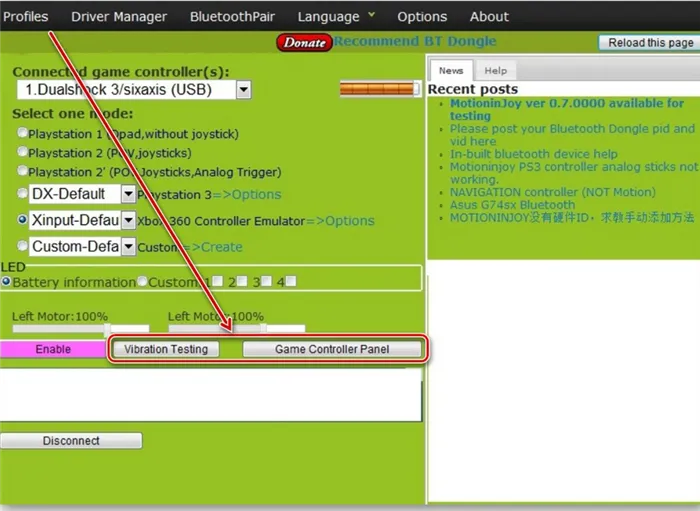
Проверка функциональности геймпада
Примечание: Эмулятор MotioninJoy позволяет протестировать геймплей старых и новых игр с помощью геймпада PS3. Когда вы подключаете его к компьютеру, Windows 10 автоматически распознает его как контроллер для Xbox.
Как использовать контроллер PlayStation 3 с Windows 10
Windows 10 тесно связана с консолью Xbox One от Microsoft, но есть некоторые исключения, которые можно сделать. Например, с помощью небольшого трюка, который я покажу вам в этой статье, вы можете использовать джойстик злого конкурента Xbox в качестве обычного компьютерного джойстика.
Я знаю, что Microsoft, вероятно, это не понравится. Так что если кто-то из Microsoft читает этот пост: Извините, друзья, но есть люди, которые имеют консоли PlayStation (но при этом используют вашу ОС на своих компьютерах) и не хотят тратить деньги на дорогие геймпады для своих компьютеров, когда они могут использовать джойстик, который у них уже есть.
Как использовать контроллер PlayStation 3 на ПК с Windows

Итак, чтобы геймпад PS3 заработал в Windows 10, сначала нужно сделать несколько вещей. Во-первых, необходимо загрузить правильный драйвер для джойстика PlayStation 3.
Существует множество подобных драйверов, но я рекомендую Motioninjoy. Вы можете скачать его бесплатно по этой ссылке.
Вы скачали и установили драйвер, но джойстик PS3 по-прежнему не работает на компьютере с Windows 10? Ну, это нормально, потому что, как я уже сказал, Microsoft не позволит вам использовать оборудование PS3 по умолчанию.
Чтобы иметь возможность использовать геймпад PlayStation 3 на компьютере с Windows 10, необходимо выполнить небольшой трюк под названием «отключение проверки подписи драйвера».
Чтобы отключить применение подписи драйвера, выполните следующие действия:
- Перейдите в меню «Пуск» и откройте «Настройки».
- Перейдите в меню «Пуск» и откройте меню «Пуск», перейдите в меню «Пуск», перейдите в меню «Пуск», перейдите в раздел «Обновление и восстановление».
- Выберите Восстановление в левой панели.
- В разделе Восстановление выберите Расширенная загрузка.
- Компьютер перезагрузится, и при следующем запуске будут доступны дополнительные параметры загрузки.
- Среди этих опций выберите Устранение неполадок.
- Теперь перейдите в раздел Дополнительные параметры.
- Затем перейдите к опциям загрузки.
- Компьютер перезагрузится и покажет список параметров загрузки, которые можно изменить.
- Найдите опцию Disable driver signature enforcement и нажмите F7, чтобы отключить эту опцию.
- Перезагрузите компьютер и загрузитесь нормально.
После отключения проверки подписи драйверов драйверы Motionjoy должны работать нормально. Если вам не удается войти в режим восстановления, обратитесь к данному руководству для решения проблемы.
После установки драйвера следуйте инструкциям Motionjoy, и вы сможете использовать контроллер PlayStation 3 на компьютере с Windows 10.
Если вам нужна дополнительная информация об отключении принудительного применения подписей драйверов, смотрите полное руководство по этой теме.
Знаете ли вы, что в Windows 10 можно установить любой неподписанный драйвер? Это легко сделать с помощью данного руководства.
Используйте контроллер PlayStation 3 на ПК без Motioninjoy (с Bluetooth-ключом)
Использование Motionjoy — это, пожалуй, самый популярный способ подключения контроллера PS3 к компьютеру под управлением Windows. Однако есть люди, которые не любят Motionjoy и предпочитают другой метод.
Во-первых, убедитесь, что на вашем компьютере есть Bluetooth. Если вы не знаете, как это сделать, посмотрите эту статью.
Мы не будем спрашивать вас о причинах, но если вам нужен другой метод, то вот он для вас:
- Убедитесь, что на вашем компьютере установлены последние версии драйверов Xbox 360. Если они не установлены, вы можете загрузить их вручную отсюда.
- Теперь подключите контроллер PS3 к порту USB. Вы также можете подключить Bluetooth-ключ, если хотите его использовать. Убедитесь, что вы установили драйверы для вашего Bluetooth-ключа.
- Теперь загрузите драйверы обертки XInput отсюда.
- Распакуйте файл с помощью WinRAR (или другой программы сжатия) и запустите файл ScpDriver.exe из папки ScpServerbin.
- Завершите процесс установки
- Перезагрузите компьютер
Вот и все. Затем вы можете использовать контроллер PS3 с официальными драйверами Xbox 360.
Я знаю, что это, вероятно, против правил Microsoft, но если у вас уже есть контроллер PS3, зачем тратить деньги на дорогие геймпады для ПК, если можно играть с тем, который у вас есть.
Если вы хотите приобрести новый контроллер PS3 или другие аксессуары для PS3, вот наши рекомендации по покупке:
- Горячие предложения на контроллеры PS3 в BestBuy.
- Купите PlayStation 4, если вы хотите обновить ее до последней новинки.
Вы также можете ознакомиться с лучшими контроллерами на рынке здесь. Если у вас есть другие вопросы, не стесняйтесь задавать их в комментариях ниже.
Как использовать контроллер PS3 на компьютере
wikiHow работает по принципу вики, что означает, что многие наши статьи написаны более чем одним автором. Над редактированием и улучшением этой статьи работали добровольные редакторы.
Количество просмотров этой статьи: 106 325.
В этой статье вы узнаете, как подключить контроллер PS3 к компьютеру под управлением Windows с помощью программы «SCP Toolkit».

- Если контроллер подключен к игровой приставке, сначала отключите его от источника питания.

- Расположение портов USB зависит от модели компьютера. Если вы не можете найти порты USB, поищите их на боковых или задней стенках компьютера или ноутбука.
- Если вы подключаете блок управления через беспроводной модуль, вам может потребоваться сначала установить драйверы для этого модуля. Подключите устройство и внимательно следуйте инструкциям на экране.
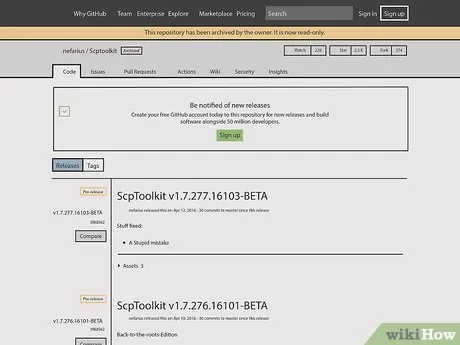
Посетите веб-сайт SCP Toolkit, который позволяет подключить контроллер PS3 к компьютеру и играть в различные игры (например, игры Steam).

- Загрузите последнюю версию программного обеспечения. Когда вы находитесь на странице последней версии, в левой части страницы отображается «Последняя версия».

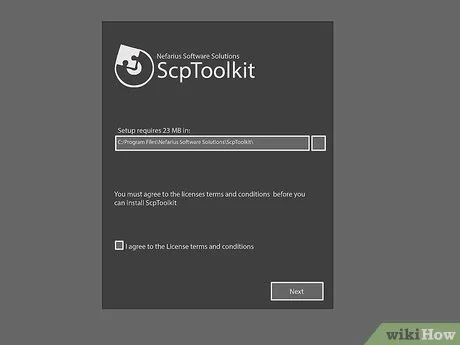
- Если вы получите сообщение о том, что определенные требования для запуска программного обеспечения не выполнены, нажмите «Продолжить», пока не начнется процесс установки. В противном случае просто нажмите кнопку «Готово» в первом окне.
- Когда появится окно с вопросом, можно ли доверять установочному файлу, нажмите «Да».

Дополнительные статьи
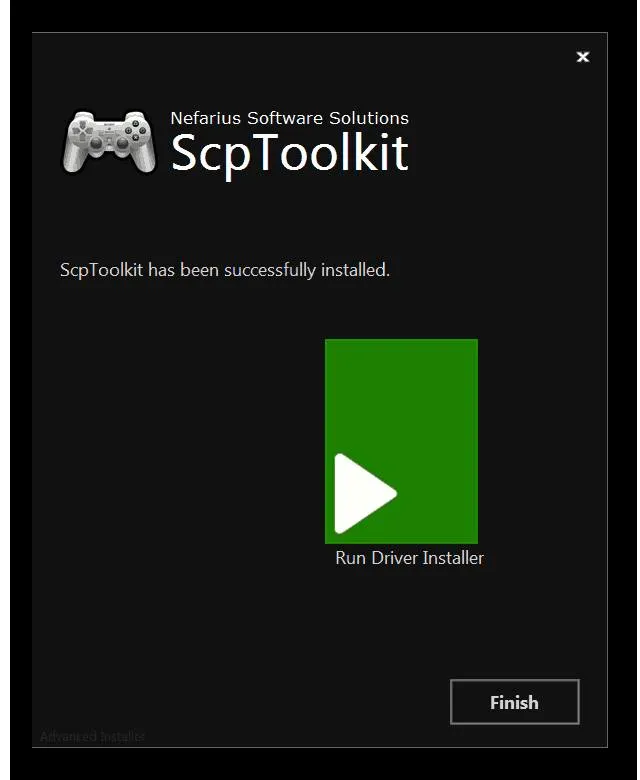

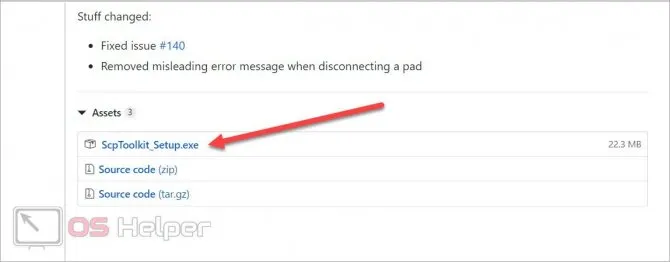
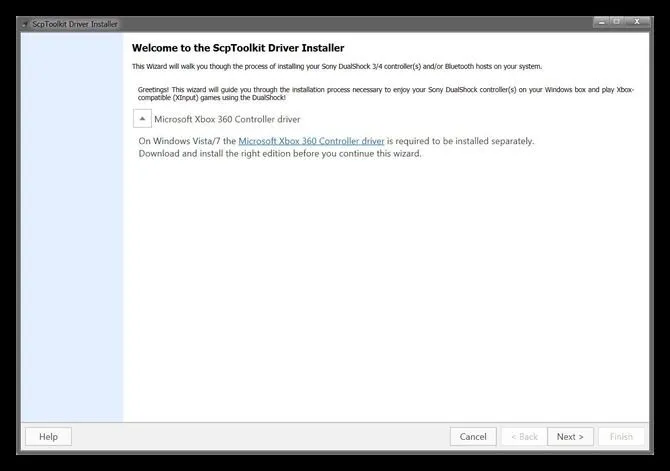
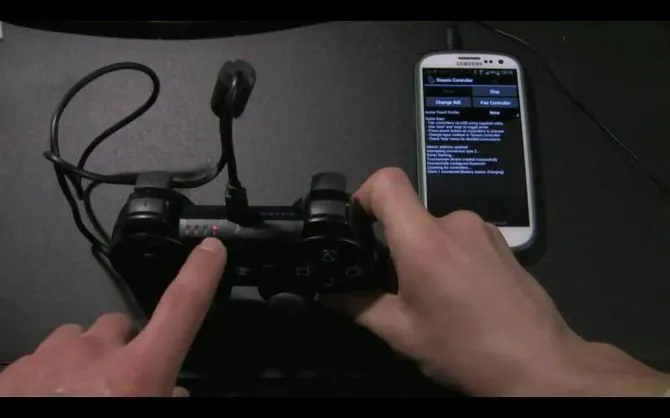
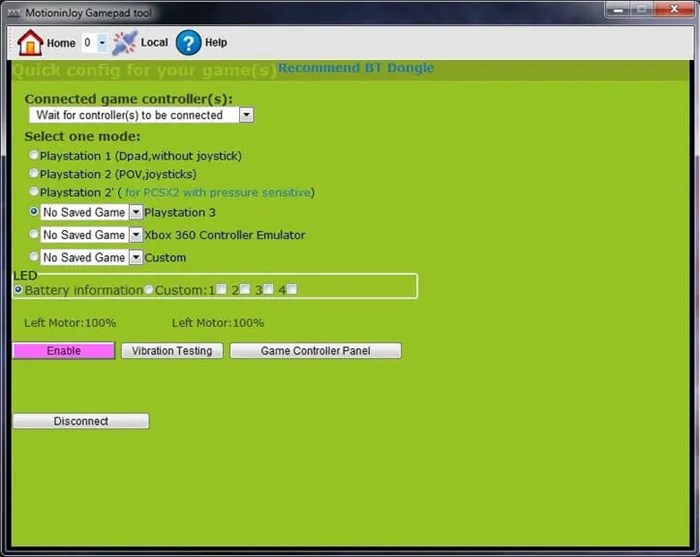

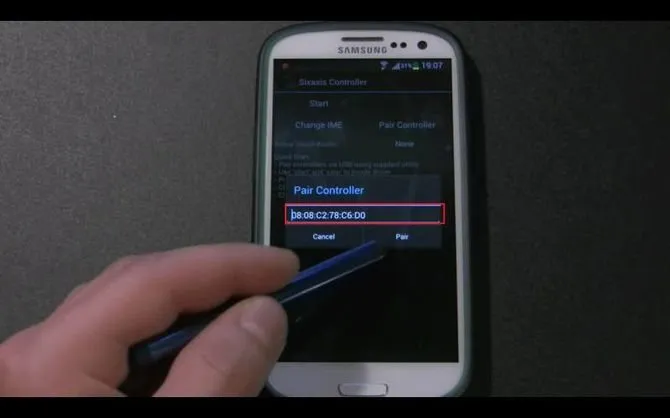


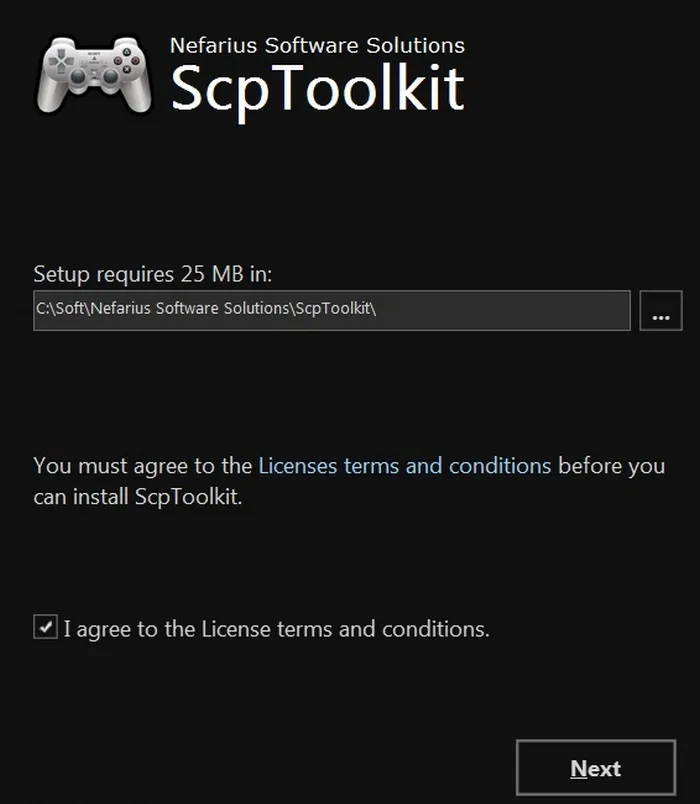

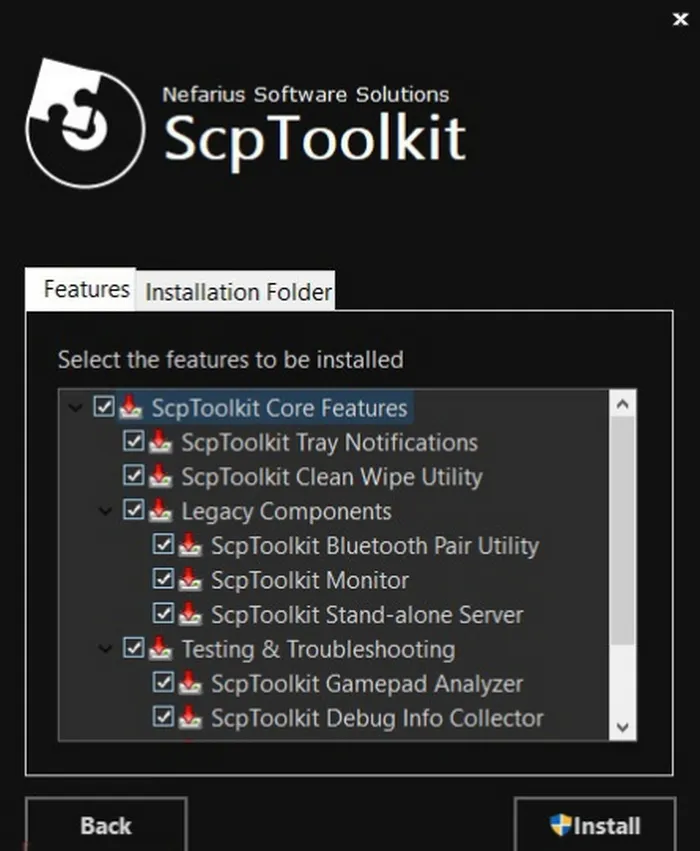
Подключение контроллера DualShock 3 при помощи MotionJoy
Теперь попробуйте подключить контроллер DualShock 3 Sixaxis к компьютеру. Контроллер поставляется с USB-кабелем, который вы подключаете и нажимаете на главную кнопку (обозначена PS). Windows распознает и установит драйверы для контроллера, но он будет только загружен, и вы не сможете использовать его на своем компьютере.

Примечания. Если Windows не распознала устройство и не установила драйвер, попробуйте загрузить его с официального сайта и установить вручную (эта проблема обычно возникает в операционных системах старше Windows 7).
Официально подключить геймпад к компьютеру невозможно, но существует множество сторонних программ для решения этой проблемы.
Для подключения геймпада используйте очень полезное программное обеспечение Motioninjoy:

Аннотация. Основываясь на отзывах многих пользователей, которые поделились с нами своим опытом, мы рекомендуем использовать эмуляцию контроллера Xbox 360 на компьютере.
Программа также может обнаружить устройство и установить соответствующий драйвер, если Windows не делает этого самостоятельно. Перейдите на вкладку Управление драйверами. Нужный драйвер уже должен быть в списке. Активируйте флажок и нажмите на кнопку Установить все.
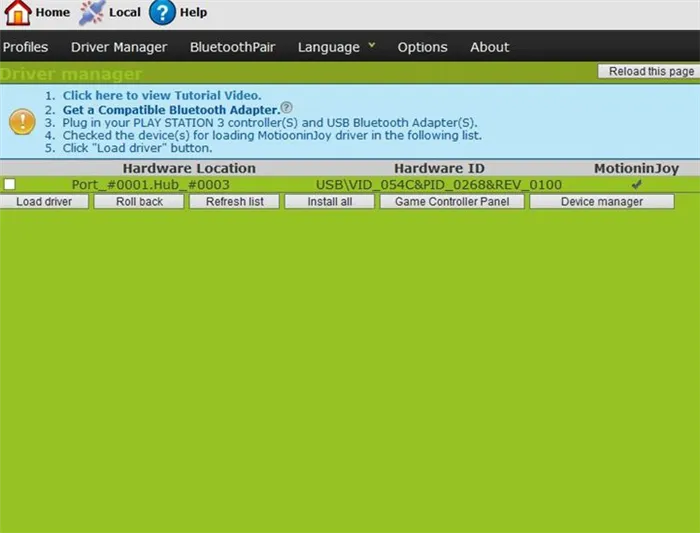
Подключение геймпада к ПК через SCP Toolkit
Главная особенность этого способа подключения: геймпад от PS3, использующий SCP Toolkit, распознается системой как игровой контроллер для XBOX 360. А под Windows он полностью совместим с геймпадом XBOX. Единственный недостаток — в играх всплывающие подсказки содержат кнопки из раскладки XBOX (вместо круга, треугольника, квадрата и креста — A, B, X, Y). Поддерживается вибрация, триггеры работают как аналоговые кнопки (т.е. учитывается степень нажатия).
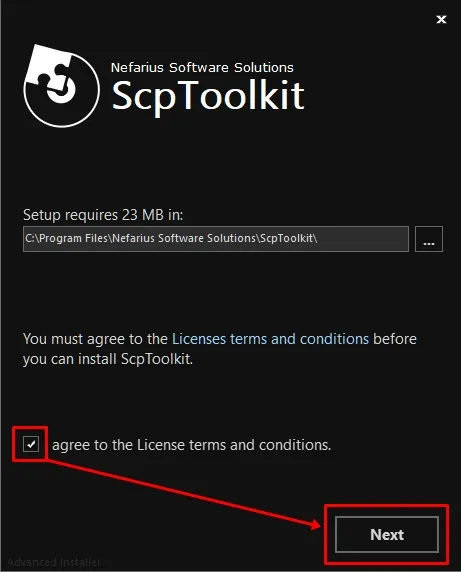
Однако есть один нюанс: при использовании инструментария SCP поддержка Dinput отсутствует. Поэтому играть в старые игры не представляется возможным. Вы сможете без проблем играть во все современные игры, поддерживающие Xinput. И кстати, с помощью SCP Toolkit можно подключить PC Gamepad не только от PS3, но и от PS4 (как первой, так и второй версии). Но здесь дополнительные настройки минимальны.
Итак, сам инструментарий SCP Toolkit распространяется через Github. Текущие стабильные и бета-версии всегда доступны на сайте https://github.com/nefarius/ScpToolkit/releases. Судя по отзывам, бета-версию можно использовать без проблем — ошибки в ней встречаются крайне редко.
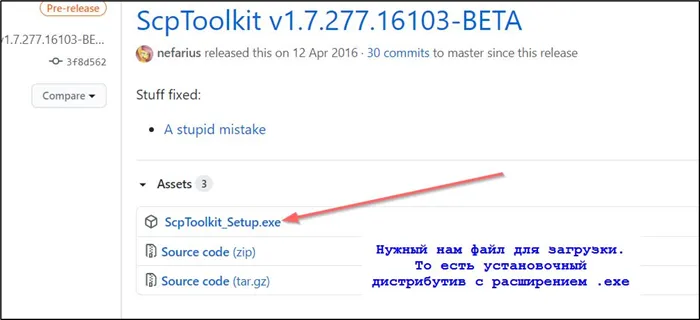
Перед установкой программного обеспечения геймпад должен быть отключен от компьютера (и отсоединен от устройств Bluetooth). Установка проста: просто запустите загруженную программу установки и следуйте инструкциям на экране. В процессе установки вам будет предложено подключить геймпад — вы можете использовать Bluetooth или USB. Затем перезагрузите компьютер.
Если у вас компьютер под управлением Windows 7, Vista или XP, вам может потребоваться установить дополнительные драйверы для геймпада Xbox 360. Вы можете загрузить их с официального сайта Microsoft. А начиная с Windows 7 (SP1) они уже интегрированы в систему.
Подключение геймпада при помощи Steam
В Steam реализована полная поддержка геймпада PS3. Вам нужно только установить пакет PS Now (официальный драйвер от Sony для DualShock). Подключение осуществляется следующим образом:
Все игры в вашей библиотеке Steam, поддерживающие управление джойстиком, могут быть воспроизведены с помощью контроллера PS3. Кроме того, все игровые подсказки будут отображаться в правильной раскладке! То есть не A, B, X, Y, а крест, круг, квадрат, треугольник.
Если вы хотите использовать контроллер в игре, которая не установлена через Steam, вам просто нужно добавить ее в свою личную библиотеку:
Но в этом случае в подсказках скорее появится макет, чем контроллер XBOX360.
В целом, предпочтительным вариантом входа в систему является Steam (полная функциональность, включая тачпад) или SCP Toolkit (эмуляция геймпада Xbox 360). MotionJoy полезен только в том случае, если игра, которая вас интересует, поддерживает только dinput-вход (большинство игр были выпущены до 2010 года).
Краткое руководство по подключению контроллера PS3 к ПК
PlayStation 3 — одна из самых популярных и распространенных игровых консолей. Если вы геймер и хотите подключить контроллер PS3 к компьютеру, эта статья поможет вам.
Подключить Sony Playstation 3 к Windows 10 очень просто. Мышь и клавиатура — единственные варианты для компьютерных игр. Но некоторые игры поддерживают геймпады. Если вы используете Xbox или PlayStation 3, основными устройствами ввода являются геймпады или джойстики.
Если у вас есть консоль PlayStation 3 или 4, вы можете использовать ее с ПК под управлением Windows. Чтобы подключить контроллер PS3 к компьютеру, необходимо подключить контроллер к порту USB с драйверами.
Подключите контроллер PS3 к ПК
К одному приемнику можно подключить до четырех контроллеров, что делает его отличным инструментом для игр. После загрузки программного обеспечения достаточно подключить контроллер, чтобы играть. Если ваш компьютер не поддерживает Bluetooth, вы можете приобрести беспроводной адаптер Bluetooth.
Установка программного обеспечения для запуска контроллера ps3 на пк
Чтобы синхронизировать контроллер PlayStation 3 с компьютером, вам понадобится всего несколько минут и мини-кабель USB. Если подключение геймпада Xbox 360 еще достаточно просто, то подключение геймпада PS3 не представляет сложности, но требует немного больше усилий.
Клавиатура и мышь — это обычные устройства ввода, позволяющие ограничить игру компьютером. С другой стороны, в некоторых играх игровой опыт намного лучше с геймпадом. Вы можете легко установить контроллер PS3 на компьютер с Windows 10.
Вам необходимо загрузить оригинальные драйверы и необходимые настройки. Драйверы можно найти на официальном сайте. Вам необходимо самостоятельно загрузить и установить драйверы. Вам необходимо загрузить правильный драйвер для джойстика PlayStation 3.
Скачать драйвер Bluetooth Dongle
Шаг 1: Загрузите программу на Windows 10. Вы можете найти этот драйвер через Google. Теперь вам нужно сначала установить пакеты Microsoft.
Шаг 2: Если вы хотите использовать управление Ps3 без проводов, вам необходимо загрузить и установить драйвер Bluetooth-ключа. Также загрузите драйверы Bluetooth.
Скачайте и установите ScpToolkit
Шаг 1: Включите контроллер
Если вы впервые используете контроллер PS, убедитесь, что контроллер PS3 включен. На контроллере есть кнопка PS, которую нужно нажать.
Шаг 2: Подключите контроллер PS3 к компьютеру. Возьмите USB-кабель и подключите PS3 к компьютеру. Убедитесь, что драйвер USB установлен правильно.
Шаг 3: Перейдите на сайт Scp Toolkit, чтобы включить контроллер PlayStation 3 для игр Steam.
Шаг 4: Установите его.
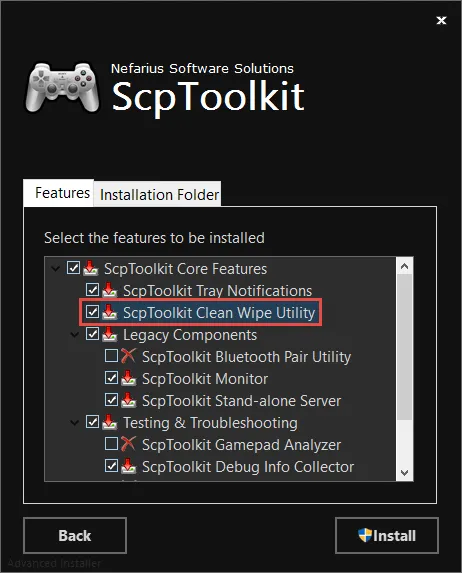
Шаг 5: Следуйте инструкциям на экране во время установки.
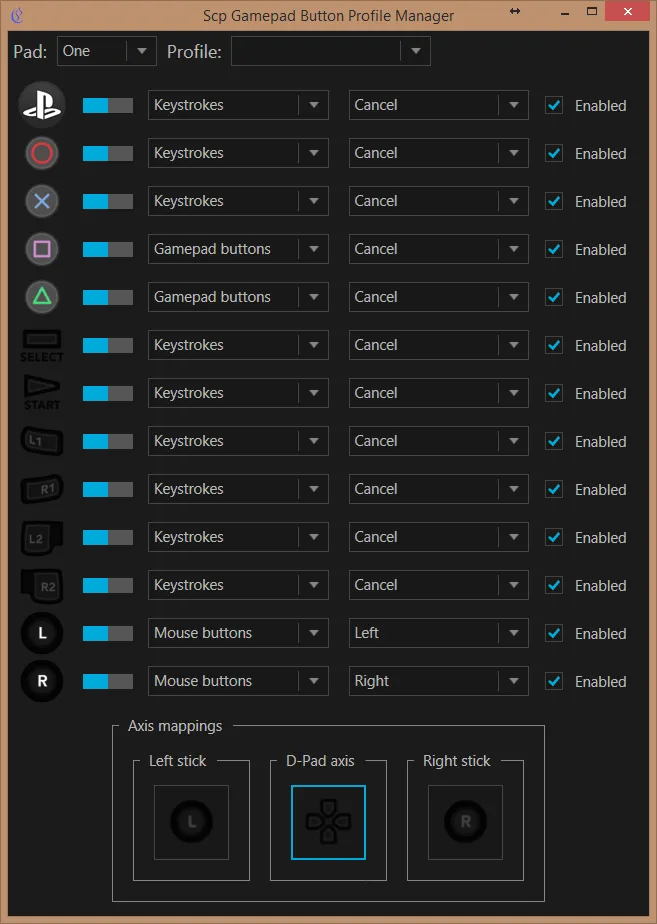
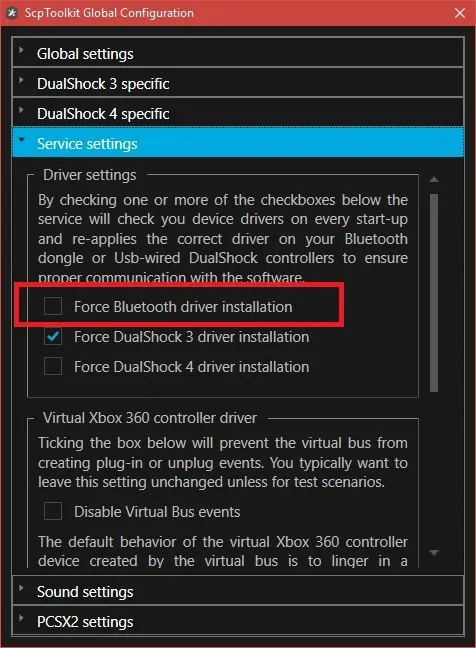
Шаг 6: Загрузите и откройте программу установки драйвера Scp Toolkit.
Шаг 7: Снимите флажок Установить контроллер Dualshock 4. Убедитесь, что вы загрузили последнюю версию драйвера, поскольку вы работаете с новой Windows 10.
Шаг 9: Установите флажок, выберите Dualshock 3 Controller to Install> Check Wireless Controller> Нажмите на кнопку Установить. Подождите некоторое время, будьте терпеливы. После установки вы можете использовать новый контроллер PS3 с компьютером под управлением Windows 10.
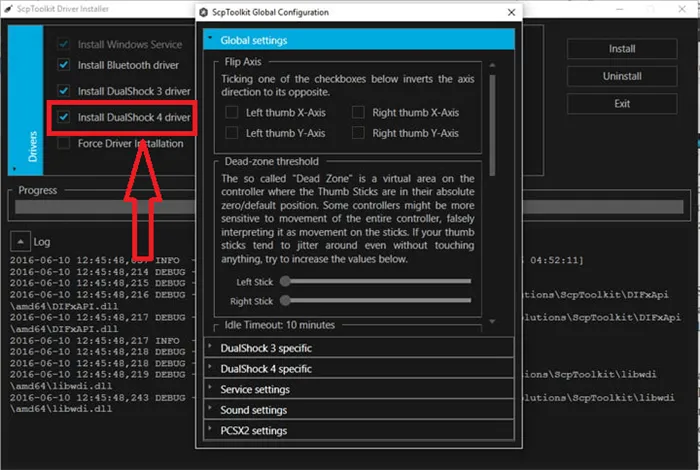
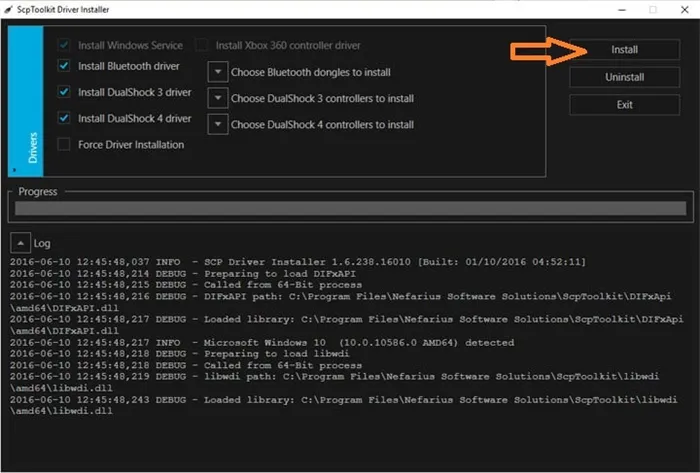
Как использовать контроллер PS3 на ПК
Теперь мы установили ScpToolkit на Windows 10. Теперь Dualshock 3 ведет себя как контроллер Xbox 360.
Вот и все. Таким образом, вы сможете использовать контроллер PS 3 на ПК.
Устранение неполадок Windows 10 для контроллера PS3
Обычно Windows 10 рассчитана на работу с любым беспроводным и проводным игровым контроллером. Microsoft уже установила аксессуары для Xbox One и экосистемы Xbox Live.
Однако во время установки могут возникнуть ошибки. Если вы не установили обновления Windows 10, возникнут ошибки.
К счастью, существует решение, позволяющее исправить все ошибки установки. Поэтому необходимо изменить некоторые настройки Windows.
Перейдите в Настройки (используя Win + I)> Нажмите на Обновление и безопасность .
Выберите «Восстановление»> «Перезапустить сейчас» во время расширенного запуска.
Система загрузится, и вы сможете изменить настройки прошивки и загрузиться.
Выберите Устранение неполадок> Дополнительные параметры> Настройки загрузки. Перезапустите систему.
После этого найдите Disable Driver Signature Enforcement> Нажмите F7.
ПК и выполните все шаги по установке и настройке ScpToolkit на Windows 10.
Заключение
Выше мы представили полное руководство о том, как использовать контроллер PS3 на ПК. Если у вас возникли проблемы с установкой ScpToolkit или Dualshock 3, оставьте комментарий ниже.
Краткое руководство по подключению контроллера PS3 к ПК
PlayStation 3 — одна из самых популярных и распространенных игровых консолей. Если вы геймер и хотите подключить контроллер PS3 к компьютеру, то эта статья поможет вам.
Подключить Sony Playstation 3 к Windows 10 очень просто. Мышь и клавиатура — единственные варианты для компьютерных игр. Но некоторые игры поддерживают геймпады. Если вы используете Xbox или PlayStation 3, основными устройствами ввода являются геймпады или джойстики.
Если у вас есть консоль PlayStation 3 или 4, вы можете использовать ее с ПК под управлением Windows. Чтобы подключить контроллер PS3 к компьютеру, необходимо подключить контроллер к порту USB с драйверами.
Подключите контроллер PS3 к ПК
К одному приемнику можно подключить до четырех контроллеров, что делает его отличным инструментом для игр. После загрузки программного обеспечения достаточно подключить контроллер, чтобы играть. Если ваш компьютер не поддерживает Bluetooth, вы можете приобрести беспроводной адаптер Bluetooth.
Установка программного обеспечения для запуска контроллера ps3 на пк
Чтобы синхронизировать контроллер PlayStation 3 с компьютером, вам понадобится всего несколько минут и мини-кабель USB. Если подключение геймпада Xbox 360 еще достаточно просто, то подключение геймпада PS3 не представляет сложности, но требует немного больше усилий.
Клавиатура и мышь — это обычные устройства ввода, позволяющие ограничить игру компьютером. С другой стороны, в некоторых играх игровой опыт намного лучше с геймпадом. Вы можете легко установить контроллер PS3 на компьютер с Windows 10.
Вам необходимо загрузить оригинальные драйверы и необходимые настройки. Драйверы можно найти на официальном сайте. Вам необходимо самостоятельно загрузить и установить драйверы. Вам необходимо загрузить правильный драйвер для джойстика PlayStation 3.
Скачать драйвер Bluetooth Dongle
Шаг 1: Загрузите программу на Windows 10. Вы можете найти этот драйвер через Google. Теперь вам нужно сначала установить пакеты Microsoft.
Шаг 2: Если вы хотите использовать управление Ps3 без проводов, вам необходимо загрузить и установить драйвер Bluetooth-ключа. Также загрузите драйверы Bluetooth.
Скачайте и установите ScpToolkit
Шаг 1: Включите контроллер
Если вы впервые используете контроллер PS, убедитесь, что контроллер PS3 включен. На контроллере есть кнопка PS, которую нужно нажать.
Шаг 2: Подключите контроллер PS3 к компьютеру. Возьмите USB-кабель и подключите PS3 к компьютеру. Убедитесь, что драйвер USB установлен правильно.
Шаг 3: Перейдите на сайт Scp Toolkit, чтобы включить контроллер PlayStation 3 для игр Steam.
Шаг 4: Установите его.
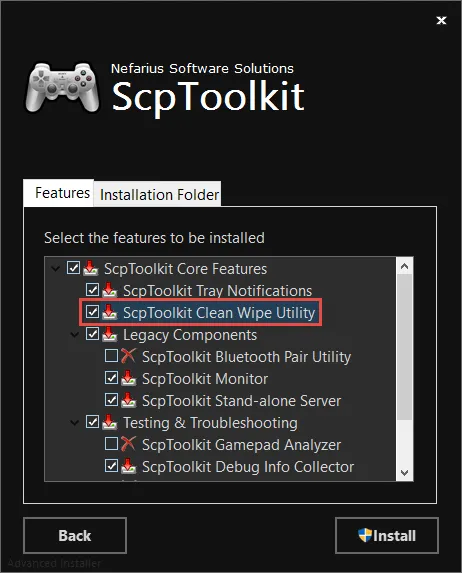
Шаг 5: Следуйте инструкциям на экране во время установки.
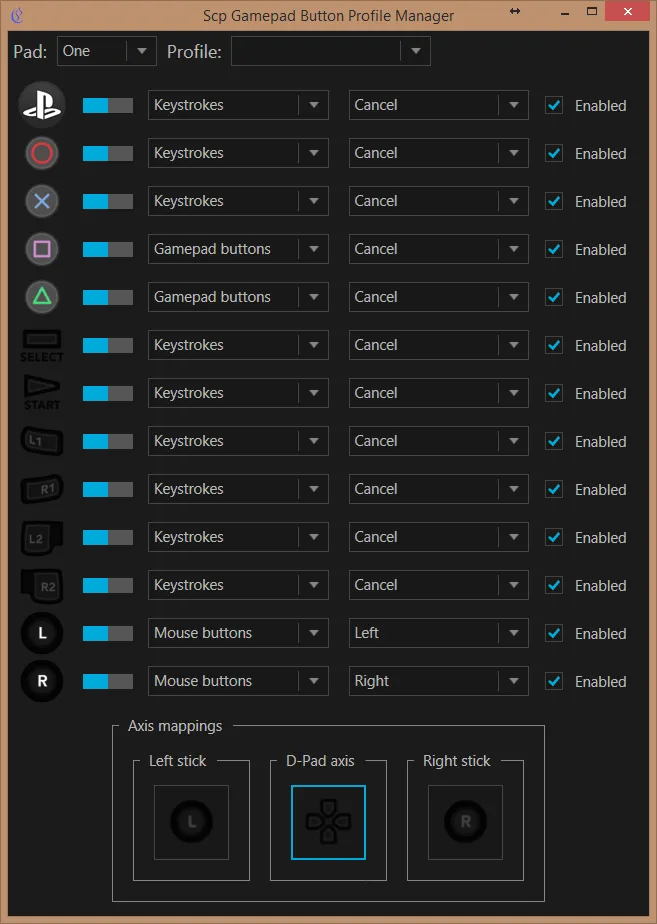
Шаг 6: Загрузите и откройте программу установки драйвера Scp Toolkit.
Шаг 7: Снимите флажок Установить контроллер Dualshock 4. Убедитесь, что вы загрузили последнюю версию драйвера, поскольку вы работаете с новой Windows 10.
Шаг 9: Установите флажок, выберите Dualshock 3 Controller to Install> Check Wireless Controller> Нажмите на кнопку Установить. Подождите некоторое время, будьте терпеливы. После установки вы можете использовать новый контроллер PS3 с компьютером под управлением Windows 10.
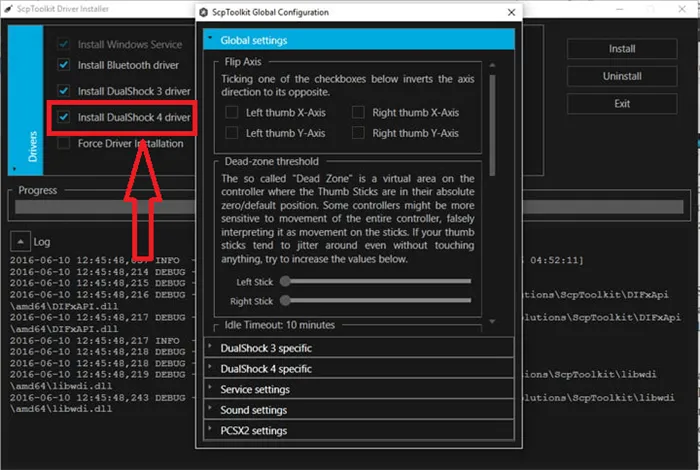
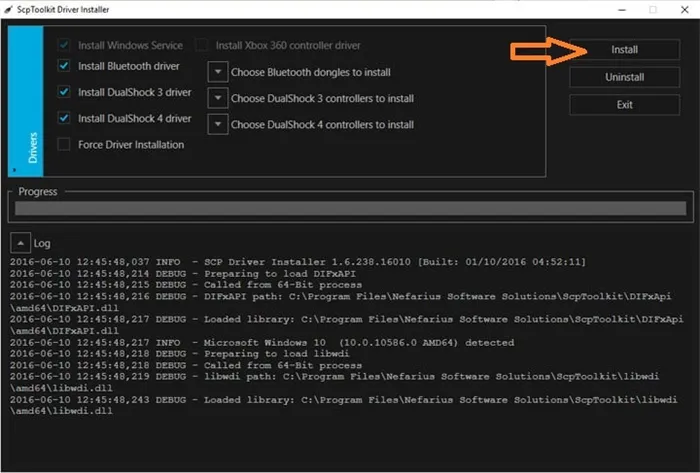
Как использовать контроллер PS3 на ПК
Теперь мы установили ScpToolkit на Windows 10. Теперь Dualshock 3 ведет себя как контроллер Xbox 360.
Вот и все. Таким образом, вы сможете использовать контроллер PS 3 на ПК.
Устранение неполадок Windows 10 для контроллера PS3
Обычно Windows 10 рассчитана на работу с любым беспроводным и проводным игровым контроллером. Microsoft уже установила аксессуары для Xbox One и экосистемы Xbox Live.
Однако во время установки могут возникнуть ошибки. Если вы не установили обновления Windows 10, возникнут ошибки.
К счастью, существует решение, позволяющее исправить все ошибки установки. Поэтому необходимо изменить некоторые настройки Windows.
Перейдите в Настройки (используя Win + I)> Нажмите на Обновление и безопасность .
Выберите «Восстановление»> «Перезапустить сейчас» во время расширенного запуска.
Система загрузится, и вы сможете изменить настройки прошивки и загрузиться.
Выберите Устранение неполадок> Дополнительные параметры> Настройки загрузки. Перезапустите систему.
После этого найдите Disable Driver Signature Enforcement> Нажмите F7.
ПК и выполните все шаги по установке и настройке ScpToolkit на Windows 10.
Заключение
Выше мы представили полное руководство о том, как использовать контроллер PS3 на ПК. Если у вас возникли проблемы с установкой ScpToolkit или Dualshock 3, оставьте комментарий ниже.
























