Вы также можете создавать резервные копии своих файлов с помощью OneDrive. Дополнительные сведения см. в разделе Резервное копирование документов, изображений и папок рабочего стола с помощью OneDrive.
Не приходит обновление Windows 11: как тогда шагнуть в будущее?
Не получаете обновление Windows 11? Проверьте, включена ли опция в настройках, убедитесь, что операционная система обновлена с помощью PC Health Check, установите лицензионную Windows или используйте Solutions. Здесь подробно описано, почему не отображается версия 11 и как можно решить эту проблему.
Во-первых, необходимо понять, почему обновление Windows 11 не было выполнено должным образом. Этому может быть несколько объяснений:
- Автоматическая загрузка отключена.
- Была установлена старая версия Windows, которую больше нельзя обновлять, например, Windows 7 или 8.
- Компьютер/ноутбук не соответствует минимальным требованиям.
- Устройство подключено к сети в вашей школе, компании или другой организации.
- На диске недостаточно места.
- Слишком много подключенного оборудования.
- Устаревшие драйверы.
- Ошибка в диспетчере устройств.
Как только вы узнаете, почему ваш компьютер/ноутбук не обновляется до Windows 11 через Центр обновления, вы сможете принять решение о дальнейших действиях. Давайте рассмотрим основы.
Проверьте наличие ПО вручную
Если Windows 11 не отображается, убедитесь в правильности настроек. Для этого выполните следующие действия:
- Войдите в систему, чтобы начать работу.
- Войдите в систему и перейдите в раздел «Настройки».
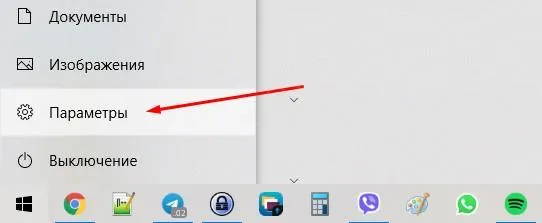
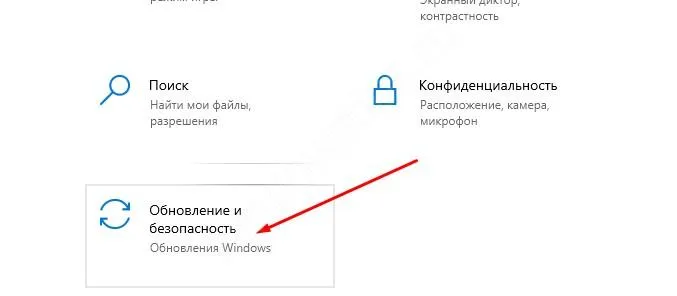
- Перейдите в «Центр обновления Windows».
- Нажмите на кнопку «Проверить наличие…».
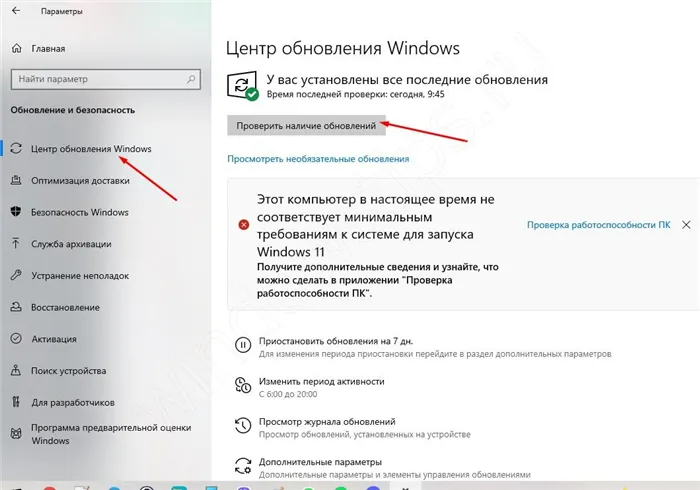
Здесь же, в нижней части, вы можете установить время поступления нового программного обеспечения, просмотреть журнал загрузки и т.д.
Проверьте минимальные требования
Одна из причин, по которой обновление Windows 11 не приходит, заключается в том, что ваш компьютер/ноутбук не соответствует требованиям. Основными параметрами являются:
- Количество ядер процессора — два или более.
- Частота процессора — 1 ГГц или выше.
- Оперативная память — 4 ГБ или более.
- Объем памяти — 64 ГБ или более.
- Системная прошивка — UEFI.
- TRM — версия 2.0 модуля доверенной платформы TRM.
- VGA — Совместимость с DirectX 12.
- Монитор — разрешение HD 9″.
Если ваш компьютер/ноутбук вроде бы соответствует требованиям, но все равно не приходит и не обновляется Windows 11, проверьте устройство с помощью специальной программы. Для этого выполните следующие действия:
- Перейдите по адресу microsoft.com/en-ru/windows/windows-11#pchealthcheck.
- Нажмите на кнопку «Загрузить PC Health Check».

- Нажмите на кнопку «Проверить чек».
- Войдите в систему и выполните проверку соответствия.
- Внимательно изучите то, что вам «не нравится», и устраните проблему.
Наиболее распространенной причиной того, что Windows 11 не показывает обновление, является отключение TPM 2.0. Его можно включить или обойти, чтобы решить проблему. На сайте Microsoft предлагается следующее решение:
- Нажмите комбинацию клавиш Win+R.
- Введите Regedit.

Как установить
Если вы знаете, почему ваш компьютер/ноутбук не распознает обновление до Windows 11, вы можете легко решить эту проблему. Если проблема устранена, вам не нужно ничего делать — новое программное обеспечение придет само. Если этого не произошло, выполните действия через официальный сайт microsoft.com/en-ru/windows/get-windows-11 или описанным выше способом обходного пути.
Официальный алгоритм выглядит следующим образом:
- Загрузите утилиту на сайте microsoft.com/en-ru/software-download/windows11.
- Убедитесь, что на вашем устройстве есть 9 ГБ свободного места и что оно соответствует требованиям.
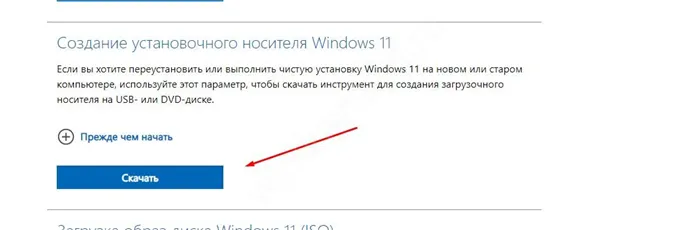
- Нажмите «Выполнить» от имени администратора.
- Примите условия и положения.

- Нажмите «Перезапустить сейчас», чтобы завершить установку.
- Дождитесь завершения процесса.
Расскажите в комментариях, почему обновление Windows 11 не приходит в вашем случае и как вы решили проблему.
Очистка кэша обновлений и перезапуск служб, необходимых для установки обновления
Первый способ может быть не самым простым для неопытного пользователя, но он является наиболее эффективным для данного случая и исправит ошибку 0x80248007 в большинстве случаев. Необходимые действия:
- Закройте окно Информационный центр.
- Закройте окно Centre Center и запустите командную строку от имени администратора. Для этого введите «Командная строка» на панели задач, щелкните правой кнопкой мыши на найденном результате и выберите в контекстном меню «Запуск от имени администратора». Другие способы запуска командной строки от имени администратора.
- Введите следующие команды по порядку и нажмите клавишу Enter после каждой команды. Если вы выполните некоторые из первых четырех команд, вы можете получить сообщение «Служба не запущена» — это нормально.
- Закройте командную строку, вернитесь в Центр обновления Windows 11 или Windows 10, снова проверьте наличие обновлений и установите их.
Обычно этот метод работает, и обновления устанавливаются без сообщений об ошибках.
Примечание: Если после выполнения вышеуказанных команд все прошло хорошо и система работает корректно, необходимо удалить две ненужные папки, оставленные в качестве резервных копий на случай, если что-то пойдет не так — C:\Windows\System32\catroot2.old и C:\Windows\SoftwareDistribution.old.
Дополнительные методы исправить ошибку
Если предыдущий способ не помог решить проблему, попробуйте выполнить следующие шаги для исправления ошибки 0x80248007:
- Воспользуйтесь встроенным средством устранения неполадок обновления. В Windows 11 его можно найти в разделе Настройки — Система — Устранение неполадок — Другие устранения неполадок — Центр обновления Windows. В Windows 10: Настройки — Обновление и безопасность — Устранение неполадок (слева) — Дополнительные средства устранения неполадок — Центр обновления Windows.
- Если по какой-то причине вы не можете получить доступ к средству устранения неполадок в Настройках, вы можете загрузить это средство устранения неполадок Центра обновления в виде отдельного файла с веб-сайта Microsoft: https://aka.ms/wudiag.
- Загружаемые обновления Windows можно также загрузить вручную. Для этого найдите номер KB в официальном каталоге обновлений и загрузите его — https://www.catalog.update.microsoft.com/Home.aspx. Затем запустите загруженный файл. Попробуйте сделать это в случае проблемного обновления, чтобы решить проблему. Некоторые обновления при просмотре каталога (особенно обновления для Windows Defender) перечисляют Windows 10 в списке поддерживаемых версий операционной системы, но не Windows 11, хотя они также предназначены для версии 11.
- Если ошибка возникает при установке обновления драйвера для устройства, вы можете загрузить драйвер для этого устройства с официального сайта производителя устройства (он может быть более новым) и не устанавливать его через Центр обновления.
- В редких случаях проблема может быть вызвана антивирусной программой стороннего производителя, установленной на вашем компьютере. Если вы используете антивирусное программное обеспечение сторонних производителей, попробуйте временно отключить его и переустановить обновление.
- Выполните восстановление репозитория компонентов Windows и восстановите системные файлы. Об этом выпуске:
- Выполните проверку ошибок системного диска с помощью chkdsk C:/f и убедитесь, что на разделе системного диска (диск C) достаточно свободного места.
- Для опытных пользователей: попробуйте использовать инструмент сброса обновления Windows.
Быстрая переустановка с исправлением системы и без удаления личных данных и программ
Последним вариантом является переустановка системы, в результате которой будут обновлены все системные файлы, но сохранены текущие настройки и программы:
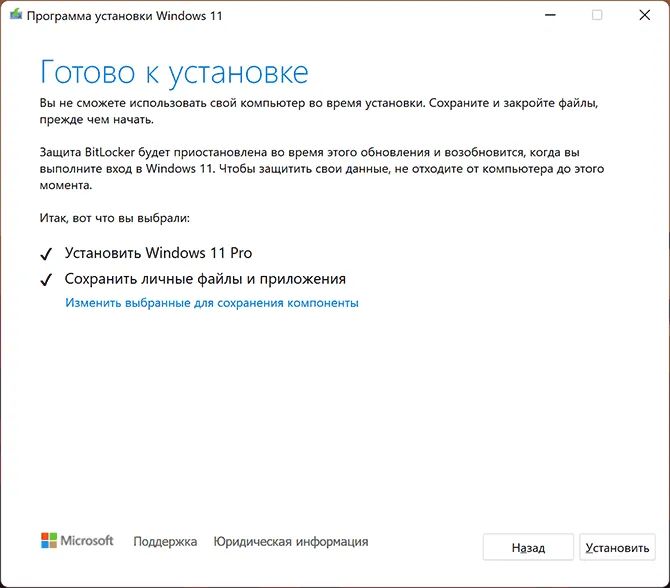
- Если у вас есть ISO-образ текущей системы, смонтируйте его в систему и запустите файл setup.exe — следуйте шагам установки.
- Если у вас нет образа — в случае с Windows 11 — загрузите оригинальный образ и воспользуйтесь шагом 1. В случае с Windows 10 перейдите на сайт https://www.microsoft.com/ru-ru/software-download/windows10, нажмите «Загрузить инструмент сейчас» и запустите загруженный инструмент. На экране «Что вы хотите сделать?» оставьте выбранной опцию «Обновить этот компьютер сейчас» и следуйте остальным инструкциям программы установки.
Если вы используете этот метод после завершения процесса, вам может потребоваться выполнить одну из следующих инструкций в зависимости от версии установленной операционной системы: Чтобы удалить папку Windows.old, Чтобы удалить папку Windows.old в Windows 11.
Шаг 1 – Освободите место
Все очень просто — для установки обновлений Windows 11 сама компания Microsoft рекомендует убедиться, что на жестком диске вашей системы на данный момент свободно не менее 20 ГБ. Если у вас меньше, удалите его. Обновления просто окажутся в свободном пространстве и не будут установлены.
Проверить место на диске очень просто: зайдите в «Исследовать» или «Этот компьютер» и посмотрите на диск, на который вы установили Windows:
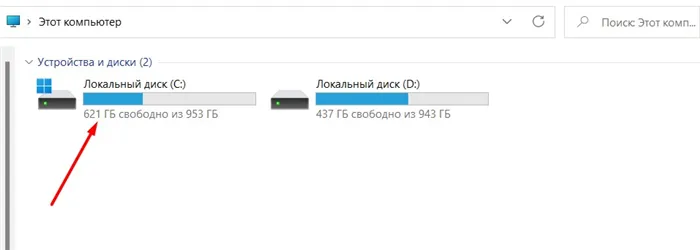
Шаг 2 – Откалываем и пробуем заново
Метод немного сложный, но иногда он работает. Если что-то не обновляется, прилягте, поспите немного, и это пройдет. Но если серьезно, я предлагаю отложить это действие до следующего дня (если только вы не пытались обновить его в течение целой недели). Часто при наличии масштабных ошибок выпускаются более мелкие исправления или дополнительные обновления, которые затем отображаются в «Центре обновления».
Кстати, как вы пытаетесь обновить свою систему? Надеюсь, через «Центр обновления». Следующие инструкции по ручному обновлению предназначены специально для тех, кто делает что-то не так.
- Перейдите в «Настройки — Центр обновления Windows» (самый простой способ попасть в настройки — нажать комбинацию клавиш + I ).
- Нажмите кнопку «Проверить наличие обновлений».
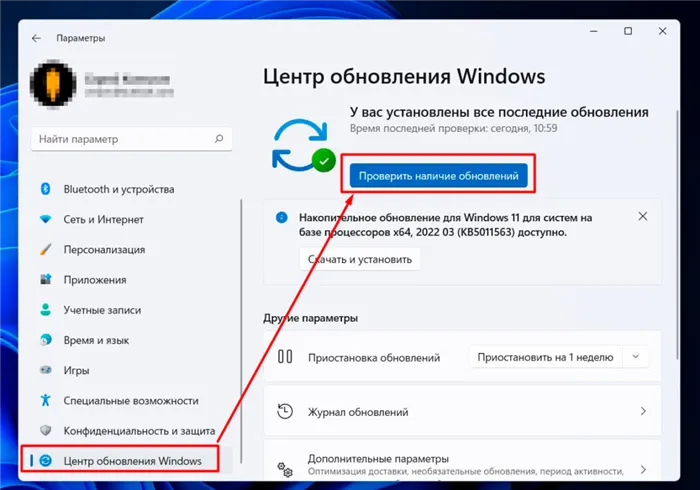
- Если обновления найдены — нажмите «Загрузить и установить».
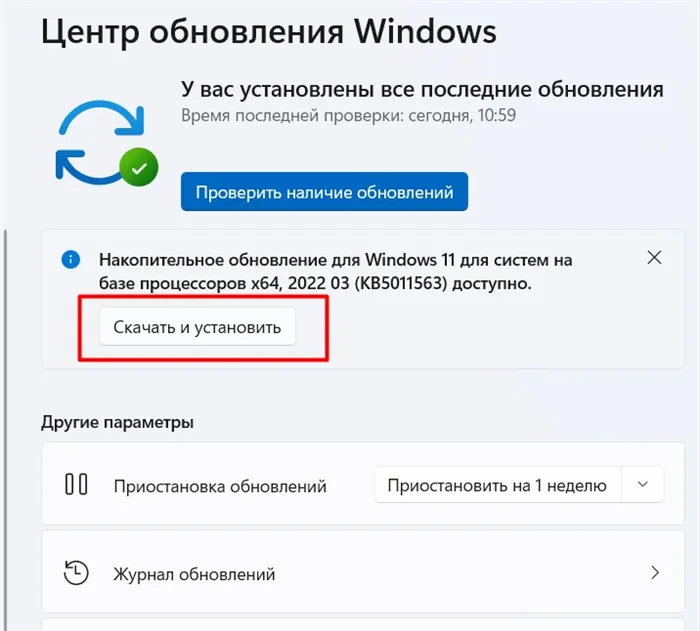
Шаг 3 – Отсоединение оборудования
Если к компьютеру подключены дополнительные устройства — флешки, жесткие диски, док-станции, — которые вы обычно не используете, их следует временно отключить. Один из возможных конфликтов заключается в том, что Windows 11 может использовать другие накопители для обновления, и представьте, что вы хотите использовать флэш-накопитель емкостью 8 ГБ, на который обновление не поместится. Это случается нечасто, но случается. Я рекомендую вам проверить это самостоятельно.
Не все драйверы одинаково полезны, и не все могут установить Windows сегодня. Это означает, что если ваше обновление привязано к драйверам конкретного устройства, будьте готовы к неудобствам. Решение: посетите официальный сайт производителя вашего устройства и загрузите официальные драйверы. А после того, как вы их установили, попробуйте их обновить.
Совет по проверке: зайдите в диспетчер устройств и убедитесь, что там нет нераспознанных устройств или устройств с восклицательными знаками или другими знаками. Если такие устройства есть, необходимо определить их местонахождение и найти для них драйверы.
























