Мы показали выше шаги для встроенного брандмауэра Windows Defender, но вы поняли идею и можете отключить сторонний антивирус и посмотреть, исправит ли это ошибку или нет.
Настройка решейда для PUBG
Многие игроки испытывают проблемы с графикой в PUBG. У одних изображение получается очень размытым, другие жалуются, что повышение резкости вредно для глаз. В этой статье мы решим проблемы с графикой в PUBG с помощью программы RESHADE.
ReShade — это универсальная программа, которая полностью интегрируется с приложениями для корректировки цвета, глубины резкости и других графических параметров видео. (Примечание: перерисовка не влияет на качество игровых текстур или других элементов. Он НЕ может удалить тени или траву! ) Это своего рода фильтр, который накладывается на изображение, и с его помощью мы можем сделать игру чище и насыщеннее.
Как установить ReShade в PUBG
Настройка ReShade в PUBG требует нескольких шагов:
- Скачайте программу по ссылке выше,
- Запустите программу от имени администратора,
- В появившемся окне нажмите «Выбрать игру».
- Затем перейдите в папку с exe-файлом PUBG (по умолчанию «Steam/steamapps/common/PUBG/TslGame/Binaries/Win64»),
- Выберите TSlGame.exe,
- Проверьте опцию Direct3D 10+ в программе,
- Затем появится окно с загрузкой исполняемых файлов, нажмите «Да»,
- В следующем окне выберите файлы, через которые будет фильтроваться изображение. Снимите галочки со всех опций и выберите нужные — «AdaptiveSharpen.fx», «Clarity.fx», «Colourfulness.fx», «DPX.fx», «HighPassSharpen.fx», «LumaSharpen.fx»,
Готово! Перекраска установлена и готова к работе.
Как настроить ReShade в PUBG
Далее мы перейдем непосредственно к настройке ReShade в PUBG. Во-первых, нам нужно запустить игру и активировать ReShade прямо в игре.
- Запустите игру через Steam,
- После перехода на главный экран нажмите «Shift+F2», чтобы активировать ReShade,
- Над игрой появляется окно (Важно! Все настройки были сделаны в оконном режиме «без рамки», в других режимах игра может аварийно завершиться),
- Создаем новый профиль,
- После создания профиля перейдите на вкладку Настройки, где выполните необходимые настройки,
- Первый параметр отвечает за кнопки сокращения отображения и скрытия окна ReShade,
- Второй параметр определяет режим отображения настроек ReShade «до и после»,
- Следующие параметры для нас бесполезны,
- Мы возвращаемся на вкладку «Главная»,
- Мы выбрали несколько исполняемых функций программы, это:
- AdaptiveSharpen — резкость изображения, отвечает за сглаживание объектов, травы, персонажей,
- Clarity.fx — clarity/clearing, делает изображение более четким, без размытия и расфокусировки,
- Красочность — цветопередача, позволяет настроить цветовую гамму игры и сделать изображение холоднее или ярче,
Вы также можете скачать и использовать готовые шаблоны: https://sfx.thelazy.net/games/game/1672/.
Чтобы установить ReShade по умолчанию, скачайте файл с сайта thelazy.net по ссылке выше и поместите его в папку с exe-файлом PUBG (по умолчанию «Steam/steamapps/common/PUBG/TslGame/Binaries/Win64»). Затем перезапустите PUBG и выберите уже готовый профиль.
Как включить счетчик FPS
А если кратко, то заходим в Настройки > Игровой процесс > В списке найдите «FPS info» и установите для него значение «enable».

Включить FPS в PUBG Lite ▲.
Настройки для слабых ПК
Если аппаратное обеспечение вашего компьютера находится на нижней границе системных требований, даже PUBG Lite может быть медленной.
Давайте изменим это.
Переходим в Настройки > Графика и настройки как показано ниже:
- Режим экрана : полноэкранный
- Разрешение: 1280×720 (здесь мы указываем разрешение ниже, чем разрешение экрана — чтобы видеокарта могла лучше обрабатывать изображения).
- Динамическое разрешение: активируйте эту опцию (игра адаптируется к ситуации и изменяет качество изображения для увеличения FPS).
- Целевой FPS: Настройка выше 60 не имеет смысла, если у вас обычный монитор, так как он не может отображать больше кадров в секунду (это также относится к мощным системам). Если у вас игровой монитор с частотой 144 Гц, введите 144 в это поле.
- Общее качество графики: пока не трогайте.
- Сглаживание, постобработка, тени, текстуры, эффекты, листва: установлено значение «Очень низкое».
- Наглядность: Здесь можно поэкспериментировать. Эта настройка не влияет на внешний вид игроков, только на отрисовку объектов.
- Освещение : Когда эта функция активирована, изображение становится более ярким и живым.
- Вертикальная синхронизация : Выключить.
Нажмите кнопку «Применить» (желтая кнопка), чтобы начать игру и наслаждаться ею.
Как убрать «мыло» ?
Загрузка графики в обычном PUBG в Lite вообще не работает. И это не имеет смысла, даже если у вас супермощный компьютер, даже профессиональные геймеры советуют играть на средних настройках.
Настройки для мощных ПК
- Отключите динамическое разрешение.
- Стремитесь к FPS, соответствующему тактовой частоте вашего монитора.
- Остальное можно поставить на максимум (не рекомендуется), кроме:
- Тени: очень низкие,
- Листва: слишком низкая.
Последние два варианта облегчают поиск хелоний в кустах, оконных проемах и других укрытиях.
Настройки в игре — что за что отвечает?
Теперь давайте рассмотрим графические настройки PUBG, которые можно изменить в игре. Разработчики выложили довольно обширный список, который можно использовать для значительного увеличения FPS.
Вкладка «Графика» и ее подраздел «Дополнительные настройки» — это все. Все здесь напрямую влияет на качество изображения. И, соответственно, на производительность.
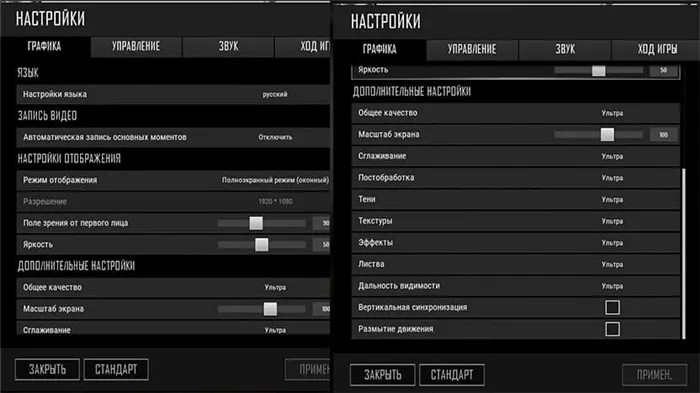
- Сглаживание влияет на «лесенки», которые появляются по краям текстур. Чем меньше значение, тем более зловещим — и угловатым — будет окружение, но тем выше FPS.
- Тени — определяет качество теней. Чем меньше значение, тем более размытыми и угловатыми они получаются. Вы не можете удалить их совсем. Не пытайтесь сделать это через настройки, потому что с новым античитом любое изменение файлов игры может привести к блокировке аккаунта.
- Текстуры — Указывает разрешение текстур.
- Эффекты — влияет на красоту взрывов, пуль и так далее.
- Листва — Качество листьев, которые появляются на деревьях. Обнаружить вредителей гораздо легче, когда это значение низкое. Трава не затрагивается.
- Диапазон видимости — изменяет расстояние, на котором система начинает обрабатывать объекты в 3D.
- Размытие движения — включает или выключает размытие движения при повороте камеры. Хотя в однопользовательских играх он создает кинематографическое изображение, в онлайн-шутерах он только снижает видимость, поэтому обязательно отключите его.
Давайте подробнее рассмотрим некоторые настройки.
Масштаб экрана
Этот параметр влияет на разрешение изображения, которое будет выводить ваш компьютер.
Предположим, что основное разрешение составляет 1600×900. Если вы масштабируете экран PUBG до 100%, изображение будет рендериться с тем же разрешением. Если вы установите 120%, разрешение рендеринга будет 1920×1080, а система сожмет изображение до 1600×900.
Это устраняет лесенку и улучшает общее качество изображения, но увеличивает время рендеринга и снижает скорость.
Если вы используете менее ста процентов, нагрузка на видеокарту резко снижается — и FPS увеличивается. Но изображение также будет выглядеть копотью.
Постобработка — убираем «мыло»
Если вы хотите узнать, как удалить мыло в PUBG, этот раздел поможет вам. Также прочитайте предыдущую подглаву о масштабировании экранов.
Постобработка в PUBG влияет на то, что происходит с изображением после рендеринга: а именно, дополнительные украшения, такие как эффекты природы, лучи света и размытие фона (заметно на настройках «High» и «Ultra»).
Если вам нужен красивый солнечный свет и кинематографические эффекты, включайте. В остальном это просто прожорливый FPS.
Вертикальная синхронизация
Опция, которая синхронизирует частоту экрана с FPS, генерируемым видеокартой. В большинстве случаев его не стоит использовать. Включите его, если у вас есть подобные искажения изображения:
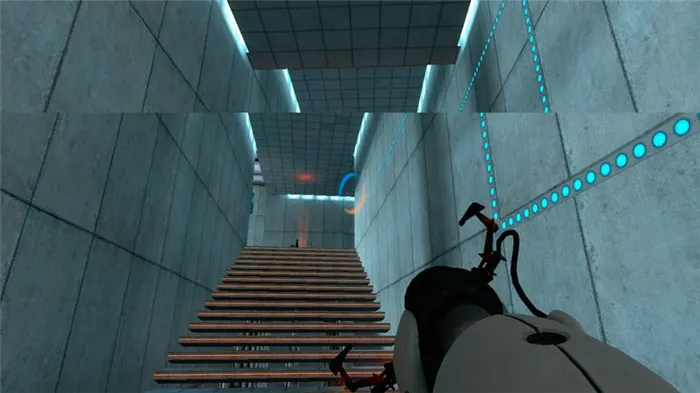
Эта настройка часто вызывает лаги, увеличивает задержку мыши и лишает вас преимущества.
Если вертикальная синхронизация не работает в PUBG, посмотрите это видео:
Настройки для слабых ПК
Оптимальные настройки графики PUBG для слабых компьютеров — самые низкие настройки, а «диапазон видимости» — просто «низкий». Текстуры лучше всего установить на средний уровень, но только если это не оказывает серьезного влияния на производительность.
- Размытие движения и вертикальная синхронизация, безусловно, отключены — они нам не нужны.
- Сглаживание — отключение этого параметра практически не влияет на FPS, но включает лестницу. Я рекомендую вам поэкспериментировать.
- Лучше оставить масштаб экрана равным ста. Если FPS по-прежнему значительно падает, попробуйте снизить ползунок до 80-90 — оцените тип графики и судите, сможете ли вы так играть, понаблюдайте за соперниками.
- Постобработка сведена к минимуму.
- Ресурсоемкие настройки, такие как эффекты, тени и листва, сведены к минимуму — на игровой процесс это не влияет, а наблюдать за нападающими может стать даже проще. Это правда, что «низкие» тени выглядят очень странно в помещении. Но если вы хотите установить PUBG на слабый компьютер, будьте готовы к компромиссам.
- Видимость — здесь все зависит от вашего стиля игры. Если вам нравятся 4 цвета, установите средний. Если вы играете без увеличительных прицелов, можно установить его на минимум.
Оптимальные настройки для видимости
Хотите ли вы лучше видеть своих врагов? Или вы просто хотите найти оптимальные настройки для комфортной и приятной игры? Давайте узнаем. Кстати, для тех, кто хочет замечать удары по врагам, существует специальная команда, которая изменит цвет крови на синий и зеленый в PUBG.
Если совет для людей с «ведрами» достаточно прост — выключи все и играй, — то собрать советы для людей с более мощными машинами довольно сложно, потому что к каждой ситуации нужно подходить индивидуально. Но давайте посмотрим в сторону лучших стримеров, которые четко понимают игру.
Анализ графических настроек для улучшения видимости в PUBG сделан на основе конфигурации Shroud — он, конечно, легко замечает всех и вся, а затем так же легко уничтожает их. Параметры других ведущих игроков доступны в статье по ссылке.
- Если вам не нужна вертикальная синхронизация, отключите ее и используйте размытие. Эти особенности только снижают вашу эффективность в бою.
- Сглаживание практически не влияет на производительность. Это может помешать вам наслаждаться миром Эрангеля или Мирамара. Установите его на высокий уровень.
- Устанавливайте значение не более одной сотой размера экрана — ниже этого параметра изображение выглядит размытым, а более высокие значения отрицательно влияют на частоту кадров.
- Постобработка и эффекты — самые низкие.
- Тени и листва также ниже. С помощью этой маленькой хитрости вы сможете заметить врагов с большого расстояния.
- Яркость зависит от вашего вкуса. Shroud оценивает его в 50, в то время как другие игроки предлагают от 60 до 70.
Дальность видимости в PUBG
Этот параметр отвечает за расстояние, на котором система начинает отображать 3D-дома и деревья. Трава, тени и игроки не затрагиваются. Установите значение «Низкий».
Shroud предпочитает значение «Low». Его всегда можно найти в первых рядах, так что поверьте — вы обнаружите своих врагов только в пути.
Убрать траву
Вам обязательно нужно научиться убирать траву в Playerunknown’s Battlegrounds, потому что это не только увеличит ваш FPS, и вы заметите, как враги ползут и крадутся к вам.
Но вы должны повернуть губы. Разработчики пытаются адаптировать свое детище к стандартам киберспортивного мира, чтобы устранить любую возможность нечестного преимущества.
На самом деле, трава по-прежнему отображается на относительно небольшом расстоянии. Так что если вы прицелитесь четыре или восемь раз, вы легко заметите идиота, крадущегося по полю — он будет считать, что скрыт от глаз противника, потому что видит траву вокруг себя; для вас же трава вокруг врага не отрисовывается, так что уничтожить его — просто дело техники.
Поле зрения от первого лица
На английском языке эта настройка называется FOV. Увеличение этого параметра увеличивает угол обзора, чтобы вы могли видеть, что происходит по сторонам — но это также может снизить ваш FPS.
На следующих изображениях показаны эффекты изменения FOV в игре. Вы сами решаете, нужна она вам или нет. Плащаница устанавливает значение 102.
7 способов исправить падение и зависание FPS в PUBG [Руководство по 2022]
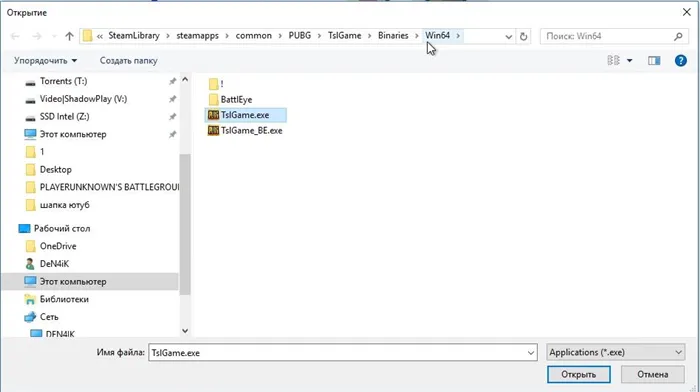
Без сомнения, PUBG является одной из самых популярных, если не самой популярной многопользовательской файтинговой игрой, которая когда-либо привлекала игровое сообщество.
С игроками со всего мира она предлагает игрокам уникальную арену, где они могут объединиться со своими друзьями и сразиться с врагами в многопользовательском режиме и победить в королевской битве.
Какой бы захватывающей ни была игра, игроки PUBG сообщают о многочисленных ошибках и проблемах. Одна из них — проблема падения FPS в PUBG.
Эта проблема возникает в различных сценариях игры. Есть некоторые сообщения, утверждающие, что FPS падает, когда они находятся рядом с врагами, а некоторые люди сообщают о проблемах с падением FPS в PUBG при переключении оружия, предметов и т.д.
Когда FPS падает в середине игры, это может быть очень неприятно, и это также всего лишь несколько врагов на пути к победе в игре.
Если вы тоже столкнулись с проблемой падения FPS в PUBG и ищете решение, то вы пришли по адресу.
Потому что в этом руководстве мы дадим вам много эффективных решений, которые помогут вам решить проблему падения FPS в PUBG в 2022 году навсегда. Давайте посмотрим на них.
Из-за чего падает FPS в PUBG?
Поскольку PUBG позволяет игрокам со всего мира подключаться и играть в одиночных, дуэтных или командных сражениях, сама игра подвержена многим проблемам.
После некоторых исследований нам удалось составить список причин, которые являются одними из самых распространенных причин падения FPS в PUBG.
- Ваше интернет-соединение не работает должным образом
- Пропал важный игровой файл
- Ваш игровой сервер PUBG испытывает проблемы со сбоями
- Большая нагрузка на систему
- Ваш брандмауэр блокирует игру
- Ваши графические настройки не оптимальны для игры.
- Ваш графический драйвер не обновлен
- Ваш компьютер не соответствует минимальным системным требованиям
Прежде чем перейти к индивидуальным решениям, давайте сначала проверим минимальные требования, необходимые для игры в PUBG на вашем ПК, потому что это первое, что вы всегда должны проверять, если у вас возникают такие проблемы, как падение FPS, лаги или заикание.
На официальном сайте указано,
LOW :
- Операционная система: 64-разрядная Windows 7, Windows 8.1, Windows 10
- Процессор: Intel Core i5-4430/AMD FX-6300
- Память: 8 ГБ ОЗУ
- Графика: NVIDIA GeForce GTX 960 2GB / AMD Radeon R7 370 2GB
- DirectX: версия 11
- Сеть: широкополосное подключение к Интернету
- Дисковое пространство: 40 ГБ свободного дискового пространства
РЕКОМЕНДУЕТСЯ
- Операционная система: 64-разрядная Windows 7, Windows 8.1, Windows 10
- Процессор: Intel Core i5-6600K / AMD Ryzen 5 1600
- Память: 16 ГБ ОЗУ
- Графика: 3 ГБ NVIDIA GeForce GTX 1060 / 4 ГБ AMD Radeon RX 580
- DirectX: версия 11
- Сеть: широкополосное подключение к Интернету
- Дисковое пространство: 50 ГБ свободного дискового пространства
Если ваш компьютер соответствует минимальным или рекомендуемым системным требованиям, или находится между ними, но вы все еще испытываете падение FPS в PUBG, вы можете перейти к решению проблемы.
Как исправить падение FPS в PUBG?
1. Проверьте подключение к Интернету
Поскольку PUBG — это игра, которая зависит от вашего процессора и высокоскоростного интернет-соединения, первое, что вам нужно сделать, это убедиться, что ваше интернет-соединение работает должным образом во время игры.
Плохое интернет-соединение может привести к ошибкам в игровом процессе, таким как заикание, лаги или падение FPS. Вы можете использовать такие сайты, как Fast.com или Speedtest, чтобы определить текущую скорость интернета.
Если скорость интернета не соответствует вашему тарифному плану, вы можете обратиться к своему интернет-провайдеру для решения проблемы, а затем проверить, решит ли это проблему.
2. Отключить полноэкранную оптимизацию
- Перейдите в папку установки PUBG в библиотеке Steam.
- Щелкните правой кнопкой мыши на TSLGame.exe и выберите «Свойства».
- Перейдите на вкладку «Совместимость» и снимите флажок с опции «Отключить полноэкранную оптимизацию».
- Нажмите кнопку «Применить».
- Нажмите OK.
Вы заметите, что по умолчанию включена полноэкранная оптимизация. Основной целью полноэкранной оптимизации является повышение производительности игр и приложений при их запуске в полноэкранном режиме.
Однако есть несколько сообщений от пользователей о том, что полноэкранная оптимизация не всегда улучшает производительность игр и приложений и часто является основной причиной падения FPS.
Следуйте инструкциям выше, отключите полноэкранную оптимизацию и запустите игру. Теперь вы можете проверить, устраняет ли это проблему проседания FPS.
3. Включите аппаратное ускорение планирования графического процессора
- Нажмите Win + I, чтобы открыть меню настроек Windows.
- Выберите System (Система) с левой стороны.
- Нажмите на опцию «Показать» с правой стороны.
- Выберите графику.
- Нажмите на «Изменить настройки графики по умолчанию». .
- Включите планирование аппаратного ускорения GPU.
- Перезагрузите компьютер, чтобы изменения вступили в силу.
Windows 11 оптимизирована для игр еще лучше, чем Windows 10, и имеет несколько внутриигровых настроек, которые можно включить и использовать для повышения производительности в играх.
Включение этой внутриигровой опции помогло нескольким пользователям решить проблемы падения FPS, нарушений и лагов в игре PUBG.
4. Измените управление питанием для максимальной производительности.
- Откройте меню «Пуск».
- Найдите командную строку и откройте ее от имени администратора.
- Вставьте следующий код и нажмите Enter. powercf g-duplicatescheme e9a42b02-d5df-448d-aa00-03f14749eb61
- Откройте панель управления.
- Выберите «Электропитание». .
- Вы увидите новую опцию для режима максимальной эффективности.
- Включите машину и посмотрите, решит ли это проблему или нет.
Изменить параметры электропитания
По умолчанию ваш компьютер настроен на сбалансированный режим питания, который на некоторых ноутбуках настроен на экономию энергии для увеличения времени работы.
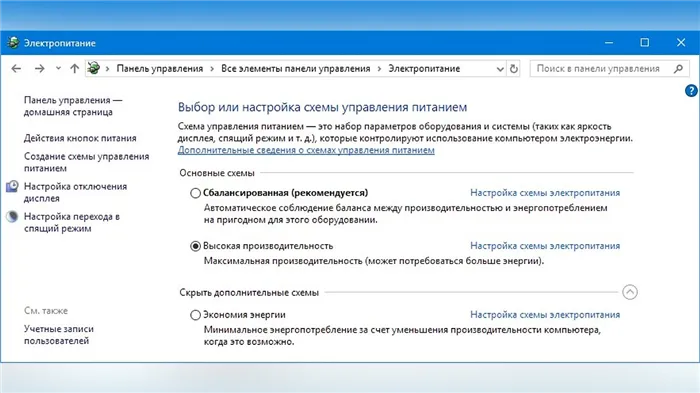
Это не позволяет компьютеру полностью раскрыть свой потенциал в PUBG. Поэтому первое, что вам следует сделать, это открыть Панель управления, которую вы можете найти с помощью поиска. После этого необходимо выполнить следующие действия:
- Выберите режим просмотра «мелкие значки»,
- Нажмите на «Энергия»,
- Найдите на экране опцию «Настройка схемы питания» и нажмите на нее,
- Нажмите на «Изменить дополнительные параметры питания», просмотрите экран «Параметры схемы питания» и выберите «Параметры схемы питания», нажмите на кнопку «Изменить параметры схемы питания», а затем нажмите на кнопку «Изменить параметры схемы питания»,
- В открывшемся окне найдите выпадающий список,
- Выберите «Высокая мощность» из списка,
- Нажмите «Применить», а затем «OK».
Включить режим производительности Nvidia
После установки драйвера видеокарты Nvidia вы можете ускорить игру PUBG: Battlegrounds с помощью режима производительности. Это немного упрощает графику игры, но увеличивает FPS. Обратите внимание, что этот метод доступен только в том случае, если у вас видеокарта с чипом Nvidia. Вот как:
- В правом нижнем углу экрана на панели задач щелкните правой кнопкой мыши на значке NVIDIA Settings,
- В открывшемся правом окне выберите вкладку «Настройки 3D»,
- Нажмите «Настроить параметры изображения просмотра»,
- Выберите справа поле «Пользовательские настройки с акцентом на:»,
- Переместите «ползунок» внизу в крайнее левое положение «Производительность»,
- Нажмите кнопку «Применить» внизу.

Затем запустите PUBG: Battlegrounds и убедитесь, что все отображается правильно. Если возникают проблемы, следует выбрать «Настройки в соответствии с 3D-приложением» вместо «Пользовательские настройки с фокусом на:».
Отключить эффекты Windows
Если PUBG: Battlegrounds запущена не в полноэкранном режиме, а в окне, в том числе безрамочном, можно повысить FPS, отключив эффекты Windows. Для этого выполните следующие действия:
- Открытое исследование,
- […]
- […]
- […]
- […]
- […] […]
- […]
- […]
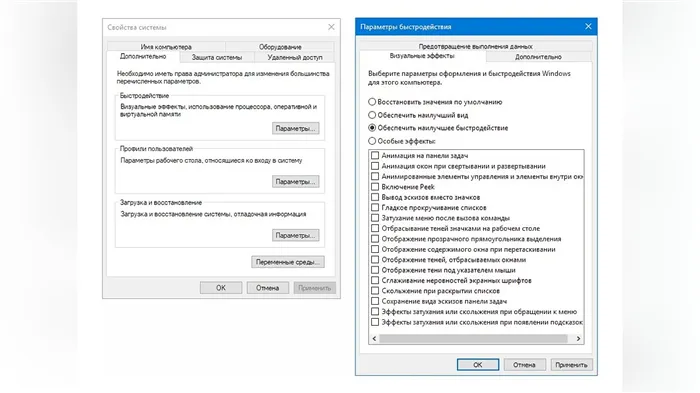
[…] […]
























