Если вы не можете найти виджеты на панели задач, необходимо активировать их вручную. Иногда повторная активация панели виджетов также может предотвратить периодические сбои. Вот как:
Не работают мини-приложения в Windows 11: как решать проблему?
Мини-приложения не запускаются в Windows 11? Убедитесь, что они включены, проверьте, правильно ли они работают из командной строки, попробуйте перезагрузить компьютер/ноутбук или восстановить предыдущую версию операционной системы. Ниже мы рассмотрим, что может быть причиной таких неисправностей и как вы можете самостоятельно устранить проблему.
Прежде чем приступить к устранению неполадок, необходимо понять, почему виджеты не работают в Windows 11. Этому может быть несколько обоснованных объяснений:
- Временный сбой операционной системы.
- Временный сбой операционной системы.
- Временная ошибка в чужом приложении.
- Вирус или вредоносное приложение.
- Системные ошибки (могут быть исправлены через командную строку).
- Неправильное обновление.
Это основные причины, по которым мини-приложения не работают в Windows 11, хотя раньше все работало правильно и без ошибок. Если вы поймете эти моменты, то сможете решить проблему, не обращаясь к специалистам.
Что делать
Ошибка многих пользователей заключается в том, что они ничего не предпринимают при возникновении ошибки, а иногда просто отказываются от использования опции. Причина в том, что они не знают, что делать, когда мини-приложения в Windows 11 не запускаются. На практике эта проблема может быть решена одним из следующих способов.
Перезагрузите ПК / ноутбук
Часто приложения не работают из-за временного сбоя в системе Windows 11. Чтобы устранить проблему, попробуйте перезагрузить операционную систему. Кроме того, вы можете полностью выключить компьютер/ноутбук и включить его снова через некоторое время. Такие шаги часто помогают исправить небольшие ошибки.
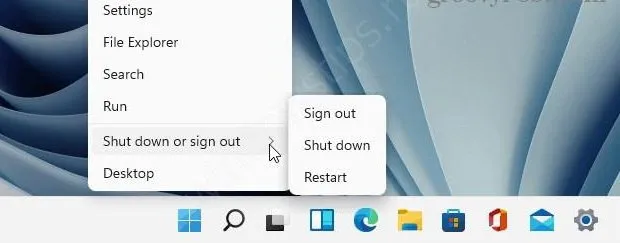
Включите опцию мини приложений
Иногда пользователи жалуются, что виджеты в Windows 11 не работают и соответствующий элемент не появляется внизу. В этом случае попробуйте включить эту опцию через меню «Пуск». Алгоритм следующий:
- Убедитесь, что значок мини-приложений не находится на панели задач Windows 11.
- Нажмите на Пуск и Настройки.
- Перейдите в раздел «Персонализация».
- Перейдите к пункту «Панель задач».
- В разделе «Мини-приложения» сдвиньте тумблер вправо, чтобы активировать опцию.
- Вернитесь назад и проверьте, работают программы или нет.
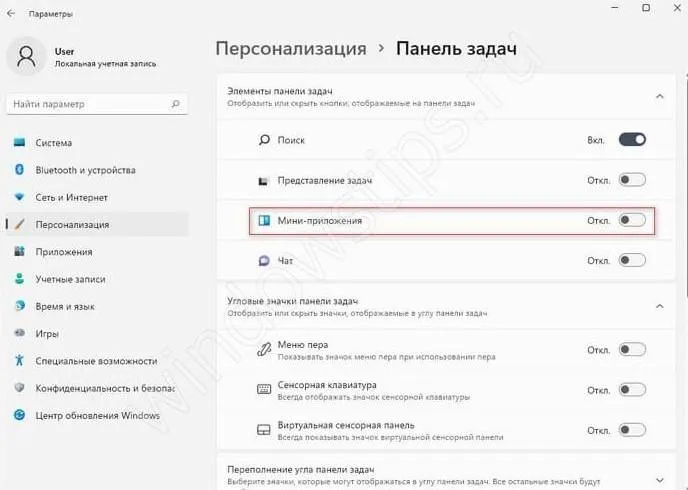
Выждите время
Если мини-приложения не запускаются в Windows 11, причиной может быть банальная ошибка пользователя. После запуска операционной системы программам требуется некоторое время для загрузки. Если значок присутствует, но прозрачный, необходимо подождать некоторое время. Мини-приложения необходимо запустить, чтобы они появились должным образом, поскольку их более десяти.
Удалите сторонний софт
Причина, по которой мини-приложения не появляются и не работают в Windows 11, может заключаться в стороннем программном обеспечении. Если проблема возникла после установки программы на компьютер или ноутбук, необходимо удалить ее, а затем перезагрузить устройство. Во многих случаях эти меры помогают, когда эти программы не работают.
Установите оригинальный Виндовс 11
Основная причина, по которой мини-приложения не работают, заключается в том, что вы установили неофициальную версию Windows 11. Сегодня эта функция уже не так важна, но до выхода стабильной версии операционной системы многие пользователи сталкивались с подобной проблемой. Единственное решение — установить официальную версию Windows 11. Необходимое программное обеспечение и методы установки описаны на сайте microsoft.com/software-download/windows11. Однако если установлен пиратский образ, нельзя ожидать, что операционная система будет работать должным образом.
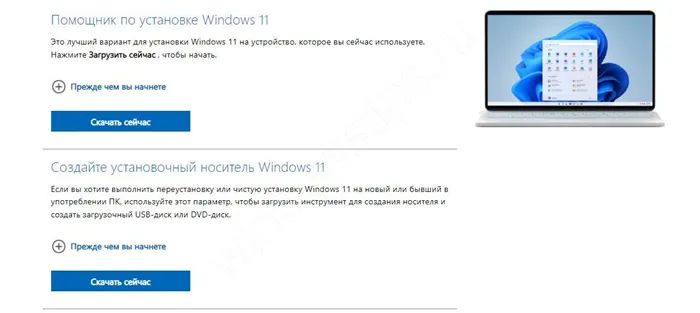
Проверьте устройство на вирусы
Если гаджеты не работают, нельзя исключать возможность вирусов. Используйте любое антивирусное программное обеспечение для проверки компьютера/ноутбука на наличие вредоносных программ. Если он найден, добавьте его в карантин или удалите.
Скорректируйте проблему с помощью реестра
Если гаджеты в Windows 11 не работают, попробуйте решить проблему через командную строку. Здесь возможны несколько решений.
- Введите название «Командная строка» через поиск в меню Пуск.
- Запустите его от имени администратора.
- Введите DISM.exe /Online /Cleanup-image /Restorehealth.
- Дождитесь завершения процесса.
Исправление 2: перезапустите процесс виджетов
Уничтожение процесса виджета через диспетчер задач и повторный запуск утилиты может устранить проблему. Вот как:
- Щелкните правой кнопкой мыши значок Пуск на панели задач, а затем выберите Диспетчер задач .
- На вкладке Процесс прокрутите вниз, чтобы найти Виджеты Windows. Щелкните правой кнопкой мыши этот процесс, а затем выберите Завершить задачу.
Проверьте, правильно ли теперь работают виджеты. Если нет, попробуйте следующее решение.
Исправление 3. Войдите в свою учетную запись Microsoft.
Для использования виджетов необходимо войти в Windows с учетной записью Microsoft, что следует сделать, если у вас ее еще нет. Возможно, вам придется выйти из учетной записи Microsoft и снова войти в нее, чтобы виджеты работали без сбоев — вот как это сделать:
- Нажмите Начинать >> значок вашей учетной записи >> Изменение настроек учетной записи .
- Если вы не вошли в свою учетную запись Microsoft, отобразится значок локальной учетной записи. Если у вас нет учетной записи Microsoft или нет локальной учетной записи Microsoft, нажмите Войти в учетную запись Microsoft.
- Войдите в систему, используя свои учетные данные, и проверьте, что виджеты теперь работают.
Если нет, перейдите к следующему решению.
Исправление 4: обновите графический драйвер
Если ваш графический драйвер устарел или работает неправильно, это может привести к ошибкам, которые влияют на элементы пользовательского интерфейса, такие как виджеты. Вы можете проверить, что ваш графический драйвер обновлен и работает правильно.
Существует два способа поддерживать драйвер видеокарты в актуальном состоянии. Один из способов — обновить его вручную через диспетчер устройств. Если Windows не обнаруживает последнее доступное обновление, можно поискать его на сайте производителя (Nvidia/AMD/Intel/Asus). Убедитесь, что вы выбрали только драйвер, совместимый с вашей версией Windows.
Автоматическое обновление драйверов — Если у вас нет времени, терпения или компьютерных навыков для обновления драйверов вручную, вы можете сделать это автоматически с помощью Driver Easy. Driver Easy автоматически определяет вашу систему и находит нужный драйвер для вашей видеокарты и версии Windows, загружает его и корректно устанавливает:
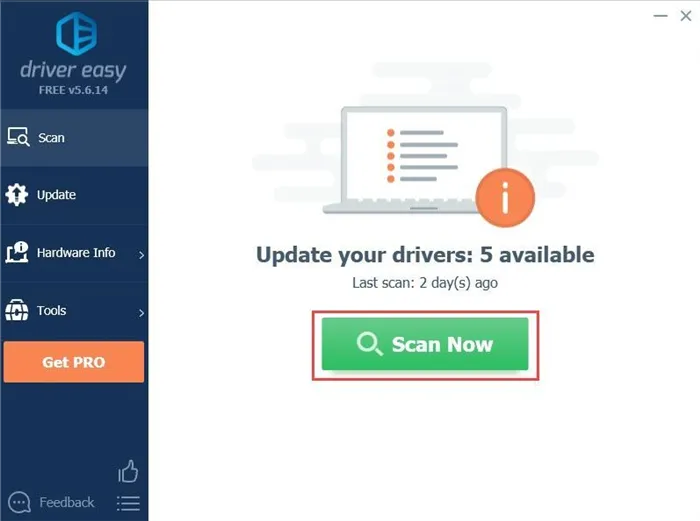
- Загрузите и установите Driver Easy.
- Загрузите и установите Driver Easy, загрузите и установите драйвер и запустите Driver Easy. Затем Driver Easy просканирует ваш компьютер и обнаружит все проблемные драйверы.
- Нажмите кнопку Обновить рядом с выделенным драйвером видеокарты, чтобы автоматически загрузить правильную версию драйвера, которую затем можно установить вручную (это можно сделать с помощью БЕСПЛАТНОЙ версии).
Перезагрузите компьютер, чтобы убедиться, что новый драйвер работает. Если обновление графического драйвера не устранило проблему, попробуйте следующее решение.
ИСПРАВЛЕНИЕ 1. Повторное включение виджетов
Сначала отключите виджеты, а затем снова включите их, чтобы новый экземпляр был доступен для устранения проблемы. Поэтому выполните следующие действия, чтобы опробовать его:
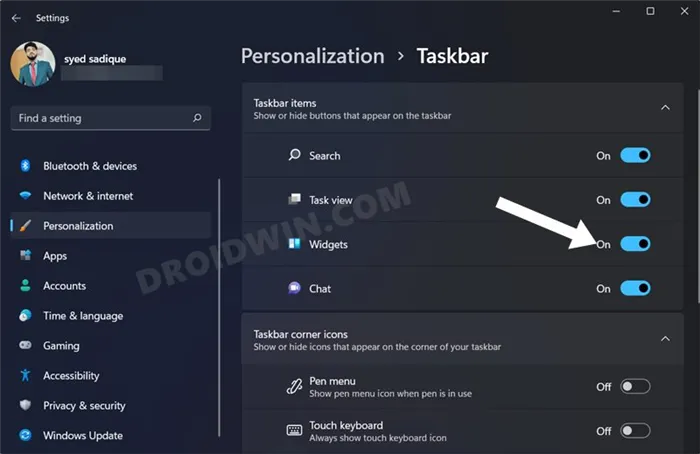
- Используйте комбинацию клавиш Windows + I, чтобы открыть меню настроек.
- Затем выберите «Персонализация» в левой строке меню и перейдите к разделу «Панель задач».
- Затем выключите и снова включите переключатель рядом с виджетами.
- Проверьте, исправлена ли проблема неработающих виджетов в Windows 11.
ИСПРАВЛЕНИЕ 2. Перезапустите процесс виджета
Приложение Widget имеет отдельный процесс, который работает в фоновом режиме и отвечает за эффективную работу приложения. Если в этом процессе есть проблемы, то его результаты неизбежно будут конфликтовать с виджетами. Поэтому следует подумать о перезапуске этого процесса, что можно сделать следующим образом:
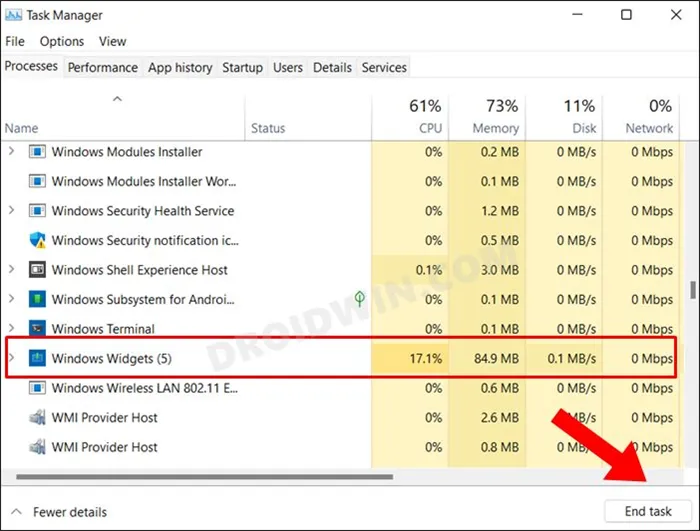
- Используйте комбинации клавиш Ctrl+Shift+esc, чтобы открыть диспетчер задач.
- Затем разверните раздел «Фоновый процесс» и выберите из списка «Виджеты Windows».
- Затем нажмите на кнопку «Завершить задание» в правом нижнем углу.
- Теперь перезапустите виджеты на панели задач и проверьте, работают они на вашем компьютере с Windows 11 или нет.
ИСПРАВЛЕНИЕ 3. Обновление графических драйверов
Использование старых или устаревших графических драйверов оказывает негативное влияние на все ресурсоемкие приложения. Поэтому следует обновить графические драйверы до последней версии, что можно сделать следующим образом:
- Используйте комбинацию клавиш Windows + X и в появившемся меню выберите «Диспетчер устройств».
- Разверните там раздел «Видеоадаптеры».
- Затем щелкните правой кнопкой мыши на видеокарте и выберите «Обновить драйвер».
- Теперь выберите Автоматический поиск драйверов.
- Теперь Windows будет искать в Интернете последние версии драйверов и затем установит их.
- Затем перезагрузите компьютер и проверьте, была ли решена проблема с неработающими виджетами Windows 11.
Как вернуть виджеты Windows 11 после удаления?
Если они вам вдруг снова понадобятся, тогда:
- Откройте браузер и перейдите на страницу приложения Windows Web Experience Pack в официальном магазине Microsoft Store — [BACKGROUND] (да, именно так оно называется, потому что виджеты не находятся в Магазине, если их просто искать),
- нажмите на кнопку «Получить»,
- просто дождитесь завершения установки.
И еще одно. После установки виджетов переключатель кнопок снова появится в опциях панели задач, но кнопка не появится в нужном месте. Поэтому, если вам нужна кнопка на панели задач, вам нужно отключить ее в настройках, а затем включить. После этого просто нажмите на кнопку, и Виджеты Windows 11 снова заработают.
























