Для удаления просто запустите Disk Utility и удалите раздел, который был установлен для Boot Camp с Windows. Затем расширьте основной раздел за счет свободного пространства.
Как установить операционную систему Windows на Mac?
Нет необходимости спорить о том, что лучше — Windows или macOS. Лучше попробовать оба варианта и принять решение на основе собственного опыта. К счастью, для установки Windows на Mac не требуется специальных навыков.

С самого начала компьютеры Apple позиционировались как альтернатива, новый путь, по сравнению с устройствами других производителей. Компания даже устанавливала собственные процессоры в компьютеры и всячески демонстрировала эксклюзивность этих продуктов. Тем не менее, компания представила утилиту Boot Camp для запуска Windows на macOS в 2006 году, за год до того, как Apple начала использовать процессоры Intel в своих компьютерах. Стоит отметить, что использование технологии виртуализации (с помощью специального программного обеспечения) сделало Windows на компьютерах Apple еще раньше.
Что понадобится (накопитель, образ и т.д.)
Существуют следующие требования:
- Флэш-накопитель USB: Желательно иметь флэш-накопитель емкостью 16 гигабайт. Необходим USB-накопитель емкостью 16 гигабайт; однако, если вы планируете установить Windows 7, можно обойтись и 4 гигабайтами.
- Если вы планируете использовать Windows 7, вы можете использовать только 4 ГБ Windows 7, но если вы планируете использовать Windows 7, вы можете использовать только 4 ГБ Windows 7. Для установки Windows 10 на Mac требуется не менее 64 гигабайт свободного места, рекомендуется 128 гигабайт. Поэтому 95% пользователей рекомендуют устанавливать программу только на один жесткий диск.
- Mac, созданный в 2007 году или позже. Если вы планируете установку Ten Ten, вам понадобится компьютер, построенный в 2012 году или позже.
- Загрузка образа Windows. Загрузите его с официального сайта.
- Установочное программное обеспечение: Boot Camp, или в случае виртуализации: Parallels Desktop, VMware Fusion или Oracle VM VirtualBox.
Что такое Boot Camp?
Программа установки Windows от компании Apple. При загрузке компьютера пользователь может выбрать, что запустить — macOS или Windows. Все внешние устройства работают без проблем с обеими операционными системами. Он делает доступными все имеющиеся ресурсы компьютера. Программа бесплатна и является частью macOS — просто зайдите в раздел «Утилиты» и найдите Boot Camp Assistant.
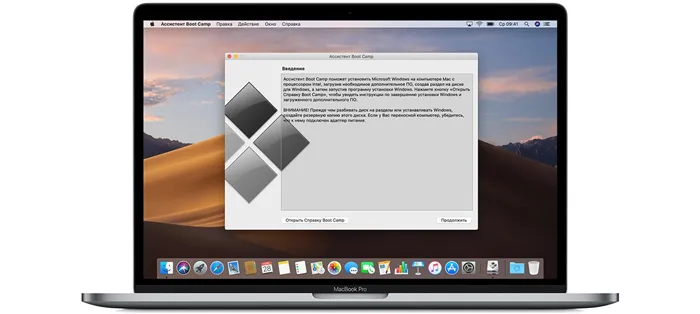
Как установить Windows на Mac с помощью Boot Camp?
Используйте следующий алгоритм:
- После запуска Boot Camp отметьте «Создать установочный диск …» и «Установить Windows …» в начальном окне. Активируйте флажок «Установить Boot Camp», а затем нажмите «Далее».
- Появится окно, в котором можно выбрать место хранения образа Windows — введите правильный путь. Сразу под ним введите USB-накопитель, на который будет производиться запись.
- В следующем окне определите, сколько места доступно на диске для новой операционной системы. Вы должны передвинуть ползунок или активировать опцию «Разделить на равные …». Затем нажмите на кнопку «Установить».
- Компьютер перезагрузится, а затем появится окно выбора загрузочного устройства. Щелкните на USB-накопителе, содержащем скопированный образ Windows. Еще одним преимуществом Boot Camp является то, что все драйверы оборудования копируются на флэш-накопитель — никакой дополнительной настройки не требуется.
- Начнется процесс установки Windows. Единственная загвоздка заключается в том, что при выборе раздела имеет смысл выбрать раздел с надписью «BOOTCAMP». Однако программа установки отклонит этот вариант. Поэтому этот раздел должен быть настроен — опция находится чуть ниже основной рамки.
- Когда вы впервые запускаете Windows на Mac, BootCamp должен запуститься автоматически. Драйверы и дополнительное программное обеспечение будут установлены автоматически. Вам нужно только подтвердить действия, которые необходимо выполнить. Если утилита не запускается, откройте USB-накопитель и запустите исполняемый файл «setup.exe» в корневом каталоге.
Шаг 2: Установка Windows 7
После подготовки загрузочного диска можно приступать непосредственно к установке операционной системы.
Важно! Установите на этот раздел только Windows 7!
Если жесткий диск не может быть установлен, его необходимо отформатировать — отметьте соответствующий раздел и нажмите «Параметры диска».
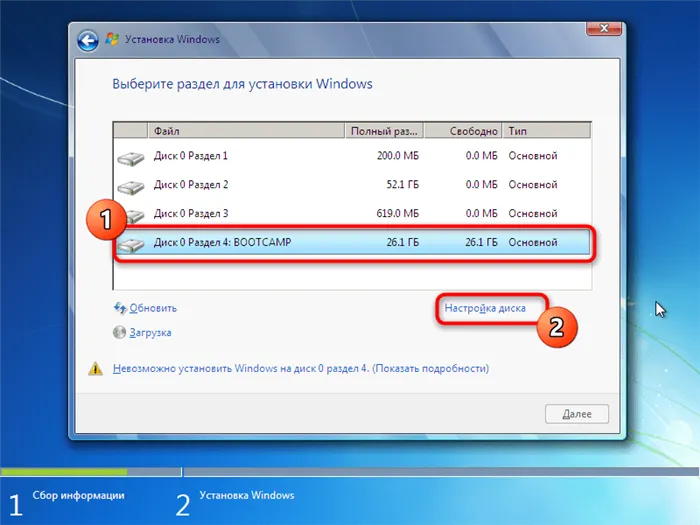
Используйте опцию «Формат».
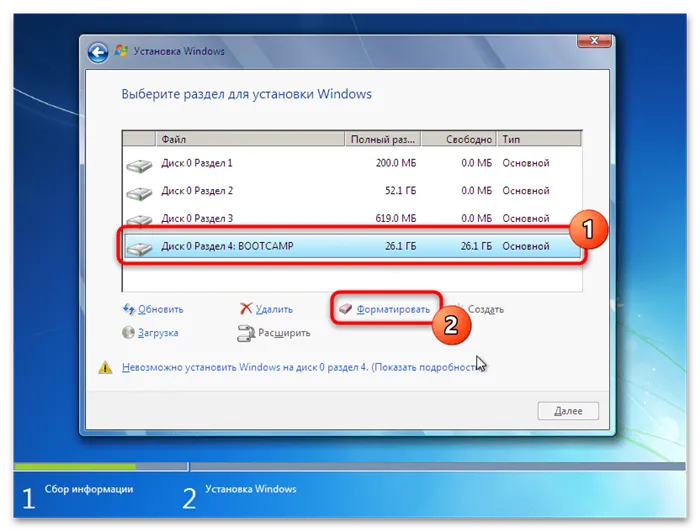
Затем появится окно начальной настройки — если вы знаете, что делать, можете сразу переходить к следующему шагу, в противном случае читайте дальше. Сначала введите имя будущего пользователя — во избежание проблем с совместимостью лучше использовать латинские буквы, раскладку можно изменить с помощью Alt (Option) + Shift.
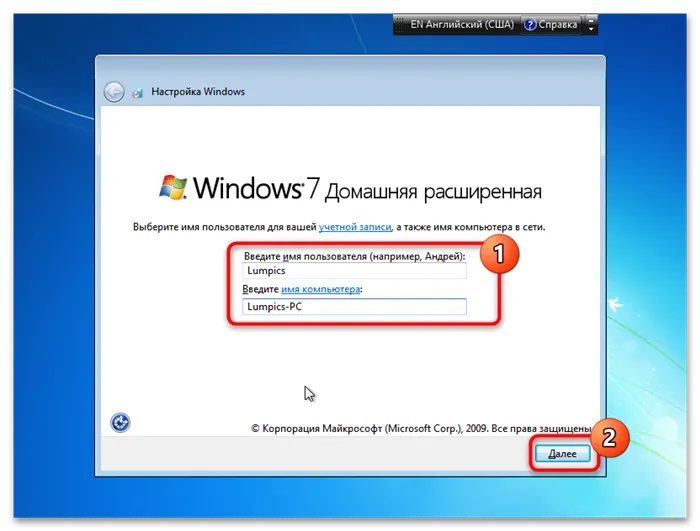
Выберите, хотите ли вы использовать пароль — это рекомендуется в целях безопасности.
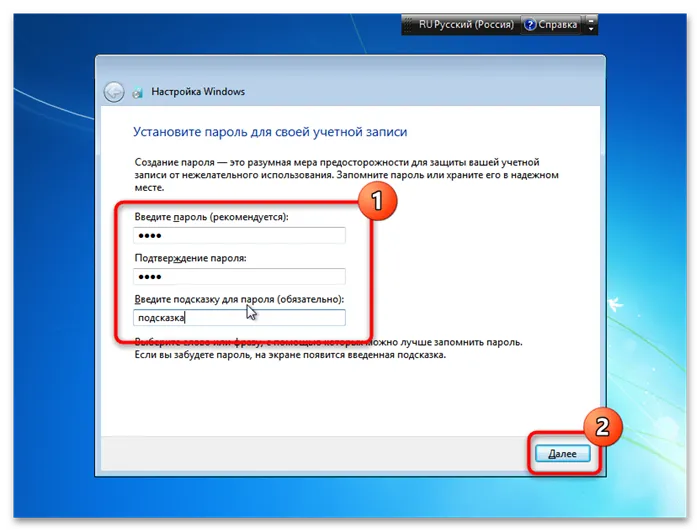
Введите ключ продукта для активации программы — это можно сделать позже, так что если у вас сейчас нет времени, можете пропустить.
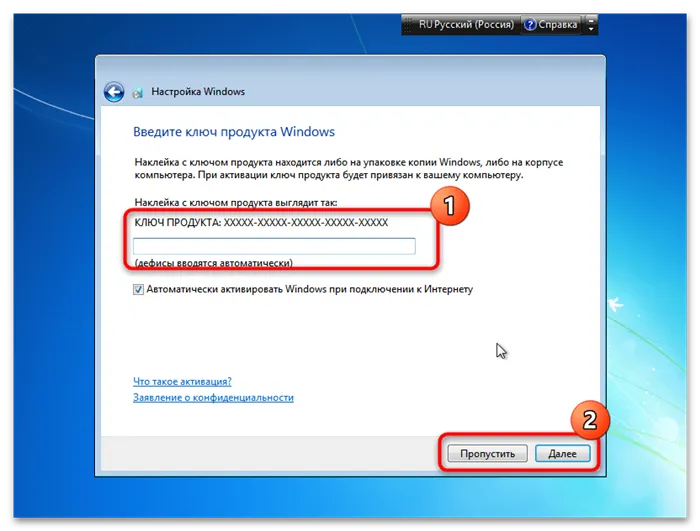
На момент написания статьи (январь 2022 года) поддержка Windows 7 была полностью прекращена, вы можете указать все параметры обновления.
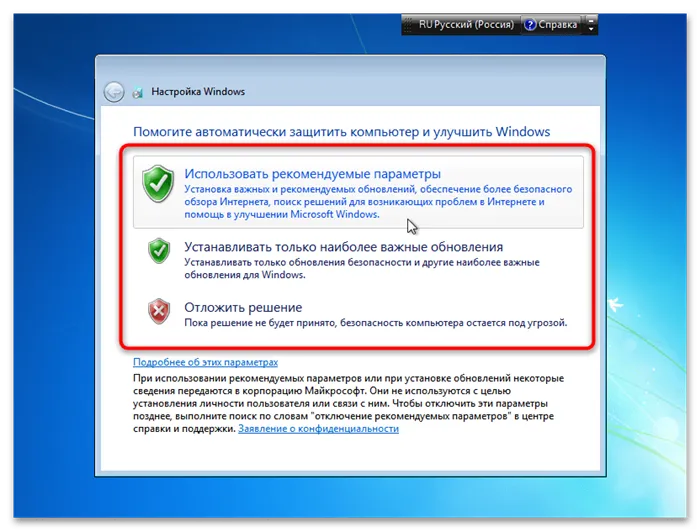
Установите время и дату.
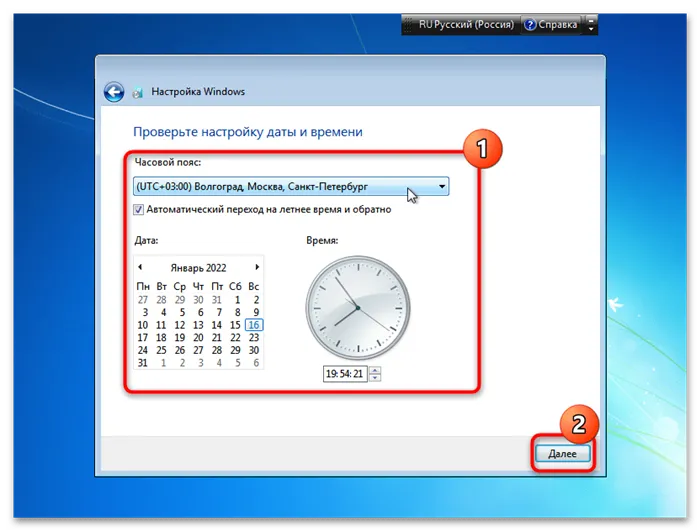
Шаг 3: Настройка
Для комфортного использования Seven на вашем MacBook необходимо выполнить некоторые дополнительные действия.
Если щелкнуть по нему правой кнопкой мыши, откроется контекстное меню, позволяющее перезапустить macOS и открыть панель моментальных снимков.

Вариант 2: Виртуальные машины
Если ваш MacBook официально не совместим с Windows 7, но система вам все равно нужна, лучше всего использовать виртуальную машину — либо эксклюзивную для macOS программу Parallels Desktop, либо решение VMWare или Oracle Virtualbox. Мы уже рассказывали о принципах установки системы от Microsoft на это программное обеспечение, см. ссылку ниже.
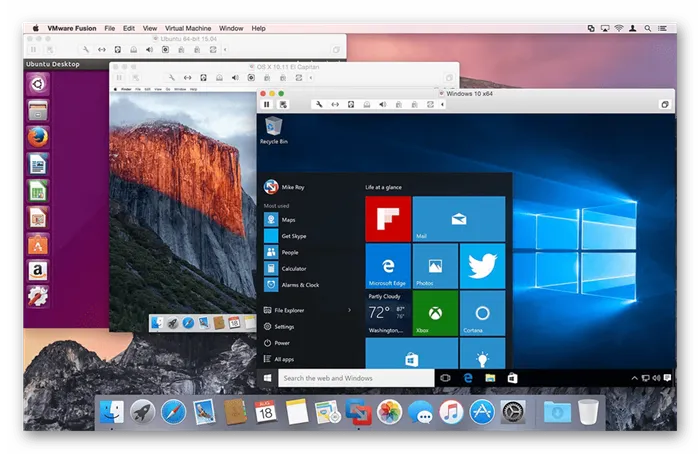
Мы рады, что смогли помочь вам решить эту проблему.
Помимо этой статьи, на этом сайте есть еще 13235 полезных руководств. Добавьте Lumpics.ru в закладки (CTRL+D) и вы обязательно найдете нас полезными.
Что нам понадобится

1. доступное свободное пространство на диске. Минимальное дисковое пространство для установки составляет 64 ГБ, а рекомендуемое — 128 ГБ.
На практике можно довольствоваться и меньшим, но всегда есть вероятность, что места не хватит для нормальной работы системы или установки необходимого программного обеспечения.
2. Для настольных компьютеров необходимы клавиатура и мышь, чтобы не приходилось постоянно переподключаться к различным операционным системам. Это может быть как проводное решение, так и модель стороннего производителя, имеющая несколько каналов для подключения к нескольким устройствам.
3. флэш-накопитель USB объемом 16 ГБ или более. Владельцам компьютеров, выпущенных в 2015 году или позже, такой диск не нужен.
4. образ установочного диска Microsoft Windows (ISO) или установочный носитель для данной операционной системы. Образ можно загрузить с веб-сайта Microsoft.
5. Вы можете бесплатно пользоваться Windows 10 в течение 30 дней после установки. После этого вам нужно будет приобрести ключ активации. Это можно сделать практически в любом российском магазине или в Интернете. На официальном сайте Microsoft он стоит приличные 199 долларов или 13 тысяч рублей.
Средняя цена за ключ в России составляет около 3 000 рублей, хотя на свой страх и риск можно найти и более дешевые предложения.
Как установить Windows 10 по шагам
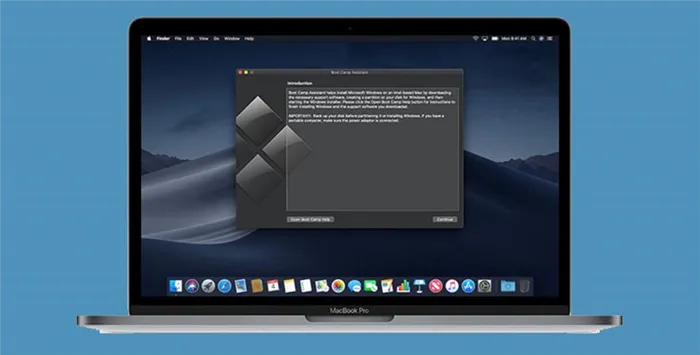
1. запустите утилиту Boot Camp из Spotlight, Finder или Launchpad.
2. в программе укажите путь к загруженному образу и выберите, сколько места на установленном жестком диске выделить для установки Windows.
Хорошо подумайте на этом этапе, потому что невозможно изменить используемый раздел без переустановки Widows. Если вы планируете играть в игры или запускать объемные приложения, сразу выделите больше места. 3.
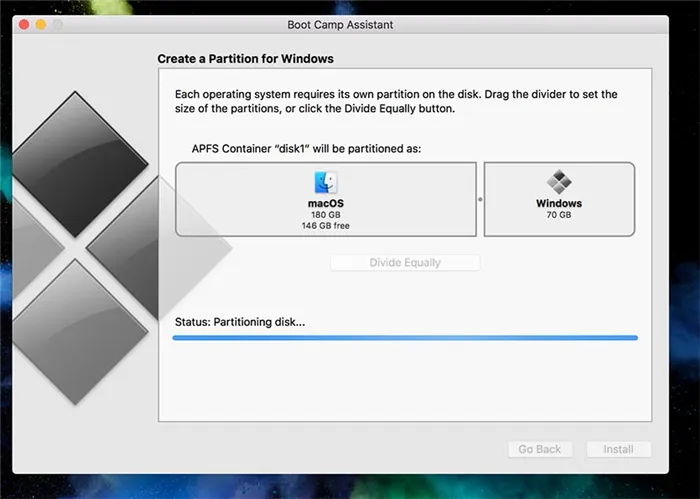
Подождите, пока необходимые драйверы и данные не будут загружены из сети. После загрузки и перезагрузки компьютера начнется установка Windows 10. 4.
4. Мастер установки спросит вас об основных настройках и разделе, на который вы хотите установить Windows. Это называется BOOTCAMP. 5.
5. после завершения установки необходимо завершить настройки системы. 6.
6. Как только вы окажетесь на рабочем столе Windows, вам нужно будет запустить утилиту Boot Camp. Он будет сохранен на системном диске или съемном диске, который вы создали в процессе инициализации.
7. После установки всех компонентов и перезапуска Windows необходимо подключиться к сети через Wi-Fi или кабель и запустить Apple Software Update из панели «Пуск».
8. проверьте программу на наличие доступных обновлений. Установите из и перезагрузите компьютер.
Как запускать macOS или Windows
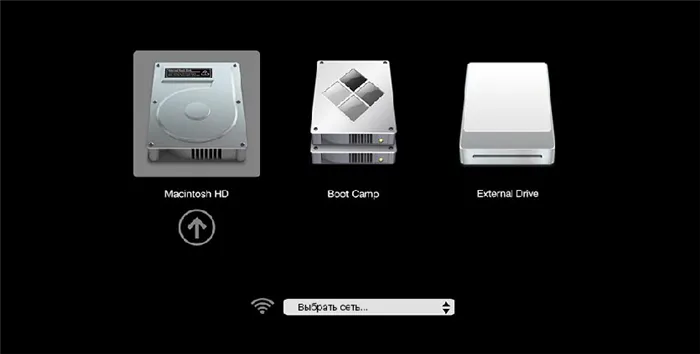
Теперь при включении компьютера macOS запустится автоматически, а если вы будете удерживать клавишу Alt/Option, то увидите меню с опцией загрузки раздела.
Для быстрого перехода с Windows на macOS можно использовать Дисковую утилиту (внизу справа), которая позволяет перезагрузить компьютер с другой операционной системой одним щелчком мыши.
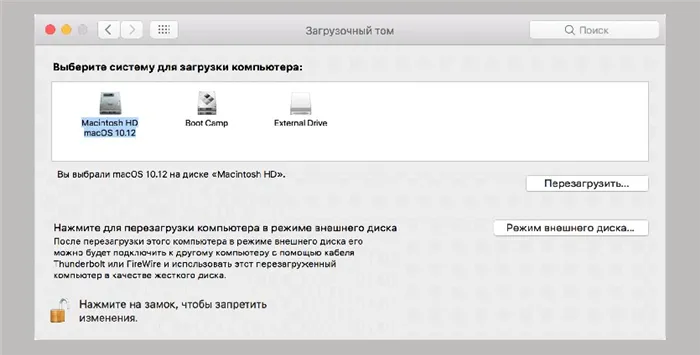
Чтобы вернуться, перейдите в System Preferences — Boot Volume, введите пароль для разблокировки настроек и выберите раздел Windows для загрузки.
























