Первое, что необходимо сделать, это оптимизировать среду, в которой вы будете запускать PUBG, рекомендуется использовать эти методы без исключения, так как это позволит достичь максимального результата.
Как поднять FPS в PUBG
В этой статье я постараюсь как можно подробнее рассказать обо всех способах повышения FPS в PUBG. Если ваш компьютер далек от характеристик топового оборудования, то читайте внимательно и пробуйте!
Причин этому может быть много, от простого недостатка оперативной памяти до игровых проблем. Во-первых, PUBG находится в Early Access и постоянно обновляется, поэтому не стоит ожидать стабильной производительности. Если вы хотите купить оборудование для PUBG, перейдите по этой ссылке, у нас есть отдельная статья об этом, а ниже вы увидите программную оптимизацию PUBG.
Шаг 1. Обновление драйверов
Как мы знаем, PUBG находится на стадии раннего доступа. Производители видеокарт постоянно обновляют свои драйверы для новых игр. Настоятельно рекомендуется обновить драйверы до последних версий. Это может помочь в некоторых случаях несовместимости видеокарт и различных игровых функций.
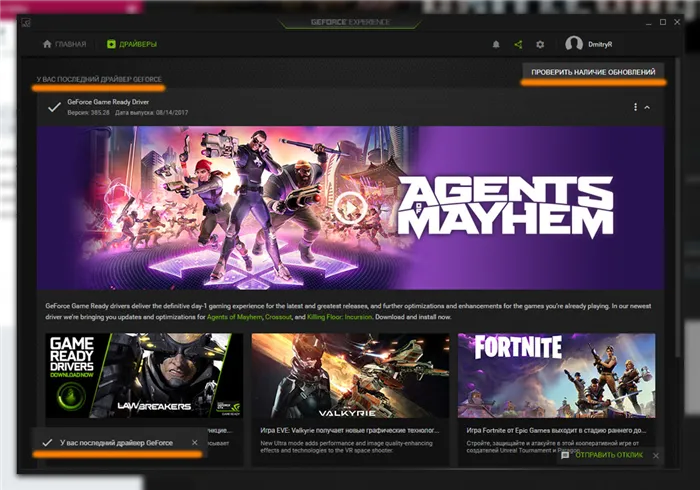
Шаг 2. Параметры графики PUBG
Далее стоит внимательнее присмотреться к настройкам графики в самой игре:
- Качество — устанавливает настройки по умолчанию для низкого, среднего, высокого и других параметров игры.
- Screen Scale — управляет размером пикселя в игре. Чтобы установить размер 1k1, параметр должен быть установлен на 100.
- Сглаживание отвечает за направляющий эффект и сглаживание изображения.
- Постобработка отвечает за фокусировку и размытие изображения на больших расстояниях.
- Тени — регулирует качество теней. Предупреждение. Тени не могут быть полностью отключены в игре.
- Текстура — настраивает качество текстур и область рендеринга определенных объектов.
- Эффекты — этот параметр управляет качеством взрывов, огня, воды и других эффектов в игре.
- Листья — параметр отвечает за плотность листьев на деревьях и кустарниках.
- Область видимости — параметр отвечает за область прорисовки домов, игроков и других объектов.
- Размытие движения — изображение становится размытым при повороте камеры.
- Вертикальная синхронизация используется для предотвращения полосатости экрана на мониторах с частотой 60 Гц и ниже.
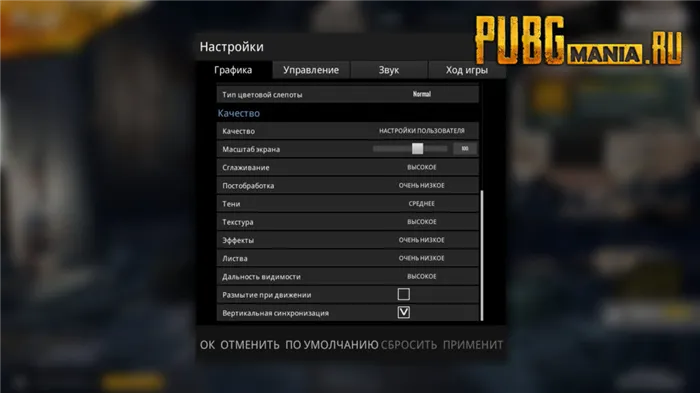
Ниже представлены скриншоты FULL HD с различными настройками графики.
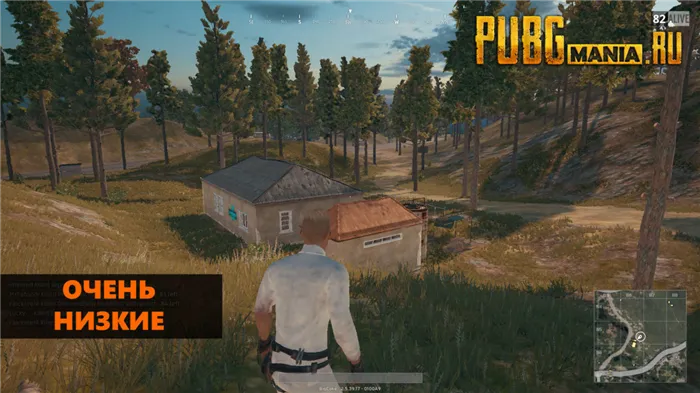
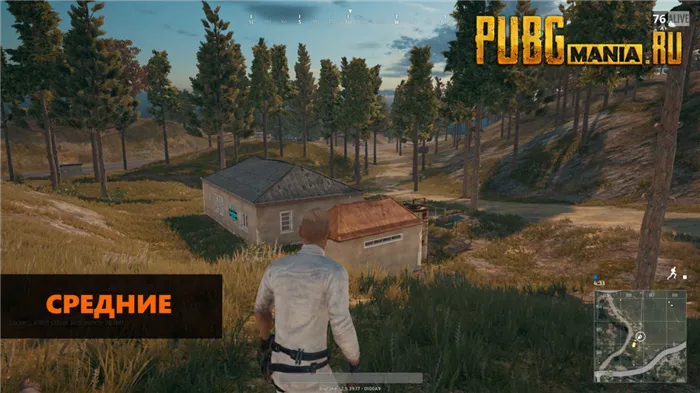
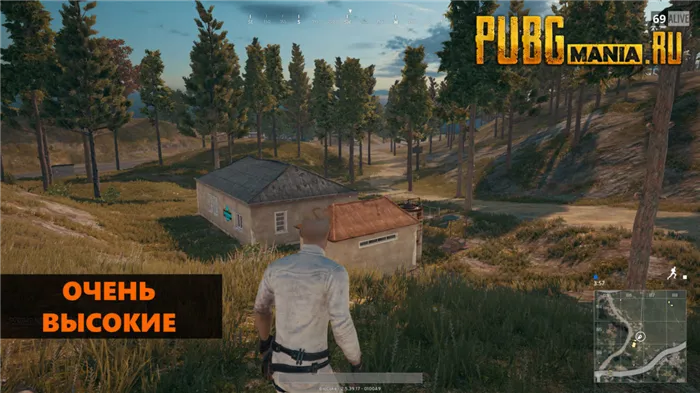

«Папки pubg рекомендуют установить все на очень низкие настройки, кроме диапазона символов и размера экрана. Я рекомендую, если у вас более 8 Гб оперативной памяти, установить текстуры на высокий уровень для более четкого изображения.
Влияние настроек графики на FPS:
Это все настройки, которые вы можете изменить в игре сейчас. Если отставание беспокоит вас, вам нужно копать глубже.
Повышение кадровой частоты
Порог комфортной частоты кадров в секунду в Pabg установлен на уровне 60 кадров в секунду. Такого результата можно добиться даже на посредственных компьютерах.
PUBG разрабатывается на движке Unreal Engine 4. Он занимает много ресурсов компьютера, поэтому лучше убедиться, что вы закрыли все программы, которые могут работать в фоновом режиме. Сюда входят антивирусы, uTorrent, Discord, Skype, браузеры и другие программы.
Не стоит изменять файлы .ini. Это связано с тем, что производитель официально запретил эту процедуру. В противном случае пользователь будет заблокирован.
Изменение настроек Nvidia
Даже если у игрока достаточно мощный компьютер, не стоит обходить эти настройки. Чтобы внести изменения, вы должны:
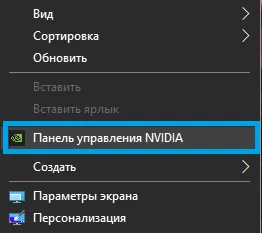
- Перейдите на вкладку Настройки программного обеспечения,
- Выберите PUBG. Если ее нет в списке, необходимо добавить игру.
- Измените две настройки: Включите оптимизацию потока и установите режим управления питанием на максимальную эффективность.
В разделе «Настройка параметров изображения предварительного просмотра» нужно найти ползунок и передвинуть его в сторону Performance.
Изменение настроек для AMD
В разделе Видео следует выбрать профиль «Расширенный». Тогда вам нужно внести изменения:
- В режиме сглаживания необходимо уточнить настройки.
- Вместо сглаживания выберите множественную выборку.
- Активируйте морфологическую фильтрацию,
- Установите режим анизотропного фильтра на 16x.
- Установите производительность как фильтрацию текстуры.
- Активируйте оптимизацию формы поверхности.
- Включите тройную изоляцию OpenGL.
- Установите для режимов Shader Cache и Tessellation Mode значение «AMD Optimised».
- Включите регулятор частоты на максимальную настройку.
После этого частота кадров будет намного выше даже на слабых компьютерах.
Настройка игры
Запустите PUBG и перейдите к настройкам графики. Здесь все просто: установите минимальное общее качество, выбрав «Очень низкое».
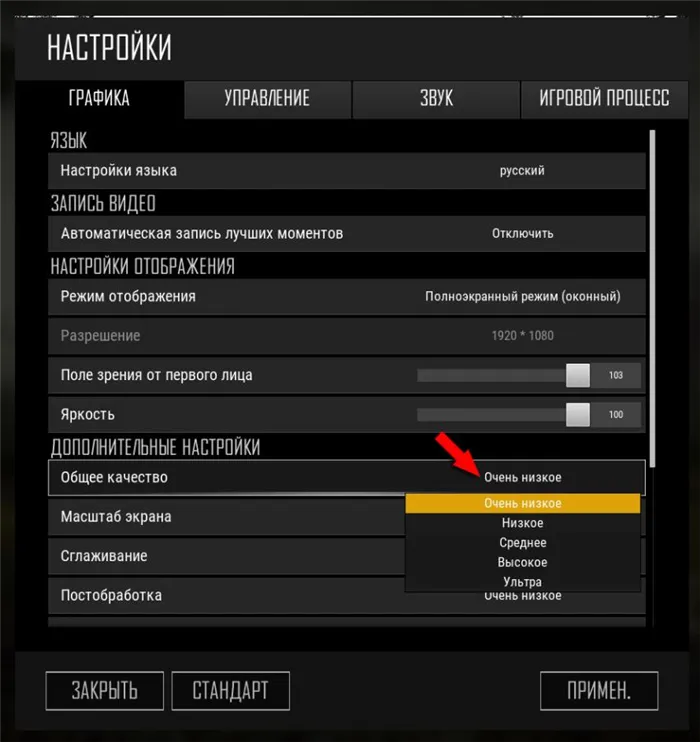
Если у вас все еще есть резервы FPS, вы можете поэкспериментировать со значениями. Следующие опции оказывают наиболее сильное влияние на производительность:
- Разрешение — его можно уменьшить, переключившись в полноэкранный режим (это резко снизит качество изображения),
- Масштаб экрана — установите значение 100 или меньше,
- Текстуры — будут потреблять видеопамять,
- Эффекты — взрывы, выстрелы, дым, огонь и другие боевые декорации,
- Видимость — влияет на производительность объектов (домов, деревьев, зданий) и игроков, всегда появляющихся на одном и том же расстоянии (PUBG хорош в этой области),
- Сглаживание — удаляет «лесенку» контуров и делает изображение более гладким,
- Постобработка — отвечает за красоту и кинематографичность изображения, она добавляет эффект «размытия» изображения. Я рекомендую отключить эту функцию даже на мощных компьютерах — она может немного увеличить отклик мыши без снижения FPS (в соревновательных играх это имеет решающее значение).
Выключите экран воспроизведения в интерфейсе оборудования (TAB). Это не увеличивает количество кадров в секунду, но когда добыча активна, она ускоряет процесс, не тратя ресурсы на производительность 3D-модели игрока.
Возможность изменить настройки запуска PUBG для увеличения FPS была недавно удалена разработчиками. Также невозможно полностью отключить рендеринг растительности, травы и теней. Вы не можете изменять игровые файлы, такие как файлы конфигурации ini — Anti-Cheat может заблокировать такие действия и ваш аккаунт одновременно.
Очистка железа от пыли, замена термопасты
Регулярно, например, каждые 2-3 месяца, очищайте внутреннюю поверхность. Пыль препятствует рассеиванию тепла, блокируя вентиляционные отверстия и покрывая внутреннюю поверхность, вызывая накопление статического электричества, что часто приводит к перегреву и неисправности. Волосы домашних животных также поглощаются системным блоком. Все это следует пропылесосить пылесосом со специальной насадкой (мягкой щеткой) на низком режиме, а в идеале — со специальным средством.
Частота замены термопасты зависит от двух факторов:
- Качество пасты — дешевая паста прослужит не более года, в то время как качественная паста может прослужить 5-8 лет,
- Компьютерный стресс — стресс повышает температуру, и чем выше стресс, тем быстрее высыхает паста.
Тепло, выделяемое при напряжении, указывает на необходимость замены пасты. Проверьте это с помощью программы CPU Temp или другой программы. Запуск интенсивного вычислительного процесса, который использует 100% ЦП, например, игра, рендеринг видео или 3D-модели, обширная компиляция или майнинг (некоторые алгоритмы используют ЦП).
Оптимальная установка температуры процессора:
- 35 градусов Цельсия в режиме холостого хода,
- при высокой нагрузке — 60-70 градусов Цельсия.
Все, что превышает эти значения, означает, что охлаждение выходит из строя и требует замены термопасты, а в некоторых случаях необходимо заменить весь кулер на более эффективный.
Все это относится и к ноутбукам, поскольку многие модели также нуждаются в замене термопасты на видеокарте.
Перегрев очень вреден для вас!
Разгон видеокарты
Я оставил это решение как одно из самых радикальных без какого-либо опыта.
Предупреждение. Разгон производится на свой страх и риск! Следующая информация публикуется исключительно в информационных целях и не является обязательным руководством к действию. Мы не несем ответственности за любой ущерб, причиненный в результате вышеуказанных действий.
Правильная процедура (не переусердствуйте) может привести к временному перегреву и автоматическому аварийному выключению, после чего компьютер можно снова включить.
Производители устанавливают диапазон производительности, а видеокарты в нормальном режиме работы не работают при температуре, близкой к точке кипения, поэтому существует некоторая свобода действий. Степень разгона зависит от конкретной модели видеокарты.
Вам понадобится программа под названием MSI Afterburner или GPU Tweak. Последний поставляется с драйверами карты ASUS.
MSI Afterburner
Если вы наведете курсор мыши на отдельные ползунки в Afterburner, вы получите подробное описание отдельных функций. Не поленитесь прочитать его.

Проверенный алгоритм для безопасного разгона:
- Увеличьте только тактовую частоту ядра и тактовую частоту памяти,
- Увеличивайте постепенно, не более чем на 5-10%,
- Проверьте FPS (запустите игру или бенчмарк) и температуру на каждом этапе,
- Напряжение НЕ трогать.
Так за 3-5 попыток подберите параметры разгона, при которых карта не будет слишком сильно нагреваться, увеличивая производительность и FPS.
ASUS GPU Tweak
Программа хороша в простом режиме, она предлагает готовые варианты: Разгон (OC), игровой, бесшумный. Другими словами: разгонный, игровой и бесшумный. Каждый режим активируется простым нажатием.
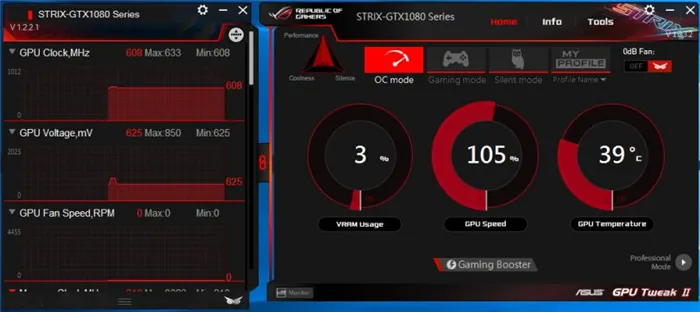
Для опытных пользователей и тех, кто хочет более тонкой настройки, я рекомендую режим Professional, который открывает дополнительные возможности:
- Импульсные часы,
- Часы памяти,
- Тренд
- и даже FPS Target.
Действуйте осторожно, постепенно увеличивайте количество, проверяйте его, не переусердствуйте сразу.
Сильный разгон приводит к обратному эффекту — карта не выдерживает нагрузки, FPS падает еще больше, система работает нестабильно.
Будьте осторожны с параметром напряжения GPU. Лучше не выбирать его и оставить значения по умолчанию.
4 способ
Как повысить ФПС в PUBG:
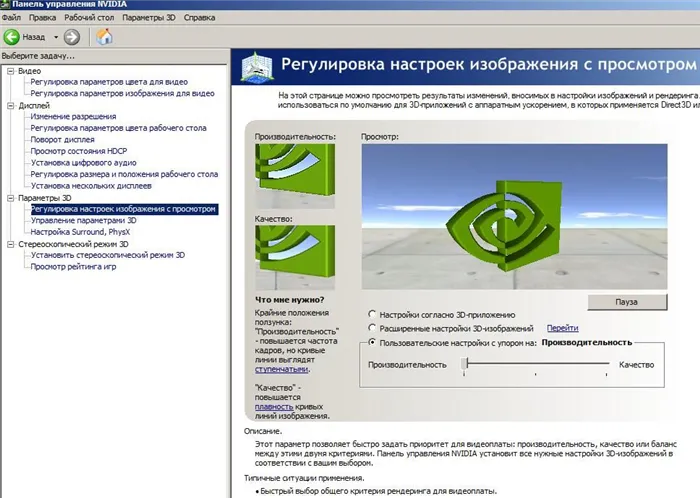
Если у вас видеокарта Nvidia, то заходим в настройки Nvidia. Далее в параметры 3D -> Настройка параметров отображения изображения. Перетащите ползунок на опцию «Пользовательские настройки с упором на производительность». Нажмите кнопку Применить.
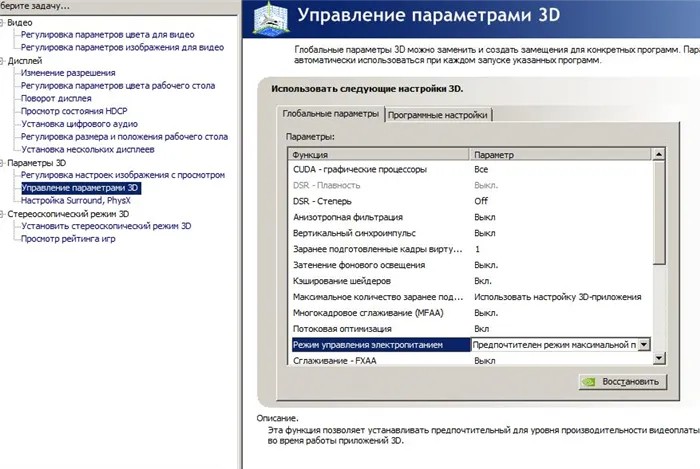
Далее переходим в «Управление параметрами 3D» -> Глобальные настройки. Комплект:
1. установите для параметра «Оптимизация потока» значение «Вкл.» 2. измените режим управления питанием на «Предпочтительный режим максимальной эффективности» (Этот параметр особенно важен для владельцев ноутбуков).
Затем перейдите в раздел «Настройки программного обеспечения».
1. добавьте Playerunknown’s Battlegrounds (если игра отсутствует в списке, нажмите «Добавить» и выберите TslGame) 2. активируйте «Оптимизацию потока». 3. «Режим управления питанием», как в общих настройках, «Предпочтительный режим высокой производительности» 4. «Кэширование шейдеров» — «Выкл.» 5. Нажмите на приложение.
























