Но для игр, которые ожидают контроллер Xbox, вам может понадобиться эмуляция xinput. Он преобразует нажатия клавиш контроллера PS4 в кнопки, эквивалентные кнопкам Xbox. Таким образом, игры «работают» с DualShock 4 так же, как и с контроллером Xbox. Они будут думать, что вы используете контроллер Xbox.
Как подключить геймпад Dualshock 4 к ПК через эмулятор?
Приветствую братьев и сестер, которые утешают! Я уверен, что среди вас есть те, кто не только любит играть в игры на «Соньке», но и любит поиграть во что-нибудь на компьютере.
Есть игры, которые выпускаются только на одном устройстве. Но играть в них без джойстика крайне неудобно. Контроллер PS4 не всегда работает так, как нужно. Даже геймпад ps4 для ПК был изобретен для этого эмулятора.
Если вы столкнетесь с такой проблемой, я готов вам помочь. Сейчас я расскажу о некоторых подходящих эмуляторах для ПК и о том, как их скачать и установить.
К сожалению, разработчики Windows позаботились о том, чтобы на компьютерах хорошо работали только джойстики Xbox. Они не используют тот факт, что геймеры играют на устройствах конкурентов.
В конце концов, только умные думали о слизнях и эмуляторах. Кстати, с помощью следующего программного обеспечения, адаптированного для контроллера Xbox, можно настроить наш любимый Dualshock. Он называется Input Mapper.
Она бесплатна и может быть загружена с веб-сайта компании. Вы просто устанавливаете его на свой компьютер и назначаете себе каждую кнопку в настройках.
Недостатком использования этого эмулятора является то, что не все игры корректно работают с геймпадом.
Существует еще одна программа, которую можно использовать для настройки любого геймпада. Он называется Xpadder.
При установке он сразу же распознает тип джойстика, и вам остается только назначить кнопки.
У этого эмулятора есть два недостатка:
- За это нужно платить. Но если вы знаете, где найти бесплатное программное обеспечение, вы можете попробовать его там.
- Установка занимает очень много времени. Вам придется попотеть.
Самый простой способ на Windows 10
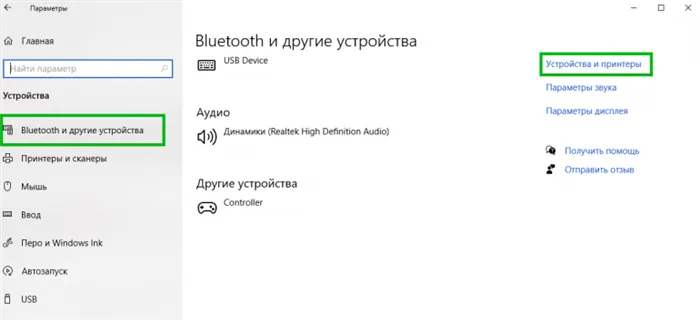
Windows 10 — это чрезвычайно функциональная и удобная операционная система. А после его установки подключение Dualshock 4 к компьютеру станет невероятно простым и необременительным. Все, что вам нужно, — это сам геймпад и кабель для его подключения к компьютеру.
Базовая инструкция
- Возьмите Dualshock 4 и подключите его к компьютеру с помощью кабеля.
- Дождитесь установки драйверов и перезагрузите компьютер.
- Проверьте функциональность контроллера в разделе «Устройства и принтеры» «Свойства».
Сразу после подключения появляется уведомление о том, что новое устройство распознано. А если драйверы для Dualshock 4 еще не установлены, Windows 10 загрузит их автоматически, что может занять некоторое время. По завершении установки появится уведомление, после чего необходимо перезагрузить компьютер и снова подключить геймпад.
И все же существует большая вероятность того, что Dualshock 4 не будет работать даже после всех этих манипуляций. Что делать в этом случае?
Проверяем работоспособность
- Перейдите в Пуск в раздел «Bluetooth и другие устройства» с правой стороны «Устройства и принтеры».
- Там должен появиться подключенный геймпад. Вы можете щелкнуть на нем правой кнопкой мыши и перейти к «Настройки устройства управления игрой».
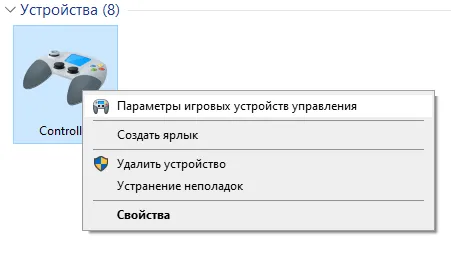
Если он показывает, что Windows распознает каждое нажатие, все в порядке — просто снова подключите устройство. Однако если кнопки не работают или геймпад вообще не отображается в меню «Устройства и принтеры», вам придется выполнить еще несколько действий.
Если что-то пошло не так
- Перейдите в Диспетчер устройств и выберите Устройства HID.
- Появится длинный список устройств, среди которых ваш геймпад, вероятно, будет называться «HID-совместимый игровой контроллер». Однако можно получить и другое имя. В любом случае, следует обращать внимание не столько на имя, сколько на символ, который соответствует тому или иному имени. Вы должны найти символ, который отличается от всех остальных маленькой стрелкой, направленной вниз.
- Смело нажмите на нужный элемент ПКМ (HID-совместимый игровой контроллер, Dualshock 4, беспроводной контроллер или аналогичный).
- В открывшемся окне выберите «Активировать устройство».
- Затем повторите описанные выше действия, т.е. снова подключите устройство и убедитесь, что драйверы установлены правильно.
И в любом случае, прежде чем запускать игру через Steam, необходимо «сопрячь» контроллер с этим магазином.
Настраиваем поддержку Dualshock 4 в Steam
- Подключив контроллер к компьютеру, войдите в свою учетную запись Steam.
- Выберите режим отображения Big Picture «Настройки» «Настройки контроллера».
- Там вам просто нужно установить флажки «Поддержка контроллера PlayStation» и «Пользовательские настройки PlayStation».
- Как только Steam распознает геймпад, необходимо дать ему имя и выполнить некоторые настройки. Вот и все.
Простой способ с использованием сторонних программ

Конечно, вам может не понравиться описанный выше способ входа в систему. Это слишком долго и довольно сложно. Мы прекрасно понимаем, что вы имеете в виду. Поэтому мы рекомендуем второй, гораздо более удобный способ подключения Dualshock 4. Давайте начнем.
Если вы не хотите возиться с настройками, рекомендуем загрузить одну из двух программ DS4windows или InputMapper.
Вы можете скачать их бесплатно. И нет, не беспокойтесь, что эти программы могут содержать какие-либо вирусы. Нет. Они абсолютно «чисты» и неоднократно проверялись на наличие встроенных вредоносных программ.
Использование программ для подключения DS4
- Запустите одну из вышеперечисленных программ,
- Подключите контроллер к компьютеру.
- Программы автоматически определят Dualshock 4 и позволят вам играть в любую игру без колебаний.
- Также рекомендуется «сопрячь» подключенный контроллер со Steam, как описано ранее.
Большим преимуществом этих программ является не только простота использования и экономия времени, но и возможность создания различных предустановок управления. Это означает, что если, например, вы хотите играть в The Witcher 3 с раскладкой по умолчанию, но хотите изменить клавиши «L1» и «X», вам не придется переназначать их каждый раз, когда вы играете в Dishonored 2. Вместо этого DS4windows или InputMapper позволяют создавать большое количество пресетов. Так что если вам вдруг захочется поиграть в игру, в которой вы чувствуете себя более комфортно с другим расположением клавиш, вы можете просто выбрать нужный вам пресет.
Однако этот метод, к сожалению, не лишен недостатков. Факт, что при подключении геймпада могут возникнуть серьезные проблемы, которые могут быть не сразу распознаны приложениями. Если это произойдет, вам придется снова подключить геймпад и перезапустить приложение. И да, вы должны нажимать кнопки «PS» и «Поделиться» одновременно при каждом входе в систему, но в зависимости от вашей системы это может быть необязательно.
Иногда приложения видят геймпад только при нажатии на эти кнопки, а иногда им это не нужно. Вторая проблема, которая может возникнуть, заключается в том, что геймпад внезапно выключается после нескольких часов игры. Приложение может просто потерять геймпад. Но не стоит сильно волноваться, это часто вызвано плохим USB-соединением на вашем компьютере. Если вы расположите их в правильном порядке, вероятность возникновения этой проблемы будет меньше.
Как играть с геймпадом, клавиатурой или мышью на Android. Настройка Panda Pro
Этот метод позволяет владельцам любого Android-устройства играть в игры с USB-контроллерами, даже если игра не поддерживает эти устройства.
Самый лучший, но дорогой способ

Особенностью описанных выше методов является то, что они полагаются на проводное соединение. Однако если у вас есть адаптер Bluetooth, вы можете подключить Dualshock 4 к компьютеру без проводов. Однако это не меняет того факта, что подключение контроллера может быть сложным и отнимать драгоценное время. Ведь предыдущий метод является отчасти «незаконным».
Итак, что же делать тем, кто хочет играть в компьютерные игры с Dualshock 4, подключая его как можно быстрее, без проблем, без внезапных отключений, без кабелей и с возможностью переставлять кнопки?
Ответ на этот вопрос дала сама компания Sony, выпустив официальный адаптер — Dualshock 4 Wireless USB Adapter.
Сразу же следует упомянуть о недостатке этого аксессуара: За это приходится платить. Да, все вышеперечисленные методы были полностью бесплатными, но в то же время крайне спорными с точки зрения возможности подключения и удобства использования. Между тем, беспроводной USB-адаптер Dualshock 4 — это оптимальное решение, если вы хотите получить только положительные результаты при использовании геймпада Sony с вашим ПК и избежать различных проблем.
Как подключать DS4 через беспроводной USB-адаптер
- Подключите вышеуказанный адаптер к компьютеру, и загорится синий индикатор,
- Аккуратно вставьте адаптер в гнездо (на гнезде есть кнопка. Перед использованием слегка нажмите на сам USB-контакт — вы почувствуете щелчок и убедитесь, что он зафиксирован).
- Удерживайте адаптер в этом положении около трех секунд, пока индикатор на адаптере не начнет быстро мигать,
- Как только это произойдет, возьмите Dualshock 4 и одновременно нажмите кнопки PS и Share,
- Удерживайте их нажатыми в течение 3-4 секунд, пока адаптер и контроллер не перестанут мигать. Выполнено.
Затем все, что вам нужно сделать, это перейти в Steam, где вам снова придется сопрягать контроллер с магазином и его играми. После этого вы можете навсегда забыть о проблемах с подключением или возможных сбоях.
Чтобы подключить геймпад к ПК в следующий раз, достаточно вставить адаптер и нажать кнопку PS. И да, в этом случае вам следует следить за уровнем заряда Dualshock 4, так как он может закончиться в самый неподходящий момент.
Поэтому если вы не хотите буквально мучить себя подключением геймпада Sony, купите этот беспроводной USB-адаптер — вы не пожалеете. Конечно, цена составляет от 1400 до 2000 рублей, но с точки зрения простоты использования и экономии времени на подключение, он окупается очень быстро.
И кстати, в этом случае нет ничего постыдного в том, чтобы сэкономить деньги и купить этот адаптер б/у. Вероятность того, что они продадут вам бракованное устройство, очень мала. Просто опробуйте его перед покупкой. Если геймпад подключен, возьмите его. Такой адаптер можно найти на рынке подержанных товаров за 700-800 рублей, что очень дешево.


























