Это руководство покажет вам, как скачать шейдеры Roblox RTX, благодаря которым ваша игра Roblox будет выглядеть намного лучше! Я рекомендую делать это только в том случае, если у вас хороший компьютер, иначе вы можете заметить значительную потерю изображений.
Роблокс шейдеры на пк скачать, подробная инструкция
Если вы нажмете на ссылку, вы попадете на страницу загрузки шейдеров Zeal.
Знаете, о чем я жалею, что стал ПК-геймером? Возможность отличить хорошее наложение текстуры от плохого. Я скучаю по тем временам, когда я не знал таких вещей, когда я не мог отличить шейдеры с высоким и низким разрешением. Roblox, благослови его сердце, не является игрой с высоким разрешением, по крайней мере, когда она была запущена. К счастью, благодаря процветающему сообществу разработчиков игры, вам не придется довольствоваться сниженным качеством изображения. Кстати, что такое шейдеры в Roblox?
«Шейдеры» в случае Roblox — это общий термин для любого внешнего программного обеспечения или мода, предназначенного для улучшения визуального качества игры. Сюда входят такие вещи, как более чистые тени и освещение, менее глючные текстуры поверхностей, реалистичная колышущаяся трава и все остальные забавные вещи, которые вы видите в мемах «RTX On». Хотя для этого можно использовать несколько программ, наиболее часто используемая программа называется ReShade. ReShade — это программа постобработки, специально разработанная для улучшения размытой графики. Моддеры создают самодельные пресеты для ReShade, специально предназначенные для Roblox и его различных текстур и плиток.
What are shaders?
Шейдер — это компьютерная программа, обычно используемая для добавления текстур к объекту и его окружению — в данном случае шейдеры используются для добавления глубины и придания видеоиграм более реалистичного вида. Шейдеры можно использовать для добавления теней, отражений, блеска, неровностей, канавок и т.д. В принципе, любая текстура или аспект окружающей среды, о которых вы можете подумать, могут быть интегрированы и обработаны с помощью затенения.
На момент публикации этой статьи в условиях использования Roblox нет правил, запрещающих использование шейдеров. Неизвестно, изменится ли это в будущем, но по состоянию на 8 декабря 2021 года шейдеры могут быть установлены и использованы игроками Roblox без опасения быть забаненными.
Как установить
Следующий шаг — установка специального программного обеспечения, которое позволяет быстро и бесплатно скачать, установить и использовать лучшие шейдеры Roblox для улучшения графики на низкоуровневых компьютерах:
- Сначала перейдите в нижнюю часть этой страницы и нажмите на кнопку, позволяющую скачать файл. Затем перейдите в меню «Пуск», найдите значок запуска Roblox, щелкните на нем правой кнопкой мыши и выберите запись, показанную на скриншоте ниже.

- Это приведет вас в папку ярлыков игры. Щелкните на нем правой кнопкой мыши и выполните те же действия, что и в предыдущем шаге.

- Это приведет вас в каталог, где установлен Roblox. Выберите путь в адресной строке окна, щелкните правой кнопкой мыши и скопируйте содержимое в буфер обмена.
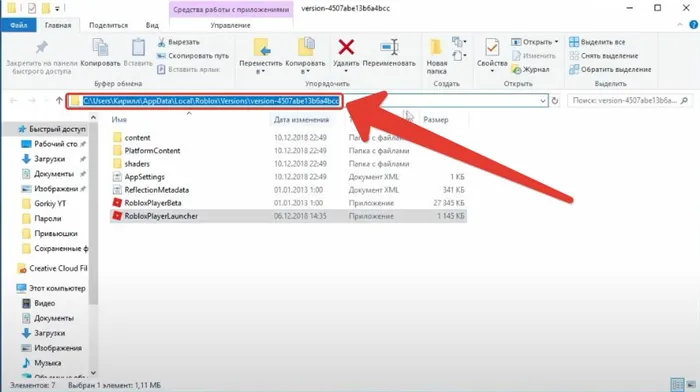
- Распакуйте скачанную программу и запустите ее двойным щелчком левой кнопки мыши.
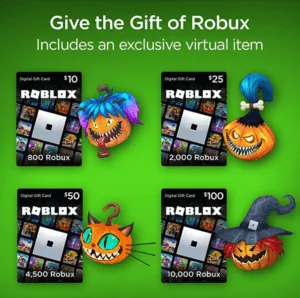
- В появившемся маленьком окне выберите кнопку, показанную на скриншоте.

- Затем нажмите кнопку «Обзор» и вставьте содержимое буфера обмена в адресную строку Проводника, выберите файл с меткой «3». Выберите файл с меткой «3» и нажмите кнопку «Открыть».


- Проверьте все товары в новом окне. Нажмите на кнопку «OK».
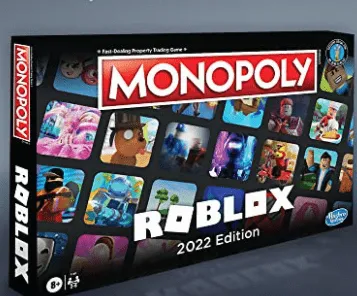
- Убедитесь, что напротив каждой этикетки стоит галочка. Снова нажмите кнопку, выделенную на скриншоте.
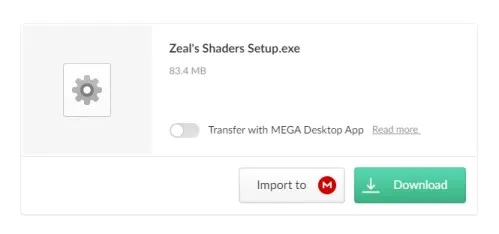
- Дождитесь, пока приложение загрузит все необходимые файлы с официального сайта.
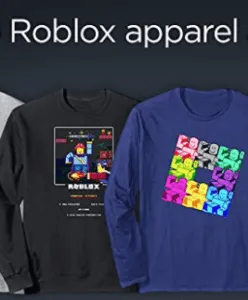
- Убедитесь, что установка прошла успешно, проверив соответствующее сообщение. Теперь вы можете закрыть окно.

Как настроить Roblox — лучшие советы по настройке
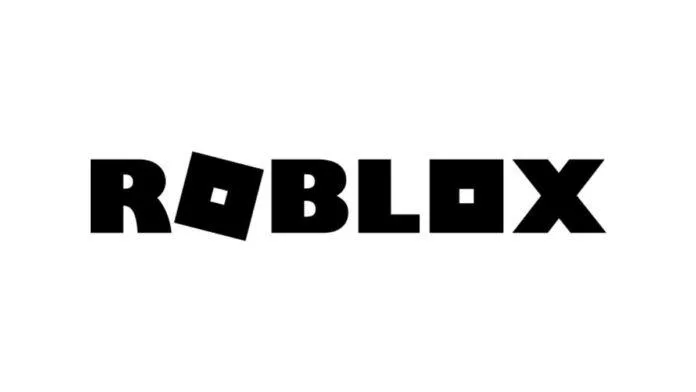
Гиды
Настройки Roblox по умолчанию подходят для 90% всех операций и являются наиболее удобными. Однако часто возникают ситуации, когда необходимо изменить настройки по умолчанию, например, изменить язык. Это можно сделать в настройках Roblox по умолчанию, которые можно найти на вкладке Настройки, появляющейся при нажатии на кнопку с изображением шестеренки.
Как открыть настройки Roblox по умолчанию
Чтобы попасть на вкладку настроек Roblox, нужно нажать на значок шестеренки в правом верхнем углу и выбрать «Настройки».
Затем вы увидите вкладку с основными настройками Roblox:
- Экранное имя,
- Имя пользователя,
- пароль,
- номер телефона,
- адрес электронной почты.
Затем следует дата рождения, подтверждение возраста и пол.
Важно! Для восстановления аккаунта в случае утери пароля необходимо указать актуальный номер телефона и адрес электронной почты.
Рекомендуется: Что такое идентификационный код Roblox Crab Rave?
How to install Zeal/Roshade shaders on Roblox
Пакет затенения Zeal был создан ютубером по имени Zeal и является одним из самых популярных пакетов затенения, используемых игроками Roblox, поэтому он заслуживает всяческих похвал. Его шейдеры теперь являются частью более крупной платформы, которую он создал под названием Roshade.
Ниже описаны шаги по установке Roblox Zeal Shaders:
- Загрузите zip-файл с официального сайта.
- Распакуйте zip-файл в выбранную вами папку. Для извлечения щелкните правой кнопкой мыши по папке и выберите Экспорт файлов и папку назначения.
- Запустите установочный файл Roshade.
- Если появится окно с сообщением о том, что Windows защищает ваш компьютер, щелкните Дополнительная информация и выберите Запустить в любом случае.
- Нажмите кнопку Далее.
- Нажмите кнопку Я принимаю соглашение.
- Нажмите Далее и не снимайте флажки ни с одного из параметров.
- Нажмите OK.
- Начните игру в Roblox.
- Проверьте наличие графического обновления.
- Используйте клавишу F8 для включения/выключения затенения. Нажмите клавишу Page Up/Page Down для увеличения/уменьшения графических настроек.
Если вы хотите изменить настройки затенения, нажмите клавишу F7 на клавиатуре.
Исправьте задержку Roblox в секундах для более быстрого и плавного игрового процесса. Также увеличьте количество fps с помощью программы Roblox fps unlocker.
Zeal shaders/Roshade key binds/shortcuts
После установки Roshade для Roblox вы можете захотеть изменить настройки затенения, включенные в Roshade. Это очень просто, так как существуют сочетания клавиш, которые можно использовать на клавиатуре.
Вот сочетания клавиш/ссылок Рошада:
| Действие | Клавиатурное сокращение |
|---|---|
| Эффект переключения | F8 |
| Toggle menu | F7 |
| Следующая предустановка | Страница вверх |
| Предыдущая предустановка | Страница вниз |
| Сделайте снимок экрана | ПРТ СКРН |
Быстро проверьте, что делать, если ваш аккаунт Roblox был взломан.
How to use RTX on Roblox
Чтобы играть в Roblox с RTX, вам понадобится видеокарта серии RTX(GPU). Карта RTX не является обязательной, но лучше ее иметь. Некоторые карты RTX, которые вы можете приобрести, — это RTX 2060, RTX 2070, RTX 2080 и другие.
Вот шаги для включения RTX в Roblox:
- Скачайте файл Extravi Reshade.zip.
- Распакуйте файл загрузки Extravi.
- Распакуйте файл Extravi, загрузите файл Extravi, загрузите файл Extravi.
- Откройте файл конфигурации Reshade.
- Выберите папку, в которую нужно извлечь файлы, и нажмите OK.
- Снова откройте файл конфигурации Reshade.
- Выберите опцию Выбрать игру для установки или удаления.
- Перейдите на рабочий стол и щелкните правой кнопкой мыши на файле Roblox. Выберите Расположение открытого файла. Если у вас нет этого файла, зайдите в раздел This PC и найдите папку, в которую вы установили Roblox.
- Выберите файл с именем RobloxPlayerBeta .
- Нажмите OpenGL.
- Выберите Да. Начнется процесс загрузки, дождитесь его завершения.
- Проверьте все опции, если вы их еще не проверили.
- Скопируйте файлы «reshade-shaders», «Extravi’s Reshade Preset» и «opengl32.dll» в папку Roblox.
- Нажмите кнопку Заменить файлы в цели.
- Запустите любую игру в Roblox.
What To Expect
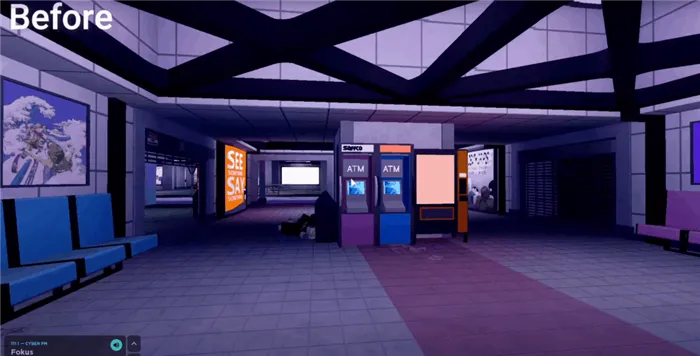

Сначала вам нужно скачать этот файл с Mega, эти оттенки безопасны для скачивания! Если загрузка не начинается, щелкните по этой ссылке. После того как вы успешно загрузите заархивированный файл, распакуйте его в легкодоступное место, например, на рабочий стол.
Чтобы извлечь файл, щелкните его правой кнопкой мыши, а затем выберите Извлечь.
После извлечения щелкните правой кнопкой мыши на серебряном файле Roblox Player и выберите Открыть файл.
Затем скопируйте местоположение файла, дважды щелкнув по выделенному месту.
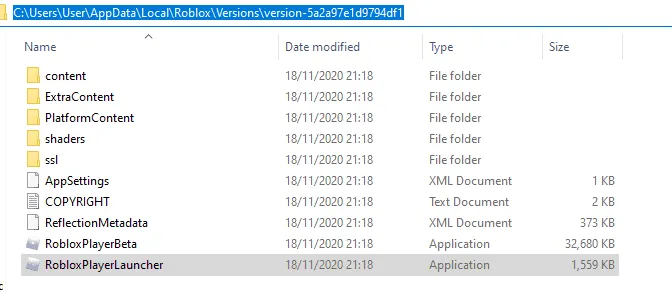
Чтобы скопировать что-либо, щелкните правой кнопкой мыши, а затем выберите Копировать или нажмите Ctrl + C.
После копирования файла вернитесь к извлеченному файлу шейдера и откройте ReShade_Setup после нажатия кнопки Select game to install to or uninstall from.
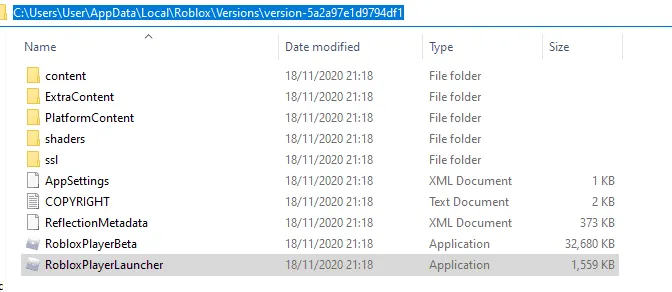
Затем вставьте скопированный ранее раздел обратно в верхнюю часть, чтобы получить файлы Roblox Player. Затем выберите Roblox PlayerBeta и затем OpenGL.
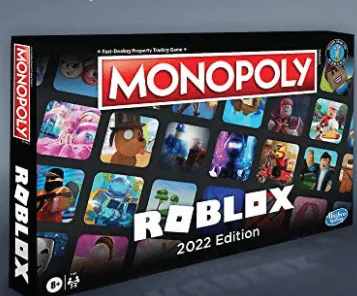
После этого на экране появится сообщение: Если вы хотите загрузить коллекцию стандартных эффектов, выберите Да. После успешной загрузки выберите Отключить все и нажмите OK .
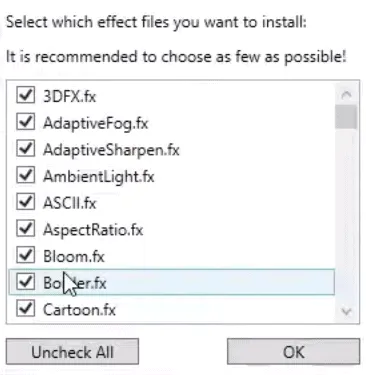
После этого просто закройте окно, и вы закончите с этим разделом!
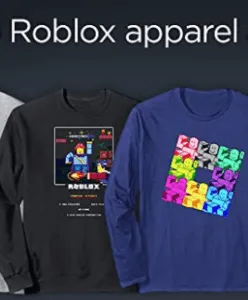
Затем выберите эти 3 файла в папке шейдеров:

Для этого удерживайте нажатой клавишу Ctrl при нажатии на них.
Затем перетащите выбранные файлы в Roblox Player и выберите опцию Заменить файлы в месте назначения. Вы также можете копировать и вставлять файлы.
Вот и все! Теперь, когда вы присоединяетесь к игре Roblox, у вас есть шейдеры.
























