Однако Windows — лучшая платформа, если вы хотите играть в компьютерные игры с контроллером PS5. Чтобы играть в игры Steam с помощью контроллера, необходимо выполнить те же действия, что и выше.
Игры с поддержкой DualSense на ПК
В настоящее время DualSense является одним из доступных контроллеров b este. Хотя по эргономике он отстает от контроллера Xbox Series от Microsoft, он превосходит его по функциональности, особенно если учесть невероятную сенсорную обратную связь, которая обеспечивает захватывающие ощущения в играх.
Возможно, вы не знали, но DualSense работает не только с консолью PlayStation 5, но и с РС, причем многие игры поддерживают эту функцию в виде обратной связи и/или адаптивных триггеров.
В этой статье вы узнаете, в каких играх можно испытать пресловутую сенсорную обратную связь. Но сначала покажем, как подключить DualSense к компьютеру.
- 1 Подключение DualSense к ПК
- 1.1 Режим 1: Проводное соединение
- 1.2 Режим 2: Беспроводное соединение
- 2.1 Установка DualSense в Steam
- 2.2 Настройка DualSense в DS4Windows
- 3.1 Призрачный провод: Токио
- 3.2 Death Stranding Director’s Cut
- 3.3 Death Stranding
- 3.4 Marvel’s Spider-Man Remastered
- 3.5 Final Fantasy VII Remake Intergrade
- 3.6 Call of Duty: Vanguard
- 3.7 Assassin’s Creed: Valhalla
- 3.8 Dying Light 2
- 3.9 Far Cry 6
- 3.10 Metro Exodus Enhanced Edition
- 3.11 Влияние Геншина
- 3.12 F1 2021
- 3.13 Call of Duty: Black Ops Холодная война
- 3.14 Разрушитель разлома
- 3.15 Rainbow Six Siege
- 3.16 Rainbow Six Siege
Подключение DualSense к ПК
Способ 1: Проводное подключение

Чтобы подключить DualSense к компьютеру по кабелю, вам понадобится кабель USB-C. Если у вас уже есть PS5, вы можете использовать прилагаемый кабель. Если у вас нет консоли, вы также можете использовать любой другой подходящий кабель.
Остальное просто: подключите разъем USB-A к порту компьютера, а разъем USB-C — к порту контроллера. После этого можно приступать к настройке геймпада, о которой мы расскажем ниже.
Способ 2: Беспроводное подключение
DualSense подключается к PlayStation 5 через Bluetooth, а если на вашем компьютере есть Bluetooth-приемник, вы можете подключить к нему контроллер. Сделать это очень просто:
Сначала запустите приложение «Настройки» на компьютере (Пуск — Настройки) и перейдите в раздел «Устройства». Там нажмите на «Добавить Bluetooth или другое устройство» и выберите тип устройства «Bluetooth».
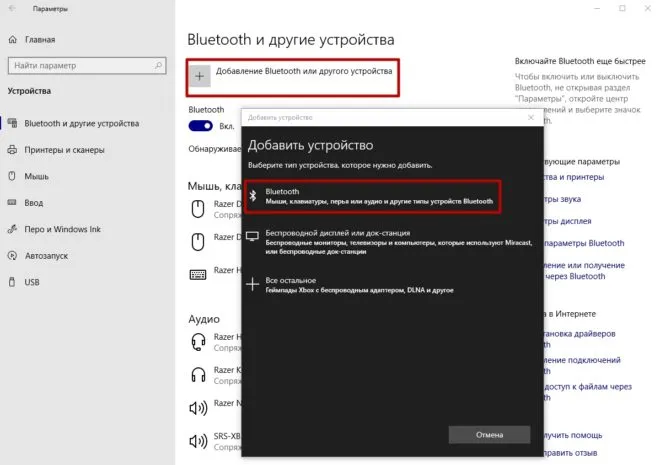
Пока компьютер ищет устройства, возьмите контроллер DualSense в руку и одновременно нажмите и удерживайте кнопку «PS» (посередине между стиками) и кнопку «Share» (слева от тачпада) в течение нескольких секунд, пока индикатор геймпада не начнет мигать.
Вернитесь к своему компьютеру. В окне поиска устройств появится устройство под названием «Wireless Controller». Подключите его к компьютеру.
Как настроить DualSense на ПК
Как правило, вы можете начать играть сразу после подключения, но в некоторых играх возникают проблемы с правильным распознаванием контроллера DualSense. Поэтому иногда требуется дополнительная настройка через Steam или эмулятор.
Многие игры в Steam работают с DualSense, но некоторые игры не распознают геймпад платформы PlayStation; для таких игр в Steam могут отображаться кнопки Xbox. Просто запомните сопоставления:
- Крест — A.
- Квадрат — X
- Треугольник — Y
- Круг — B
- L1/R1 — LB/RB
- L2/R2 — LT/RT
Также стоит воспользоваться официальным приложением для обновления прошивки Windows Gamepad. Вы можете загрузить его с официального сайта.
Посмотрите, как настроить DualSense на компьютере.
Настройка DualSense в Steam
Откройте Steam, нажмите на «Steam» в левом верхнем углу окна и выберите «Настройки». В открывшемся окне перейдите в раздел «Контроллер» и нажмите на «Основные настройки контроллера». Откроется окно, в котором будут показаны подключенные геймпады, включая DualSense.
Выбрав контроллер, вы можете настроить его функции, например, цвет и яркость подсветки, а также откалибровать функции стика и гироскопа.
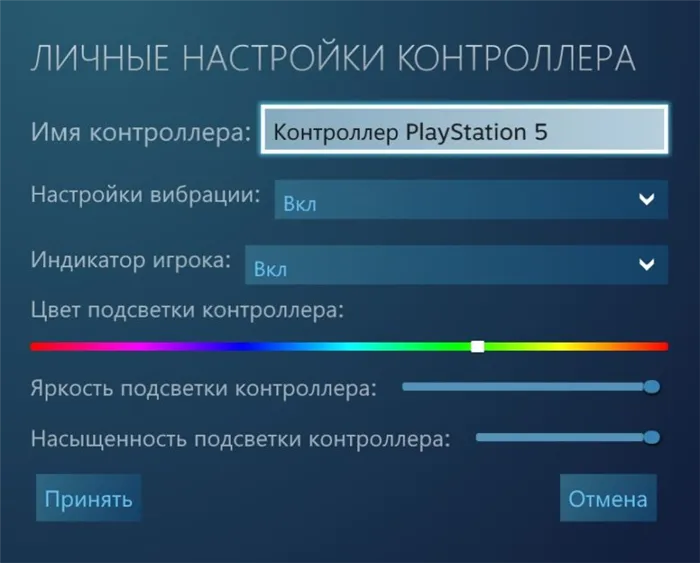
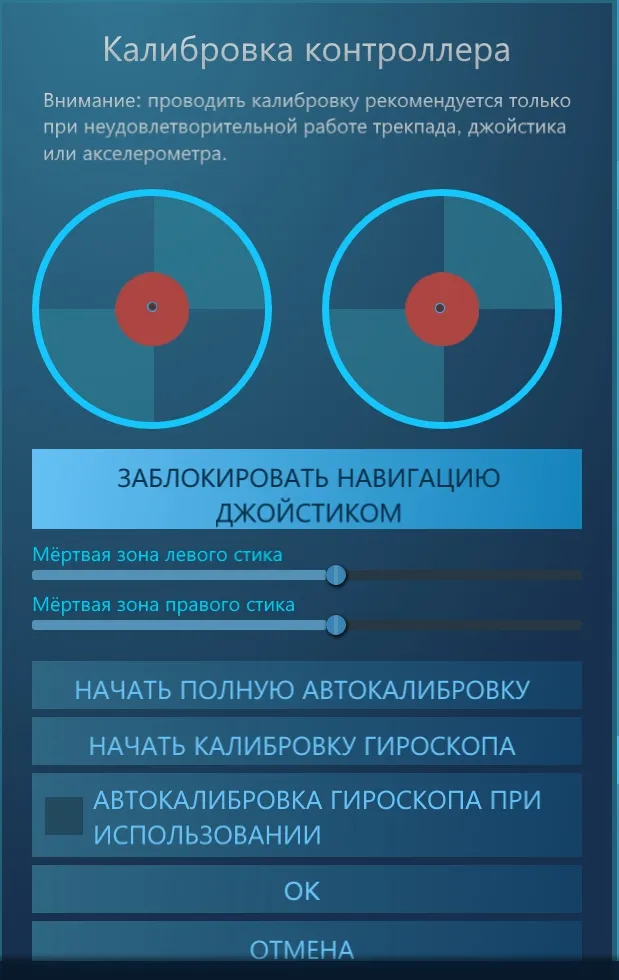
Вы также можете вернуться к настройкам Steam и нажать «Настройки ПК» в меню настроек контроллера, чтобы настроить дополнительные параметры, такие как назначение команд кнопок, преобразование тачпада геймпада в трекпад и многое другое.
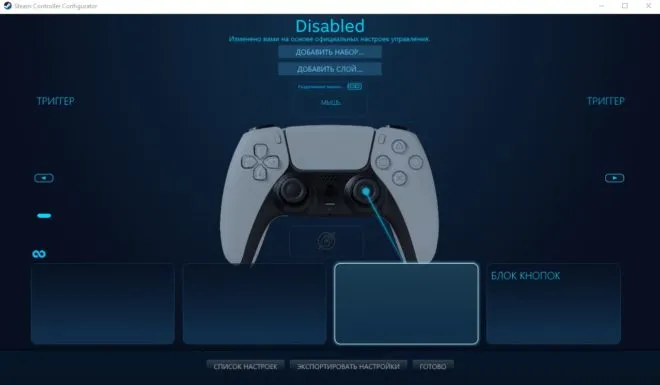
Настройка DualSense в DS4Windows
Если вы хотите поиграть в игру за пределами Steam, но она не работает должным образом с геймпадом, есть решение — используйте приложение DS4Windows. Вы можете загрузить его по ссылке на GitHub: Просто выберите нужную вам версию приложения и загрузите ее на свой компьютер.
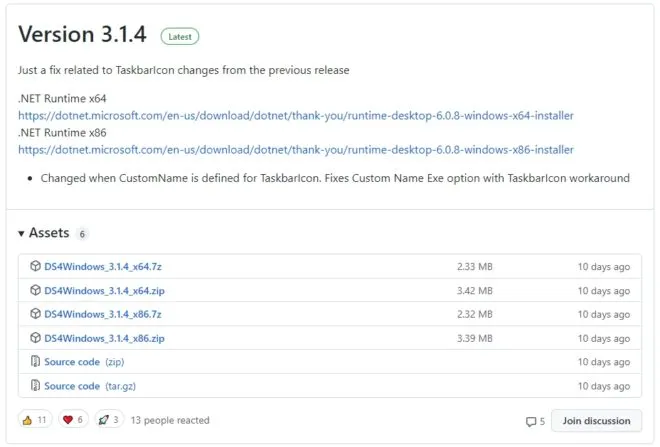
После загрузки файла распакуйте его содержимое в подходящее место, вставьте папку DS4Windows и запустите файл DS4Windows.exe. Если вам будет предложено установить библиотеки среды выполнения NET 6.0, примите это предложение.
После установки всех необходимых драйверов можно настроить контроллер DualSense: Назначайте команды кнопок, триггеров и тачпада, настраивайте подсветку и работу гироскопа, выбирайте варианты эмуляции и многое другое.
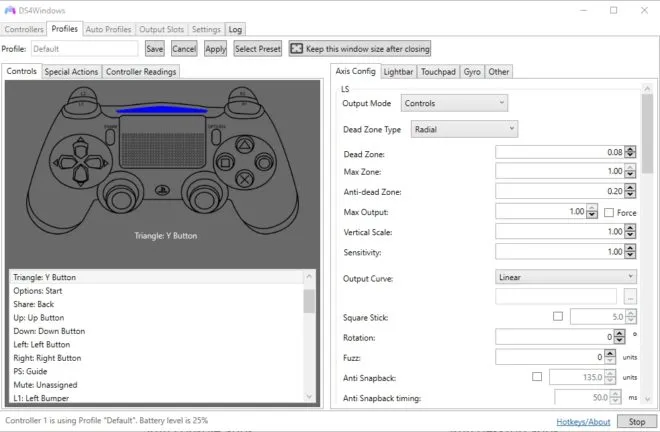
Однако мы отклонились от первоначальной темы нашей статьи. Давайте вернемся к играм для ПК, которые полностью или частично поддерживают функции DualSense.
USB-проводное соединение
Для проводного USB-подключения используйте кабель Type-A — Type-C, который поставляется в комплекте с PS5. Если вы не можете найти прилагаемый кабель, используйте кабель USB стороннего производителя, который поддерживает передачу питания и синхронизацию данных. Windows или macOS не распознают контроллер PS5 DualSense, если вы используете кабель «только для зарядки».
Для его работы достаточно подключить разъем USB-A кабеля к компьютеру и подключить разъем USB-C к порту USB-C контроллера DualSense.
Примечания. Используйте кабель USB-C — USB-C для компьютеров и MacBook без порта USB-A. Подключите один конец кабеля к компьютеру Mac или компьютеру, а другой конец — к контроллеру.
Беспроводное подключение контроллера PS5 DualSense
Не забудьте выключить или отсоединить контроллер от других устройств, прежде чем подключать его к компьютеру. Нажмите и удерживайте кнопку PS на контроллере, пока индикатор не погаснет. Это отключает контроллер от других устройств Bluetooth и делает его доступным для сопряжения с новым устройством.
Подключите контроллер PS5 к ПК с Windows
Чтобы подключить контроллер PS5 DualSense к компьютеру под управлением Windows 10 или Windows 11, выполните следующие действия.
- В Windows 11 откройте приложение «Настройки» на компьютере (нажмите Windows + I). Выберите Bluetooth и Устройства на боковой панели, а затем Добавить устройство справа.
В Windows 10 перейдите в «Настройки» > «Устройства» > «Bluetooth и другие устройства» и выберите «Добавить Bluetooth или другие устройства».
- Выберите Bluetooth.
- Следующий шаг — перевести блок управления в режим сопряжения. Нажмите и удерживайте кнопку Playstation и кнопку Create в течение примерно 5 секунд. Отпустите обе кнопки, когда индикатор дважды мигнет.
- На компьютере выберите Wireless Controller.
- Подождите, пока компьютер подключится к контроллеру. Выберите «Готово», чтобы закрыть окно, когда появится сообщение «Ваше устройство готово к использованию».
В меню настроек Bluetooth контроллер должен отображаться как «Подключен». Теперь вы можете использовать контроллер в играх Steam и других совместимых программах.
Подключите контроллер PS5 к Mac
- Перейдите в «Системные настройки» > Нажмите кнопку «Bluetooth» и убедитесь, что Bluetooth включен. Нажмите кнопку «Включить Bluetooth», чтобы включить Bluetooth на вашем Mac.
- Нажмите и удерживайте кнопку PS и кнопку Create на контроллере PS5 до тех пор, пока индикатор не начнет попеременно мигать дважды. Это переведет контроллер в режим сопряжения.
- Ваш Mac должен распознать «DualSense Wireless Controller» в меню настроек Bluetooth. Нажмите кнопку Connect, чтобы продолжить.
В отличие от Windows, macOS правильно распознает и маркирует контроллер PS5 как «DualSense Wireless Controller».
- Выберите Настройки, чтобы настроить функции некоторых кнопок контроллера DualSense.
По умолчанию при нажатии кнопки Home (PS) на контроллере открывается меню «Пуск» вашего Mac.
- Можно настроить macOS так, чтобы при нажатии и удержании кнопки Home (PS) на геймпаде открывался плавающий выбор приложений. Для этого откройте выпадающее меню Home, Advanced Press и выберите LaunchPad.
Кнопка «Поделиться» или «Создать» также может быть настроена. Вы можете начать запись своего экрана или сделать «моментальные снимки» во время игры, дважды или долго нажав кнопку Share. Съемка моментальных снимков позволяет сохранить последние 15 секунд игры.
- Разверните меню «Поделиться двойным касанием» или «Поделиться длинным касанием» и выберите «Начать/остановить запись» или «Отметить запись».
- Выберите «Запись экрана» в подсказке подтверждения.
Примечание. Запись основных моментов с помощью контроллера DualSense может замедлить скорость и производительность вашей игры.
Настройте и используйте контроллер PS5 на своем компьютере
Ваш компьютер и совместимые приложения должны немедленно обнаружить контроллер PS5 DualSense, подключенный через кабель или беспроводную сеть. В зависимости от приложения или видеоигры, в которую вы играете, вам может потребоваться включить специальные настройки для этого приложения.
Например, если вы включите поддержку конфигурации PlayStation в Steam, вы сможете использовать все возможности контроллера DualSense.
- Подключите контроллер к компьютеру и откройте настройки Steam.
- Перейдите на вкладку Контроллер в левой боковой панели и выберите Общие настройки контроллера.
- Убедитесь, что ваш контроллер PlayStation 5 включен в список «Discover controllers». Установите флажок «Поддерживать конфигурацию PlayStation» и закройте окно «Настройки контроллера».
Также следует установить флажок «Поддерживать общую конфигурацию геймпада». Это может помочь контроллеру PS5 работать правильно, если поддержка конфигурации PlayStation в Steam не сработает.
В режиме удаленного воспроизведения уровень заряда батареи контроллера отображается в правом нижнем углу экрана.
Если ваш контроллер PS5 не работает в конкретной игре, обратитесь за поддержкой к разработчику игры.
Изменить время выключения контроллера (в Steam)
В Steam по умолчанию установлен лимит времени в 15 минут для подключенных контроллеров. Если контроллер PS5 не используется в течение 15 минут или более, он будет отключен от Steam. Измените или отключите «Controller Disable Timeout» в Steam, чтобы контроллер оставался подключенным к приложению.
- Откройте Steam и выберите Steam в строке меню. Выберите «Настройки», чтобы открыть меню настроек приложения.
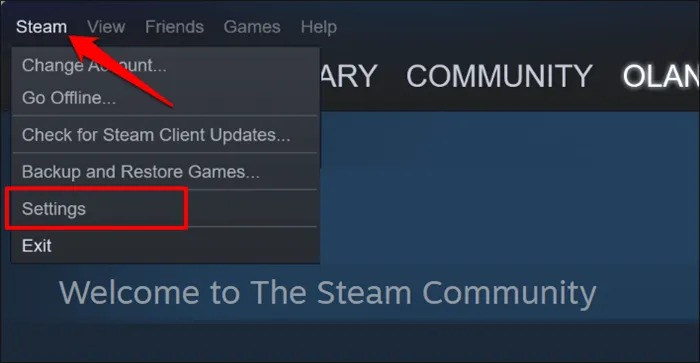
- Выберите вкладку «Контроллер» и выберите «Общие настройки контроллера».
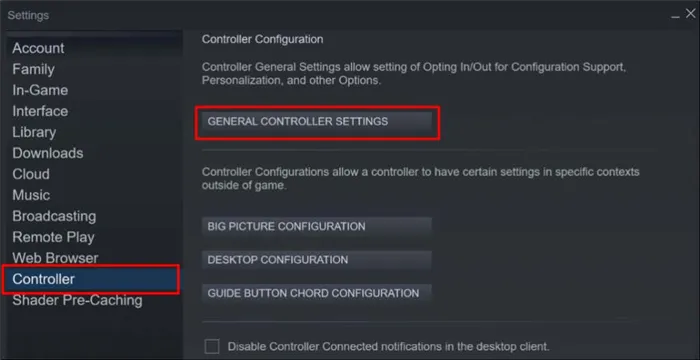
- Откройте выпадающее меню Время выключения контроллера и выберите длительное время ожидания. Выберите «Никогда», если вы не хотите, чтобы Steam автоматически отключал контроллер PS5.
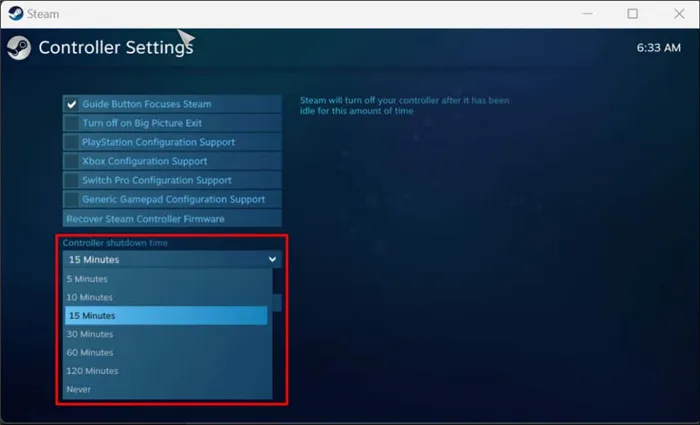
Перезагрузите PS5 или ПК.
Отключите PS5 от сети, подождите 2-5 минут, снова подключите и нажмите кнопку питания. Если проблема возникла на компьютере с ОС Windows, перезагрузка компьютера может устранить проблему.
Если соединение между контроллером PS5 и компьютером через Bluetooth постоянно прерывается, запустите программу Bluetooth Troubleshooter в Windows. Утилита может диагностировать и устранять проблемы с подключением, а также обновлять неисправные или устаревшие драйверы Bluetooth.
Подключите контроллер к компьютеру и запустите программу устранения неполадок Bluetooth перед отключением.
- В Windows 11 выберите «Настройки» > «Система» > «Устранение неполадок.
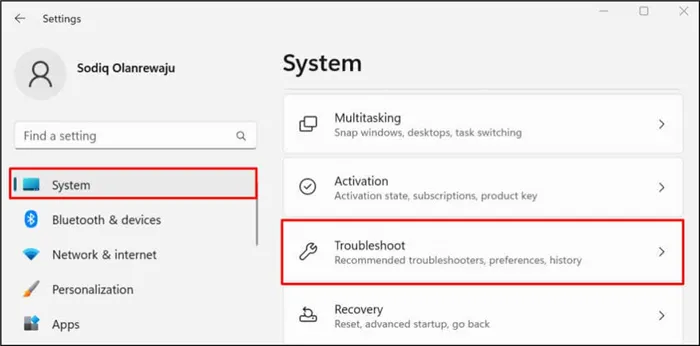
Если на вашем компьютере установлена Windows 10, перейдите в «Настройки» > «Обновление и безопасность» > «Устранение неполадок.
- Выберите Другие неисправности.
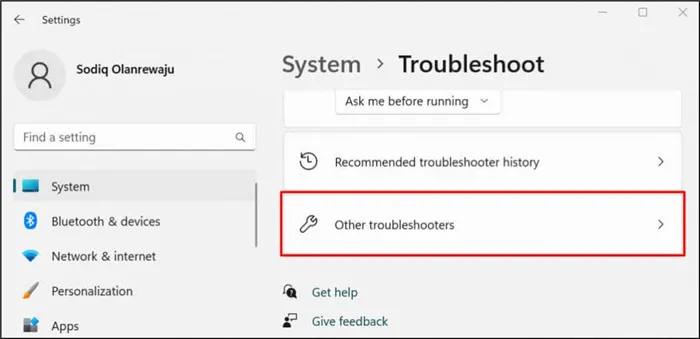
- Прокрутите до раздела «Другое» и нажмите кнопку «Запустить» рядом с Bluetooth.
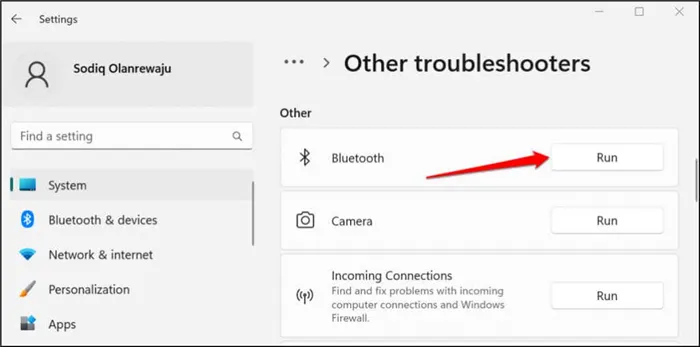
Troubleshooter сканирует функции Bluetooth вашего компьютера, отключает все устройства Bluetooth и устраняет все обнаруженные проблемы.
- Нажмите кнопку PS на беспроводном контроллере DualSense, чтобы повторно подключить его к компьютеру. Перейдите в «Настройки» > «Bluetooth и устройства» и убедитесь, что статус контроллера отображается как «Подключен».
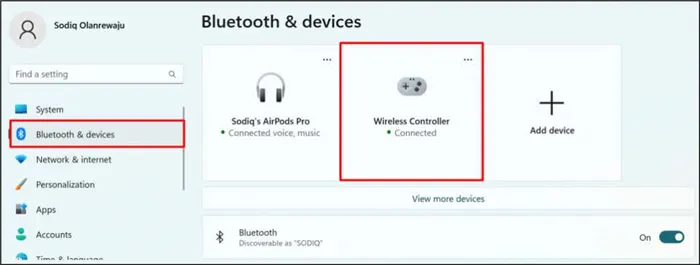
Обновите драйвер контроллера PS5.
Поврежденный или устаревший драйвер USB или Bluetooth может привести к неисправности контроллера PS5. Подключите компьютер к Интернету и проверьте актуальность драйвера для беспроводного контроллера PS5.
- Нажмите клавишу Windows + X или щелкните правой кнопкой мыши меню Пуск и выберите в контекстном меню пункт Диспетчер устройств.
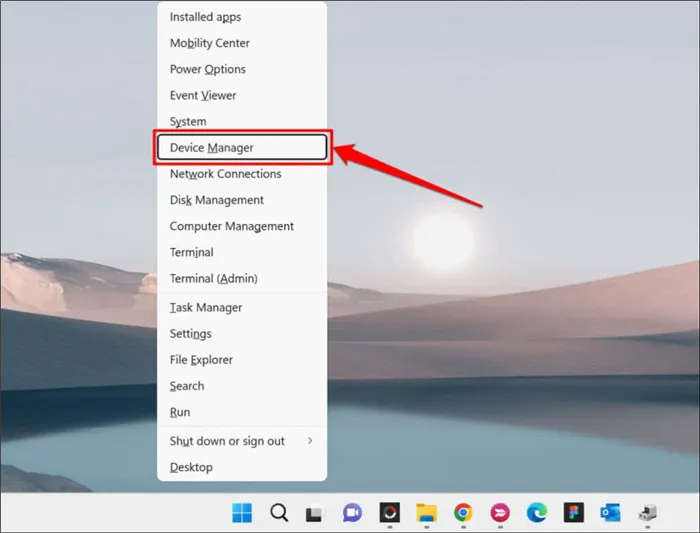
- Если вы подключаете контроллер по беспроводной сети, разверните категорию Bluetooth, щелкните правой кнопкой мыши драйвер беспроводного контроллера и выберите Обновить драйвер.
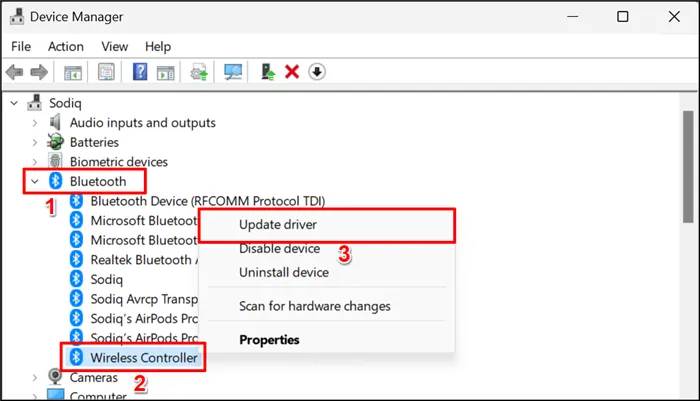
Обновите драйвер USB в разделе Контроллеры универсальной последовательной шины, если вы подключаете контроллер через кабель USB.
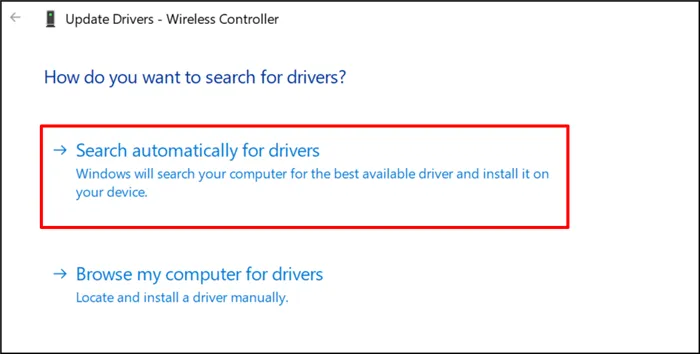
Подождите, пока мастер обновления проверит, доступна ли новая версия драйвера для устройства.
























