Если ваш компьютер способен выдавать высокий FPS при стандартном разрешении, вы можете увеличить масштаб. Это улучшит качество графики игры.
Как отключить тени в Playerunknown’s Battlegrounds
Доброе утро друзья, многие уже сталкивались с проблемой теней и решили эту проблему, но после патча от 25/05/2017 проблема вернулась снова и сегодня мы расскажем вам как убрать тени в Playerunknown Battleground после обновления, а также ниже мы дадим советы как убрать тени после обновления от 22/06/2017. Как известно, все лишние тени, свечения, огни в игре сильно режут FPS даже на мощных компьютерах, а на слабых машинах вообще становится невозможно играть. Хотя есть игроки, которые говорят, что игра без теней является жульничеством и дает преимущество другим игрокам, мы рассматриваем эти манипуляции как оптимизацию игры. Для дальнейших действий нам понадобится конфигурационный файл «Scalability.ini» и любой текстовый редактор.
Сначала активируйте опцию «Показывать скрытые файлы и папки» в свойствах папки в панели управления. Затем следуйте по этому пути:
- Откройте диск С — Пользователь — «Имя пользователя»,
- Найдите папку AppData (она может быть скрыта, читайте параграф выше),
- Open Local — TslGames — Saved — Config,
- В WindowsNoEditor вы найдете файл Scalability.ini,
- Щелкните правой кнопкой мыши и выберите «Свойства» — снимите флажок «Только для чтения», нажмите «Применить» и «OK»,
- Затем снова щелкните правой кнопкой мыши и выберите «Открыть»,
- Введите этот код: [ScalabilitySettings] PerfIndexValues_ResolutionQuality=100 100 100 100 100 100 100 100 [ShadowQuality@0] r.Shadow.MaxResolution=8
- Чтобы убрать размытие, добавьте еще одну строку в конце: [PostProcessQuality@0] r.BloomQuality=0
Вы можете четко видеть путь на скриншоте:
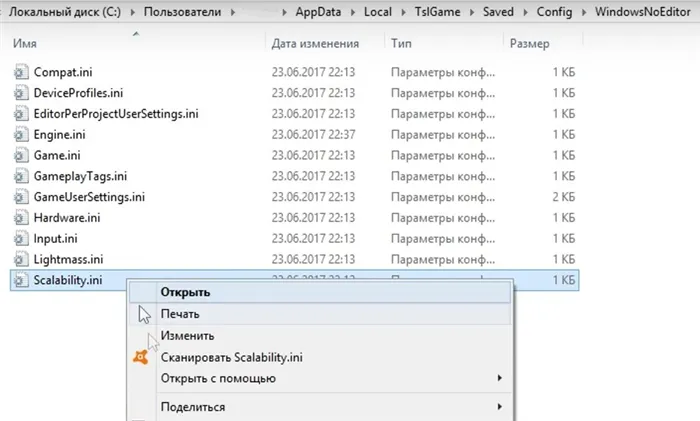
Как убрать тени на поле боя playerunknown после патча.
Когда вы снова вставите код, откройте «Свойства» и сбросьте флажок «Только для чтения», чтобы наши настройки не были потеряны при обновлении игры.
Как убрать в Playerunknown Battleground тени после обновления от 29.06.2017?
На данный момент не найдено действенного способа отключить тени, разработчики вносят изменения в игру и оптимизируют ее, игра довольно прожорлива и количество кадров в секунду падает до максимальных настроек графики. Небольшой совет: чтобы увеличить FPS, следует настроить минимальные параметры графики. Преимуществами являются меньшие карты и отключение их движения, а также отсутствие рендеринга травы на расстоянии — что помогает лучше рассмотреть врагов. Многие жалуются, что удаление теней дает игрокам преимущество, но этот совет помогает значительно повысить FPS на маломощных компьютерах. О читах, секретах и советах для новичков в Playerunknown’s Battlegrounds (PUBG) читайте в нашей новой статье.
Если вы знаете, как отключить тени — напишите в комментариях здесь или в нашей группе на Facebook, и мы добавим нашу статью.
Евгений Загорский
IT-специалист. Он является автором информативных статей о смартфонах на базе Android и iOS. Он является экспертом в области устранения неполадок компьютеров и программного обеспечения: установка, настройка, обзоры, советы по безопасности для ваших устройств. В свободное время он занимается проектированием и разработкой веб-сайтов.
Оптимизация Playerunknown’s Battlegrounds, повышение FPS, отключение теней

В этой статье вы найдете множество советов, в том числе как улучшить FPS в Playerunknown’s Battlegrounds, как улучшить оптимизацию. Все эти советы представлены в видеоролике ниже. Напишите нам в комментариях ниже, как улучшить свою производительность в PUBG.
Итак, повышаем FPS в Playerunknown’s battlegrounds и отключаем тени
Чтобы полностью отключить тени, выполните следующие действия:
- Действуйте следующим образом (но сначала необходимо активировать скрытые файлы в Windows, иначе вы не увидите папку AppData): c:UsersAdminAppDataLocalTslGameSavedConfigWindowsNoEditor
- Вы должны перейти в файл Scalability.ini и скопировать оттуда эти значения (по умолчанию они пусты)
[ScalabilitySettings] PerfIndexValues_ResolutionQuality=100 100 100 100 100 100 100 100 100 100100
- и вы также можете установить это значение, тогда зеркалирование будет отключено.
- Мы также сохраняем изменения в файле Scalability.ini и важно отметить свойства «Только чтение».
Речь идет о полном отключении теней и отражений в игре.
Плюс ещё в свойствах игры в Стиме пропишите эту строку (параметры запуска):
-sm 4-USEALLAVAILABLECORE S-malloc=syste m-hig h-nomansk y-lowmemory
Оптимизация Playerunknown’s Battlegrounds, повышение FPS, отключение теней
(ОБНОВЛЕНО 28.06.17)
- С новым обновлением от 25 июня тени больше не могут быть полностью отключены
Тестовый запуск PlayerUnknown’s Battlegrounds на очень слабом ПК (4 ядра, 8 RAM, GeForce GT 630 1Gb)
(ОБНОВЛЕНО 05.08.17)
- Тест с большим ежемесячным обновлением #4 за август (новости на русском языке здесь)
PlayerUnknown’s Battlegrounds стартует на слабых и средних ПК, обновление #4 на август
Тестовый запуск PlayerUnknown’s Battlegrounds на 2-4 ядрах, 8 RAM, GeForce GT 630 1Gb
Playerunknown’s Battlegrounds стартует на низкоуровневых ПК Обновление сентября (Fog)
Предупреждение. PUBG запрещена за любое редактирование файлов (18/09/2017)!
Предупреждение. PUBG запрещена за любое редактирование файлов (18/09/2017)!
PUBG — тестирование ReadyBoost при недостаточном количестве оперативной памяти.
PUBG — тестирование ReadyBoost при недостаточном количестве оперативной памяти.
Метод установки ReShade за 13 шагов
Программное обеспечение ReShade в PUBG устанавливается с помощью программы установки, которую можно загрузить с сайта проекта https://reshade.me/. Полный список игр — https://reshade.me/compatibility
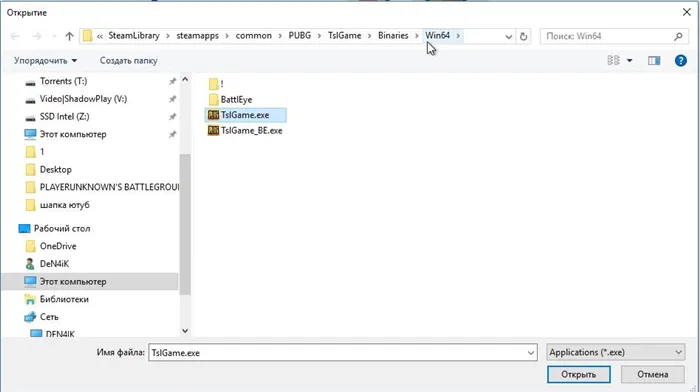
Итак, сам процесс:
- Посетите ресурс
- Найдите и нажмите на кнопку «Загрузить» (один раз для прокрутки, второй раз — для загрузки).
- В браузере перейдите в раздел «Загрузки» (для Chrome — вертикальная третья точка справа, затем «Загрузки») или в одноименную папку Windows.
- Дважды щелкните на ReShade_Setup_3.1.1.exe (или на последней версии).
- Нажмите на «Selectgame», что даст направление на «TclGame.exe» (в директории Steam): «steamapps/common/PUBG/TslGame/Binaries/», этот каталог предназначен для Win64).
- После этого вам будет предложено выбрать «Select API», мы используем — Direct3D 10+.
- Скачать
- Подождите, пока появится сообщение «Загрузка…». достигнет 100%.
- Отобразится список модулей; чтобы определиться с нужными, снимите весь выбор через «UncheckAll», оставьте (fx):
- «DPX» — ограничить все эффекты,
- «Clarity» — четкость, избавление от размытости и мыла,
- «AdaptiveFog» — адаптивный туман,
- «Хроматичность» — цветопередача,
- «LumaSharpen» — усиление деталей,
- «HighPassSharpen» — усиление резкости по принципу высоких частот,
- «AdaptiveSharpen» — повышение резкости/сглаживание,
- «Technicolor2» — яркость,
- «Яркость» — насыщенность пикселей.
- Установка не требуется, запустите PUBG и используйте комбинацию «Shift+F2» в игре.
- Появится окно ReShade, в котором нужно нажать «Далее», а затем «+» для ввода имени профиля (любого).
- Затем перейдите на вкладку «Главная», где отметьте нужные модули и кнопки прямого доступа для их активации.
- Нажмите «Далее» и «Готово».
Если после установки ReShade игра не запускается или запускается с ошибками, вам нужно изменить название dxgi.dll на другое — d3d11.dll — или удалить его. Добавляйте эффекты постепенно, не перегружая процессор и видеокарту.
Обратите внимание, что точные настройки для каждого модуля настраиваются в «Home», где вы можете видеть изменения в реальном времени. Когда флажки применяются к модулям, их настройки отображаются в нижней части окна. Например, проверьте Colourfulness.fx, а затем нажмите на одну из настроек внизу. Перетащите его вправо или влево и наблюдайте за изменениями.
На сайте https://reshade.me/presets вы можете использовать пресеты других игроков, если введете в поиск полное название игры. Они сохраняются в директории с файлом «TclGame.exe».
Интерфейс ReShade для PUBG
Посмотрите на «Настройки» Reshade:

- «OverlayKey» — комбинация клавиш вызова,
- «EffectsToggle Key» — переключение между активным и неактивным состоянием,
- «UsageMode» — режим настройки и высокая производительность во время игры за счет установки параметров (Performance Mode),
- «InputProcessing» — для разблокировки ввода при наложении с помощью F12,
- «EffectSearch Paths» — пути поиска эффектов,
- «TextureSearch Paths» — пути текстур,
- «ProcessorDefinitions» — неизменяемое поле с параметрами постпроцессора ReShade,
- «ScreenShots» — настройки для снимков экрана (ключ доступа, путь и формат),
- «UserInterface» — настройка цвета, где находятся: часы «Show Clock» и количество кадров «Show FPS» в игре.
Не забудьте изменить «Режим использования» при настройке или игре, чтобы избежать падения FPS. Кнопка «Перезагрузка» необходима для перезагрузки записи.
Нейтрализуем тени в PlayerUnknown’s Battlegrounds
После установки ReShade многие пользователи сталкиваются с нечастыми зависаниями или постоянным падением FPS. Причина в том, что тени, блики и изменения освещения перегружают ресурсы компьютера. Эта проблема особенно часто возникает во время обновлений.
Для удаления теней в самой PlayerUnknown’s Battlegrounds есть два решения (их можно комбинировать):
- Через файл «GameUserSettings.ini» и два ini-файла «Scalability» и «Engine»,
- Деактивировать в опциях запуска.
Мы покажем вам, как убрать тени в PlayerUnknown’s Battlegrounds с помощью файлов настроек более подробно в пошаговом руководстве:
- «Этот компьютер», найдите вкладку «Вид», затем перейдите в «Настройки», а затем снова в «Вид».
- Внизу можно разрешить отображение скрытых файлов и папок (разумеется, с соответствующим расширением имени файла).
- В верхней части браузера файлов удалите «Этот компьютер» и замените его на «%appdata%».
- Нажмите на «AppData» в том же каталоге «Local/TclGame/Saved/Config/WindowsNoEditor».
- Переместите «Scalability.ini» в блокнот и вставьте его туда:
[ScalabilitySettings] PerfIndexValues_ResolutionQuality=»50 50 50 50 50″
























