Numix — еще один бесплатный указатель мыши для Windows 11/10. Это красивый, свежий и чистый набор анимированных указателей мыши. Она дает вам около 30 указателей мыши. Вы можете постоянно переключаться на нужные вам указатели мыши и придавать своему рабочему столу новый вид.
Программа CursorFX для внедрения эффектных курсоров в Windows
Существует несколько способов импорта курсоров сторонних производителей в вашу систему. В Интернете можно скачать тематические коллекции курсоров на любой вкус и цвет. Обычно это пакеты, содержащие отдельные файлы с анимацией различных состояний курсора и конфигурационный файл «.inf» для установки на систему. Созданные таким образом макеты курсора доступны в области конфигурации мыши и могут быть применены там.
Другой способ установки сторонних курсоров в Windows — это использование специальных программ, которые устанавливаются в систему, как и любое другое программное обеспечение. Такие программы предлагают выбор раскладки курсора из списка в пользовательском интерфейсе, а иногда даже инструменты для тонкой настройки. Ниже мы расскажем об одной из таких программ — CursorFX.
О программе CursorFX
CursorFX предназначен для изменения внешнего вида курсоров Windows.
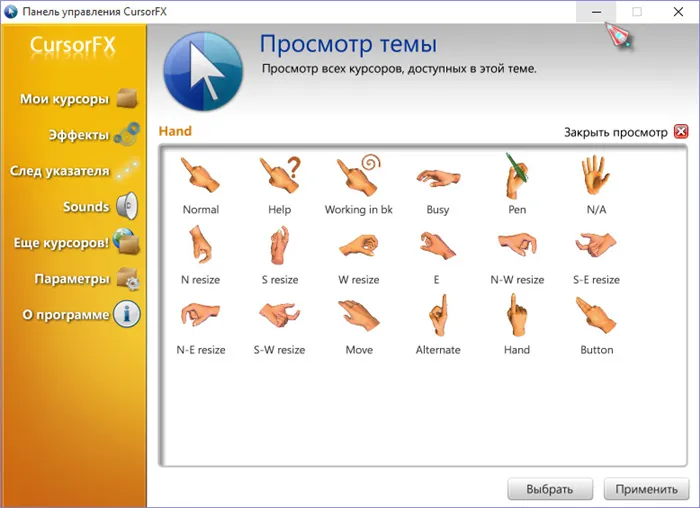
Он содержит список красивых раскладок курсора и позволяет применять их к системе из собственного интерфейса, не открывая системные настройки мыши.
Предустановленную коллекцию курсоров можно расширить, загрузив понравившиеся дизайны с сайта разработчика программы, корпорации Stardock.
Бесплатная версия CursorFX — это просто интерфейс для применения готовых форм курсоров от разработчика в системе Windows. Платная версия фактически является редактором курсора. Каждый из курсоров можно редактировать, добавляя дополнительные эффекты, звуки, большие или меньшие курсоры, разные цвета и так далее.
Скачивание и установка
Бесплатную версию CursorFX можно скачать с сайта разработчика.
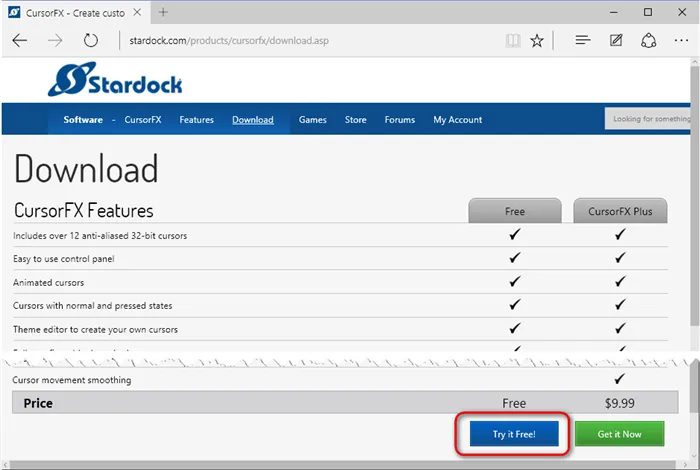
Для загрузки бесплатной версии необходимо ввести адрес электронной почты.
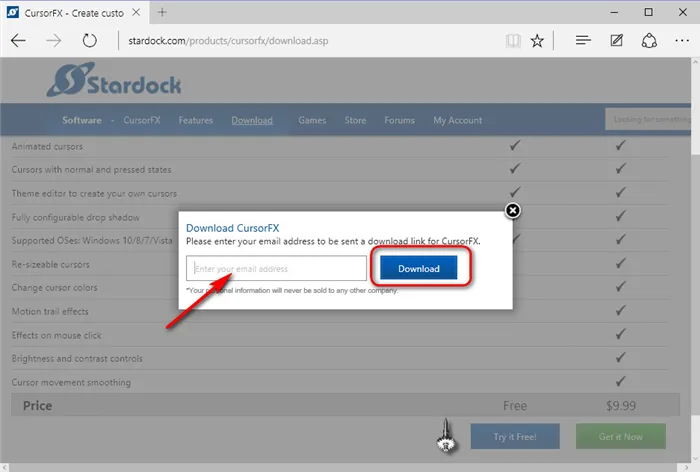
В течение нескольких секунд вы получите письмо с прямой ссылкой для загрузки программы установки CursorFX.
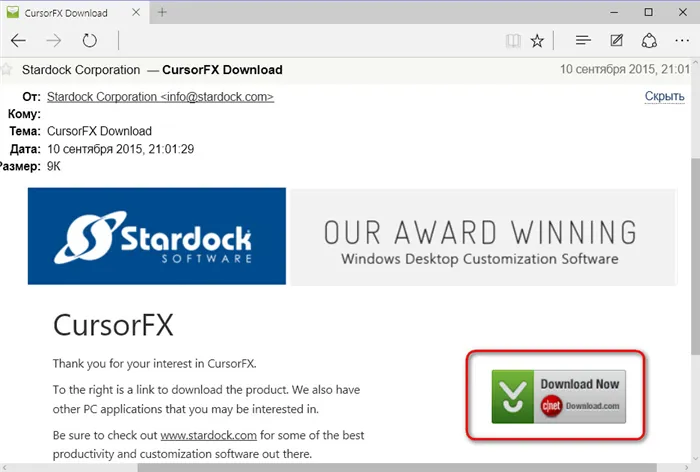
При установке CursorFX на Windows 10 появится окно с информацией о том, что версия вашей системы совместима с программой. Не обращайте внимания на то, что Windows 10 не включена в список, и нажмите «OK». CursorFX полностью функционирует на этой системе.
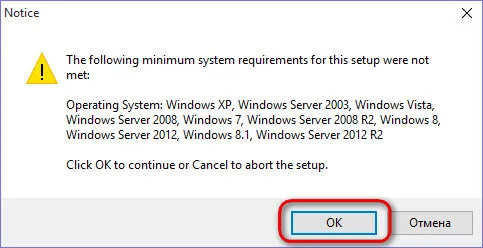
Во время установки CursorFX пошаговые инструкции предлагают установить и другое программное обеспечение разработчика. Вы можете отключить эту опцию.

Остальная часть процесса установки является стандартной.
Как изменить курсор в Windows 10
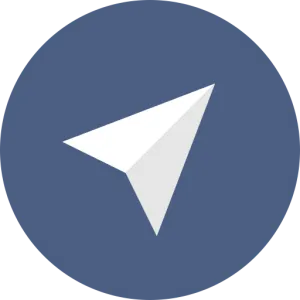
Сегодняшняя статья посвящена эстетической стороне Windows 10, а именно тому, как изменить указатель мыши. Кстати, здесь есть забавный «лингвистический ляп» — во-первых, слово «курсор» в консоли командной строки означает «мигающая черточка», а привычная «стрелка» — «указатель мыши», а во-вторых, файлы изображений указателей мыши, конечно же, находятся в папке «C:\Windows\Cursors». Если вы откроете эту папку с помощью File Explorer, вы увидите, что в ней есть два типа файлов. «Статические» курсоры мыши (например, стандартная белая стрелка) имеют расширение *.cur, а анимированные курсоры мыши (например, «крутящийся круг», который появляется, когда компьютер выполняет ресурсоемкую задачу или когда программа «зависает») имеют расширение *.ani.
Операционная система изначально предлагает несколько предопределенных вариантов расположения курсора. Вы можете выбрать один из них следующим образом:
Сторонние курсоры
В Интернете вы найдете множество готовых дизайнов для бегунов. Затем примените загруженные файлы курсоров к определенным действиям, используя «Поиск».
Эстеты, которых не совсем устраивают варианты, предложенные дизайнерами Microsoft, могут создавать свои собственные курсоры и встраивать их в один из макетов, как описано выше. Для этого придется использовать инструменты других разработчиков («встроенный» в Windows графический редактор paint не позволяет создать изображение с прозрачным фоном, а конвертер, преобразующий *.png изображения в *.cur файлы курсора мыши по умолчанию вообще отсутствует в системе. Чтобы создать простой статический курсор, выполните следующие действия:

Это придаст курсору мыши желаемый вид.
Курсоры для Windows 7/8/10
Качество курсоров настолько высокое, что позволяет легко обновлять даже самые базовые настройки курсоров.
В облике этих курсоров есть что-то космическое.
Знаменитый стиль Alienware прослеживается в дизайне курсоров.
Отличное темное прохладное вино, выполненное в довольно строгом стиле.
Внутри каждого курсора находится маленький вентилятор, который вращается очень быстро.
Таинственные, мистические версии, все в темных тонах.
Набор ярких курсоров с неоновой подсветкой, выполненных в стиле Alienware.
Сборка содержит несколько наборов курсоров, которые отличаются только в одном отношении
Внешний вид курсоров состоит из гармоничного сочетания двух основных цветов:
Бегуны выглядят очень красиво благодаря гармоничному сочетанию двух цветов.
Этот набор содержит несколько видов бегунов, окрашенных в разные цвета.
Основное преимущество этих бегунов — яркий цвет, который является
Курсоры из знаменитой игры BF3 теперь доступны каждому пользователю.
Этот набор курсоров легко впишется в облик любого визуального интерфейса.
Красивый набор курсоров L.E.D. с анимацией.
Стильный, практичный курсор, который идеально впишется в ваш дизайн
Невероятно яркие и стильные бегуны, которые буквально мгновенно привлекают внимание
Эта коллекция включает три набора, которые отличаются друг от друга следующим образом.
Бегуны состоят из различных секций, которые различаются по
Темная гамма бегунов разбавляется ярким неоновым освещением.
Идеальный набор для бега, в который также входит автоматический
Элегантные бегунки, свободные от различных декоративных элементов.
Отличный набор бегунов, сочетающий в себе элементы
Этот набор бегунков идеально дополняет интерфейс освещения, используемый в
Коллекция игровых курсоров для Windows
Сегодня невозможно представить нашу жизнь без компьютеров, они буквально изменили нашу жизнь. Люди проводят большую часть времени, сидя за компьютером, поэтому очень важно, чтобы ваш рабочий стол создавал благоприятные условия. К сожалению, мы можем только сменить обои, установить новые дополнения или выбрать другую тему, но как насчет указателей мыши? Единственное, что всегда остается неизменным на рабочем столе, — это курсоры мыши, потому что наши глаза видят, что курсор постоянно перемещается.
Мы хотели бы показать вам несколько красивых курсоров, которые сделают вашу жизнь проще и интереснее. Особенно когда речь идет о конкретной видеоигре. Так что если у вас мало времени на игру, курсоры могут помочь вам приблизиться к игре вашей мечты.
Все курсоры совместимы с Windows 7, Windows 8.1 и Windows 10, Linux и Mac.
Cut the Rope
Cut the Rope — известная видеоигра, разработанная компанией ZeptoLab, которую скачали 600 миллионов раз, что является огромным числом. Этот набор указателей мыши содержит различные анимации и статичные изображения из игры для создания великолепной атмосферы Cut the Rope.
Количество: 15×2

Размер файла: 566 КБ
Какой курсор мыши лучше всего подходит для Windows 10?
Какая тема лучше для указателя мыши, зависит от ваших предпочтений и вкусов. Если вы являетесь поклонником «Звездных войн» или World of Warcraft, вы можете приобрести подходящий набор указателей мыши. Если вам нравятся разноцветные указатели мыши, выбирайте радужные указатели. Если вам нужен внешний вид и ощущение Mac OS, вы можете приобрести наборы курсоров мыши, такие как EVO Custom Cursors. Лично мне очень нравится Cursor Manager. Это программа, основанная на графическом интерфейсе пользователя и предлагающая несколько тем для курсора мыши, которые можно переключать.
Читать: Лучшая бесплатная программа для блокировки клавиатуры и мыши для Windows.
Как сделать мышь больше?
Вы можете легко изменить размер курсора мыши в Windows 11, сделав его больше. Вот пошаговая инструкция, как это сделать:
- Откройте Настройки с помощью горячей клавиши Win + I и перейдите в раздел Bluetooth и устройства> Мышь.
- Выберите параметр Указатель мыши.
- Перетащите ползунок Размер вправо, чтобы сделать указатель мыши больше.
Как получить анимированные курсоры?
Большинство указанных выше указателей мыши являются анимированными. Вы можете скачать их бесплатно и анимировать указатели мыши.
Надеюсь, эта статья поможет вам найти хороший набор указателей мыши для вашего компьютера с Windows.
Продолжить чтение Сейчас: лучшие бесплатные темы для Windows 11 из Microsoft Store.
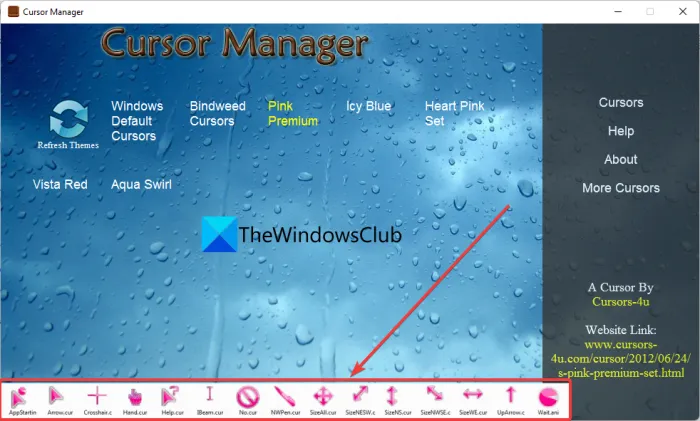
.
Программы для Windows, мобильные приложения, игры — ВСЕ БЕСПЛАТНО, на нашем закрытом Telegram-канале — Подписывайтесь:)
Night Diamond Sapphire Blue — яркие анимированные указатели
Night Diamond v2.0 | Sapphire Blue — это набор анимированных курсоров среднего размера, дизайн которых сочетает в себе черный и синий цвета. Курсоры отлично сочетаются с фоном рабочего стола Windows 10 по умолчанию, а благодаря анимации они не теряются на фоне.
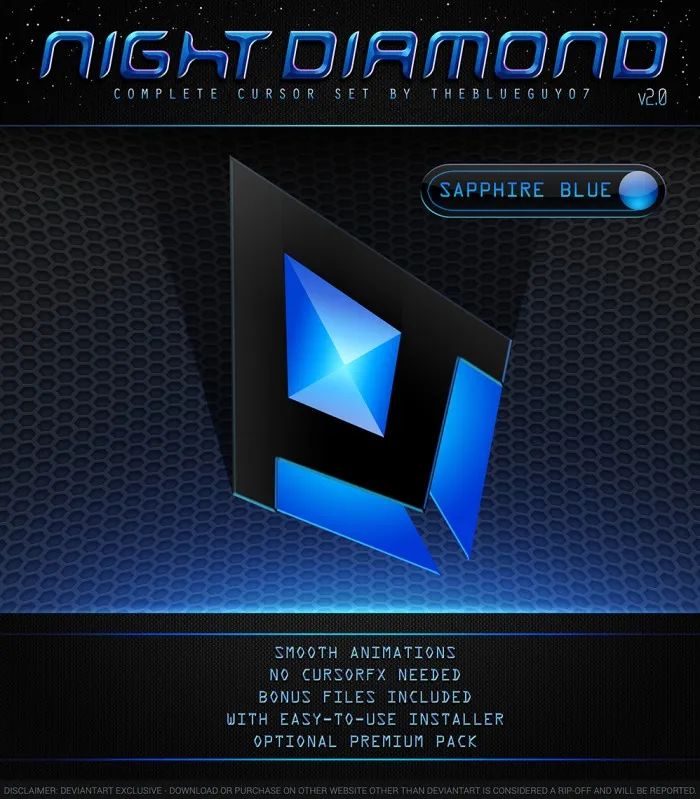
Помимо основного набора, файл содержит дополнительный набор бонусных маркеров, которые отличаются как размером, так и дизайном некоторых курсоров. Основной набор поставляется с простым инсталлятором ((Installer).inf), в то время как другой набор необходимо устанавливать вручную.
Курсоры для Windows 10 для геймеров
Поскольку это закрытая операционная система, Microsoft все же поддерживает некоторую кастомизацию. Например, мы можем изменить внешний вид указателя мыши.
В Windows 10 уже есть несколько различных вариантов пользовательских курсоров. С помощью инструкции, приложенной ниже, мы можем легко добавлять новые варианты. Позже в настройках мыши будут показаны установленные изменения, и пользователь сможет выбрать одно из них.
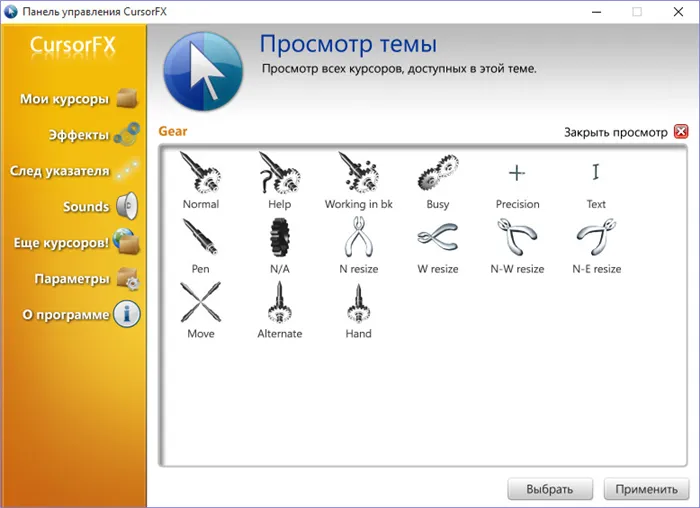
Как пользоваться
Теперь давайте посмотрим, как установить новые курсоры для Windows 10 в виде пошагового руководства:
- Сначала загрузите файл по прямой ссылке внизу этой страницы. Затем откройте текстовый документ, скопируйте пароль и распакуйте все имеющиеся файлы в папку.
- Найдите файл конфигурации в каталоге курсора, щелкните правой кнопкой мыши и выберите пункт меню, выделенный на рисунке ниже. Затем курсор добавляется в систему.
- Зайдите в Панель управления, найдите «Мышь» и вызовите настройки нашей мыши. Теперь вы можете выбрать любой курсор, включая тот, который вы только что установили.

Мы рекомендуем загружать только проверенные файлы, которые вы можете найти с помощью кнопки ниже. Некачественно сделанные курсоры, найденные на сторонних веб-сайтах, могут значительно замедлить работу Windows 10.
























