Во время реконструкции файлы переписываются в последовательных областях. Этот процесс значительно снижает нагрузку на жесткий диск и высвобождает ресурсы для повышения производительности операционной системы.
Как включить режим «Максимальная производительность» в Windows 10
С выходом обновления Windows 10 April 2018 Update компания Microsoft добавила в систему новую систему управления питанием под названием «Максимальная производительность». Она обеспечивает высочайшую производительность в Windows 10.
Система управления питанием «Максимальная производительность» — это новая стратегия, основанная на системе «Высокая производительность», но предлагающая расширенные возможности оптимизации, в частности, снижение задержки микрокомпьютера. Кроме того, эта система минимизирует узкие места и максимально увеличивает производительность.
Единственное ограничение заключается в том, что эта система питания применима только к Windows 10 Pro для рабочих станций. Однако при желании вы можете включить новую схему на любом компьютере под управлением Windows 10 версий 20H2, 2004, 1909, 1903 и 1809 — для этого необходимо использовать инструмент командной строки PowerCFG.
Как включить схему электропитания «Максимальная производительность» в Windows 10 с помощью PowerShell
Если вы хотите включить схему «Максимальная мощность» на своей машине и не используете Windows 10 Pro для рабочих станций, выполните следующие действия.
Примечание
Важно: Эта схема управления питанием доступна только в Windows 10 версии 1803 и выше. Чтобы определить версию вашей системы, введите команду винвер в меню Пуск, нажмите Enter и прочитайте информацию в диалоговом окне.
- Откройте меню «Пуск».
- Введите PowerShell в поиске Windows, выберите результат, щелкните правой кнопкой мыши и выберите «Запуск от имени администратора».
- Введите следующую команду для включения функции «Максимальная производительность» в панели управления и нажмите Enter:
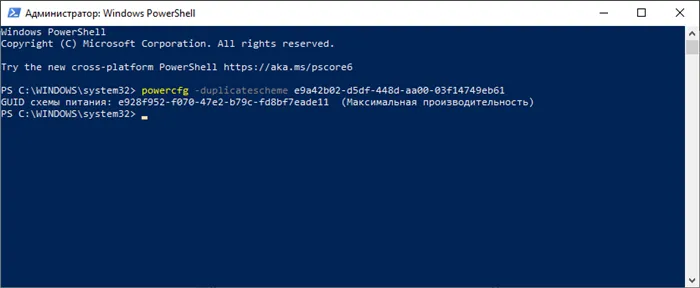
- Перезагрузите компьютер.
- Откройте Панель управления:
- Введите запрос Панель управления в поиске Windows. Выберите категорию «Оборудование и звук > Включить».
- Или введите следующее в проводнике Windows
- В разделе Дополнительные системы выберите Максимальная производительность.
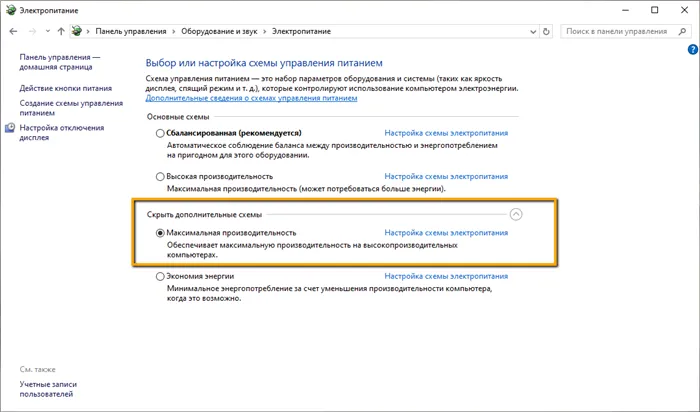
После выполнения этих шагов вы можете протестировать новую систему питания и проверить, повысилась ли производительность ресурсоемких задач.
Примечание
Обратите внимание, что система управления питанием «Максимальная мощность» недоступна, если машина не подключена к сети и работает от батарей.
Как включить режим максимальной производительности в Windows 10
- Откройте командную строку, щелкнув правой кнопкой мыши Пуск и выбрав Командная строка (Админ). Другие способы открыть командную строку можно найти здесь.
- Чтобы включить скрытый режим для максимальной мощности, выполните следующую команду: powercf g-duplicatescheme e9a42b02-d5df-448d-aa00-03f14749eb61
- Теперь открываем настройки электропитания выполнив команду control в окне Win+R и переходим по пути: Оборудование и звук > Электропитание > Покажите дополнительные диаграммы.
- В текущей конфигурации можно активировать режим «Максимальная мощность», который действительно обеспечивает максимальную мощность на высокопроизводительных компьютерах.
Вы также можете выбрать систему питания, выполнив команду control.exe powercfg.cpl,,3 в окне Win+R. Чтобы скрыть режим высокой производительности и восстановить настройки питания по умолчанию, выполните в командной строке команду: powercf g-restoredefaultschemes.
Однако будьте осторожны, поскольку сделанные вами настройки будут сброшены. Эти настройки включают понижение частоты процессора, о чем мы уже говорили.
Как изменить схему электропитания Windows 10 с помощью командной строки
Можно полностью изменить систему электропитания, не используя настройки на панели управления. Точнее, только через командную строку или Windows PowerShell. Откройте Пуск, найдите одно из этих приложений и запустите его от имени администратора.
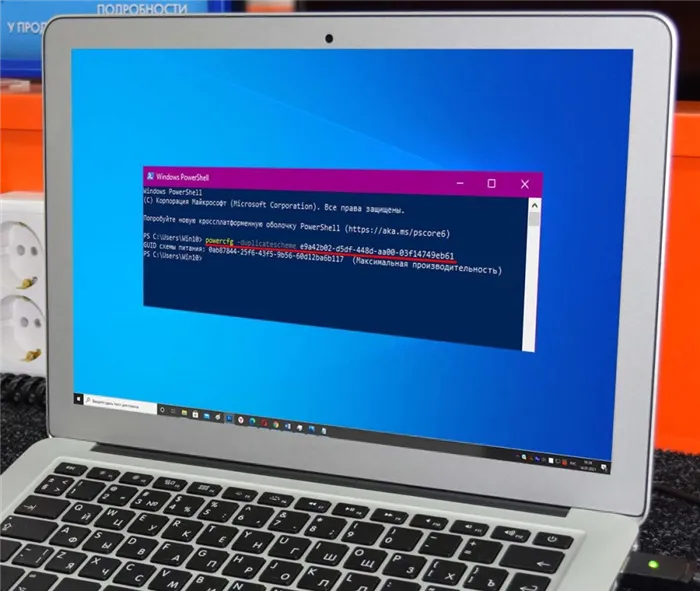
- Чтобы просмотреть доступные схемы питания, выполните следующую команду: powercfg /L.
- Затем найдите режим с наибольшей мощностью в списке доступных режимов и скопируйте идентификатор режима.
- Затем выполните следующую команду, в которой вы можете изменить идентификатор режима на свой собственный. powercfg /s fa443288-462a-4944-96e7-e5dd8e595672
Настройка Windows 10 для максимальной производительности
Существует множество способов повысить производительность системы в целом. Мы не будем рекомендовать только один способ модернизации вашего оборудования для повышения производительности. Мы порекомендуем вам обратить внимание на программную часть вашего компьютера.
Прежде всего, неплохо восстановить жесткие диски Windows 10 и очистить диск C от ненужных файлов в Windows 10, поскольку после длительного использования компьютера жесткий диск становится фрагментированным, а система засоряется временными файлами и остатками программ. Также мы рекомендуем вам ознакомиться с лучшими программами для оптимизации компьютера на Windows 10.
Новый режим энергосбережения предназначен для устранения микрозадержки, при которой система потребляет больше энергии, что в большинстве случаев помогает увеличить вычислительную мощность компьютера.
Что касается повышения производительности в играх с помощью режима максимальной производительности Windows 10, то результаты не так уж велики, разве что в некоторых приложениях они действительно заметны. См. также руководство о том, как проверить показатель производительности в Windows 10.
Как включить режим Максимальная производительность в Windows 10
Здравствуйте, друзья. В этой заметке я предлагаю ответить на следующий вопрос: как включить функцию максимальной производительности в Windows 10. Это интересный вопрос, я думаю, вы согласитесь. Эта особенность заключается в использовании схемы питания «Максимальная производительность», которая позволяет получить максимальную производительность от ваших компьютеров. Схема по умолчанию доступна в версии Windows 10 Pro for Workstations. В других версиях операционной системы эта схема есть, но она не включена по умолчанию. А если у вас Windows 10 v1803 или более поздняя версия, вы можете включить схему через PowerShell, если это необходимо. Но если вам нужно его включить, вы должны понять, что это такое. Именно это я и предлагаю сделать ниже: Давайте рассмотрим, что такое режим системы «Максимальная производительность» в Windows 10 и как его включить в каждой версии операционной системы.
Система питания «Максимальная производительность» основана на системе питания «Высокая производительность», присутствующей в каждой версии Windows 10 и более старых версиях Windows — системе, которая обеспечивает 100% эффективность процессора (частота ядра не падает даже в режиме ожидания), отсутствие энергосберегающих устройств, таких как жесткие диски, Wi-Fi, Bluetooth и т.д., исходную яркость экрана. Он основан на оптимизациях для еще более высокой производительности компьютера — оптимизациях, направленных на уменьшение и устранение микрозадержек, связанных с подробными методами управления питанием. Микрозадержка — это короткая задержка между моментом, когда Windows определяет, что определенная часть компьютерного оборудования требует больше энергии, и моментом, когда операционная система предоставляет эту энергию. В системе с пиковой мощностью оборудование не опрашивается, чтобы определить, сколько энергии ему требуется. Оборудование потребляет всю необходимую мощность.
Но, друзья мои, эти микрозадержки составляют доли секунды, и эта оптимизация будет заметна только на отдельных ПК и ноутбуках, и только для определенных задач. Вы заметите, например, что когда вы играете в игры, мелкие сложности и задержки исчезли. Или исчезло зависание при редактировании видео и 3D. Но если у вас слабое оборудование, вы не сможете использовать его больше, чем оно способно, для воспроизведения, редактирования видео и 3D-редактирования. И если у вас мощное оборудование, ваше оборудование ускорит игры, редактирование видео и 3D, даже если вы используете «высокопроизводительную» систему питания, доступную в Windows 10. Опять же, вы будете замечать преимущества системы питания «Максимальная производительность» лишь время от времени. В целом, эта система предназначена для серверов и рабочих станций, где устройства часто переходят в энергосберегающий режим. Именно по этой причине данная система питания изначально включена в Windows 10 Pro for Workstations — версию, предназначенную только для серверов и компьютерных систем рабочих станций. Но в любом случае, вы не сможете почувствовать разницу с режимом пиковой производительности, пока не попробуете.
Для ноутбуков схема питания Maximum Performance, как и схема High Performance, рекомендуется только при питании машины по сети.
Способ 5: Утилита Switch Power Scheme
Вы также можете использовать бесплатные утилиты сторонних производителей, такие как Switch Power Scheme, для быстрого переключения между различными схемами питания.
Switch Power Scheme имеет опцию, которая интегрирует переключение между схемами питания в контекстное меню Explore. Он находится в меню «Настройки» и называется «Добавить в контекстное меню рабочего стола». Если вы включите эту опцию, вы сможете быстро переключаться между схемами питания из контекстного меню рабочего стола. Существуют и другие сторонние приложения для управления схемами питания, но они не так удобны, как импульсный источник питания.
























