Откройте панель управления. Для этого введите соответствующее название в поле поиска системы или откройте окно «Выполнить», одновременно нажав Win + R и введя Панель управления.
3 способа безопасного извлечения устройства в ОС Windows 10 и как его убрать
Все версии Windows предоставляют возможность безопасного извлечения устройств, включая внешние диски. До выхода «Ten» пользователям приходилось вручную нажимать на соответствующую опцию. В новой версии функция установлена по умолчанию. Безопасное извлечение устройства на компьютере с Windows 10 необходимо для правильного отключения программного обеспечения, отвечающего за взаимодействие компьютера с другими устройствами.
Внешние устройства подключаются через разъемы и порты. Такие же разъемы используются для подключения объектов к источнику питания. Для жестких дисков необходим источник питания, чтобы головки можно было переместить в безопасное положение перед выключением. Это не позволяет им повредить поверхность жестких дисков, на которых хранятся данные. Поэтому необходимо безопасно отключить питание внешних устройств, чтобы обеспечить сигнал выключения, а также команду парковки для считывающих головок.

При отсоединении флэш-накопителей карты памяти сначала перестанут записывать данные на носитель. Если устройство отсоединить во время процесса записи, часть информации может быть записана, а другая часть может быть повреждена. Неправильно записанные данные больше не могут быть прочитаны. Поврежденная информация в большинстве случаев не может быть восстановлена.
При записи информации на внешние носители некоторые пользователи используют шифрование данных. Цифровому устройству необходимо дать некоторое время для завершения процесса, поскольку шифрование замедляет процесс записи на носитель информации. Прерывание процесса также приведет к потере или повреждению данных.
Безопасное отключение устройств позволяет безопасно отсоединять внешние устройства от компьютера или ноутбука без потери данных или повреждения предметов.

Как правильно это делать?
Существует несколько способов безопасного отключения внешних устройств. Операции можно выполнять с помощью 10 встроенных инструментов или с помощью загруженной утилиты.
USB Safely Remove
USB Safely Remove предназначен для безопасного и простого обращения с внешними устройствами. Приложение имеет простое и понятное меню, позволяющее автоматизировать операции с внешними дисками. Программа оснащена широкими возможностями, которые делают ее простой в использовании.
Чтобы воспользоваться утилитой:
- Посетите официальный сайт разработчика.
- Загрузите установочный файл.
- Перейдите на официальный сайт разработчика и загрузите утилиту с сайта разработчика.
- Скачайте утилиту и загрузите ее из скачанного файла.
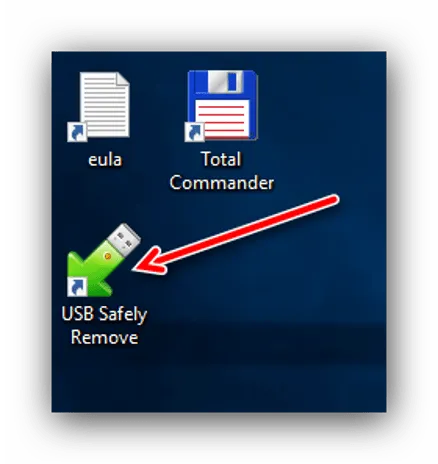
- Дважды щелкните по значку программы на панели задач.
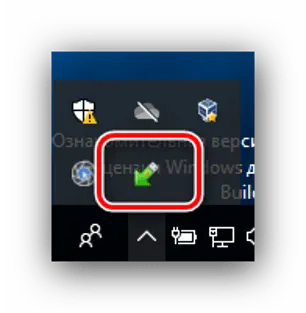
- Откроется главное меню и отобразятся все устройства, подключенные через розетки.
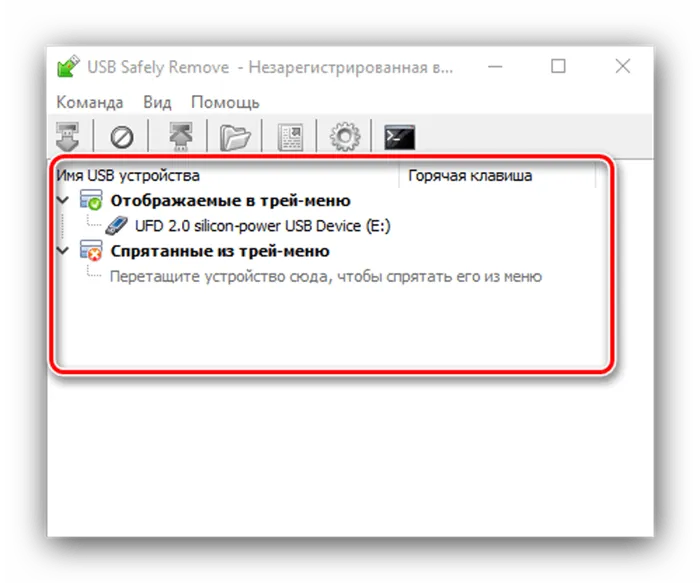
- Найдите в списке устройство, которое вы хотите удалить.
- Щелкните по нему левой кнопкой мыши и выберите первую запись в списке: «Стоп».
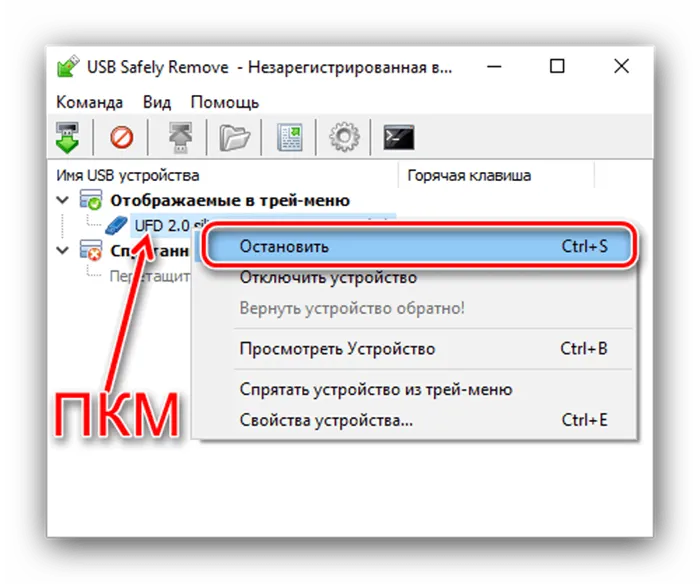
- Когда появится запрос, отсоедините устройство от компьютера.
Если значок внешнего диска исчезнет с панели задач, значит, вы все сделали правильно. Некоторые пользователи не хотят устанавливать стороннее программное обеспечение на свой компьютер и поэтому могут использовать другие варианты безопасного удаления устройства.
«Этот компьютер»
Внутренний инструмент, который можно использовать для отключения устройства от компьютера или ноутбука. Выполните следующие шаги для использования инструмента:
- Щелкните значок «Мой компьютер» на рабочем столе. Если значок отсутствует, откройте меню «Пуск» и выберите «File Explorer».
- Выберите «Этот компьютер» в левой части меню.
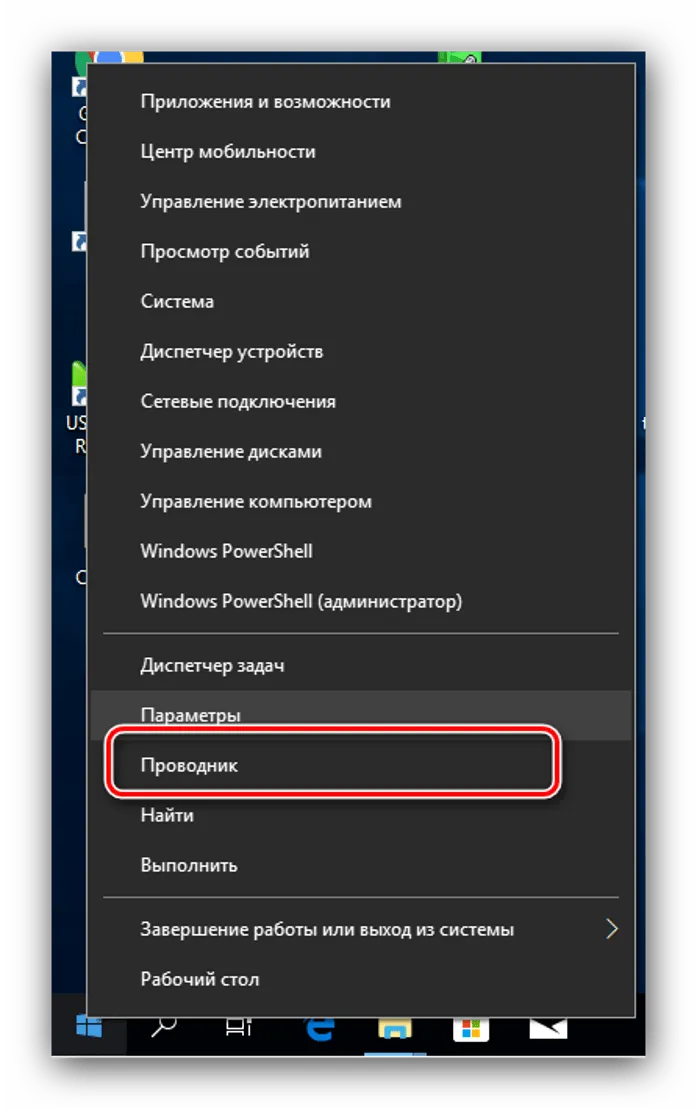
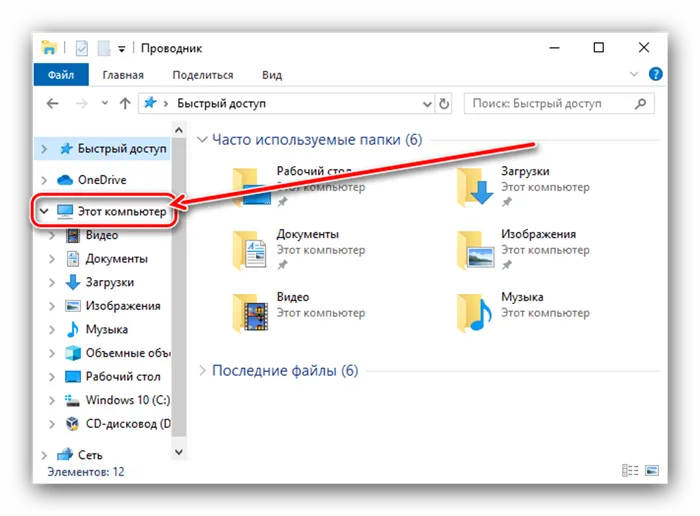
- Выберите оборудование, которое необходимо удалить.
- Нажмите на него с помощью ПКМ и выберите соответствующую опцию.
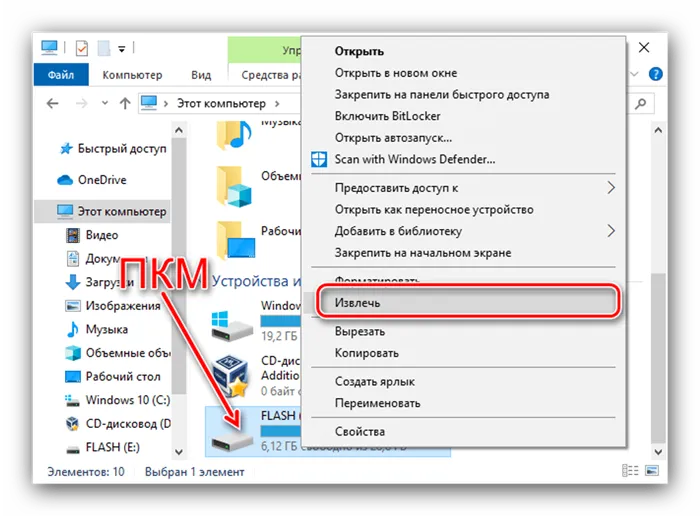
С помощью этого метода можно отключать USB-устройства, жесткие диски, мобильные телефоны, планшеты и другие устройства.
Область уведомлений
Обычный метод, который можно использовать для удаления внешних устройств с компьютера. Вам понадобится помощь панели задач. Операция выполняется в четыре простых шага:
- Найдите область уведомлений на панели задач. При необходимости щелкните значок стрелки, чтобы развернуть список.
- Щелкните по миниатюре флеш-карты.
Выключение необходимости применять «Безопасное извлечение»
В Windows 10 процесс безопасного отключения устройства автоматизирован и установлен по умолчанию. В старых версиях Windows отключение выполняется пользователем вручную. Если для конкретного устройства не требуется безопасное отключение, значок можно удалить следующим образом:
- Подключите внешнее устройство к компьютеру.
- Подключите внешнее устройство к внешнему устройству.
- Выберите «Управление дисками» из списка.
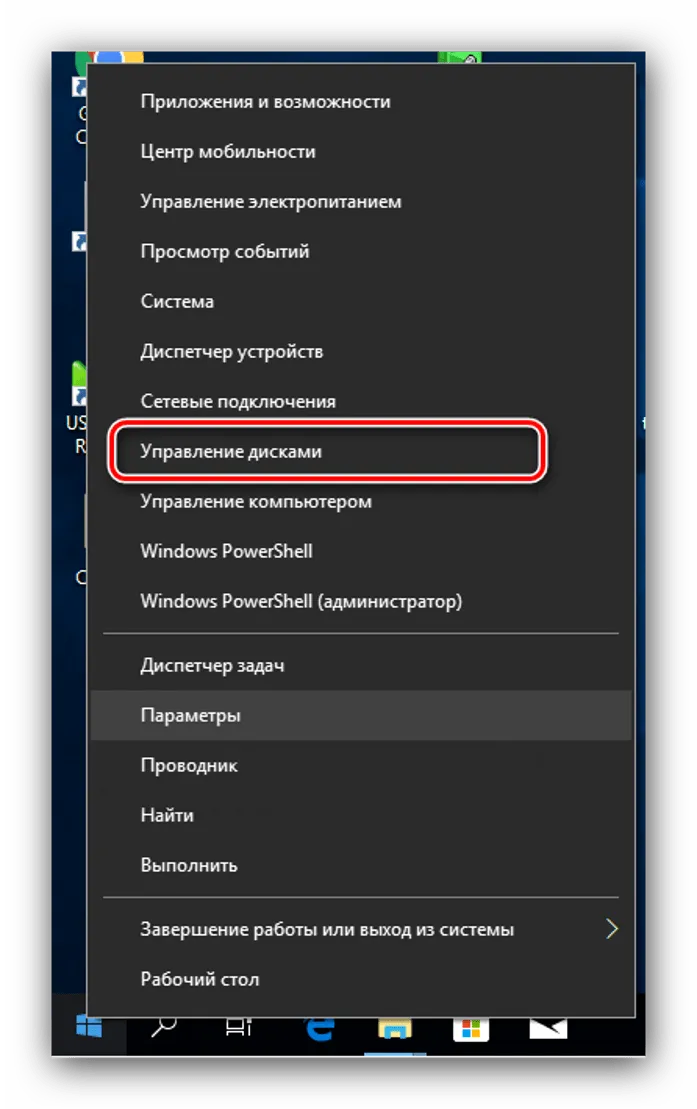
- Найдите подключенное устройство в меню слева внизу и нажмите «Диск №…».
- Выберите «Свойства».
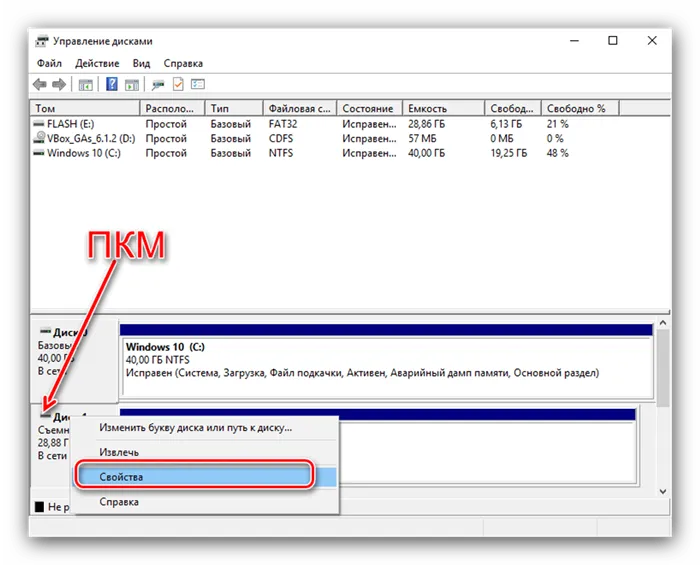
- Перейдите на вкладку «Политики».
- Поставьте отметку напротив пункта «Быстрое стирание».
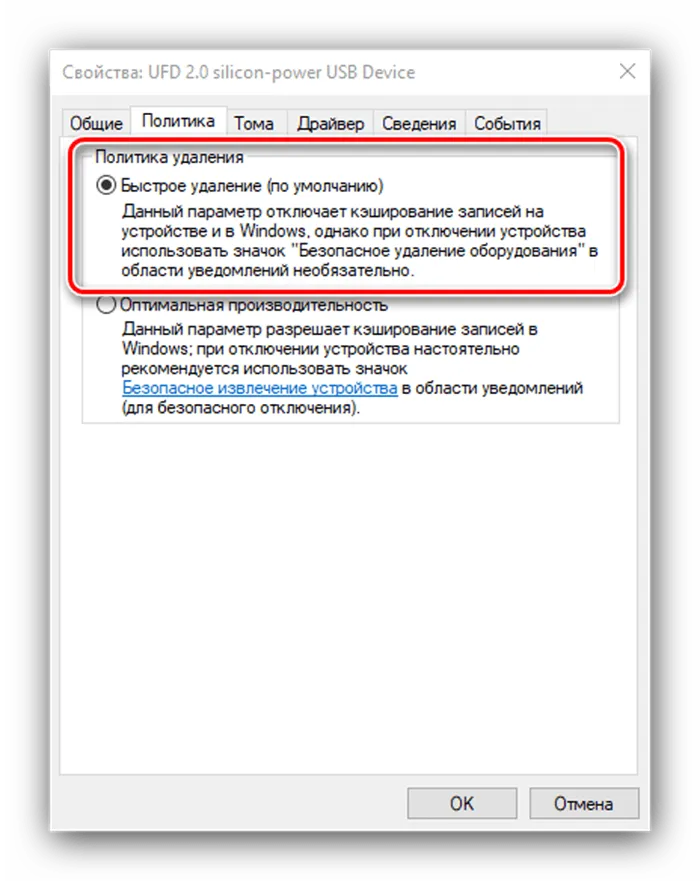
Пользователю будет предложено закрыть окно, поскольку для конкретного устройства не требуется безопасный экспорт.
Перезапуск Проводника
Если в прошлом никаких проблем не возникало и вы не изменяли никаких настроек системы, исчезновение значка может быть связано с небольшой временной системной ошибкой. В таких случаях часто помогает перезапуск Explorer или, в крайнем случае, перезагрузка компьютера. Да, если вы привыкли видеть значок на панели задач, щелкните треугольную вкладку на панели задач. Возможно, значок был просто перемещен в таблицу с другими значками в области уведомлений.
Проверьте корректность настроек области уведомлений. В Windows 8.1 открыть их можно командой control /name Microsoft.NotificationAreaIcons, в Windows 10 нужно зайти в раздел персонализации и перейти в Панель задач -> Область уведомления .
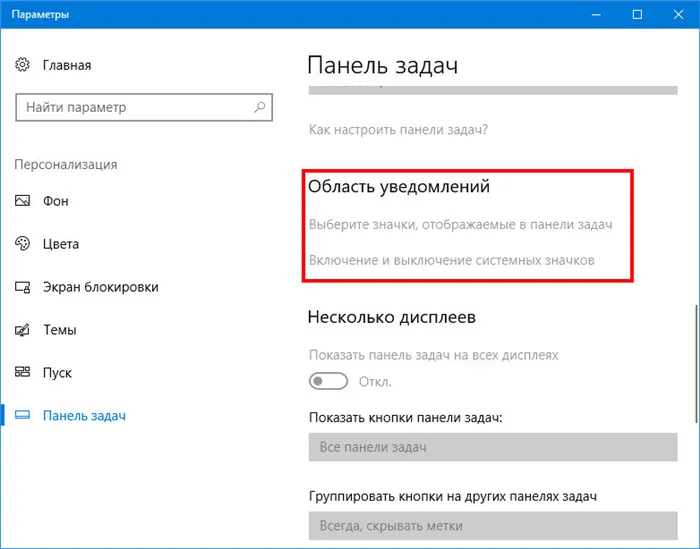
Настройки определяют, какие значки отображаются на панели задач.
Свойства портативного накопителя
Этот метод работает с параметрами свойств диска. Подключите USB-накопитель или карту памяти к компьютеру, откройте окно свойств через контекстное меню, перейдите на вкладку Оборудование и нажмите Свойства. В новом диалоговом окне нажмите «Настройки». В следующем окне перейдите на вкладку Политика и щелкните ссылку Безопасное удаление оборудования.
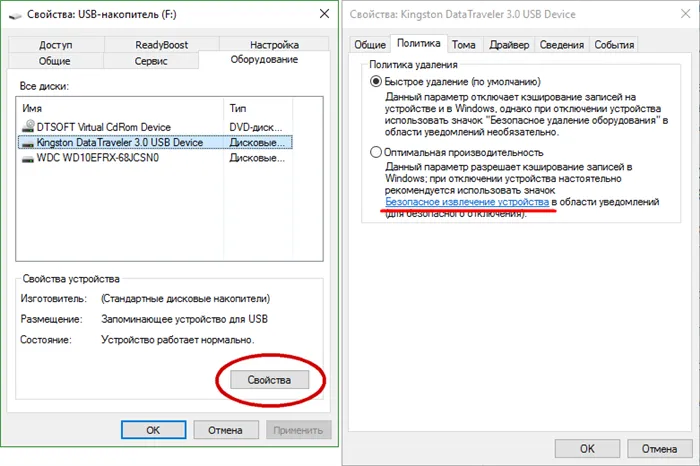
Одноименный значок должен появиться в нужном месте.
Вызов диалога остановки работы устройства
Этот метод является скорее альтернативой использованию значка безопасного удаления, но также может помочь в восстановлении, хотя и без гарантии. Когда придет время извлечь флешку, запустите RunDll32.exe shell32.dll,Control_RunDLL hotplug.dll в окне Run (Win+R). В появившемся диалоговом окне выберите подключенное портативное устройство и нажмите «Остановить» .
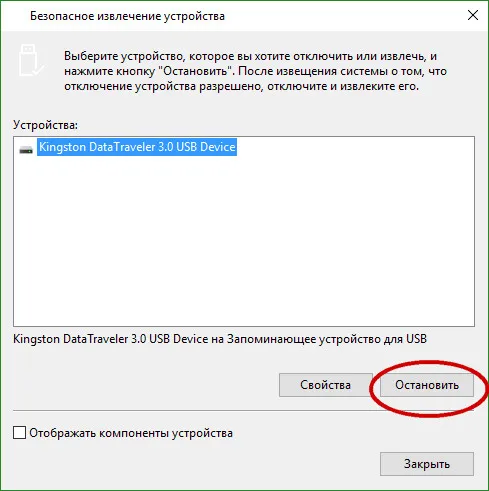
Флэш-накопитель будет безопасно отключен.
Извлечение флешки без безопасного извлечения
Чтобы избежать ситуации, когда пользователю приходится искать решение проблемы: извлекать флешку без безопасного извлечения, можно изменить политику деинсталляции в свойствах флешки.
- Быстрое стирание — Этот параметр отключает кэширование записи на устройстве и в Windows. В настоящее время нет необходимости использовать значок Безопасное извлечение оборудования на панели задач, когда устройство размонтировано.
- Оптимальная производительность — Этот параметр включает кэширование записей в Windows. Настоятельно рекомендуется использовать значок Безопасное извлечение оборудования на панели задач при выключении устройства.
В Windows 10 большинство устройств по умолчанию настроены на быстрое удаление. С помощью текущей политики удаления пользователи могут легко удалить с компьютера флешки, которые не используются системой.
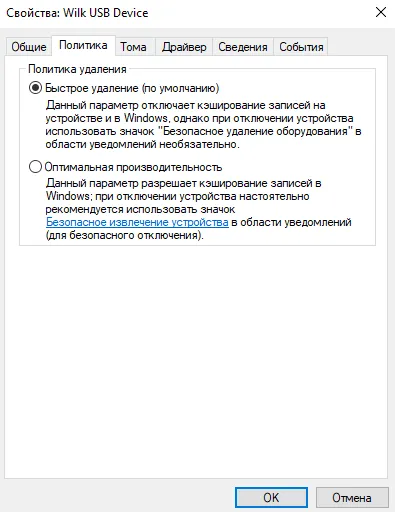
- В Проводнике щелкните правой кнопкой мыши на подключенном устройстве и выберите в контекстном меню пункт Свойства.
- В новом окне Свойства перейдите в раздел Оборудование, выберите флэш-накопитель и нажмите Свойства.
- Затем нажмите на кнопку Изменить настройки в разделе Общие в окне.
- Теперь вы можете выбрать соответствующую политику удаления в разделе Политика.
Пропал значок безопасное извлечение устройства Windows 10
Все должно быть в порядке, но бывают случаи, когда значок безопасного удаления устройств в Windows 10 просто не появляется. Самое простое решение этой проблемы — использовать второй вариант правильного удаления устройств. Вы можете запустить текущую команду, даже если значок Безопасное удаление оборудования отсутствует.
Windows USB Troubleshooting внесет изменения в систему после завершения диагностических проверок. Затем можно попробовать перезапустить проводник Windows и продолжить предыдущий процесс.
Безопасное извлечение устройства в Windows 10 — это базовый процесс для любого пользователя. Как безопасно извлечь USB-накопитель из компьютера с Windows 10, зависит от пользователя, поскольку существует несколько способов его извлечения. Есть даже возможность извлечь флэш-накопитель без использования функции безопасного удаления устройства.
У пользователей также есть возможность загрузить утилиты сторонних производителей, которые имеют простой интерфейс и обеспечивают аналогичное безопасное удаление устройств.
Еще один способ безопасного извлечения устройства в Windows
Существует еще один простой метод, который можно использовать для безопасного удаления устройства, если на панели задач Windows нет значка:
-
В «Моем компьютере» щелкните правой кнопкой мыши на подключенном устройстве, нажмите «Свойства», затем откройте вкладку «Оборудование» и выберите нужное устройство. Нажмите на «Свойства» и в открывшемся окне нажмите на «Изменить настройки».
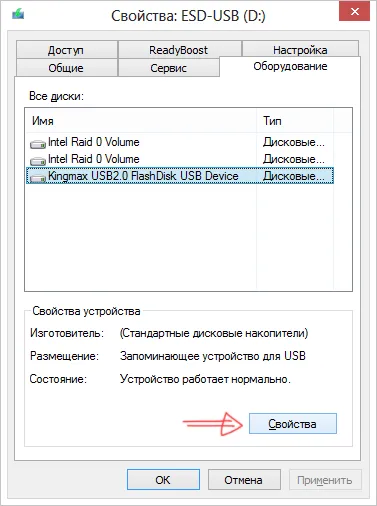
Свойства сопоставленных дисков
На этом инструкции заканчиваются. Мы надеемся, что перечисленных здесь вариантов достаточно для безопасного удаления портативного жесткого диска или флэш-накопителя.
























