После обновления до новой версии операционной системы пользователи могут вернуться к предыдущей версии Windows без потери данных. Поэтому сейчас мы узнаем, как восстановить Windows 11, чтобы вернуться к Windows 10.
Как откатить Windows 11 до 10 и продлить период тестирования?
Поскольку число пользователей, желающих попробовать предварительную версию Windows 11, растет с каждым днем, найдутся и те, кто будет вынужден вернуться к Windows 10 из-за несоответствий. Возможно, система дает сбой после обновления, работает непоследовательно, несовместима с установленным программным обеспечением, выглядит непривлекательно и так далее. Существует два способа восстановления Windows 11 до 10, давайте рассмотрим их подробнее.
Для большинства пользователей обновление (установка) на совместимое оборудование прошло без неожиданностей, не считая привыкания к новому интерфейсу. Как мы видим, изменения коснулись меню «Пуск», где плитки были удалены и перемещены в центр, «Системных настроек» с расширенным набором функций и новым интерфейсом, приложения Microsoft Store и многого другого.
Но, несмотря на заявления Microsoft о том, что Windows 11 легче и быстрее, система не работает стабильно на всех устройствах. В результате пользователи ищут способы вернуть эту функцию в Windows 10. Как и в предыдущих версиях, существует 10-дневный льготный период, в течение которого вы можете сбросить все данные, которые были у вас до установки обновления.
Однако по истечении этого периода файлы резервных копий, хранящиеся в каталоге Windows.old, автоматически удаляются. В этом случае достаточно переустановить Windows 10 с загрузочного USB-накопителя, то есть записать ISO-образ на флешку, загрузиться с нее после установки приоритетов в BIOS/UEFI и следовать инструкциям по чистой установке. Помните, что все данные будут удалены во время этого процесса, поэтому сохраните их на внешнем диске или в облачном хранилище.
Возврат с Windows 11 на 10 в течение 10-дневного периода
Если с момента обновления не прошло 10 дней, вы можете вернуться к предыдущей версии со всеми сохраненными данными, то есть к состоянию операционной системы, которое было у вас до установки обновления. Если вы используете ноутбук, подключите его, так как сброс к предыдущей версии может занять много времени.
Для этого откройте системные настройки (Win + I) и перейдите в раздел «Центр обновления Windows».
Затем перейдите на вкладку Дополнительные настройки — Сброс. Затем нажмите на кнопку «Назад» в разделе «Предыдущая версия Windows».
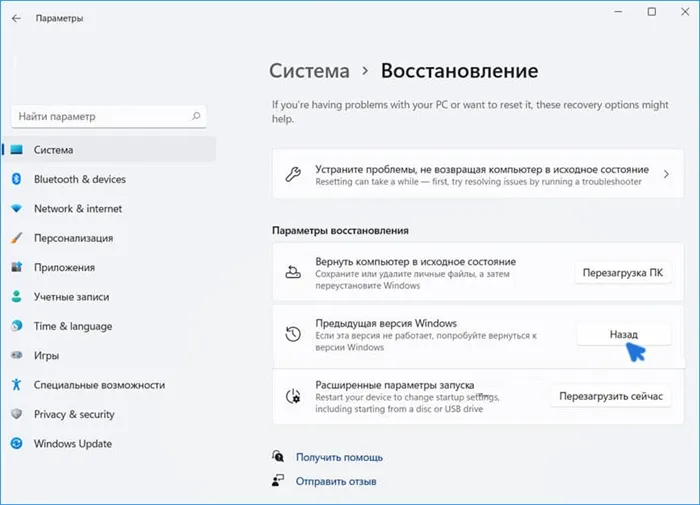
Откроется всплывающее окно с просьбой ввести причину восстановления. Введите причину, нажмите «Далее» и следуйте инструкциям на экране.
Вы также можете вернуться к предыдущей версии Windows с помощью командной строки. Откройте его с помощью команды cmd, которая вызывается из строки поиска и предоставляет доступ администратора.
В консоли выполните команду DISM /Online /Initiate-OSUninstall и подтвердите ее выполнение нажатием Enter.
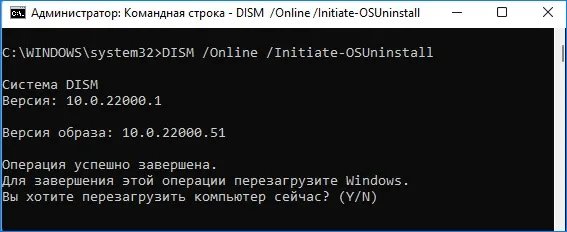
Если во время выполнения система запросит перезагрузку, нажмите «Y».
Увеличение периода отката
Если этот срок недостаточен, он может быть продлен до 60 дней. Снова откройте окно поиска системы и введите cmd. Если в результате поиска появится командная строка, запустите ее с правами администратора.
Выполните следующую команду в консоли: DISM /Online /Set-OSUninstallWindow /Value:60
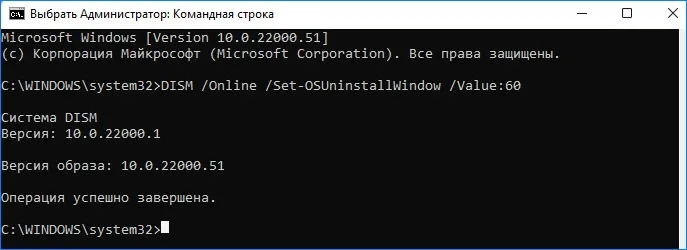
Команда задает максимальное значение «60». Обратите внимание, что ввод значения, превышающего максимальное, не активирует команду. Обработка увеличивает этот период до 60 дней с момента установки обновления, а не с момента выполнения команды. Используйте команду для проверки:
Условия для возврата с Windows 11 на Windows 10
Перед восстановлением Windows 11 до версии 10 необходимо учесть следующие условия, без которых невозможно вернуться к предыдущей версии:
- Windows 11 должна быть установлена на компьютере при обновлении с Windows 10.
- По умолчанию откат возможен только в течение 10 дней после обновления системы.
- Вы не можете удалить папку Windows.old, расположенную на системном диске, поскольку она содержит старые системные файлы.
Проще говоря, вы обновили Windows 10, установив Windows 11 поверх предыдущей версии. Откат возможен в течение 10 дней, в течение которых не следует очищать жесткие диски компьютера, чтобы не удалить папку Windows.old, содержащую файлы «10».
Обратите внимание, что после удаления Windows 11 на компьютере может потребоваться переустановка некоторых приложений или потеря некоторых настроек, сделанных в новой версии операционной системы.
В этой статье вы найдете инструкции о том, как восстановить Windows 11 до версии 10 операционной системы, а также как продлить период восстановления до предыдущей версии операционной системы до 60 дней.
Продление периода отката до 60 дней
Стандартный период отката Microsoft до предыдущей версии Windows очень короткий. У пользователей может не быть времени для тестирования новой операционной системы из-за нехватки времени, или они могут забыть об этом.
Занятые или невнимательные пользователи могут не успеть откатиться к предыдущей версии Windows, потому что время истекло.
Вы можете исправить эту ситуацию раньше, увеличив период отката до 60 дней после обновления до Windows 11. Это должно быть сделано в течение 10 дней.
Выполните следующие действия:
- Щелкните правой кнопкой мыши в меню «Пуск».
- В появившемся меню нажмите «Терминал Windows (Администратор)».
- Нажмите на стрелку в верхнем поле, чтобы выбрать командную строку.
- В окне командной строки выполните команду:
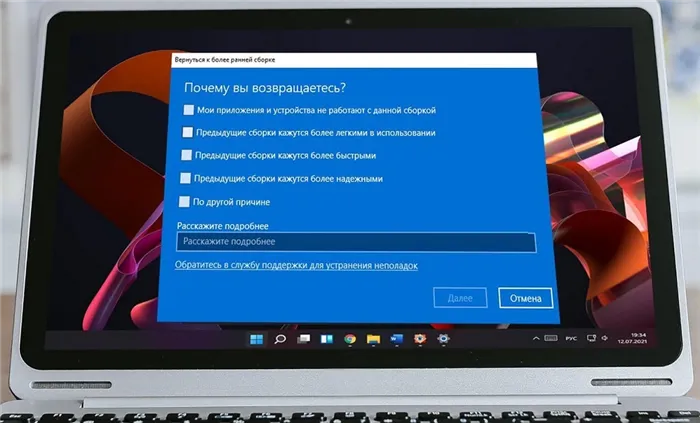
Этот период начинается с момента обновления до Windows 11, а не с момента выполнения команды. В течение этого времени компьютер должен хранить файлы старой версии операционной системы в папке Windows.old.
Если после выполнения команды отображается «Error 1168», это означает, что время, указанное в пределах 10 дней, истекло. Вы не можете использовать функцию отката с Windows 11 на Windows 10.
Как откатить систему Windows 11 на Windows 10
Теперь перейдем непосредственно к процессу восстановления системы Windows 11 до предыдущей версии. Перед выполнением этого процесса закройте запущенные программы и сохраните открытые файлы.
Выполните последовательные действия:
- Щелкните правой кнопкой мыши в меню «Пуск».
- Нажмите Настройки в контекстном меню.
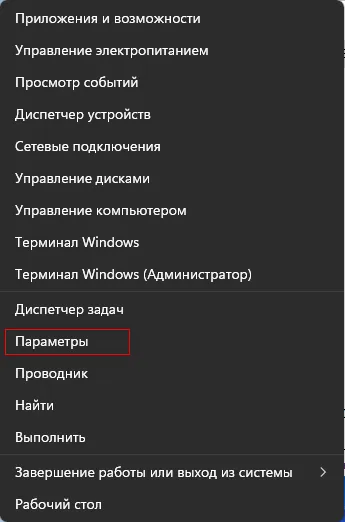
- В окне приложения Настройки на вкладке Система нажмите Сброс.
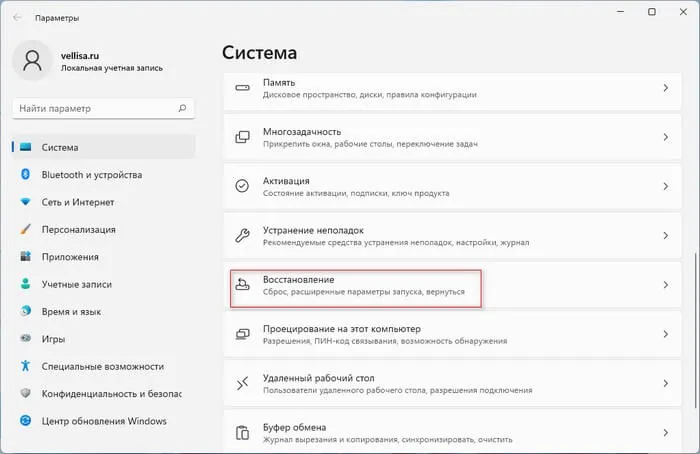
- В окне «Восстановление» в разделе «Параметры восстановления» нажмите кнопку «Назад» под опцией «Назад».
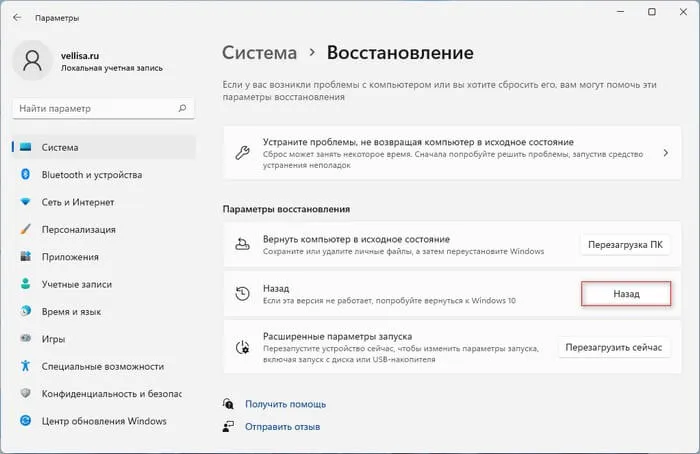
- Откроется окно «Возврат к Windows 10».
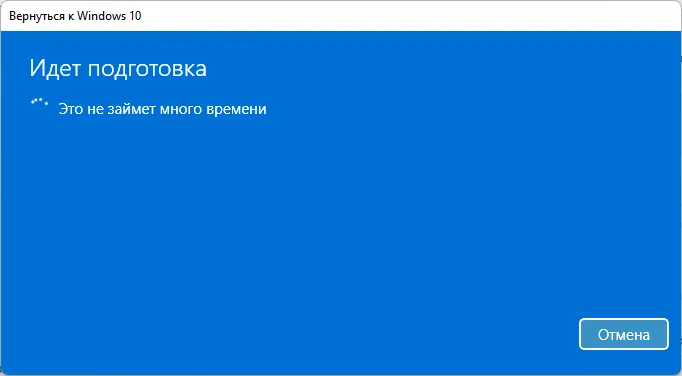
- В окне «Почему вы возвращаетесь?» задаются следующие вопросы:
- Мои устройства и приложения не работают с Windows
- Windows 10 кажется более удобной для пользователя.
- Windows 10 кажется более быстрой.
- Windows 10 кажется более надежной.
- Windows Windows выглядит лучше, Windows 10 выглядит плавнее, Windows Windows выглядит лучше, Windows 10 выглядит плавнее, Windows 10 выглядит лучше.
Вы можете рассказать нам о своем решении в соответствующем поле.

- Введите причину (вы можете выбрать любое поле) и нажмите «Далее».
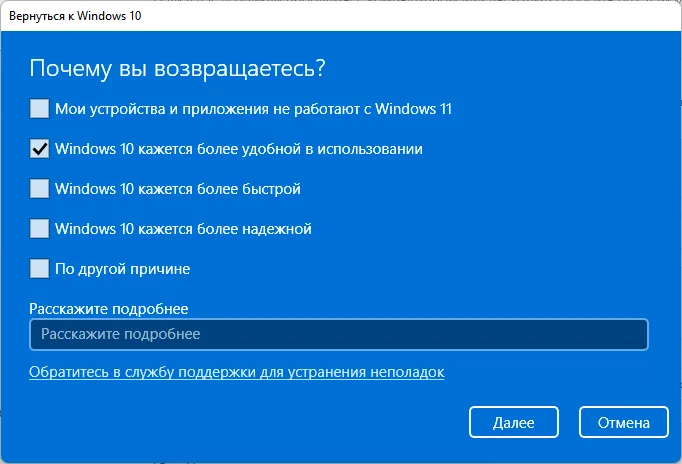
- В окне «Проверить наличие обновлений?» нажмите «Нет, спасибо».
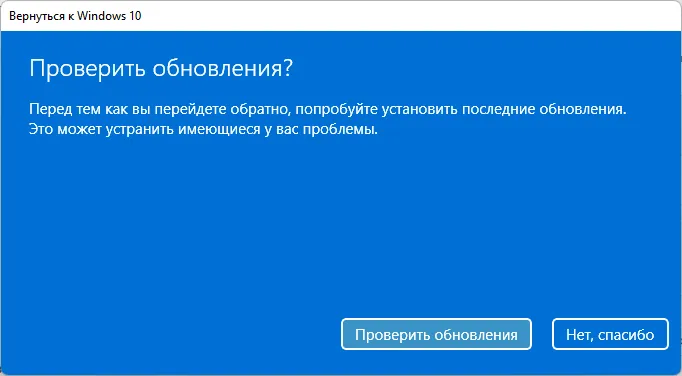
- Окно «Что нужно знать» информирует вас о том, что процесс сброса к предыдущей версии операционной системы займет некоторое время, в течение которого вы не сможете пользоваться компьютером. В это время ваш настольный или портативный компьютер должен быть включен и подключен к электросети.
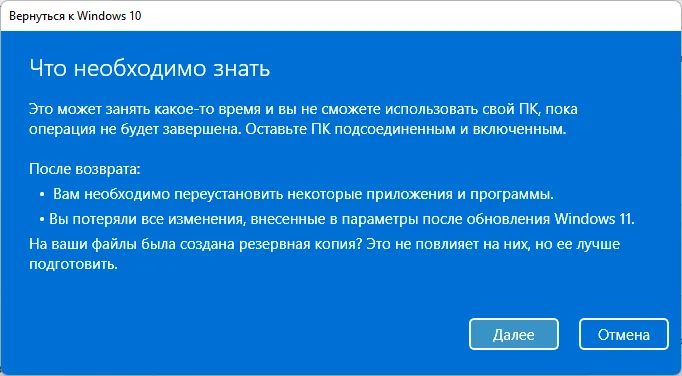
- Следующий экран «Не блокировать» предупреждает пользователя о том, что он должен помнить свой пароль, если он вошел в Windows 10 с паролем. В противном случае он не сможет войти в систему после перезагрузки.
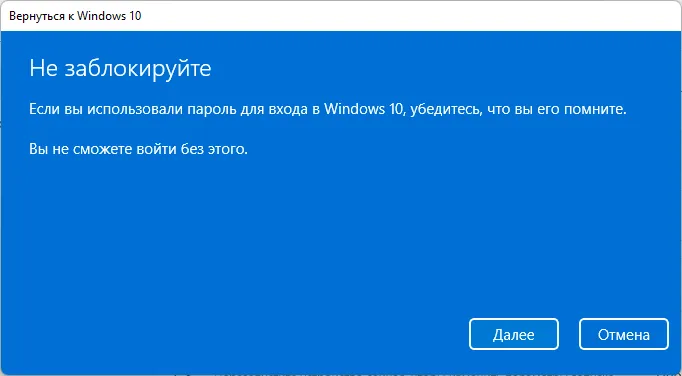
- Нажмите кнопку «Вернуться к Windows 10» в окне «Спасибо, что попробовали Windows 11».
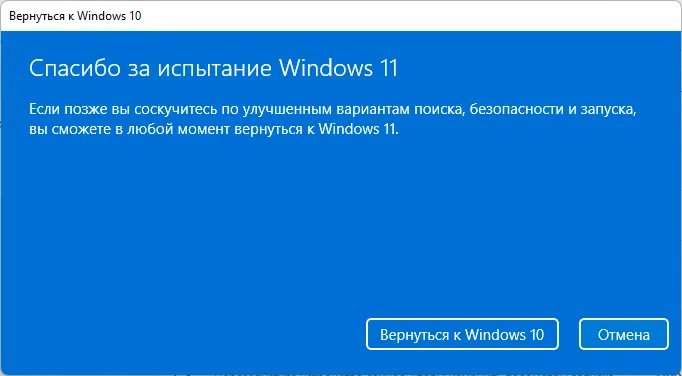
- Компьютер ненадолго выполняет восстановление предыдущей версии Windows, перезагружаясь.
- В конце процесса на машине запускается операционная система Windows.
























