В результате изменений всплывающее меню теперь ограничено в количестве пунктов по сравнению с контекстным меню Windows 10. По умолчанию имеется несколько основных пунктов меню с наиболее распространенными функциями: Вырезать, Копировать, Вставить и т.д.
Как вернуть старое контекстное меню и наслаждаться вечной классикой
Контекстное меню Windows 11 имеет обновленный внешний вид, продуманную цветовую палитру, новый макет и закругленные углы. В нем нет опций, связанных с обработчиками, перенесены стандартные опции переименования, удаления, вырезания и копирования. Чтобы вернуться к версии по умолчанию, нажмите Shift+F10, нажмите на «Показать дополнительные параметры», используйте редактор реестра или специальное программное обеспечение. Ниже описаны все способы восстановления старого контекстного меню в Windows 11 и то, какими особенностями обладает новая версия по сравнению с предыдущей.
В новой версии контекстное меню по умолчанию в Windows 11 изменилось. Вы можете увидеть это, щелкнув правой кнопкой мыши на папке/файле. Новый дизайн и другие особенности впечатляют. Однако разработчики предвидели, что новые функции могут оказаться непривлекательными для новых пользователей. Для этого существуют способы восстановить классическое контекстное меню Windows 11, которое работало в «десятке».
Временные методы
Самый простой способ восстановить классическую версию — воспользоваться встроенными функциями операционной системы. Выполните следующие действия:
- Нажмите Shift+F10.
- Нажмите на «Показать дополнительные параметры».
Удерживая нажатой клавишу Shift, нажмите на «Дополнительные параметры» и выберите «Дополнительные параметры», чтобы настроить контекстное меню Windows 11 для восстановления классического вида. Недостатком является то, что это лишь временное решение. Часто бывает необходимо открыть старый вариант по умолчанию при щелчке правой кнопкой мыши. Эти варианты рассматриваются ниже.
С помощью ПО
Следующий вариант включения старого контекстного меню в Windows 11 — это использование бесплатной программы Windows 11 Classic Context Menu. Для реализации этого метода выполните следующие действия:
- Зайдите на официальный сайт программы и скачайте программу — sordum.org/14479/windows-11-classic-context-menu-v1-1/ .
- Распакуйте файл и запустите программу.
- Когда фильтр SmartScreen запущен, нажмите «Сведения», а затем «Запустить…». (Нажмите «Выполнить…», а затем выберите «Выполнить…»).
- В утилите нажмите на «Включить классический стиль контекстного меню Win11».
- Дождитесь, пока окно станет зеленым, и нажмите «Перезапустить Explorer», чтобы перезапустить Explorer.
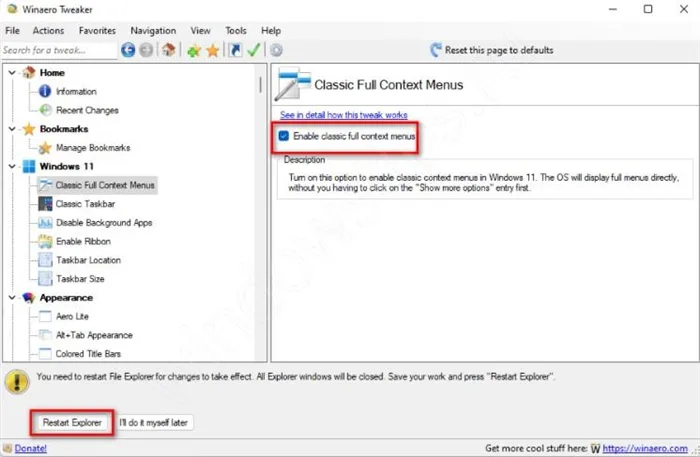
После выполнения вышеуказанных действий классическая производительность будет восстановлена. Нажмите кнопку «Перезапустить проводник», чтобы изменения вступили в силу. Если в будущем вы захотите вернуться к предыдущему экрану, вы можете использовать ту же программу. Для этого просто нажмите на кнопку «Активировать стиль контекстного меню Win11 по умолчанию».
Редактор реестра
Другой способ навсегда восстановить контекстное меню Windows 11 — использовать функции реестра. Для этого можно внести изменения:
- Нажмите Win+R. Также можно нажать кнопку Пуск, а затем Выполнить.
- Введите regedit и нажмите Enter.
- В появившемся окне перейдите к HKEY_CURRENT_USERSoftwareClassesCLSID.
- Проверьте, содержит ли он .
- Если это не так, щелкните правой кнопкой мыши раздел CLSID, затем выберите Создать, затем Раздел и назовите его.
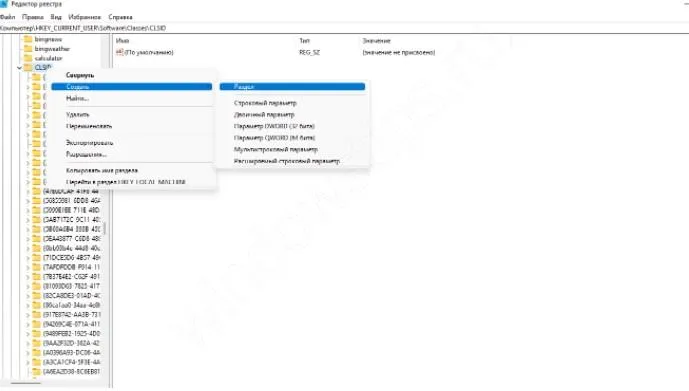
Как выглядит новое контекстное меню Вин 11
Новое контекстное меню Windows 11 имеет новый дизайн, узнаваемый с первого взгляда. Microsoft закруглила углы и добавила значки. Основное различие становится понятным, когда вы вызываете список из файла. Здесь можно увидеть, что опции «Копировать», «Поделиться», «Вырезать» и другие были перепозиционированы.
В новой версии Windows 11 отсутствуют опции со ссылками на манипуляторы. Для доступа к ним необходимо использовать сочетания клавиш (перечислены выше). Это нововведение было введено намеренно, поскольку меню очень длинное и содержит много команд, которые пользователи почти никогда не используют.
Еще одним изменением стало создание единого дизайна для контекстного меню панели задач и других подобных элементов Windows 11. В целом, этот элемент операционной системы выглядит более эстетично и облегчает доступ к основным командам. Однако некоторым пользователям по-прежнему не нравятся новые функции, и они с удовольствием возвращаются к старой версии. Однако есть надежда, что новые функции будут сохранены в обновлении, чтобы избежать подобных переходов в будущем.

Сообщите нам в комментариях, удалось ли вам внести изменения в контекстное меню Windows 11, какие из описанных выше методов сработали для вас и какие другие решения вы смогли использовать.
Как в Windows 11 включить старое контекстное меню из командной строки
Теперь попробуем первый способ: выполните команду в командной строке Windows, которая внесет необходимые изменения в системный реестр.
- Введите «CMD» в поле поиска, а затем выберите «Запуск от имени администратора».
- Введите команду в окне командной строки:
- Нажмите клавишу «Enter».
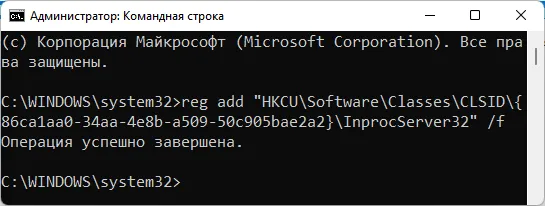
- Перезапустите Explorer или перезагрузите компьютер.
Как установить старое контекстное меню Windows 11
Другим способом можно использовать готовый REG-файл, который после запуска внесет необходимые изменения в реестр Windows 11.
Вот что вам нужно сделать:
- Вам нужно загрузить ZIP-файл на свой компьютер по ссылке из облака.
- Распакуйте файл «Old_Context_Menu.zip» с помощью системной программы или сторонней программы-архиватора.
- Дважды щелкните файл «Enable_Old_Context_Menu.reg».
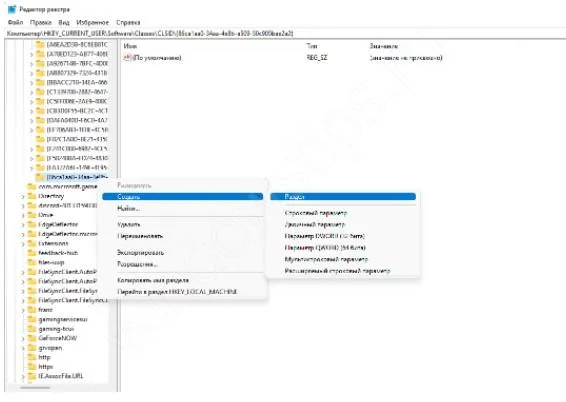
- Появится предупреждающее окно, подтверждающее, что REG-файл был объединен с реестром.
- Перезагрузите компьютер или перезапустите Проводник.
Как изменить контекстное меню в Windows 11
У вас есть возможность изменить реестр вручную, чтобы установить необходимые параметры. Для этого используется системный инструмент — редактор реестра Windows.
Выполните несколько шагов:
-
Окна.
- Следуйте по тропинке:
- Щелкните правой кнопкой мыши на ключе «CLSID».
- В открывшемся меню сначала нажмите на «Создать», а затем на «Раздел».
- Назовите раздел этим именем:
Если такой раздел существует, его не нужно создавать.
- Кликните правой кнопкой мыши по разделу, а затем выберите «Создать» => «Раздел».
- Дайте разделу имя: «InprocServer32».
- Дважды щелкните левой кнопкой мыши на «(По умолчанию)».
- Не изменяйте ничего в окне «Изменение параметров строки», а закройте окно.
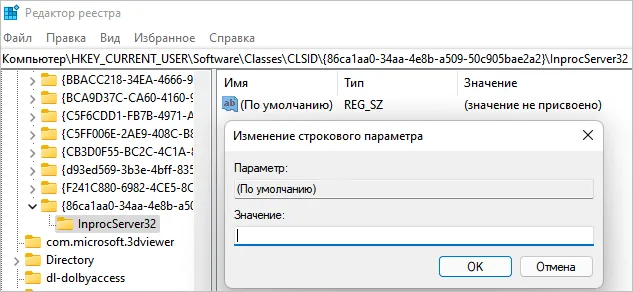
- Перезагрузите систему или перезапустите Explorer.
Возвращение старого контекстного меню в Windows 11
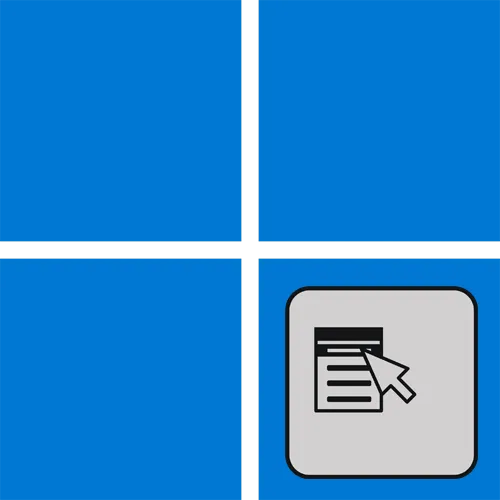
Компания Microsoft немного изменила дизайн контекстного меню в новой версии Windows, переместив наиболее важные кнопки и изменив некоторые другие. Не всем пользователям нравится обновленный интерфейс, и не все доступные действия представлены. Это делает необходимым открытие старого контекстного меню, что проще сделать через кнопку «Показать больше опций» в новой версии самого меню. Вместо щелчка по нему можно также использовать стандартную клавишу Shift + F10, которая дает точно такой же эффект.
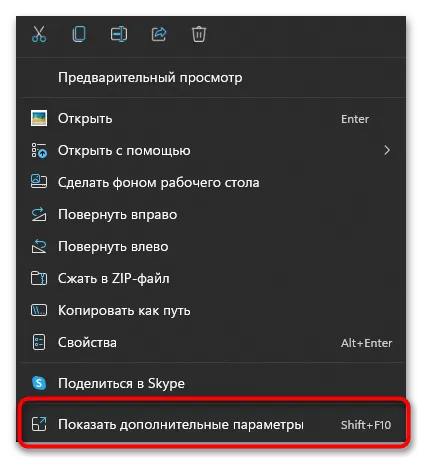
Обратите внимание на следующий снимок экрана, чтобы понять формат контекстного меню, которое открывается при отображении дополнительных опций. В нем вы найдете не только кнопки для основных действий, но и те, которые интегрируются в оболочку при установке дополнительных программ — программ архивации, антивирусных программ, мессенджеров или других видов программного обеспечения.
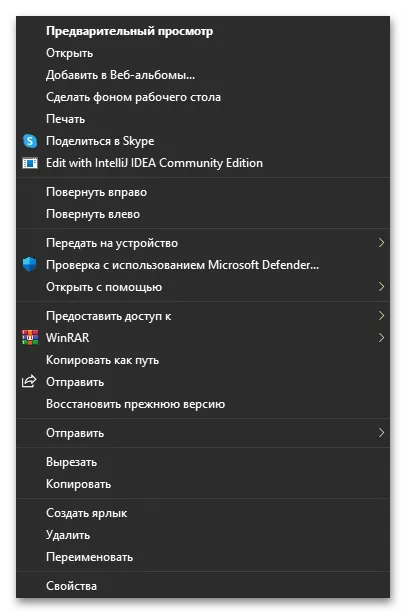
Этот метод хорош тем, что вы можете использовать его только тогда, когда вам конкретно нужен доступ к дополнительным опциям. Он позволяет переключаться между контекстными меню, но не возвращает привычное меню для постоянного использования без переключения. Если вы хотите, чтобы по умолчанию отображалось старое контекстное меню, выберите один из следующих способов.
Способ 2: Редактирование параметра реестра
Редактор реестра содержит параметры, которые отвечают за все настройки операционной системы. Один из них позволяет восстановить прежнее контекстное меню, но его может не быть по умолчанию. Ничто не мешает вам вручную создать раздел с параметром, восстанавливающим прежнее контекстное меню, чтобы вам не приходилось нажимать кнопку «Показать дополнительные настройки» каждый раз, когда вы хотите его открыть. Это можно сделать либо вручную, либо создав сценарий, как описано ниже.
Вариант 1: Ручное редактирование реестра
Сначала остановимся на ручном изменении или создании новых параметров в реестре. Все, что вам нужно сделать, это найти отдельный раздел и, если у вас его нет, создать его, добавить в него вложенную папку и установить значение по умолчанию. Это не занимает много времени и выполняется следующим образом:

Вариант 2: Создание REG-файла
Windows 11 поддерживает создание REG-файлов, которые можно запускать для автоматического внесения изменений в реестр. Этот метод намного быстрее предыдущего и может быть полезен для пользователей, которые не хотят вручную создавать разделы и изменять их настройки. Следуйте простым инструкциям, чтобы создать и запустить соответствующий сценарий.
Версия 5.00 редактора реестра Windows
Способ 3: Использование Winaero Tweaker
Существуют специальные программы, которые могут автоматически изменять настройки операционной системы. К ним относится Winaero Tweaker, который недавно получил обновление для взаимодействия с Windows 11. Она позволяет восстановить старое контекстное меню одним щелчком мыши и отключить его при необходимости. Давайте рассмотрим этот тип программного обеспечения более подробно.
Мы рады, что смогли помочь вам решить эту проблему.
Помимо этой статьи, на этом сайте есть еще 13235 полезных руководств. Добавьте Lumpics.ru в закладки (CTRL+D) и вы обязательно найдете нас полезными.
Поиск распространенных действий
В верхней части контекстного меню находятся команды «Вырезать», «Копировать», «Вставить», «Переименовать», «Разделить» и «Удалить». Наведите указатель мыши на значок, чтобы увидеть его название.
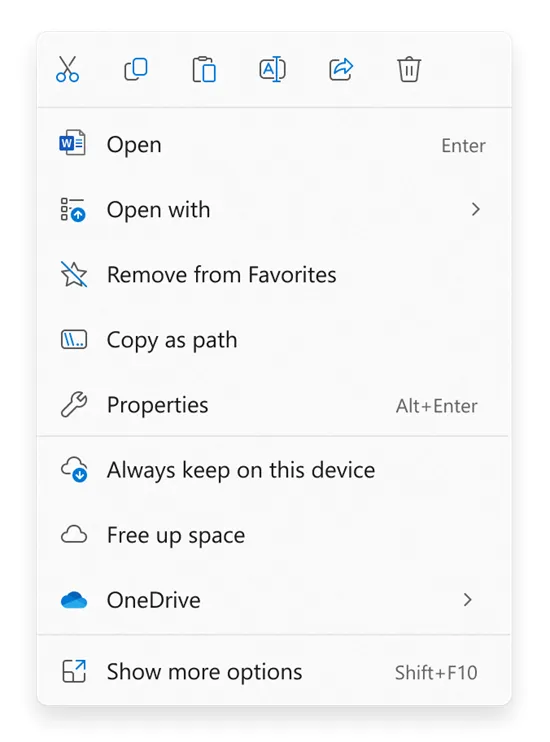
Поиск команд из предыдущего Windows 10 контекстного меню
Щелкните правой кнопкой мыши (или длинным щелчком) на файле или папке, чтобы открыть контекстное меню.
Выберите «Показать дополнительные параметры». .
Примечание: Не все расширения Windows 10 будут доступны в упрощенном контекстном меню Windows 11, но они всегда будут доступны при выборе «Показать дополнительные параметры».. Некоторые приложения будут со временем обновлены для интеграции с новым контекстным меню. Уточните у разработчика приложения доступность и время для конкретных приложений.
























