Не секрет, что установка подсистемы Windows для Android из магазина Microsoft почти всегда невозможна из-за периферийных и других ограничений, а значит, приходится принимать «решения», одно из которых описано ниже.
Как установить Android приложения в Windows 11
Важной новой функцией Windows 11 является возможность запуска приложений, изначально разработанных для устройств Android. Эта функция может быть очень полезной для многих пользователей, например, для работы с мессенджером WhatsApp без смартфона. В этой статье мы расскажем, как запускать приложения Android на Windows 11. Сначала мы поговорим об установке специального эмулятора, а затем о самих приложениях.
Сначала необходимо активировать специальный компонент:
- Запустите функцию поиска в меню «Пуск». Для этого действия назначена горячая клавиша Win+Q.
- Введите в поле поиска запрос «Активировать или деактивировать элемент».
- Откройте извлеченное приложение.
- Прокрутите список доступных элементов, пока не дойдете до раздела «Платформа виртуальной машины».
- Включите эту опцию, а также опцию «Низкоуровневая поддержка оболочки Windows».
- Нажмите OK, чтобы продолжить.
- Завершите установку и согласитесь перезагрузить компьютер.
Если оба элемента включены, просто закройте это окно.
Теперь необходимо установить подсистему Windows for Android, которая предназначена для запуска почти всех программ Android.
Инструкции по установке нужного компонента:
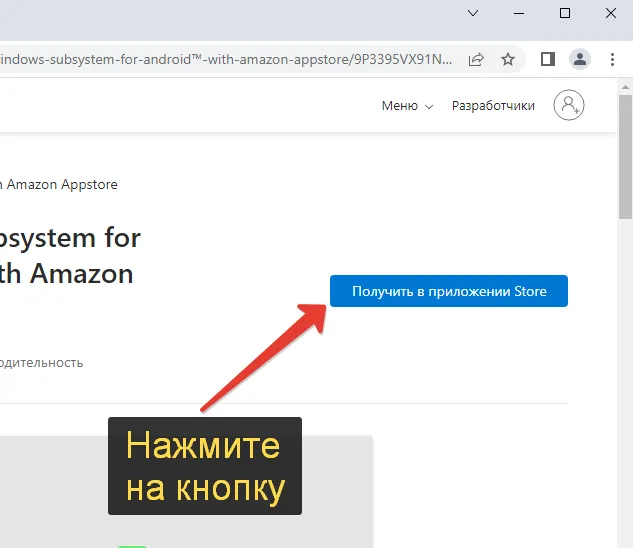
- Перейдите по этой ссылке.
- Нажмите на синюю кнопку «Получить из приложения Store».
- Примите введение «Microsoft Store».
- Попробуйте нажать на кнопку «Установить».
Это может не сработать. Мы предлагаем альтернативный способ:
- Зайдите на сайт https://store.rg-adguard.net/.
- Скопируйте эту ссылку: https://apps.microsoft.com/store/detail/windows-subsystem-for-android%E2%84%A2-with-amazon-appstore/9P3395VX91NR?hl=ru-ru&gl=RU.
- Вставьте его в текстовое поле на сайте.
- В поле справа выберите режим «Медленный».
- Нажмите на значок с галочкой.
- Найдите файл с расширением «.msixbundle» и максимальным размером в поле справа.
- Щелкните по нему правой кнопкой мыши и выберите Сохранить («Сохранить ярлык как…», «Сохранить данные из ярлыка» или аналогичные).
- Дождитесь загрузки. Это может занять некоторое время, поскольку размер файла составляет более 1,3 ГБ.
- Перейдите в папку с загруженными файлами.
- Выделите файл и нажмите «F2» на клавиатуре, чтобы изменить его имя.
- Введите простое имя, например, число «1».
- Теперь, удерживая нажатой клавишу «Shift», щелкните на пустом месте в окне Проводника.
- Выберите «Открыть окно PowerShell здесь».
- Введите в командную строку следующую команду, заменив цифру «1» на новое имя загруженного файла: Add-AppxPackag e-Path msixbundle
- Нажмите клавишу Enter, чтобы выполнить его.
Это запустит установку подсистемы Windows для Android. Теперь можно приступать к запуску приложений.
В стартовом меню появляется новая опция, отвечающая за навигацию по настройкам установленной подсистемы. Он нужен только один раз, чтобы активировать режим разработчика для установки приложений через APK, после чего его больше не нужно запускать. О том, как его настроить, мы расскажем в следующем разделе этой статьи.
2 шаг: Установка Android-приложений в Windows 11
К сожалению, привычный магазин Google Play Store отсутствует в Windows 11. Это означает, что все приложения должны быть загружены и установлены через файлы APK. Существует два способа установки приложений Android в виде файлов APK: с помощью инструмента ADB и утилиты WSATools. Давайте рассмотрим каждый из них.
Ручная установка Android-приложений в WSA с помощью adb.exe
Это более сложный метод, но он не требует загрузки на компьютер сторонних утилит.
- Перейдите на страницу распространения инструментов ADB.
- Сохраните zip-файл и разархивируйте его в подходящую папку.
- Используйте меню «Пуск» для запуска приложения «Параметры подсистемы Windows для Android».
- Активируйте опцию «Режим программиста».
- Обратите внимание на IP-адрес и порт из описания этого параметра.
- Перейдите в папку, из которой вы извлекли файл adb.
- Перейдите к файлу «adb.exe».
- Переместите apk-файл в эту папку.
- Щелкните правой кнопкой мыши на пустом месте.
- Выберите «Открыть в терминале Windows» в контекстном меню.
- Скопируйте команду: adb connect IP-адрес:порт и вставьте ее в окно терминала.
- Нажмите клавишу Enter, чтобы выполнить его.
- Теперь вставьте и запустите код установки: adb install filename.apk.
Не забудьте заменить «filename.apk» на правильное имя APK-файла, который вы разместили рядом с «adb.exe».
Через несколько секунд установка APK-файла для Windows будет завершена. Все, что вам теперь нужно сделать, это запустить приложение для Android на вашем ПК или ноутбуке.
WSATools
WSATools — это специальная утилита для быстрой установки приложений Android без использования командной строки и инструментов ADB. Последнюю версию можно загрузить из Microsoft Store через функцию поиска или по этой ссылке.
Затем запустите программу через страницу «Магазин» или меню «Пуск» и нажмите «Установить APK».
В System Explorer выберите файл приложения и подтвердите установку. Теперь вам остается только дождаться завершения процесса.
Обратите внимание, что некоторые приложения нельзя запустить таким образом. Если вы столкнулись с проблемами совместимости, решить их можно только с помощью специальных эмуляторов для Android-устройств, таких как бесплатные BlueStacks и Nox App Player.
Дополнение
Мы показали вам, как загрузить и запустить эмулятор Android на Windows 11. Однако процесс установки мобильного приложения довольно запутанный. Идея Microsoft заключается в том, чтобы приложения можно было загружать через Amazon Appstore, который является полной заменой более известному Google Play.
Однако в настоящее время магазин Amazon работает только для пользователей из США. Существует региональное ограничение, которое трудно обойти даже с помощью VPN. Вполне вероятно, что в будущем это ограничение будет снято. Это означает, что запускать и устанавливать приложения с Android станет намного проще.
Установка
В общем, существует два с половиной способа привнести Android в Windows 11:
Официальный. Вам необходимо активировать программу Insider, которая переводит систему в режим бета-тестера, и загрузить обновление. И установите из Windows Market — магазина приложений Amazon. В настройках учетной записи Amazon и в настройках Windows 11 в первую очередь необходимо указать США. И все будет работать…
Но коллекция приложений Amazon довольно посредственна. И это в основном игры.
Второй способ — неофициальный, он позволяет вывести несколько команд на консоль на ноутбуке с помощью Google Play. В целом, это вполне нормально.
Существует третий, более сложный способ, который заключается в установке GApps: тогда ваш аккаунт Google синхронизируется с сервисами. Я не буду вдаваться в подробности, инструкции есть в интернете и они не сложные. Другой вопрос: что вы можете с ним делать?
Как это работает?
На компьютере установлена подсистема Windows для Android. Вы можете запустить его как отдельное приложение: Он имеет всевозможные настройки и режим программирования. Имеется даже хранилище виртуальной файловой системы.
Интересно, что система смоделирована на смартфоне Pixel 5. Это означает, что все приложения предполагают, что это смартфон, а не ПК или ноутбук.
Тест GeekBench интересен тем, что синтетические результаты на Android отличаются на 15-20 % от показателей на Windows. А что происходит, когда вы запускаете тест на Pixel 5? Следует ожидать более чем двукратной разницы.
На Android загрузка первого приложения занимает много времени. Причина этого заключается в том, что запускается вся подсистема. Но с этого момента все запуски происходят быстро.
Все установленные приложения отображаются в стартовом меню Windows (общий список). Их можно закрепить на панели задач.
Вы также можете изменять их размер. Благодаря Android, который разработан для самых фрагментированных экранов, изменение размера приложений не является проблемой. Это правда, что приложения немного сходят с ума, когда дело доходит до изменения размера. Это большое преимущество перед приложениями iOS на MacBook.
Интересно, что темная тема, включенная в Windows, также работает здесь.
В целом, кажется, что все сделано так, чтобы вы не заметили разницы между родными приложениями для Windows и Android. Но нет, не все…
Например, перетаскивание из Windows не работает. Кроме того, в Twitter нельзя загрузить изображение.
Но буфер обмена работает! Это относится ко всей системе. Вы можете копировать текст.
Удивительно, но создать полноценный полный экран не удается — остается рамка окна.
Это происходит потому, что каждое приложение Android запускается на ноутбуке в собственном окне эмулятора окна.
Откуда поступают заявки? Есть две возможности.
Google Play отображается в виде отдельного значка. Однако интересно то, что там доступны не все приложения. Но из тех, которыми я пользуюсь, большинство в порядке.
Заказывать еду удобно, но популярная Яндекс Еда здесь не работает, а вот Delivery Club работает без проблем. Это удобно, чтобы не возиться каждый раз в смартфоне и делать все на большом экране ноутбука.
Некоторые банковские приложения также не работают. Например, здесь нет Тинькофф Банка.
Однако Google Play тоже не так стабилен, как хотелось бы, поэтому есть второй вариант: APK.
Второй способ — APK
Можно ли установить APK? Да, но не так, как нам хотелось бы. Недостаточно загрузить файл и дважды щелкнуть по нему. Windows до сих пор не понимает, что это такое. Файл должен находиться в подсистеме. Поэтому проще загрузить его через установленный на Android браузер — например, Google Chrome — и тогда все работает как на телефоне.
Можно установить множество приложений. И первым делом я решил перенести на смартфон самые важные программы, которыми я пользуюсь: Google Maps, Google Photos — все они работают безупречно.
Я также сравнил приложения, которые имеют отдельные, не основанные на браузере версии для Windows: Evernote, Todoist и некоторые другие.
Что я нашел? Аналог для Android работает немного быстрее, например, в случае с Evernote.
Еще один интересный момент. Во-первых, большинство кроссплатформенных приложений уже привыкли к универсальному макету, и приложения выглядят, ну, очень похоже! Но все эти аналоги для Windows работают более точно и имеют более корректное значение DPI.
Если открыть диспетчер задач, можно также увидеть, что версия для Android использует больше ресурсов. В этом есть смысл…
Однако есть и некоторые печальные вещи, которые мы заметили. Например, приложение Kinopoisk HD для просмотра фильмов, сериалов и т.д. работает только в режиме смартфона, поэтому посмотреть какой-либо контент на большом экране здесь не получится.
Однако многие приложения работают одновременно без каких-либо проблем.
Кстати, Push-уведомления из Android приходят прямо в Windows — это удобно для отслеживания заказа одного и того же блюда.
Но еще одна практическая вещь — это YouTube. В конце концов, на Windows существует только версия на основе браузера, а отдельного интегрированного приложения нет. И здесь также работают сочетания клавиш, например, пробел удобен для паузы.
А как насчет игр? Прежде чем перейти к ним, давайте немного поговорим об аппаратном обеспечении.
























