Настройки включают настройки звука, настройки передачи данных и общие настройки, такие как настройки микрофона или использование игровой консоли для определенной игры (или нет). Настройки игровой консоли включают в себя многое из того, что вы найдете в разделе Настройки → Игры.
Как включить игровой режим в Windows 10
Игровой режим был представлен в Windows 10 в обновлении Creators Update. По словам разработчиков системы, эта функция позволяет повысить FPS в компьютерных играх за счет отключения тяжелых элементов рабочего стола и других процессов. В этой статье вы узнаете, как включить игровой режим в Windows 10.
Windows 10 Creators Update, по словам разработчиков, включает в себя ряд полезных улучшений системы и способно значительно повысить производительность ПК в играх. Но так ли это на самом деле? Мы также рассмотрим этот вопрос и окончательно развеем миф на реальных примерах.
Что такое игровой режим и для чего он нужен
В Windows 10 запущено множество процессов и приложений, которые требуют много системных ресурсов и тем самым замедляют скорость работы самой игры. Часто пользователи пытаются максимально использовать возможности своего компьютера и добиться максимальной частоты кадров в секунду, но запуск системного процесса одновременно с игрой не позволяет достичь этой цели. Режим игры призван исправить эту ситуацию, выделяя ресурсы на игру.
Помимо завершения процессов, которые не нужны во время игры, этот режим также повышает приоритет игры, чтобы было доступно больше системных ресурсов. Игровой режим в Windows 10 сам по себе мало влияет на скорость в секунду, но он предотвращает падение FPS, если во время игры запущен тяжелый фоновый процесс, например, восстановление жесткого диска. Все эти задачи откладываются на потом, и игра работает без видимых глюков, которые часто встречаются в обычном режиме.
Проверка Creators Update на компьютере или ноутбуке
Прежде чем я расскажу вам, как активировать игровой режим, необходимо проверить, получила ли ваша система последние обновления. И это обновление создателей, которое не может быть установлено автоматически: Чтобы применить его, необходимо выполнить несколько простых шагов.
- Открываем настройки Windows 10 при помощи сочетания горячих клавиш [knopka]Win[/knopka]+ [knopka]I[/knopka] и выбираем плитку, обозначенную на картинке.
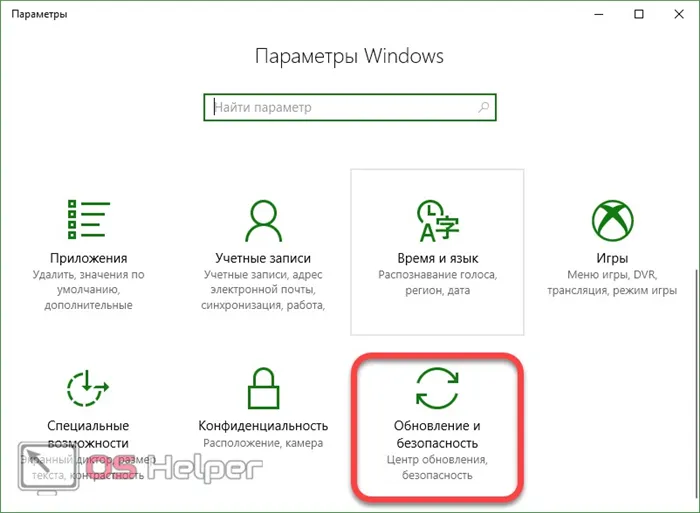
- Проверьте, есть ли обновления для нашей операционной системы.

- Если есть обновления, система автоматически начнет их загрузку. Все, что нам нужно сделать, это немного подождать.

- После завершения процесса перезагрузите компьютер. Не забудьте сохранить все данные и закрыть запущенные программы.
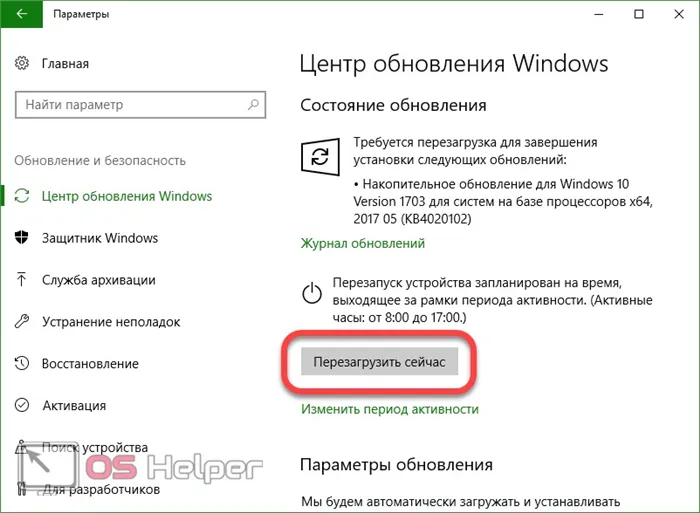
После перезапуска Windows 10 мы увидим, что компьютер был обновлен. Теперь вы можете перейти к режиму игры.
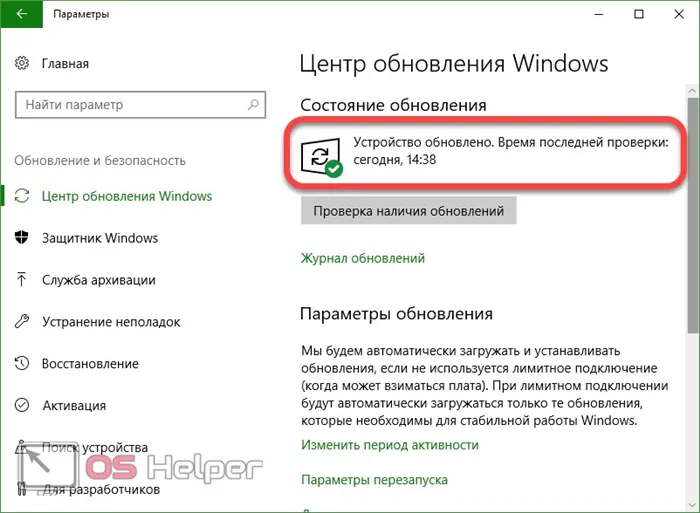
Не всегда удается установить обновление Creators Update таким образом, но шансы на успех гораздо выше, чем ждать, пока патч установится автоматически.
Как включить игровой режим в Windows 10
Теперь давайте рассмотрим, как можно активировать режим игры в Windows 10. Игровой режим включен в настройках по умолчанию вашей операционной системы.
Чтобы включить режим игры в Windows 10, необходимо выполнить следующие действия:
- Перейдите в меню «Пуск» и нажмите «Настройки».
- В окне «Настройки» нажмите на раздел «Игры».
- В разделе «Игры» войдите в настройку «Режим игры».
- Переведите переключатель опции «Использовать игровой режим» в положение «Вкл».
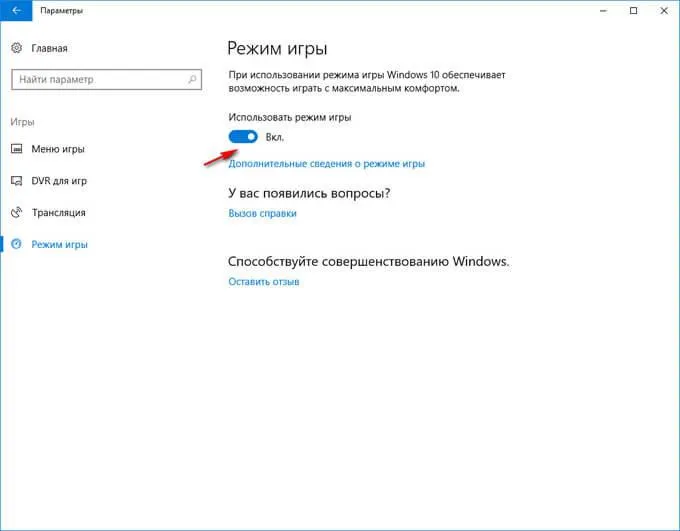
В настройках «Меню игры» можно изменить параметры взаимодействия с игрой: Отображение игрового меню в полноэкранном режиме, комбинации клавиш в «режиме игры» и т.д.
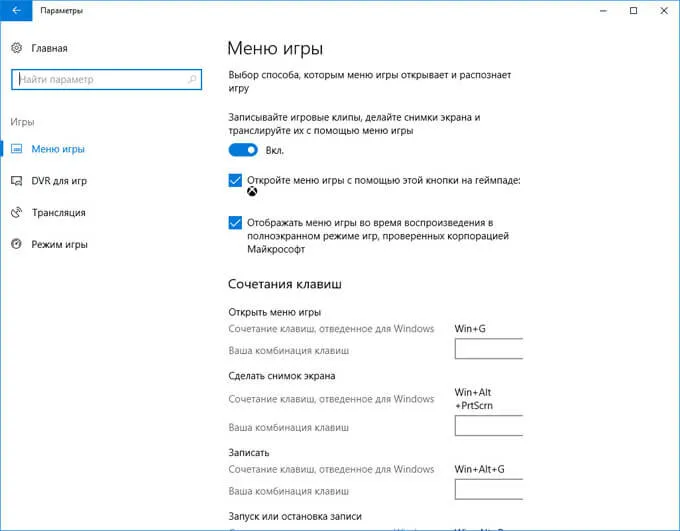
Игровой режим в Windows 10: как включить Game Mode в игре
Режим игры следует активировать для компьютерной игры, запущенной под Windows 10, если эта функция помогает повысить производительность системы при использовании игры на компьютере.
Чтобы запустить игровой режим Windows 10 в игре, выполните следующие действия:
- Нажмите комбинацию клавиш «Win» + «G».
- В открывшейся игровой консоли нажмите на значок «Настройки» (шестеренка).
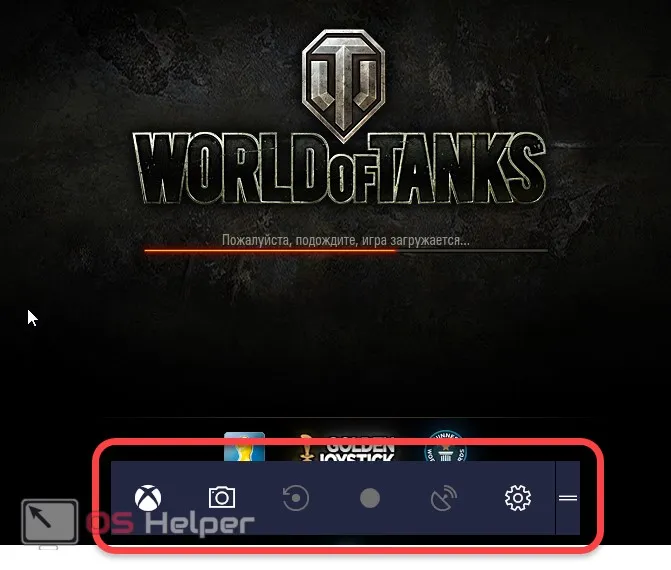
- В окне настроек активируйте опцию «Использовать режим игры для этой игры» на вкладке «Общие» в разделе «Режим игры».
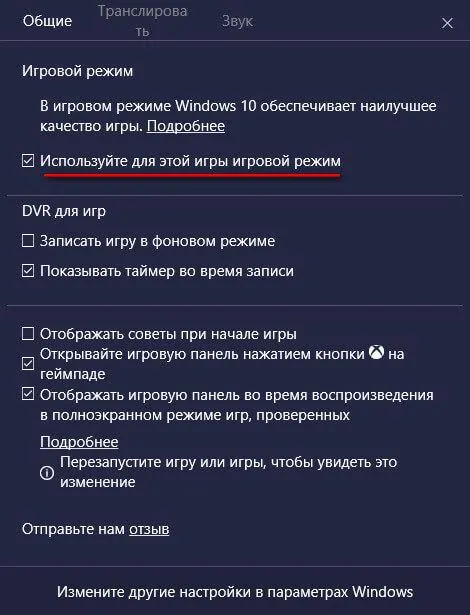
Перезапустите игру, чтобы активировать игровой режим.
Как отключить игровой режим в Windows 10
Чтобы отключить игровой режим в Windows 10, необходимо вызвать настройки операционной системы:
- Введите «Настройки» в меню «Пуск».
- В разделе «Настройки» откройте категорию «Игры».
- Перейдите в раздел «Режим игры» в разделе «Настройки».
- В настройке «Использовать игровой режим» переведите переключатель в положение «Выкл».
Включение игрового режима в Windows 10

Режим игры» — одна из встроенных функций Windows 10. Он позволяет не только использовать комбинации клавиш для управления системными звуками и приложениями, но и записывать ролики, делать скриншоты и создавать трансляции. Кроме того, разработчики обещают более высокую производительность и больше кадров в секунду, поскольку эта функция может останавливать и перезапускать ненужные процессы при закрытии приложения. Сегодня мы хотели бы сосредоточиться на активации игрового режима и его настройках.
Включаем игровой режим в Windows 10
Активация режима игры довольно проста и не требует от пользователя каких-либо дополнительных знаний или навыков. Эта процедура может быть выполнена двумя различными способами. Мы опишем каждый из них, а вы выберете наиболее подходящий.
Способ 1: Меню «Параметры»
Как известно, в Windows 10 есть специальное меню, через которое можно управлять различными инструментами и функциями. Режим игры также активируется через это окно и выглядит следующим образом:
Теперь вы можете спокойно запускать игру и при необходимости работать со встроенным меню. Но к этому мы вернемся позже, сначала давайте рассмотрим второй способ активации игрового режима.
Способ 2: Редактор реестра
Все инструменты Windows можно редактировать, изменяя строки и значения в реестре, но это не всегда удобно, поскольку многие пользователи теряются в изобилии настроек. Игровой режим также может быть активирован таким образом, и это легко сделать:

Как видите, активировать нужный режим через редактор реестра можно всего несколькими щелчками мыши, но это менее удобно, чем первый способ.
Работа в игровом режиме
Мы уже выяснили, как активировать «игровой режим». Теперь нам остается только более подробно рассмотреть эту функцию и разобраться во всех настройках. Мы уже говорили о сочетаниях клавиш, режиме загрузки и потоковом режиме, но это еще не все. Мы рекомендуем вам следовать приведенному ниже руководству:
- После запуска игры, в которую вы хотите сыграть, войдите в меню, нажав стандартную комбинацию Win + G. Он также доступен из других программ, включая рабочий стол или браузер. В верхней области отображается название активного окна и системное время. Чуть ниже расположены кнопки для создания скриншота, записи видео с экрана, отключения микрофона или запуска шоу. Ползунки в разделе Audio отвечают за громкость всех активных приложений. В разделе «Настройки» вы найдете больше инструментов для редактирования.
- В разделе Параметры меню игры есть общие настройки для включения подсказок при запуске и сохранения активной программы в качестве игры. Затем вы можете связать аккаунты, чтобы немедленно разместить там информацию или начать прямую трансляцию.
- Пройдите еще немного вниз, чтобы найти настройки дисплея, например, изменение темы и движения. Настроек трансляции немного — можно только изменить язык и настроить запись камеры и тон микрофона.
Это небольшая подборка самых основных возможностей и функций меню, которое работает, когда активирован «игровой режим». Даже неопытные пользователи могут работать с элементами управления, и вы можете упростить эту задачу, используя сочетания клавиш.
Вы сами решаете, нужен вам этот игровой режим или нет. В тестах на компьютере среднего класса значительного увеличения производительности не наблюдалось. Вероятно, вы увидите это только в том случае, если активно несколько фоновых процессов, которые отключены этой утилитой при запущенном приложении.
Мы рады, что смогли помочь вам решить эту проблему.
Помимо этой статьи, на этом сайте есть еще 13235 полезных руководств. Добавьте Lumpics.ru в закладки (CTRL+D) и мы обязательно будем полезны вам снова.
Что ещё полезного?
Игровой режим — это важный шаг на пути к превращению компьютера в полноценный игровой центр. В Windows 10 уже есть приложение Xbox, которое позволяет подключить ПК к консоли и покупать игры, получать достижения, играть по сети и общаться с другими пользователями. Вы также можете использовать некоторые полезные функции без Xbox (приложение), нажав Win+G в открытой игре.
-
. Она активируется нажатием одной клавиши.
- Создание скриншотов. Это делается по тому же принципу.
- В настройках можно установить фоновую запись, качество звука и запись звука через микрофон.
С обновлением Creators Update все эти функции, вероятно, будут работать еще удобнее.
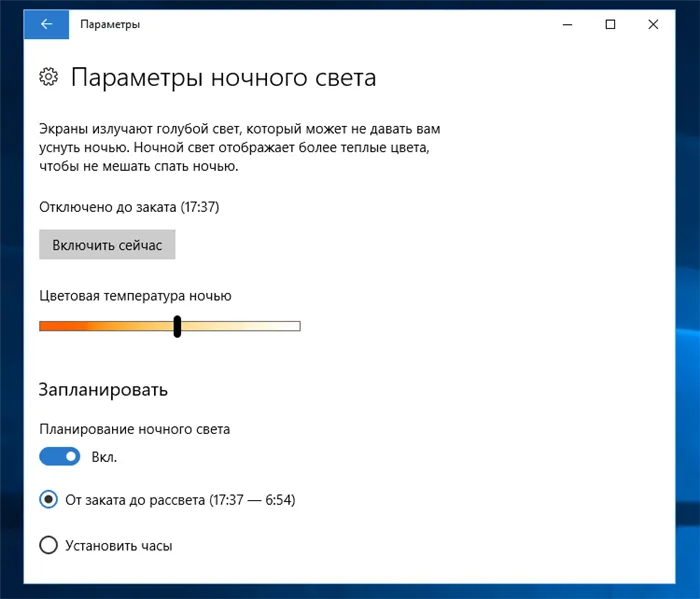
Настройки ночного освещения в Windows 10
Разработчики Microsoft делают все больше и больше, чтобы сделать Windows популярной среди пользователей и геймеров. Еще одним шагом на пути к признанию скептически настроенными пользователями является разработанный игровой режим.
Как отключить игровой режим в Windows ?
Если вы активировали игровой режим через настройки или реестр, его легко остановить:
- Зайдите в редактор реестра и перейдите в раздел HKEY_CURRENT_USER \Software \Microsoft \GameBar. Найдите ключ AllowAutoGameMode в папке назначения. Щелкните по нему правой кнопкой мыши и выберите «Изменить» в контекстном меню. Введите число «0» в строке «Значение».
- Если вы использовали системные настройки, необходимо вызвать меню настроек, нажав Win + I. Выберите «Игры» и переведите переключатель «Режим игры» в положение «Выкл».
Как видите, отключение режима игры в Windows 10 не занимает много времени. Легко запомнить нужные комбинации и пути.
Теперь вы знаете все о режиме игры. Если у вас остались вопросы, вы можете задать их в комментариях. Поделитесь информацией со своими друзьями, ознакомьтесь с другими нашими материалами.
























