Эпизодическим или обычным решением для многих пользователей, которые не могут себе этого позволить из-за нехватки места или денег, является использование нескольких виртуальных рабочих столов. Под рабочим столом я подразумеваю область экрана, где расположены открытые нами приложения.
Виртуальные рабочие столы Windows 11 — создаем, закрываем, меняем фоновые обои
В Windows 10 представлены виртуальные рабочие столы. Они также присутствуют в Windows 11. Это интересный вариант, но он используется в основном учителями, школьными преподавателями и профессорами университетов.
Виртуальные рабочие столы полезны для владельцев небольших экранов. Поэтому этот вариант (если вы научитесь им пользоваться) понравится более широкой аудитории — пользователям ноутбуков.
Преимущество виртуального рабочего стола в том, что ненужные элементы не отображаются на экране и не отвлекают пользователей от текущих задач.
Это облегчает редактирование текстовых файлов и электронных таблиц, а также просмотр веб-сайтов.
Как создать виртуальный рабочий стол в Windows 11 мышью и с клавиатуры
Создайте рабочий стол на панели задач. Нажмите кнопку Вид задачи. Если одновременно нажать на клавиатуре клавиши Win + Tab, откроется также вид задач.
Выберите опцию создания нового виртуального рабочего стола.

Быстрый способ заключается в одновременном нажатии клавиш Win + Ctrl + D. Откроется новый виртуальный рабочий стол.
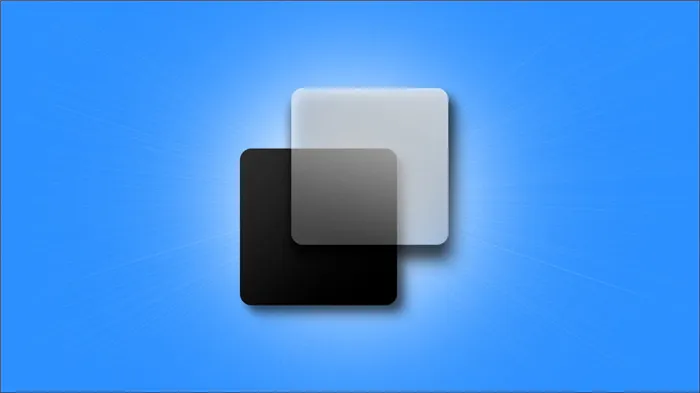
Виртуальные рабочие столы Windows 11 — управление, перемещение, навигация, удаление
Наведите курсор мыши на представление задач, чтобы увидеть предварительный просмотр всех рабочих столов. Текущая открытая страница выделяется.
Одновременно нажмите Win + Ctrl + F4, чтобы удалить текущий открытый рабочий стол.
Перейдите к просмотру задач. Наведите курсор мыши на рабочий стол, который нужно закрыть. Нажмите кнопку «Закрыть».
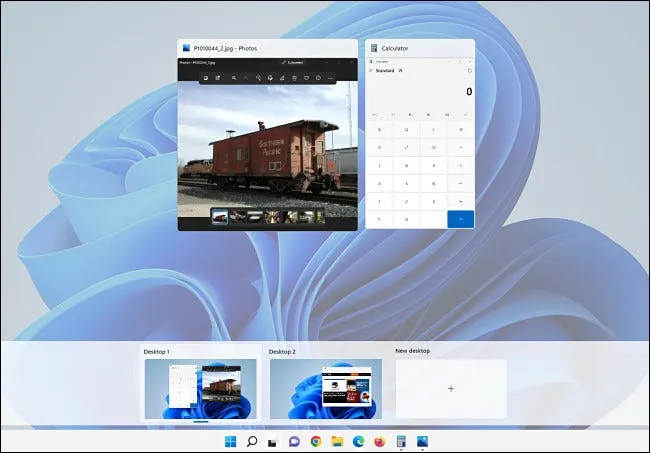
Щелкните правой кнопкой мыши Task View для расширенного управления рабочим столом. Контекстное меню содержит несколько опций, например, закрытие, переименование и выбор фонового изображения для виртуального рабочего стола.
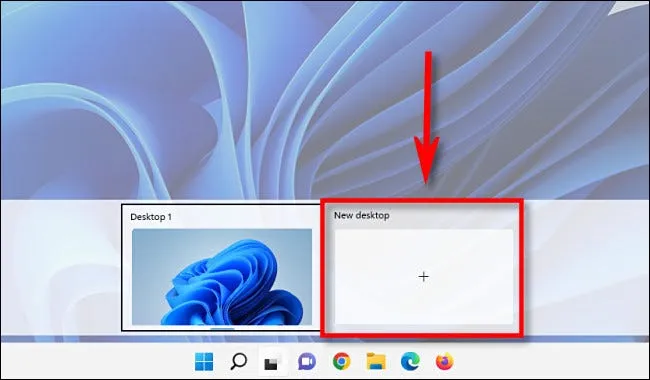
Порядок расположения виртуальных рабочих столов можно изменить. Выберите рабочий стол в представлении задач. Перетащите его в новое положение с помощью мыши и опустите его туда.
Одновременно нажмите Win + Ctrl + клавишу со стрелкой влево или вправо, чтобы переключиться с одного рабочего стола на другой (по направлению стрелки на клавиатуре). В качестве альтернативы можно использовать жест четырьмя пальцами справа налево или слева направо. Он работает только в том случае, если ваша сенсорная панель поддерживает этот жест.
Не забудьте подписаться на наш Дзен
Переместите окно на выбранный вами рабочий стол. Щелкните правой кнопкой мыши на окне, которое вы хотите переместить с одного виртуального рабочего стола на другой. Нажмите «Переместить в…». Выберите рабочий стол, на который нужно переместить окно.
- «Показать это окно на всех рабочих столах
- «Показать это окно на всех рабочих столах
Использование стандартных обоев для персонализации
Обои — это изображение в виде графического файла, которое используется в качестве фона рабочего стола в Windows. Эти изображения подходят не только в качестве фона рабочего стола, но и, например, в качестве заставки для видео или для других целей на компьютере, в Интернете или на другом устройстве.
Если вы откроете «Настройки» → «Персонализация» → «Фоны», вы заметите, что там отображаются только 5 последних фонов. Таким образом, если вы несколько раз меняли фоновое изображение рабочего стола, фоновые изображения операционной системы по умолчанию больше не отображаются в приложении «Настройки». Там же отображаются и другие изображения.
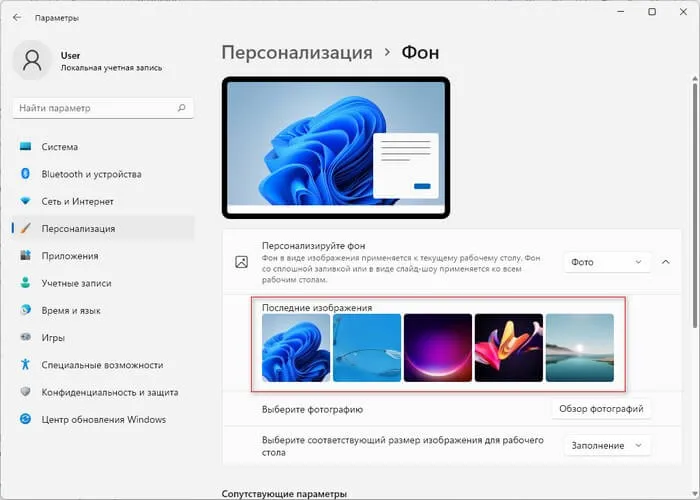
Их нужно искать вручную, и эту папку нелегко найти, если не знать, где ее искать. Однако существует простой способ сбросить фон по умолчанию:
- Откройте вкладку Персонализация в настройках Windows.
- В опции «Выберите подходящую тему» нажмите на изображение темы, и вы получите соответствующее изображение в качестве фона для рабочего стола.
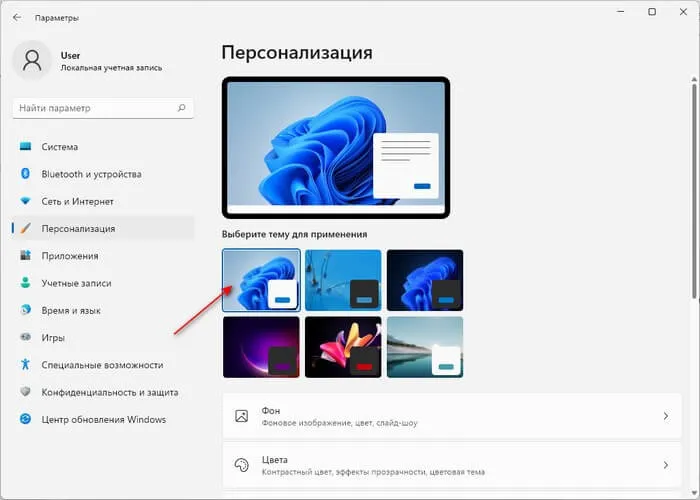
Где хранятся обои Windows 11
Теперь мы посмотрим, где хранятся обои Windows по умолчанию. Чтобы получить доступ к этим образам, нам нужно перейти в системную папку операционной системы.
Узнать, где хранятся обои рабочего стола Windows, можно с помощью программы Explore, войдя в следующий каталог:
Как видно из названия папки, это не совсем очевидное место для поиска обоев. Вы можете подумать, что эта папка, вероятно, имеет какое-то отношение к Интернету.
В Windows 11 в папке Web есть четыре подпапки, каждая из которых содержит несколько изображений разных размеров и разрешений:
- 4K — Обои по умолчанию,
- 4K, обои для рабочего стола по умолчанию, рабочий стол по умолчанию — изображения экрана блокировки,
- Экран блокировки, Экран блокировки, Сенсорная клавиатура — обои для сенсорной клавиатуры,
- Обои — картинки из различных источников.
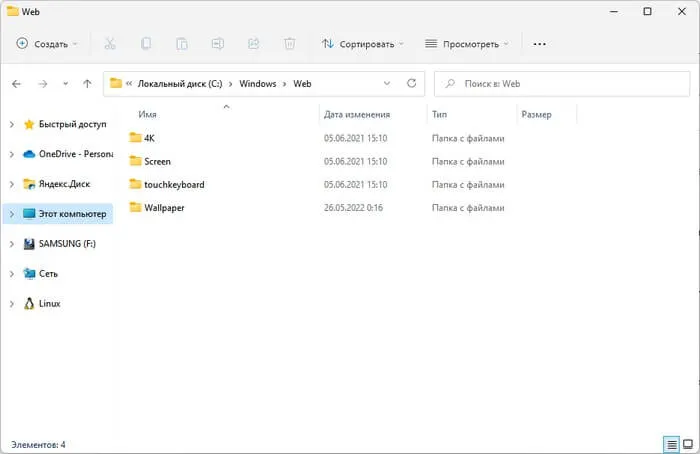
Обои по умолчанию под названием Bloom и их вариант в темном режиме находятся в следующей папке:
Опять же, название несколько вводит в заблуждение, поскольку папка «4K» содержит обои с различными разрешениями экрана.
Папка «touchkeyboard» содержит красочные абстрактные фоны.
Папка «Обои» содержит смешанную коллекцию изображений. В соответствующих папках с названиями стандартных тем содержится несколько картинок, а в папке «Spotlight» — картинки из «Windows: Интересное».
Если у вас ноутбук с OEM-версией Windows 11, в этом каталоге вы также найдете обои по умолчанию производителя устройства, если таковые имеются:
Обои в темах Windows 11
Windows 11 поставляется с 6 темами оформления, каждая из которых имеет собственное фоновое изображение. Изменяя обои вручную, вы можете комбинировать изображения (в том числе скрытые) со встроенными темами по своему выбору.
Еще одним источником фоновых изображений являются темы, которые можно установить из Microsoft Store. При установке на компьютер они не сохраняются в папке «Web». Вместо этого они устанавливаются в папку профиля пользователя.
Чтобы получить доступ к профилю пользователя на компьютере, необходимо включить отображение скрытых папок в Windows, а затем сбросить настройки.
Сторонние темы можно найти в папке с названием соответствующей темы в следующем каталоге:
Новую тему можно активировать в настройках персонализации Windows. Изображения, отображаемые на рабочем столе, можно изменить на слайд-шоу или использовать только одно изображение из темы в качестве фона.
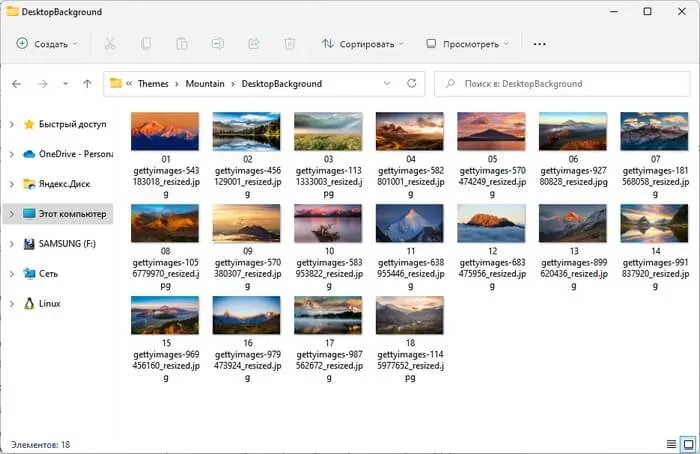
Текущую тему, синхронизированную с вашей учетной записью Microsoft, можно найти по следующему пути:
Текущее фоновое изображение рабочего стола находится здесь:
Файл с расширением «TranscodedWallpaper» является текущим изображением темы. Здесь же находится папка «CachedFiles» с кэшированными файлами обоев.
Изображения, загруженные из Интернета, можно найти в пути:
Некоторые данные, включая изображения, загружаются Windows из Интернета на ваш компьютер. Среди файлов без расширения могут быть картинки, которые подходят в качестве обоев для рабочего стола. Чтобы сделать правильный выбор, обратите внимание на размер файла более 300 КБ.
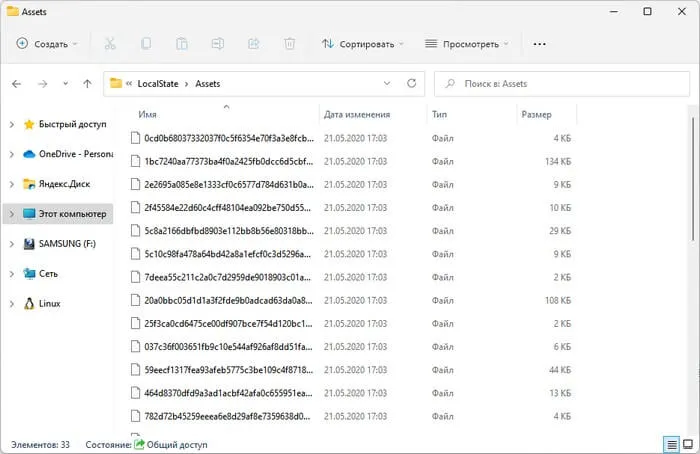
Скопируйте больший файл в другое место и дайте ему расширение «.jpg». Затем вы можете открыть изображение в любой программе просмотра изображений и решить, подходит ли оно для фона рабочего стола.
Существует два быстрых способа создания нового виртуального рабочего стола Windows 11:
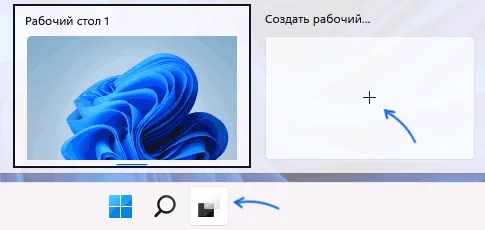
- Нажмите на кнопку «Показать задачи» на панели задач, а затем на кнопку Создать новый рабочий стол.
- Нажмите Win+Ctrl+D на клавиатуре, где Win — это клавиша с логотипом Windows (при этом вы автоматически перейдете на только что созданный виртуальный рабочий стол).
Чтобы просмотреть содержимое различных рабочих столов, просто наведите указатель мыши на кнопку Task View, и текущий рабочий стол будет выделен внизу.
Удалить виртуальный рабочий стол можно следующими способами:
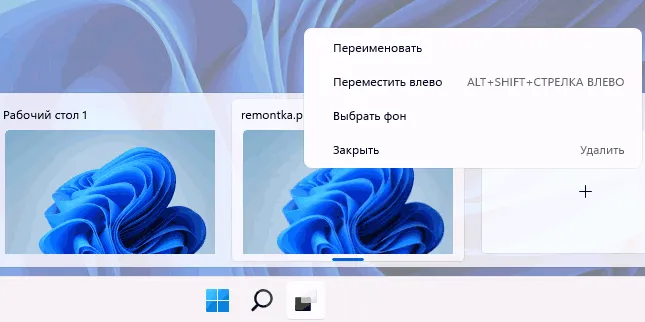
- Нажмите Win+Ctrl+F4 (это приведет к удалению активного виртуального рабочего стола).
- Откройте представление задач, переместите указатель мыши на нужный рабочий стол и «закройте» его.
- Закройте виртуальный рабочий стол, открыв контекстное меню в представлении задач.
Доступные настройки для виртуальных рабочих столов:
- Вы можете переименовать виртуальный рабочий стол: Подведите указатель мыши к кнопке Task View и либо щелкните на имени рабочего стола, чтобы задать новое имя, либо щелкните правой кнопкой мыши на виртуальном рабочем столе и выберите «Переименовать».
- Теперь для каждого виртуального рабочего стола можно установить свой фоновый рисунок: щелкните правой кнопкой мыши на нужном рабочем столе в представлении задач и выберите в контекстном меню пункт «Выбор фона». Откроется окно персонализации, в котором можно настроить фон выбранного виртуального рабочего стола. Второй вариант: Перейдите на нужный виртуальный рабочий стол, щелкните правой кнопкой мыши на файле изображения и выберите «Установить как фон рабочего стола».
- Если вы хотите изменить порядок и поменять местами рабочие столы, вы можете перетащить их в представлении задач или воспользоваться контекстным меню виртуальных рабочих столов.
Доступные действия и горячие клавиши для работы с виртуальными рабочими столами
Сначала основные ключи, которые могут вам пригодиться:
- Win+Tab — открыть представление задач (Esc — выйти из представления задач).
- Win+Ctrl+D — создать новый виртуальный рабочий стол
- Win+Ctrl+стрелка влево или вправо — переход к предыдущему или следующему виртуальному рабочему столу.
- На сенсорной панели ноутбука — жест четырьмя пальцами слева направо или наоборот — переключение между виртуальными рабочими столами (если сенсорная панель поддерживает эти жесты)
- Win+Ctrl+F4 — закрытие текущего виртуального рабочего стола.
Используйте следующий подход для управления окнами программ в виртуальных рабочих столах:
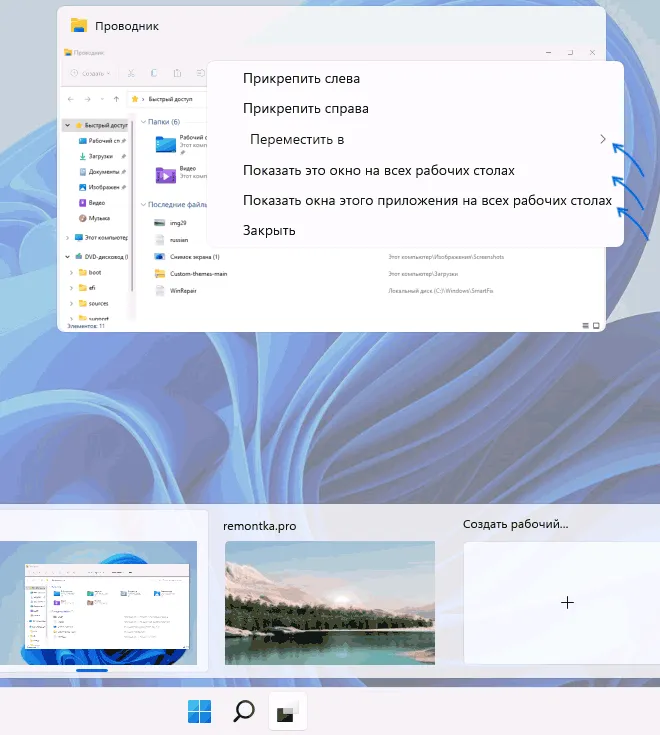
- Откройте представление задач с помощью кнопки на панели задач или комбинации клавиш.
- Щелкните правой кнопкой мыши на миниатюре окна и выберите нужный пункт: «Переместить на» для перемещения на нужный виртуальный рабочий стол, «Показать это окно на всех рабочих столах» или «Показать окна этого приложения на всех рабочих столах», в зависимости от того, что вам нужно.
И, наконец, ответ на часто задаваемый вопрос: Можно ли размещать разные значки на разных виртуальных рабочих столах? Ответ: нет, Windows 11 этого не позволяет (но с помощью программного обеспечения сторонних производителей это теоретически возможно).
























