Одним из методов переустановки системы является восстановление Windows 10 без использования образа. Операционная система создает копию существующей установки, которая используется при восстановлении Windows.
Облачная переустановка Windows 10: переустанавливаем систему без загрузочного носителя
Здравствуйте, друзья. В этой заметке обсуждается одна из важных новых функций майского выпуска Windows 10 — возможность переустановки операционной системы через «облако», свежая установка без использования загрузочного носителя. Облачная переустановка не является отдельной функцией системы, а включена в существующую функцию восстановления и является альтернативой переустановке системы с помощью локального установочного образа Windows 10. Мы увидим, как работает эта функция. Также мы расскажем о его эффективности по сравнению с другими вариантами переустановки Windows 10. Ну, вот мы и пришли…
Итак, друзья, Cloud Reinstall — это внутренний вариант переустановки Windows 10 с версии 2004 без использования загрузочного носителя. И это в дополнение к функции восстановления ПК, которая была в системе с первой версии 2015 года. До версии 2004 эта функция выполнялась с помощью локально сохраненного образа (на диске C) новой установки Windows 10. С другой стороны, при «облачной» новой установке образ новой установки извлекается из «облака», то есть с серверов Microsoft. Локально сохраненный образ установки системы может быть поврежден, поэтому восстановление компьютера с помощью такого образа может оказаться неудачным. Или система может быть переустановлена, но все проблемы из поврежденного образа будут восстановлены. Серверы Microsoft, с другой стороны, всегда хранят полный образ установки Windows 10. И если мы используем его, то можем быть уверены, что после переустановки у нас будет чистая система без каких-либо задержек или сбоев.
Таким образом, облачная переустановка — это лучшая альтернатива восстановлению компьютера с помощью образа локальной установки системы. Но, друзья мои, для успешной переустановки Windows 10 Cloud требуется стабильное подключение к Интернету. То есть, если ошибка, потребовавшая переустановки системы, повлияла на сетевые настройки так, что интернет стал недоступен, мы не сможем воспользоваться облачной переустановкой.
Как уже упоминалось ранее, облачная переустановка — это не новая функция, а лишь альтернативный механизм и уже существующая функция для восстановления компьютера в исходное состояние. Механизм переустановки с помощью установочного образа с серверов Microsoft также не нов. Этот механизм был доступен и раньше: В самой среде Windows 10 она существовала до версии 1909 как функция «перезапуска» в приложении «Безопасность Windows». Переустановка Windows 10 с помощью образа новой установки, загруженного из Интернета, также была возможна в течение некоторого времени с помощью утилиты Refresh Windows, загруженной с сайта Microsoft. То есть в Windows 10, начиная с версии 2004, мы имеем только интеграцию этой функции в функцию обновления компьютера. Но это все равно хорошо: не все знают о существовании утилиты Refresh Windows, а главное, в случае сбоя системы облачную переустановку можно использовать как часть функции сброса ПК в среде восстановления Windows 10. Функция «Новый перезапуск» не реализована в среде восстановления.
Что нужно для новой установки Cloud? Во-первых, как уже упоминалось выше, необходимо стабильное подключение к Интернету. Во-вторых, вам потребуется около 4 ГБ свободного места на диске C для загрузки нового установочного образа с серверов Microsoft. Таковы требования. Теперь давайте посмотрим, как происходит непосредственно сам процесс.
Облачная переустановка в среде Windows 10
Итак, друзья мои, наша Windows 10 была повреждена или мы хотим переустановить ее по какой-то другой причине, но система все еще работает. Что мы должны делать? В приложении «Параметры» мы следуем по пути:
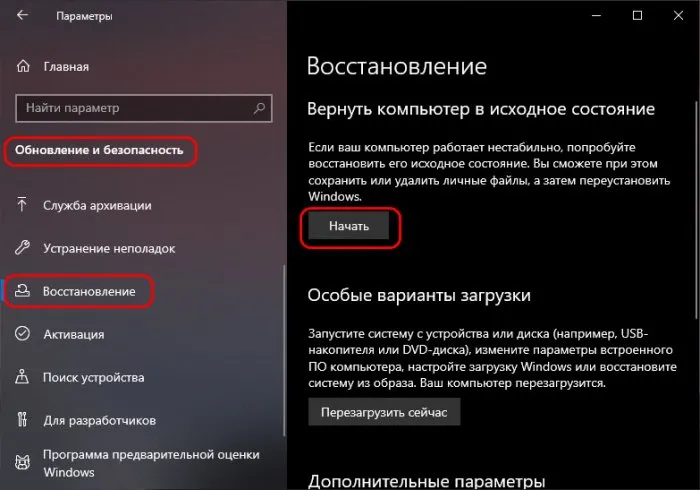
Мы должны решить, хотим ли мы переустановить систему, сохранив личные файлы, или удалить все. Если мы выберем «Сохранить мои файлы», все программы и системные настройки будут удалены, но все учетные записи и файлы пользователя будут сохранены в папках профиля на диске C. Это создает дополнительные проблемы при перемещении данных и еще больше затягивает процесс переустановки. Лучшим вариантом будет выбрать «Удалить все». Это будет полная переустановка, удаление всех существующих учетных записей и их содержимого, а затем создание новой учетной записи. Я думаю, что для тех, кто хранит важные данные в папках профиля пользователя, не составит большого труда вручную переместить важные файлы на один из внесистемных разделов во время переустановки.
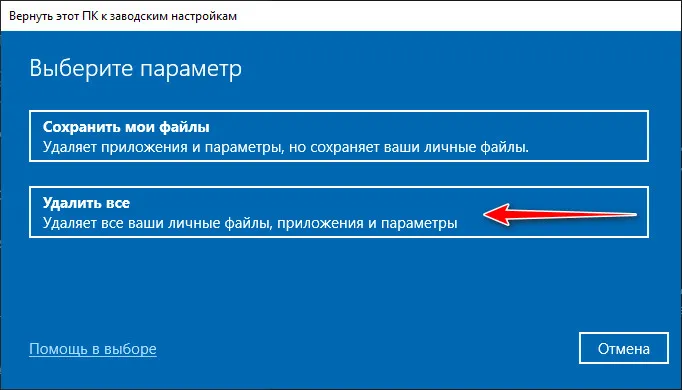
И это следующий шаг, друзья, где мы можем выбрать между двумя типами переустановки: локальной и в облаке. Нажимаем на «Загрузить из облака».
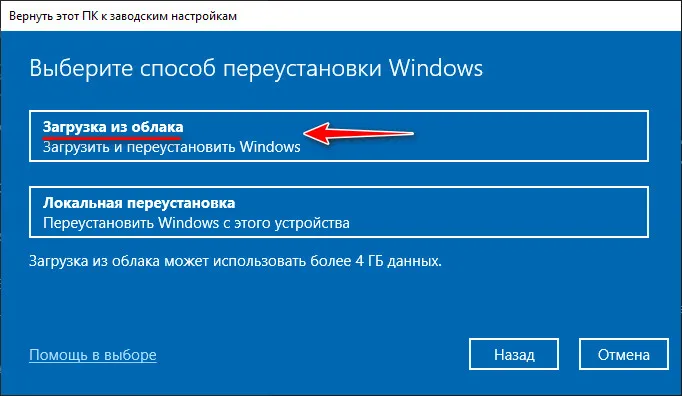
Затем просто нажмите кнопку «Далее». Если вам когда-нибудь понадобится продать или отдать компьютер вместе с жестким диском, вы можете нажать «Изменить настройки» в этом месте и выбрать переустановку вместе с заменой жесткого диска, чтобы вы не могли восстановить данные с него.
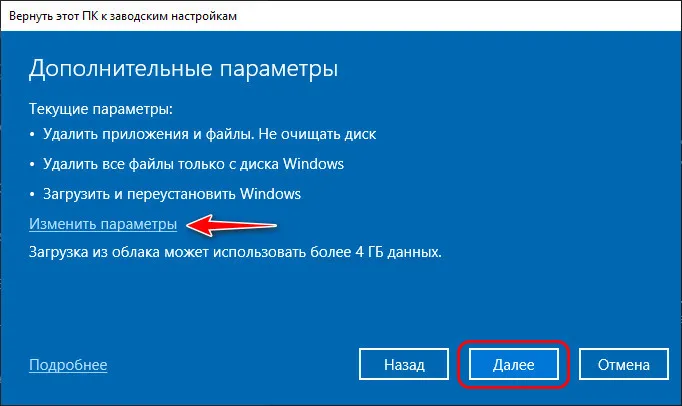
Когда система будет готова к сбросу, нажмите «Сброс».
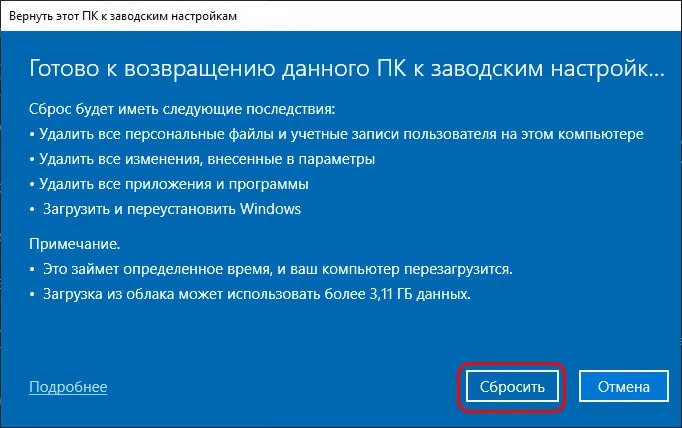
Далее мы будем наблюдать процесс подготовки к операции с его ходом, эта подготовка заключается в загрузке установочного образа Windows 10 с серверов Microsoft.
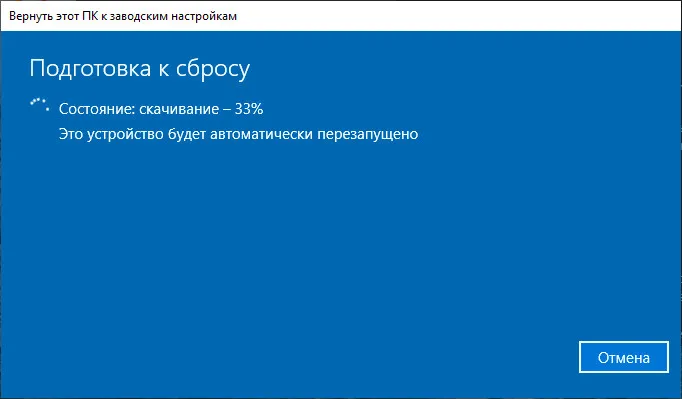
Затем система перезагружается.
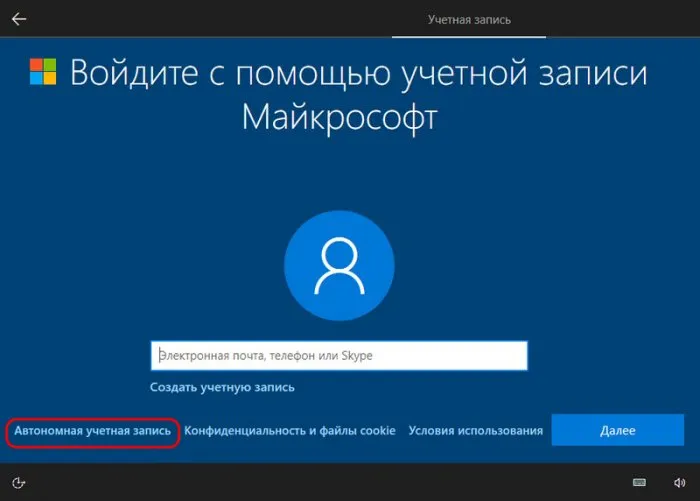
Затем начинается собственно переустановка, в ходе которой компьютер возвращается в исходное состояние.
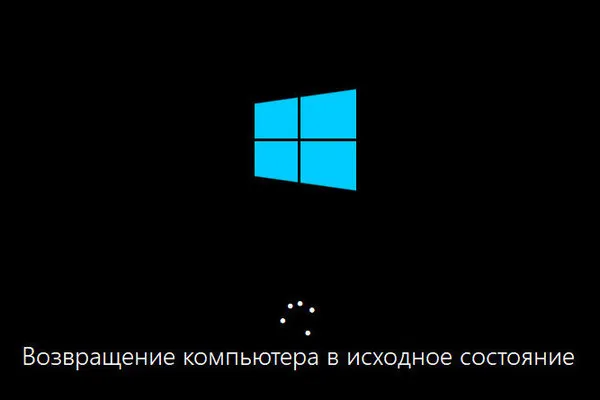
На традиционном синем экране мы видим прогресс новой установки.
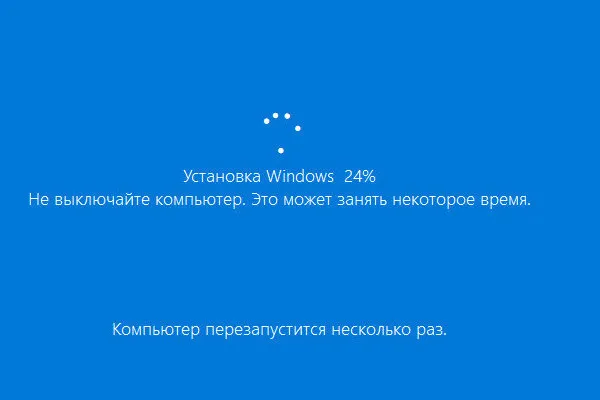
После перезагрузки системы, установки драйверов и запуска служб нам предлагается установить настройки языка и страны. Выберите регион.
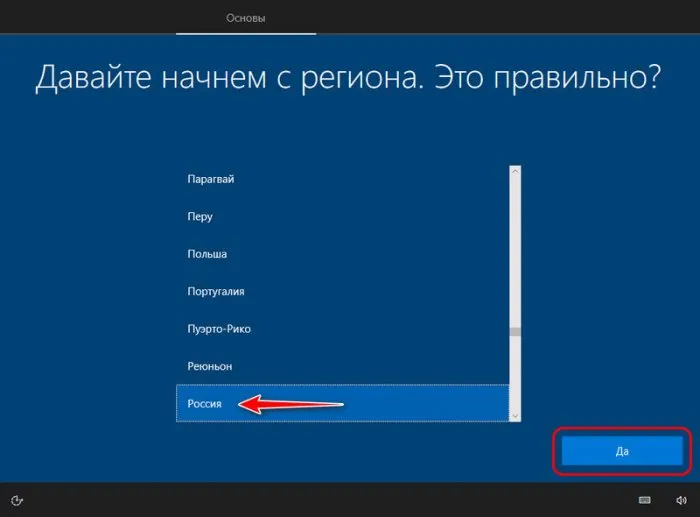
Раскладка клавиатуры.

При желании добавьте еще один макет или пропустите этот шаг.
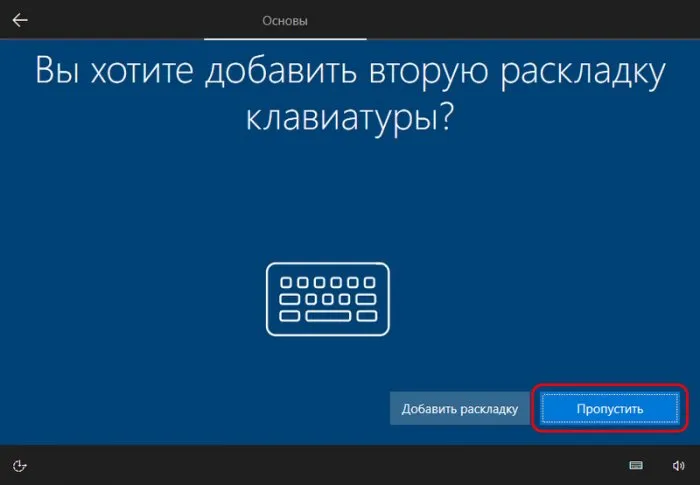
Примите лицензионное соглашение с конечным пользователем.
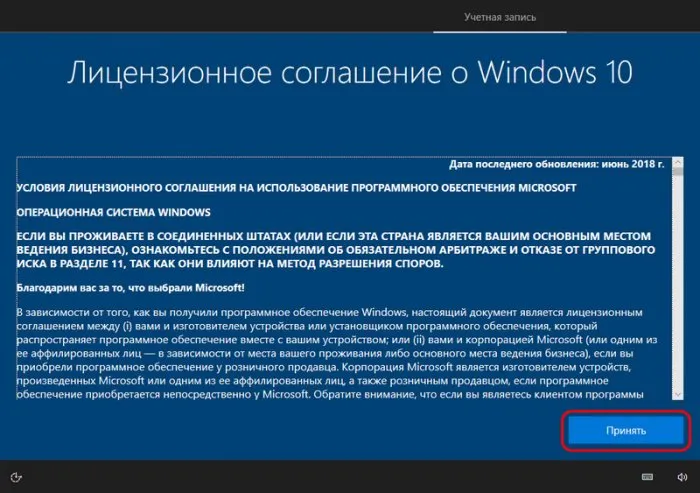
Создайте свою первую учетную запись в новой системе. Вы можете связать учетную запись Microsoft или создать локальную учетную запись, выбрав опцию «Автономная учетная запись».
Облачная переустановка в среде восстановления Windows 10
Как упоминалось ранее, облачная переустановка возможна в среде восстановления Windows 10. Если система потерпела крах и не загружается, но среда восстановления все еще активна, запустите опцию Troubleshoot (Устранение неполадок).
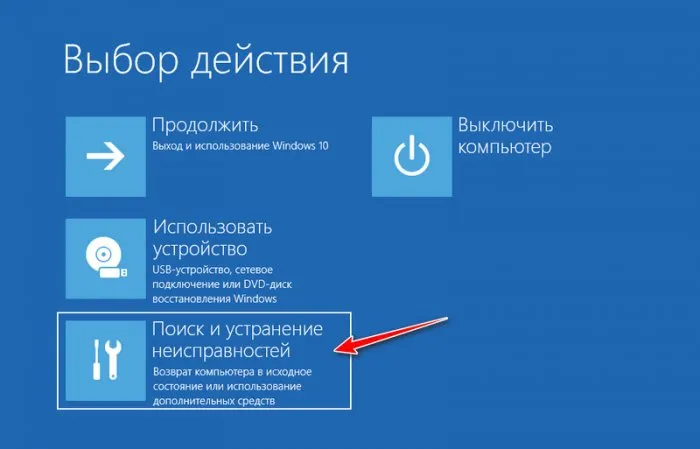
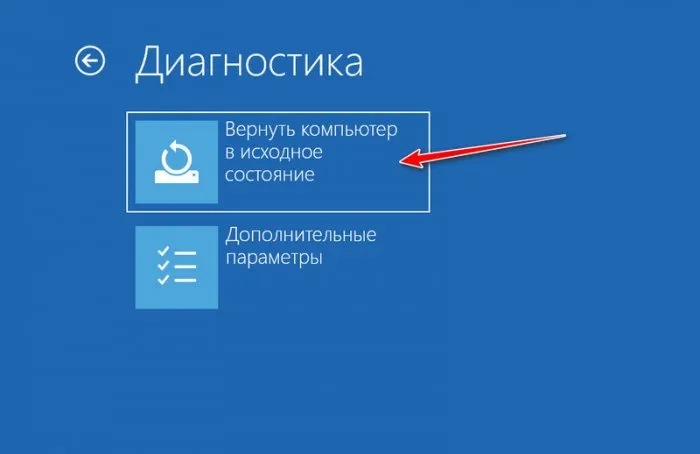
Здесь нам также предлагается два варианта переустановки — либо мы сохраняем наши учетные записи и файлы, либо удаляем все системные данные. Если сбой системы произошел внезапно, но вы сохранили ценные файлы на диске C, в этом случае в принципе можно выполнить переустановку с сохраненными файлами. Если на диске C нет важных данных, выберите «Удалить все».
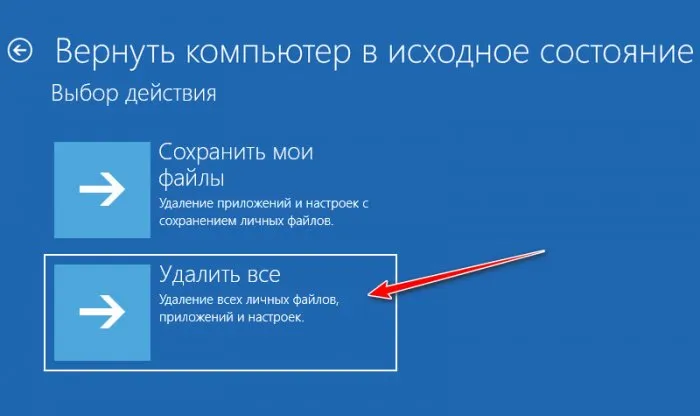
Затем выберите «Загрузить из облака».
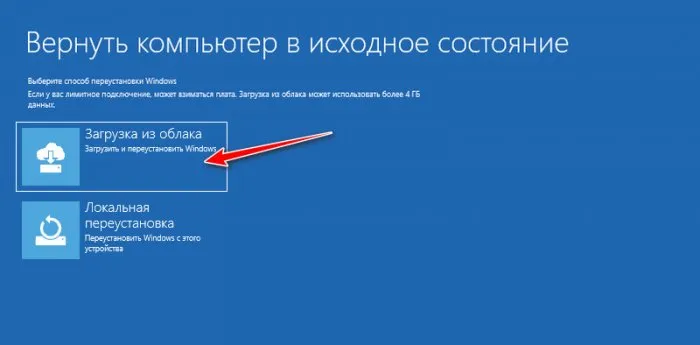
Затем выполните все шаги по переустановке Cloud, описанные выше.
Это, друзья мои, новая функция Windows 10 в версии 2004, после обновления в мае 2020 г. Что я могу сказать об этой функции? Это определенно хорошая идея для обычного человека. Вам не нужно создавать установочный носитель или беспокоиться о совместимости типов BIOS — устаревших или UEFI. При хорошем интернете образ новой установки Windows 10 будет быстро загружаться с серверов Microsoft, почти так же быстро, как загрузка установочного ISO или создание носителя с помощью Media Creation Tool для обычной установки новой системы. Если бы не два, лично для меня значимых, «но».
Во-первых, при облачной переустановке будет переустановлена именно та версия Windows 10, которая была до этого. Это может быть устаревшая версия системы, так как она меняется дважды в год после введения двухгодичных кумулятивных обновлений. Загрузка нового дистрибутива с сайта Microsoft, с другой стороны, устанавливает на наш компьютер последнюю версию Windows 10. И нам не придется задним числом обновлять систему до последней версии, принимая на себя определенные риски, связанные с этим процессом.
Во-вторых, у меня есть SSD, на котором установлена Windows 10. Я не параноик и не беспокоюсь об износе в течение срока службы диска, но я не вижу смысла подвергать устройство ненужной замене данных, а ненужной замены можно избежать. Как упоминалось ранее, установочный образ Windows 10, загруженный с серверов Microsoft, устанавливается на диск C. Сам процесс облачной переустановки не является обычным процессом установки с форматированием диска С. Даже если мы выбираем опцию переустановки с удалением всех данных, на диске С создается большая папка «Windows.old», в которой архивируются старые системные данные.
Поэтому, когда мы говорим о переустановке Windows без загрузочного носителя, для SSD-дисков лучше выбирать методы с возможностью форматирования диска C — как описано в статье нашего сайта «Как переустановить Windows без жесткого диска и флешки» в дополнение к первым двум вариантам.
























