После выполнения этих действий обновление больше не будет доступно для загрузки, что позволит избежать ошибок при попытке установить определенную версию. Однако как только появится следующее обновление, оно будет загружено и установлено автоматически.
Пакет не прошел проверку обновлений зависимостей или конфликтов windows 11
В этой статье, друзья, мы поговорим о том, как обновить Windows 7, 8.1 или 10 до Windows 11 на компьютерах, которые не соответствуют минимальным системным требованиям. То есть, как перейти на Windows 11 без TPM 2.0, Secure Boot и UEFI и с неподдерживаемым процессором. Требования к Windows 11 являются строгими, технически недокументированными и фактически являются стратегическим ходом компании Microsoft, направленным на вытеснение старых и относительно некачественных компьютеров из пользовательского опыта. Если у нас есть компьютер, который не соответствует системным требованиям Windows 11, мы не сможем получить обновление от Центра обновления для текущей версии Windows. И мы не сможем перейти на Windows 11 с помощью официальных инструментов обновления, которые Microsoft предлагает для совместимых ПК. Однако мы сможем установить Windows 11 с нуля и обновить ее на неподдерживаемых ПК с помощью инструментов сторонних производителей. Давайте рассмотрим, как перейти на Windows 11, если ваш компьютер не соответствует системным требованиям.
↑ Основные моменты
Обзор Windows 11 в целом и о том, стоит ли вообще обновляться и переходить на нее, см. в статье Введение в Windows 11 и подробный обзор. Вы также можете подробно ознакомиться с операционной системой в посвященных ей версиях. Новая Windows 11, несомненно, хороша, но из-за системных требований она может вызвать головную боль у тех, чьи компьютеры не соответствуют требованиям. На этих компьютерах обновление до Windows 11 с помощью официальных инструментов обновления Microsoft — мастера установки Windows 11 и ISO-образа Windows 11 Installation — невозможно. Утилита просит нас проверить совместимость с приложением PC Health Check. Это означает, что мы должны использовать утилиту для проверки совместимости с Windows 11.
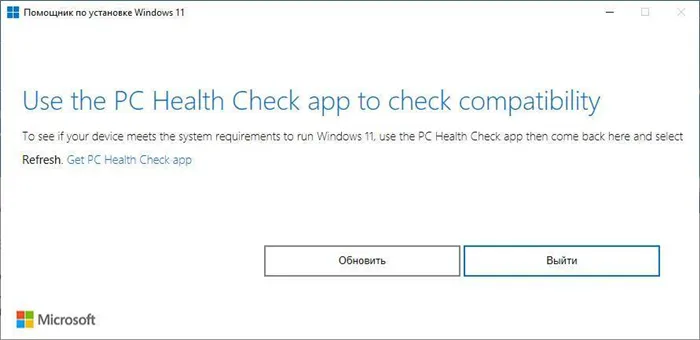
А обновление с помощью установочного ISO Windows 11 застревает при проверке системных требований и выдает нам компоненты, которые не подходят для Windows 11.
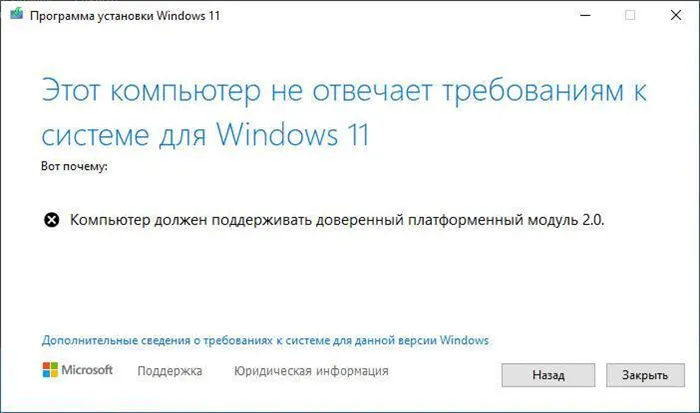
Вы можете использовать различные утилиты, чтобы проверить, совместим ли ваш компьютер с Windows 11 или нет. Для получения дополнительной информации см. раздел Проверка совместимости вашего компьютера с Windows 11. Если это не так, см. статью Системные требования Windows 11, где даны пояснения и инструкции по устранению причин несоответствия. Если эти причины невозможно устранить без радикального обновления компьютера, что пока невозможно, то добро пожаловать в зону аутсайдеров. В этой области вы сможете:
- Установите Windows 11 с нуля, используя различные решения, описанные в статье «Как установить Windows 11 без TPM 2.0, Secure Boot и UEFI»,
- Существует несколько решений для обновления до Windows 11, которые мы рассмотрим более подробно ниже.
К счастью, соответствие или несоответствие системным требованиям не влияет на то, перейдете вы на Windows 11 или нет. Если вы перешли с Windows 8.1 или 10 на Windows 11, мы перенесем лицензию на новую операционную систему и лицензии. Вместе с лицензией передается также учетная запись пользователя, пользовательские данные, хранящиеся в папках на диске C, и установленные программы с их настройками. Однако программы переносятся только при обновлении с Windows 10 и 8.1 до Windows 11.
Код ошибки 0x80073CF3 в Microsoft Store
В первую очередь необходимо проверить классические места, которые часто вызывают проблемы. Вот на что вам следует обратить внимание:
- Скорость передачи данных операционной системы. Проверьте программное обеспечение Microsoft Store. Команда wmic os get osarchitecture (может быть вставлена в строку «Выполнить») предоставляет информацию об операционной системе.
- Отключите программное обеспечение безопасности. Во время обновления лучше всего отключить все инструменты, которые могут помешать загрузке обновления.
- Начните поиск и устранение неисправностей. Для запуска встроенного средства устранения неполадок откройте «Панель управления», перейдите в раздел «Устранение неполадок» и нажмите «Просмотреть все категории». Теперь вам остается только выбрать элемент из списка «Приложения из Магазина Windows». С этого момента все происходит автоматически.
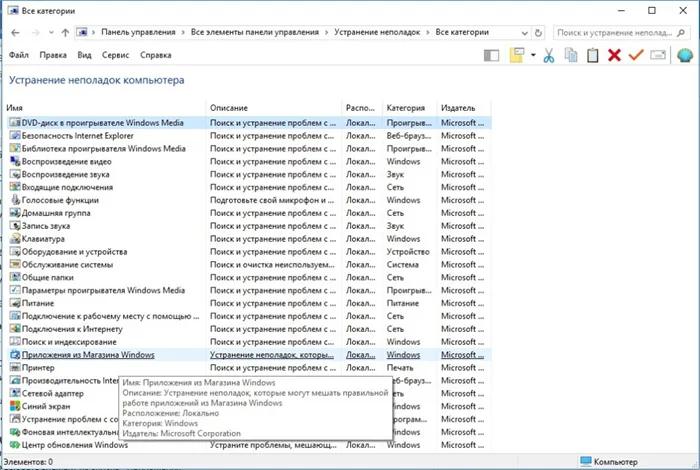
Проверив все стандартные решения, мы можем продолжить.
Чистим кэш магазина Microsoft Store
Самый быстрый способ — набрать в поисковой строке wsreset.exe и открыть файл с таким же именем с привилегиями администратора.
Переустанавливаем магазин приложений Windows
Мы будем использовать PowerShell, поскольку это относительно быстрый и простой метод:
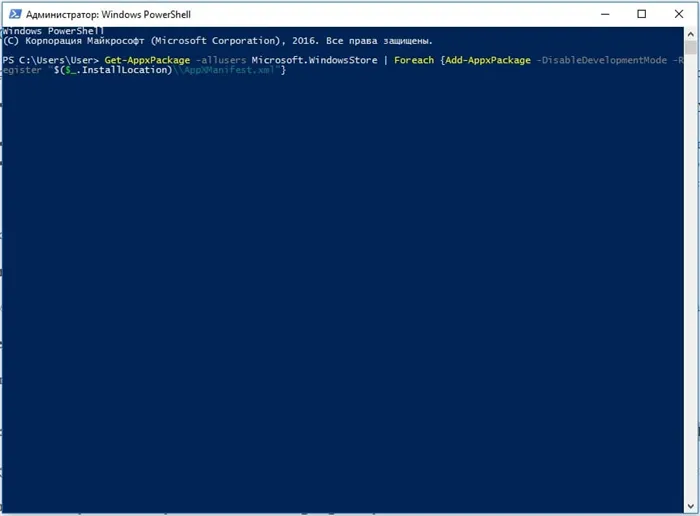
Полностью удаляем и устанавливаем программу заново
Если автоматическая переустановка не помогла, рекомендуем удалить программу вручную через пункт «Программы и функции» в «Панели управления» или через «Настройки» и вкладку «Приложения и функции» в «Системе». После переустановки сразу будет добавлена обновленная версия программы, которая, скорее всего, будет работать.
Обновление Windows 11 не придет? Убедитесь, что опция включена в настройках, убедитесь, что операционная система обновлена с помощью PC Health Check, установите лицензионную Windows или используйте обходные пути. Здесь подробно описано, почему не отображается версия 11 и как можно решить эту проблему.
Причины и пути решения
Во-первых, необходимо понять, почему обновление Windows 11 не было выполнено должным образом. Этому может быть несколько объяснений:
- Автоматическая загрузка отключена.
- Была установлена старая версия Windows, которую больше нельзя обновлять, например, Windows 7 или 8.
- Компьютер/ноутбук не соответствует минимальным требованиям.
- Устройство подключено к сети в вашей школе, компании или другой организации.
- На диске недостаточно места.
- Слишком много подключенного оборудования.
- Устаревшие драйверы.
- Ошибка в диспетчере устройств.
Как только вы узнаете, почему ваш компьютер/ноутбук не обновляется до Windows 11 через Центр обновления, вы сможете принять решение о дальнейших действиях. Давайте рассмотрим основные принципы.
Проверьте наличие ПО вручную
Если Windows 11 не отображается, убедитесь в правильности настроек. Для этого выполните следующие действия:
- Войдите в систему, чтобы начать работу.
- Войдите в систему и перейдите в раздел «Настройки».

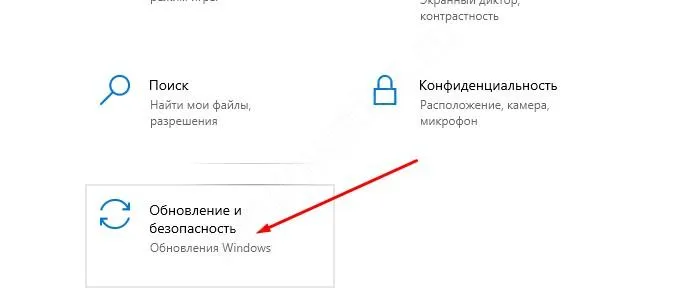
- Перейдите в «Центр обновления Windows».
- Нажмите на кнопку «Проверить наличие…».
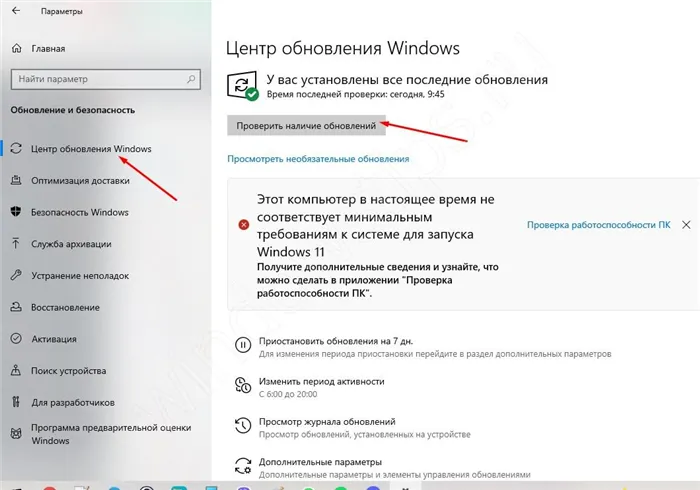
Здесь же, в нижней части, вы можете установить время поступления нового программного обеспечения, просмотреть журнал загрузки и т.д.
Проверьте минимальные требования
Одна из причин, по которой обновление Windows 11 не приходит, заключается в том, что ваш компьютер/ноутбук не соответствует требованиям. Основными параметрами являются:
- Количество ядер процессора — два или более.
- Частота процессора — 1 ГГц или выше.
- Оперативная память — 4 ГБ или более.
- Объем памяти — 64 ГБ или более.
- Системная прошивка — UEFI.
- TRM — Модуль доверенной платформы TRM версии 2.0.
- VGA — Совместимость с DirectX 12.
- Монитор — разрешение HD 9″.
Если компьютер/ноутбук вроде бы соответствует требованиям, но все равно не приходит и не обновляется Windows 11, проверьте устройство с помощью специальной программы. Для этого выполните следующие действия:
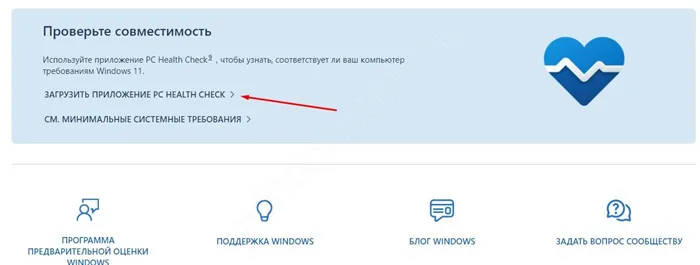
- Дождитесь загрузки и установите программное обеспечение.
- Дождитесь загрузки и загрузите программу, дождитесь загрузки и загрузите ее, войдите в систему и запустите сканирование.
- Загрузите и установите программное обеспечение, загрузите и установите программное обеспечение, загрузите и установите программное обеспечение, проверьте программное обеспечение, загрузите и установите программное обеспечение, а затем подключитесь.
Наиболее распространенной причиной невозможности загрузить обновление Windows 11 является отключение TPM 2.0. Он может быть включен или отменен для решения проблемы. На сайте Microsoft предлагается следующее решение:
- Нажмите комбинацию клавиш Win+R.
- Win+RR+щелкните Win+R+Control и введите Regedit.

- Нажмите на «Выполнить», а затем на «Enter».
- Дважды щелкните по правой части редактора реестра, выберите «Создать», затем «Параметры DWORD (32 бит)» и создайте параметр AllowUpgradesWithUnsupportedTPMOrCPU.
- Существует несколько причин, по которым вы можете столкнуться с ошибкой при работе с изображениями:
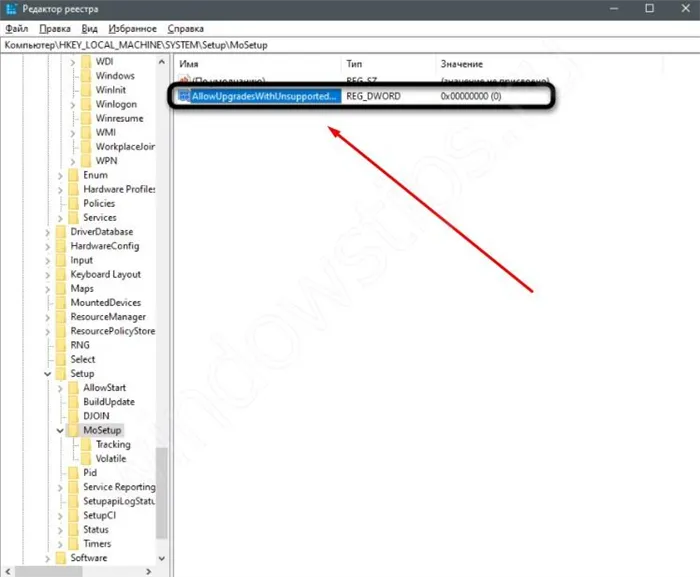
Причины возникновения ошибки регистрации пакета
Ошибка может быть вызвана повреждением системных файлов. В этом случае для их восстановления следует использовать утилиты SFC и DISM.
Приложение «Фотографии» не работает. Проблема может возникнуть, если приложение было повреждено обновлением или содержит поврежденные файлы. Это можно исправить путем сброса или восстановления приложения.
Чтобы решить проблему, сначала полностью удалите приложение, а затем переустановите его с помощью PowerShell.
Дефектные окна. Проблема также может возникнуть при повреждении операционной системы. Проблема может быть устранена путем перезагрузки системы.
Самый эффективный способ исправить ошибку, при которой пакет не может быть зарегистрирован, — просто запустить инструмент Windows Store App Repair. В большинстве случаев инструмент укажет, что приложение «Фото» не работает, и порекомендует восстановить его.
Запуск средства устранения неполадок магазина Windows
Откройте вкладку Устранение неполадок с помощью команды ms-settings:troubleshoot из окна Выполнить.
Прокрутите вниз, найдите «Windows Store Apps» и запустите средство устранения неполадок.
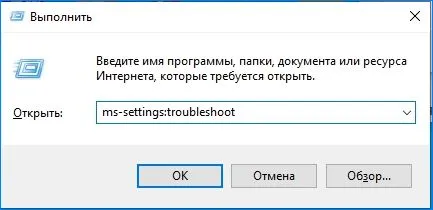
Дождитесь завершения первого сканирования. Если сканирование выявило причину, нажмите кнопку «Применить это исправление».

После завершения исправления перезагрузите компьютер и попробуйте открыть изображение. Если, открыв его, вы обнаружите, что пакет по-прежнему не захвачен, перейдите к следующему шагу.
Другой причиной возникновения ошибки регистрации пакета является повреждение системного файла. В этом решении запустите несколько утилит, которые могут восстановить целостность системы.
Проверка целостности системы
Откройте поисковую систему комбинацией клавиш Win + S, введите cmd и выберите «Запуск от имени администратора» из найденного результата.
Выполняйте команды в консоли командной строки одну за другой:
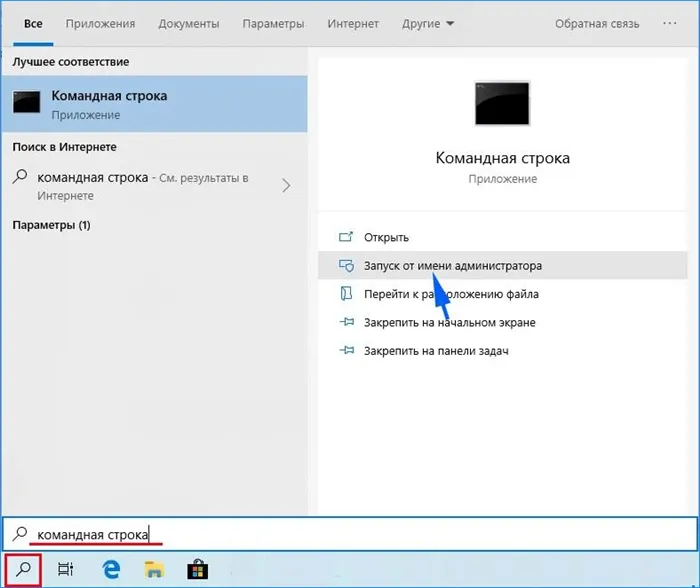
Dism /Online /Image Cleanup /Check Health Dism /Online /Image Cleanup /Scan Health Dism /Online /Image Cleanup /Restore Health.
Примечание: Утилита DISM Deployment Image Maintenance and Management Utility может обнаружить и заменить поврежденные системные файлы в Центре обновления Windows. Поэтому перед запуском утилиты проверьте подключение к Интернету.
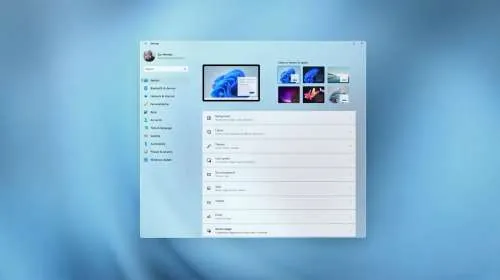
После завершения процесса перезагрузите компьютер и откройте изображение, вызвавшее проблему. Если вы обнаружите, что пакет не может быть перерегистрирован, выполните команду в командной строке:
Примечание: Утилита заменит поврежденные файлы рабочими файлами из локально хранящейся папки резервных копий, поэтому подключение к Интернету не требуется.

Когда вы закончите, проверьте, нет ли проблемы, из-за которой пакет не был зарегистрирован.
























