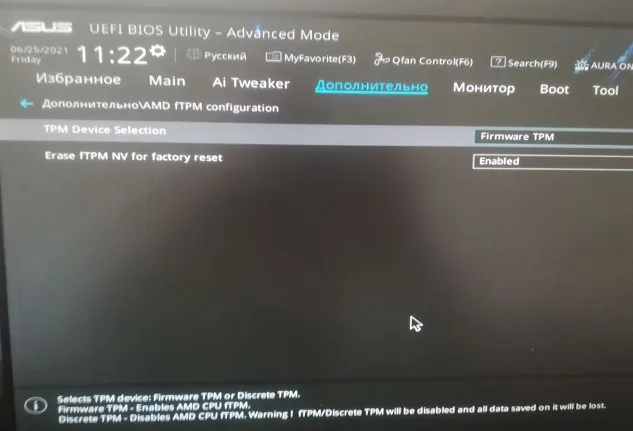Изменение типа диска с MBR на GP выполняется либо во время установки Windows 11 в ручном режиме, либо с помощью соответствующего инструмента на другом компьютере. При этом удаляется вся информация на диске. В обоих случаях вам придется устанавливать Windows 11 вручную, используя готовый USB-накопитель.
This PC can’t run Windows 11. На русском: запуск Windows 11 на этом ПК невозможен (или как установить Windows 11 без TPM 2.0 и Secure Boot)
Приветствую вас.
Многие люди, которые хотели попробовать новую операционную систему Windows 11, столкнулись с сообщением об ошибке «Этот компьютер не может запустить Windows 11». Эта ошибка могла возникнуть как во время проверки совместимости, так и во время самой установки (после загрузки с подготовленного USB-накопителя) 👀.
Если вы получаете такое сообщение об ошибке, это не означает, что вы не можете установить новую операционную систему на свой компьютер. Возможно, вы допустили ошибку в опциях BIOS (вы также можете попробовать установить OS 11 без них!).
Сегодняшнее руководство покажет вам, с чего начать и на что обратить внимание, если вы столкнулись с такой проблемой.
Примечание: Этот совет предполагает, что на вашем компьютере установлена версия Windows и он является загрузочным.

Невозможно запустить Windows 11 на этом компьютере // Ошибка образца.
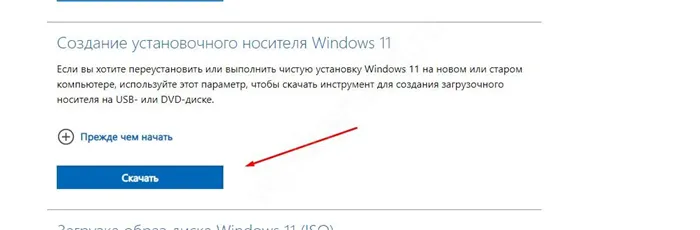
Что делать, если появилась ошибка
Я бы посоветовал сначала воспользоваться утилитой WhyNotWin11, чтобы выяснить, какой компонент компьютера/планшета неисправен (как выглядит окно утилиты, можно увидеть на скриншоте ниже). Наиболее распространенная проблема связана с процессором и модулем TPM 2.0.
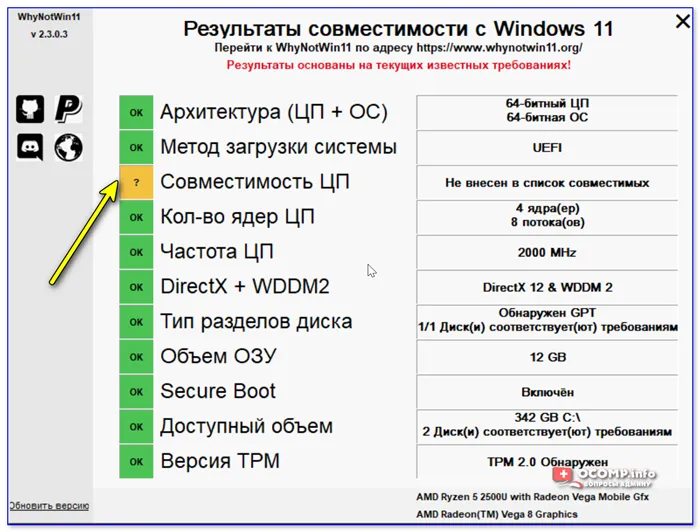
Не указана как совместимая — проверьте, можно ли установить на компьютер Windows 11.
Кстати, если у вас возникла проблема с TPM, я рекомендую вам запустить Windows PowerShell (правый клик на меню RUN в Windows 10) и ввести команду get-tpm и нажать Enter.
Затем внимательно посмотрите на результаты:
- TpmPresent и TpmReady с true означает, что TPM присутствует? 👇
- TpmPresent имеет значение True, а TpmReady : False — TPM должен быть включен в BIOS,
- TpmPresent показывает False — материнская плата без модуля TPM.
👉 Помогите!
Как узнать, доступен ли TPM и какая версия и спецификация (подсказка: для установки Windows 11)?
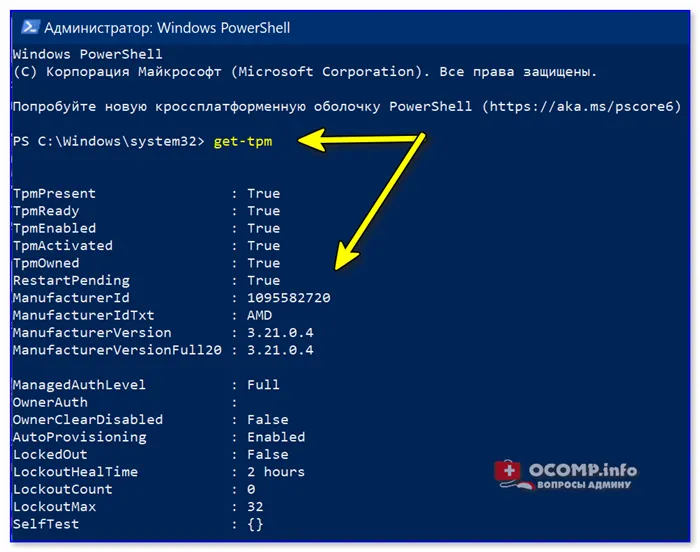
Я имею в виду, что в вашем компьютере может быть установлен модуль TPM, но он не активирован в BIOS (что довольно легко исправить, см. ниже 👇).
ШАГ 2: вкл. TPM и Secure Boot в BIOS (опционально)
Если у вас относительно новый компьютер/портативный компьютер (2019-2021*) — то вполне вероятно, что у вас есть модуль TPM (просто он не всегда включен, и новая операционная система Windows 11 может «ругаться» из-за этого).
Чтобы активировать TPM, необходимо 👉 открыть настройки BIOS и перейти к настройкам безопасности (в основном на вкладке «Security» // «Trusted»).
Многое другое зависит от версии вашей прошивки и вашего оборудования. Для ноутбуков Lenovo (ThinkPad), например, необходимая вам настройка называется «Security chip type — TPM 2.0». См. пример ниже 👇 (конечно, он должен быть установлен на «Включено»).
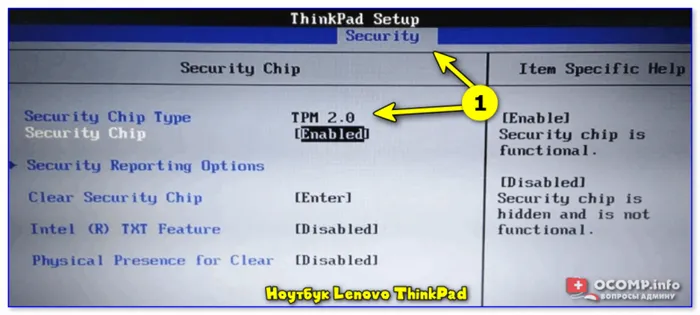
Ноутбук Lenovo ThinkPad
На материнских платах ASUS этот параметр «спрятан» несколько необычным образом — в разделе «Advanced / Trusted Computing / TPM». См. пример ниже. 👇
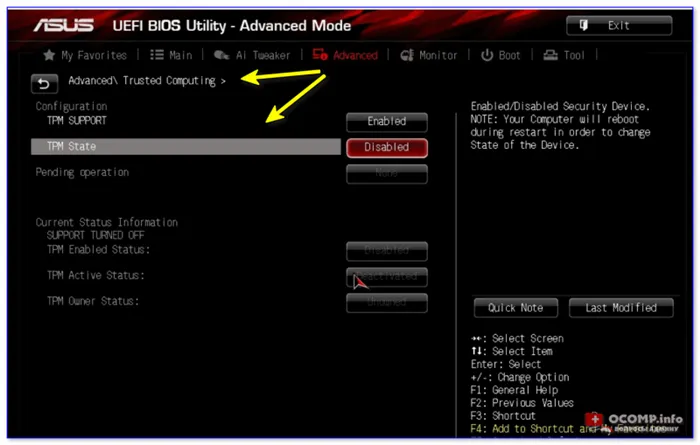
Утилита ASUS UEFI BIOS.
Также иногда TPM «прячется» в разделе: «Advanced menu —> Конфигурация PCH-FW» .
Рекомендация.
Невозможно показать скриншоты и опции всех версий BIOS в одном посте — найдите модель вашего ноутбука (если вы PC — материнской платы) и проверьте спецификации.
Вы сможете узнать, как включить TPM (и возможно ли это в принципе).
Кстати, в BIOS (помимо TPM) необходимо включить опцию Secure Boot, которая обычно находится в разделе «BOOT». .
После выполнения этих настроек установка Windows 11 обычно проходит гладко и без проблем. 👌
👉 Важно!
После изменения настроек BIOS не забудьте сохранить их, нажав клавишу F10 (обычно сохраняется 99% настроек).
Причины и пути решения
Прежде всего, необходимо понять, почему Windows 11 не подходит и не может работать на вашем компьютере. Причины могут быть следующими:
- Несоответствие требованиям к оборудованию: Системный жесткий диск, процессор (количество ядер, частота) и т.д.
- Несовместимость с конкретным процессором.
- Отсутствие поддержки Secure Boot.
- Неверный «Модуль доверенной платформы» или TPM 2.0.
- Нет поддержки DirectX 12 и т.д.
Если обнаружено одно или несколько несоответствий, программа напишет, что Windows 11 не может быть установлена на этом компьютере, и, соответственно, не запустится. Поэтому давайте рассмотрим, как решить эту проблему.
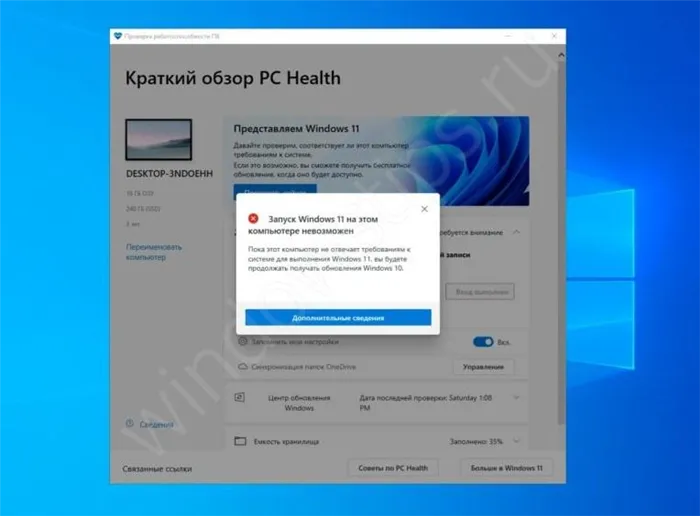
Проверьте совместимость процессора
Если компьютер не прошел проверку Windows 11, убедитесь, что новая система поддерживает процессор. Список поддерживаемых процессоров включает 8-11 поколения Core, Xeon, 2-5 поколения Ryzen, 2 и 3 поколения Ryzen Threadrip, 2 и 3 поколения AMD Epic. В целом, Windows 11 поддерживает различные процессоры, поэтому вполне вероятно, что будут поддерживаться и «слабые» версии.
Убедитесь в поддержке DirectX 12
Если проверка системы компьютера показывает, что компьютер не может запустить Windows 11, причина может быть в том, что видеокарта компьютера не подходит. Важно, чтобы графический процессор поддерживал DirectX 12, что относится к графическим процессорам NVIDIA начиная с GeForce GTX 600 и графическим процессорам AMD начиная c Radeon HD 8000. В противном случае вы не сможете запустить Windows 11 с компьютера. Для тестирования можно использовать GPU-Z, который можно загрузить с сайта techpowerup.com/gpuz/.

Включите безопасную загрузку
Часто Windows 11 не может быть установлена, если компьютер не поддерживает безопасную загрузку. Вы должны включить его перед запуском новой операционной системы. Чтобы проверить информацию, нажмите Win+R и введите msinfo32. Большинство компьютеров/ноутбуков поддерживают безопасную загрузку, и ее легко включить в UEFI.
Чтобы включить его, выполните следующие действия:
- Перезагрузите компьютер, на котором Windows 11 еще не может загрузиться.
- Нажмите F2, F11, Del или другую клавишу во время загрузки, в зависимости от типа материнской платы.
- Получите доступ к настройкам Bios.
- Перейдите на вкладку Дополнительно.
- Найдите опцию Параметры загрузки.
- Выберите опцию Включить.
- Сохраните настройки.
- Перезагрузите компьютер.
Затем снова запустите проверку состояния компьютера Windows 11 и выясните, почему операционная система по-прежнему не запускается. Если проблема сохраняется, перейдите к следующему шагу.
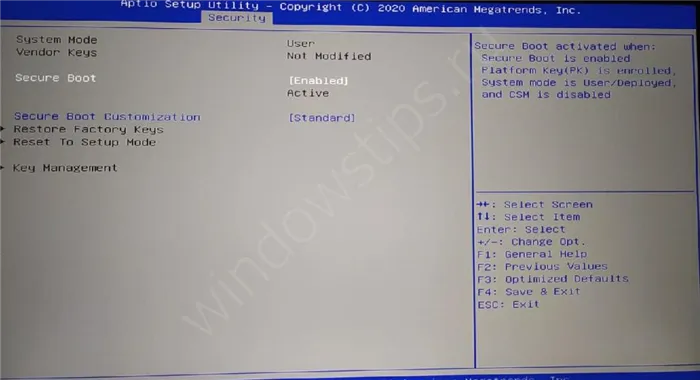
Убедитесь во включении TPM 2.0
Частой причиной того, что Windows 11 не запускается на вашем компьютере, является то, что вы не включили TPM 2.0. Сначала необходимо проверить его наличие, перейдя в командную строку (Win+R) и набрав команду tpm.msc. Откроется консоль «Управление модулем доверенной платформы (TPM) на локальном компьютере».
В результатах должна быть указана версия модуля. Если он не найден, это означает, что TPM отсутствует на материнской плате или отключен в BIOS. В этом случае Windows 11 не может быть запущена, пока устройство не будет включено. Для этого выполните следующие действия:
Требования
Чтобы понять, почему Windows 11 не может быть установлена, важно знать текущие требования к операционной системе. Если хотя бы один из параметров не выполнен, Windows 11 не может быть запущена на компьютере:
- Процессор — Имеется поддержка, частота от 1 ГГц, количество ядер 2 или более.
- Оперативная память — 4 ГБ или более.
- Объем жесткого диска — более 64 ГБ.
- Прошивка — безопасная загрузка, UEFI.
- В комплект входит чип TPM 2.0.
- Графический процессор — совместимый с DirectX 12.
- Монитор с диагональю не менее 9″ и разрешением 720p.
Можно ли обойти
Если Windows 11 не загружается, а проверка совместимости показывает, что оборудование несовместимо, есть обходной путь. Самый простой способ — изменить реестр, чтобы обойти проверки CPU и TPM 2.0. Просто введите regedit в командной строке, найдите HKEY_LOCAL_machinesystemSetupMoSetup и создайте REG_DWORD. Затем просто назовите его AllowUpgradesWithUnsupportedTPMOrCPU и установите параметр на «1».
Ситуация, когда Windows 11 не может запуститься на этом компьютере, является распространенной. Однако, как только проблема выявлена, ее можно легко устранить, включив соответствующие модули/функции или отменив определенные ограничения.
Сообщите нам в комментариях, сталкивались ли вы с сообщением «Windows 11 не может запуститься» и как вы решили эту проблему.
Запуск Windows 11 на этом компьютере невозможен
Когда вы проверяете компьютер на совместимость с Windows 11 с помощью утилиты Microsoft PC Health Check, вы можете увидеть сообщение о том, что компьютер не может работать под управлением Windows 11. Кроме того, компьютер соответствует минимальным требованиям для Windows 11.
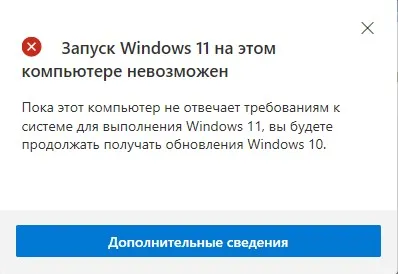
Исправить, когда Запуск Windows 11 на этом компьютере невозможен
Проблема заключается в чипе TPM 2.0 на материнской плате и отключенной функции безопасной загрузки в BIOS. Давайте узнаем, как исправить ситуацию, если Windows 11 не может загрузиться на этом компьютере.
Современные компьютеры и ноутбуки оснащены этим чипом, но очень старые устройства могут его не иметь. Поэтому сначала стоит проверить, есть ли в компьютере или ноутбуке чип TPM 2.0.
- Нажмите Win+R и введите tpm.msc, чтобы открыть управление TPM.
- Под ним вы увидите версию чипа TPM, которая должна быть не ниже 2.0.
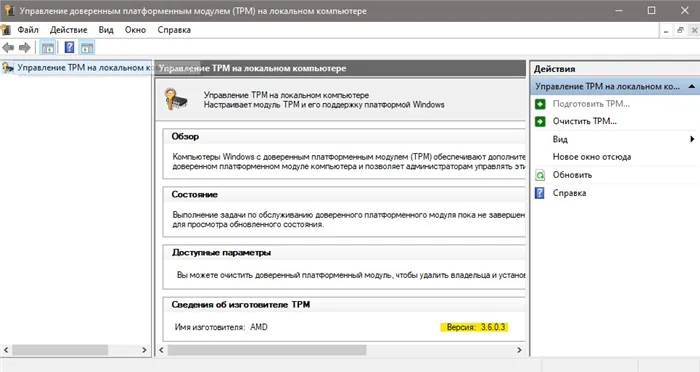
Если вы видите окно с сообщением «Could not find a compatible trusted platform chip», необходимо активировать TPM в BIOS. В зависимости от производителя материнской платы этот параметр может называться по-разному в BIOS.
- Чтобы включить TPM, необходимо войти в Bios (нажмите DEL при загрузке компьютера).
- Перейдите на вкладку Дополнительно в нижней части, чтобы отобразить расширенные настройки.
- Выберите вкладку Дополнительно.
- Выберите конфигурацию AMD fTPM.
- Выберите Firmware TPM в разделе Выбор устройства TPM.
- Нажмите F10, чтобы сохранить настройки.