Скачиваем Windows 11 в формате ISO-образа с официального сайта Microsoft. Если требуется пошаговый разбор этой в общем-то несложной операции, переходим по следующей ссылке и выполняем открывшуюся инструкцию:
2 способа обойти минимальные системные требования Windows 11
Microsoft сдерживают новые требования к оборудованию. Если ваш компьютер не соответствует минимальным требованиям, вы не получите Windows 11. Две маленькие хитрости помогут вам обойти ограничения.
Если Windows 11 отказывается устанавливаться из-за того, что оборудование не соответствует требованиям Microsoft, вам не скажут, почему операционная система не подходит. Вам придется выяснить это самостоятельно — проверьте технические характеристики вашего процессора, определите, является ли это низкоуровневым BIOS или программным обеспечением UEFI, и посмотрите на каждый узел вашей системы.
Прежде чем использовать наши методы, убедитесь, что техническое несоответствие не может быть устранено. Перейдите в раздел Unified Extensible Firmware Interface (UEFI) и убедитесь, что следующие опции включены:
- Протокол безопасной загрузки устройства; .
Проверьте, включены ли также Trusted Platform Module и Security Boot.
Даже если TPM отсутствует, его можно установить на материнскую плату настольного компьютера при наличии специального разъема.
Если техническая неадекватность вашего оборудования не может быть преодолена разумными средствами, давайте попробуем другой способ.
1 способ. Замена файлов
Для установки Windows 10 и 11 вам понадобятся 2 образа ISO. Идея этого метода заключается в том, чтобы наложить на Windows 11 минимальные требования предыдущей операционной системы.
Если вы читаете эту статью, то, вероятно, у вас уже есть образ новой системы. Найдите второй ISO-файл по ссылке — прокрутите немного вниз в открывшемся окне и нажмите «Загрузить».
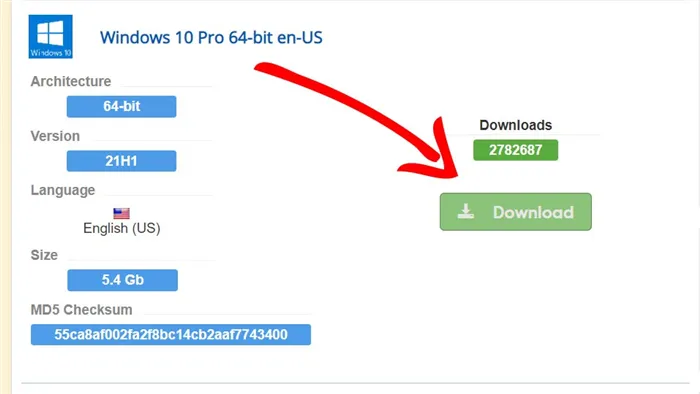
Если вы знаете место, где можно скачать ISO Windows 10 в разделах, сделайте это. Вас интересует содержимое папки Source, за исключением файлов «install.wim»/»install.esd».
Нам нужно извлечь определенные файлы из загруженного образа младшей ОС. Для этого нам нужно преобразовать ISO-образ в формат, с которым мы можем работать. У нас есть 2 способа сделать это:
- Распакуйте ISO-файл с помощью 7Zip, WinRar или другой программы. В итоге остается только одна папка с файлами в ней. Единственная загвоздка заключается в том, что есть небольшой шанс, что он не сработает,
- смонтировать ISO на виртуальный диск. Для этого используйте специальное программное обеспечение, например UltraISO.
Инструкции по монтажу можно найти здесь:
Чтобы получить доступ к обработке верхнего образа ОС, не забудьте вставить в компьютер/ноутбук загрузочную флешку или USB-накопитель.
Чтобы обойти ящик Microsoft, необходимо выполнить еще 4 шага:
- Откройте папку «Sources» в ISO-образе Windows.
- Откройте файл «Sources» в папке «Open Sources» в папке «Open Source». Скопируйте файлы, отличные от файлов «install.wim»/»install.esd».
- Откройте папку «Sources» на установленном загрузочном флеш-накопителе или носителе данных.
- Вставьте ранее скопированные файлы и согласитесь с любой перезаписью.
Попробуйте установить систему — она должна работать.
2 способ. Правка ветви редактора реестра
Вы можете заставить программу установки Windows сделать то, что вам нужно, прямо во время установки. Для этого:
- Запустите установку и следуйте инструкциям до тех пор, пока не появится сообщение о том, что ваш компьютер технически несовместим с новой операционной системой.
- Нажмите Shift+F10 .
- Введите команду «regedit» и нажмите Enter.
- Введите «HKEY_LOCAL_MACHINE\SYSTEM\Setup» в адресную строку редактора реестра и нажмите Enter.
- Щелкните правой кнопкой мыши на папке » Setup » в левой боковой панели, чтобы открыть контекстное меню.
- Создайте раздел «LabConfig».
- Откройте созданный раздел.
- Щелкните правой кнопкой мыши на пустой области в правом блоке.
- Нажмите «Создать» — «Параметр DWORD (32 бит)».
- Повторите шаги с 8 по 9 еще 2 раза.
- Переименуйте созданные файлы параметров в «BypassTPMCheck», «BypassRAMCheck» и «BypassSecureBootCheck». Для этого щелкните правой кнопкой мыши на каждом параметре и выберите «Переименовать».
- Откройте каждый из трех параметров и измените число в колонке «Значение» на «1».
- Закройте редактор реестра.
- Подождите, пока сообщение об ошибке не появится снова во время установки Windows.
- Вернитесь на один шаг назад к программе установки.
- Следуйте инструкциям программного обеспечения, чтобы начать установку операционной системы.
Показанные методы просты. Некоторые пользователи разместили свои автоматизированные версии в Интернете, но мы не можем гарантировать результаты работы этих сценариев. Безопаснее обойти системные требования Windows 11 самостоятельно.
Как устранить проблемы при установке Windows 11
Во время обновления с Windows 10 до новой операционной системы могут возникать некоторые ошибки. Текущая система имеет встроенную функцию поиска и устранения неисправностей, которая поможет вам выявить и устранить все возникающие проблемы. Чтобы запустить эту функцию, сделайте следующее:
- Нажмите на кнопку Пуск, а затем на значок шестеренки, чтобы открыть окно Настройки.
- Нажмите на иконку, а затем на кнопку, которая откроет кнопку.
- Воспользуйтесь опцией «Устранение неполадок» и нажмите на «Расширенные средства устранения неполадок».
- Нажмите на «Центр обновления Windows» и воспользуйтесь кнопкой «Запустить средство устранения неполадок».
- Следуйте всем инструкциям и нажмите «Применить это исправление» в конце проверки, если вы нашли решение.
Какие системные требования необходимы для запуска Windows 11
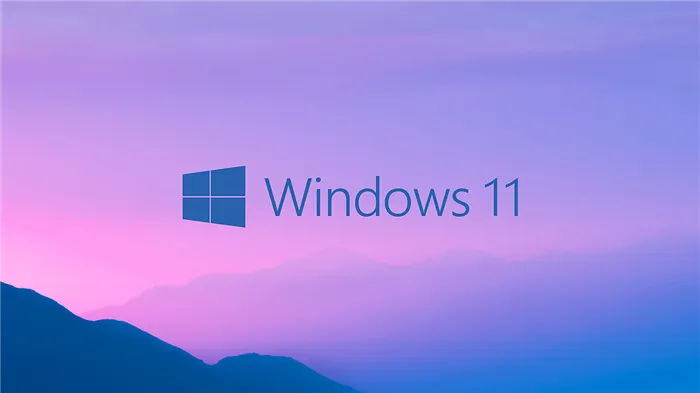
Если ошибку не удается устранить, сначала следует убедиться, что используемый компьютер соответствует всем минимальным системным требованиям Windows 11. Соответствующие технические характеристики приведены ниже:
- Процессор: 1 гигагерц (ГГц) или быстрее, как минимум с двумя ядрами на 64-битном совместимом процессоре или SoC.
- Объем оперативной памяти: 4 ГБ.
- Объем жесткого диска: 64 ГБ.
- Системное программное обеспечение: UEFI, безопасная загрузка.
- TPM 2.0 (требуется для установки системы).
- Видеокарта: DirectX 12 или выше с драйвером WDDM 2.0.
- Монитор: 720p, 8 бит на цветовой канал, минимальная диагональ 9″.
- Подключение к Интернету и учетная запись Microsoft. Windows 11 Home требует активного подключения к Интернету и учетной записи Microsoft для завершения начальной настройки операционной системы при первом использовании.
Полный список дополнительных неосновных требований можно найти на официальном сайте Microsoft. Для работы Windows 11 требуются все вышеперечисленные характеристики. Однако мы рекомендуем запускать новую операционную систему на более мощном компьютере.
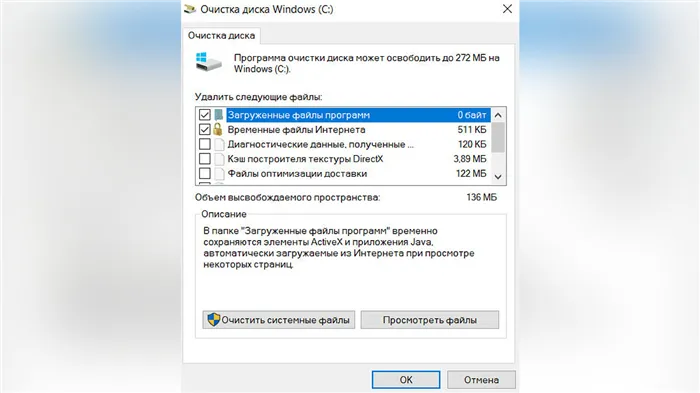
Кроме того, перед установкой Windows 11 пользователям следует убедиться, что на жестком диске имеется не менее 64 Гб свободного места, что необходимо для нормальной работы операционной системы. Если места недостаточно, рекомендуется удалить ненужные приложения и файлы и выполнить некоторые действия по очистке жесткого диска:
- Введите «Disk Cleanup» без кавычек в строке поиска Windows и откройте приложение.
- Выберите системный диск (обычно это диск C) и нажмите OK.
- Установите флажки для типов файлов, которые вы хотите удалить. Обратите внимание, что после очистки вы не сможете восстановить выбранные данные. Также обратите внимание на размер убираемого помещения.
- Чтобы освободить больше места на жестком диске, нажмите на кнопку «Удалить системные файлы».
Помимо очистки системы, перед установкой Windows 11 рекомендуется отключить или удалить антивирусную программу, если таковая имеется. После успешного обновления текущей системы можно вернуться к защите компьютера от нежелательных данных.
Как проверить совместимость компьютера с Windows 11
Если пользователь уверен, что его система соответствует всем вышеперечисленным критериям, следует провести специальное испытание устройства. Для этого необходимо выполнить несколько простых действий:
- Скачайте и установите приложение Windows PC Health Check (PC Health Check от Microsoft) по указанной ссылке, чтобы определить текущее состояние компьютера.
- Запустите программу после установки.
- Нажмите на синюю кнопку «Проверить сейчас». Пользователь будет уведомлен во всплывающем окне, если текущее устройство окажется совместимым с Windows 11.
























