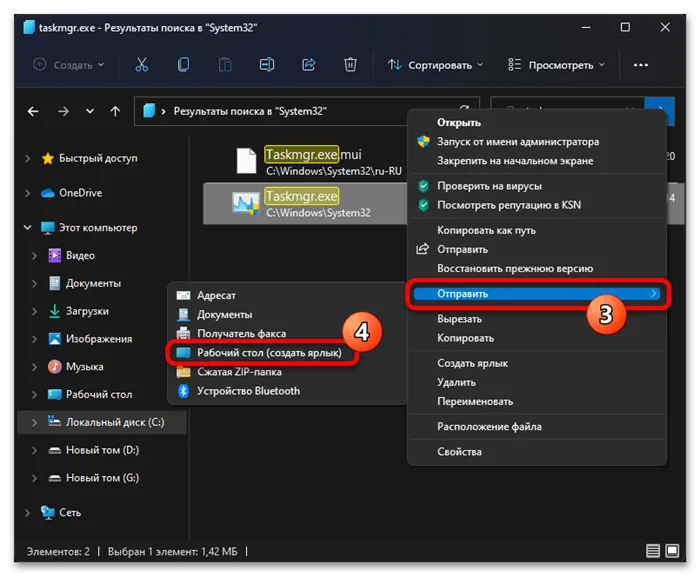Если вы привыкли запускать системные утилиты с помощью сочетаний клавиш, Win +X делает то же самое, что и нажатие кнопки «Пуск». Просто выберите нужный пункт, чтобы открыть меню.
Как открыть диспетчер задач Windows 11 и где его искать?
Как использовать диспетчер задач в Windows 11? Для входа нажмите Win + R, а затем команду taskmgr.exe, войдите в нужный раздел из Пуска, нажмите Win + S для навигации, введите Ctrl + Alt + Del и выберите нужный пункт. Посмотрите, как открыть диспетчер задач в Windows 11 разными способами. Подумайте, как разместить нужную ссылку в меню «Пуск» или ярлык на рабочем столе. Обсудите назначение и функции таких полезных инструментов.
После перехода на новую операционную систему пользователи часто спрашивают, как открыть диспетчер задач в Windows 11. Такие запросы связаны с изменениями в пользовательском интерфейсе и переносом многих функций в другие места. Это приводит к тому, что многие пользователи путаются в макете. Однако вы можете получить доступ, используя одно из описанных ниже решений.
Способ №1
Самый простой способ включить диспетчер задач в Windows 11 — из окна «Выполнить». Алгоритм следующий.
- Жмите на комбинацию клавиш Win+R для вызова необходимого меню.
- Введите в появившееся поле команду taskmgr.exe.
- Кликните на «Ввод».

Способ №2
Следующий способ активировать диспетчер задач в Windows 11 — запустить его из меню операционной системы. Алгоритм следующий.
- Наведите на меню «Пуск». Если пуск не работает, а такое бывает достаточно часто с данной ОС, разберитесь сначала с этой проблемой или переходите к следующему способу.
- Кликните на нем правой кнопкой мышки.
- В появившемся меню выберите требуемый раздел.
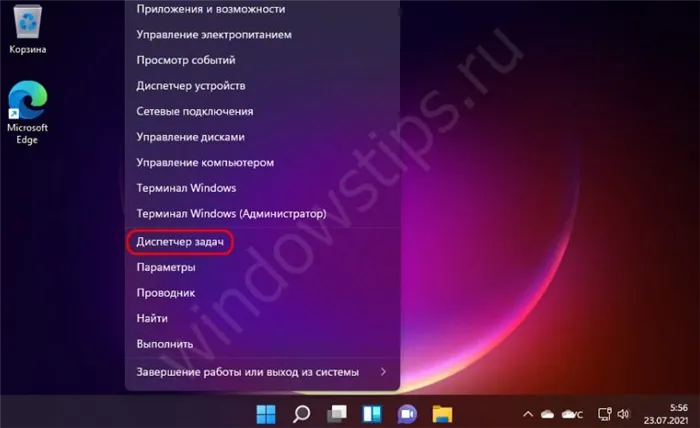
Способ №3
Следующий способ включить диспетчер задач в Windows 11 — это включить его с помощью специального раздела Поиск операций. Алгоритм следующий.
- Кликните на комбинацию Win+S.
- Убедитесь, что вы вошли в Windows Search.
- Перейдите в интересующую категорию из меню.
Способ №4
Другим вариантом использования диспетчера задач Windows 11 является использование Проводника. В этом случае алгоритм выглядит следующим образом
- Войдите в проводник.
- В адресной строке пропишите taskmgr.exe.
- Кликните на кнопку «Ввод» для перехода в требуемый раздел.
Способ №5
Учитывая, где в Windows 11 расположен диспетчер задач, нельзя исключать и другой простой способ. Алгоритм следующий.
Если проблема заключается в том, как открыть диспетчер устройств в Windows 11, можно воспользоваться поиском. Откройте панель задач (не волнуйтесь, если она исчезла. Вы можете легко восстановить его) и введите «Диспетчер устройств» в поле поиска. Затем вам нужно будет найти и ввести нужный пункт меню.
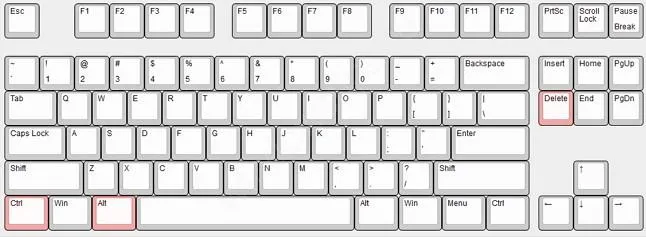
Как закрепить в панели и создать ярлык
Приведенный выше метод ввода правильной категории является простым. Однако можно еще больше ускорить этот процесс и сделать вызов диспетчера задач в Windows 11 еще более удобным. Для этого можно прикрепить ярлык к рабочему столу или столу. Его также можно переместить случайно. Давайте рассмотрим каждый вариант подробнее.
Закрепление на панели
Чтобы не искать постоянно диспетчер задач в Windows 11, лучше всего указать диспетчер задач в специальной таблице. Для этого сделайте следующее: выберите интересующий вас раздел.
- Жмите на кнопку «Поиск» на панели задач или комбинацию Win+S.
- Начните вводить «Диспетчер задач» в поисковой строке.
- Найдите его и жмите правой кнопкой мышки по нему.
- Выберите опцию «Закрепить на панели …».
- При необходимости можно изменить размер.
После этого вы сможете в любой момент перейти к интересующему вас разделу, а не искать его на рабочем столе или вводить специальные команды через «Выполнить».
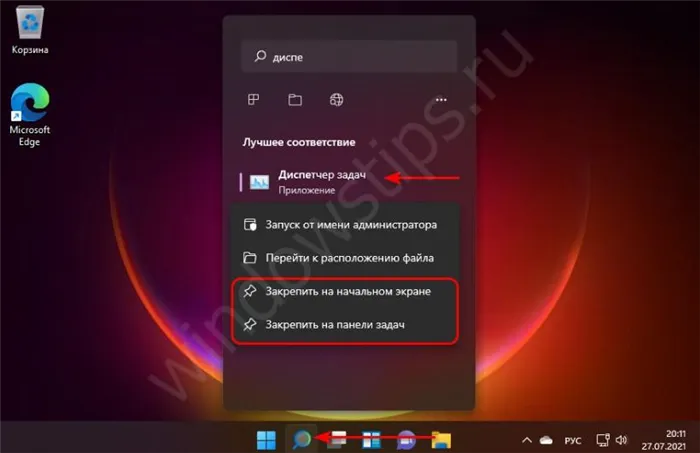
Создание ярлыка
Еще один способ облегчить жизнь — создать ярлыки на рабочем столе. Для этого выполните следующие действия
- Кликните правой кнопкой мышки на пустое место, где планируете создать ярлык.
- Выберите пункт «Новый элемент», а далее «Ярлык».
- Жмите на клавишу «Далее».
- Введите понятное для вас название. Проще всего использовать стандартное наименование инструмента.
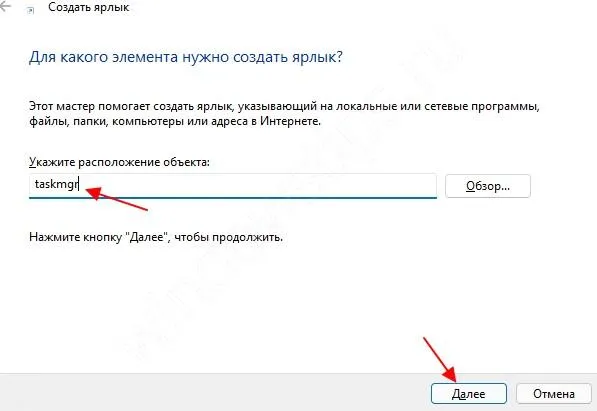
Что это и для чего
После перехода на новую операционную систему многие задаются вопросом, что делать вместо диспетчера задач в Windows 11. С этой позиции в новой операционной системе ничего не изменилось, и здесь используются те же сервисы, но с немного улучшенной функциональностью. Эта опция открывает следующее задание.
- Контроль процессов. Можно посмотреть уровень загрузки для памяти, центрального процесса, диска, сети и графической карты. При необходимости можно закрыть любой из процессов и тем самым разгрузить компьютер с Windows 11.
- Просмотр производительности. В этом разделе можно отдельно оценить, сколько памяти используется / доступно, какой объем кэширован, сколько занято на диске и т. д.
- Журнал приложений. В этом перечне приведены программы (открытые и закрытые). Здесь их можно легко удалять из журнала.
- Автозагрузка. В этом разделе указываются программы, которые открываются автоматически в процесс загрузки операционной системы.
Кроме того, эта опция в Windows 11 позволяет просматривать активных пользователей, сведения и службы. В целом, функциональность инструмента остается неизменной. Разница заключается в том, что здесь содержится более подробная информация о браузере MicrosoftEdge. Теперь вы можете просмотреть имя сайта, значок/заголовок вкладки и закрыть процесс в Web Explorer или непосредственно из диспетчера задач.
Как вы видите, существует множество способов открыть и закрыть этот инструмент в Windows 11. Пользователи должны выбрать тот вариант, который им больше подходит. Для удобства программу можно добавить в меню «Пуск» или поместить в качестве ярлыка на рабочий стол.
В комментариях, пожалуйста, расскажите нам, какой метод вы используете для открытия пересмотренного инструмента в Windows 11 и с какими проблемами вы столкнулись при решении этой проблемы. Также поделитесь тем, как можно быстро получить доступ к Opt-in другими способами.
Другой способ включить диспетчер задач — использовать команду ‘taskmgr’. Эта команда может быть выполнена любым способом. Например, можно открыть меню «Выполнить» (сочетание клавиш Win-R), ввести команду и нажать Enter. Это также можно сделать из командной строки или PowerShell.
Альтернативные варианты открыть диспетчер задач
Почему Microsoft решила сбросить контекстное меню панели задач, по сути, остается загадкой. Перезагрузка здесь не по теме. В меню не отображается ничего, кроме единственной панели опций панели задач. Возвращается ли нормальный список — можно только догадываться, но, судя по методам, используемым софтверным гигантом, вряд ли это надежно.
Но нет причин отчаиваться: существует полный список вариантов, как включить управление задачами в Windows 11. Давайте посмотрим на них.
Через контекстное меню кнопки «Пуск»
Второй по распространенности и часто основной способ запуска Диспетчера задач — это использование кнопки меню Пуск. К счастью, в Windows 11 утилита находится в этом меню, просто щелкнув правой кнопкой мыши на значке с четырьмя квадратиками. Кстати, в предыдущих версиях Windows запуск диспетчера задач из меню [Пуск] был настоящим мучением, с которым многие не могли справиться.

Если вы привыкли запускать системные утилиты с помощью сочетаний клавиш, Win +X делает то же самое, что и нажатие кнопки «Пуск». Просто выберите нужный пункт, чтобы открыть меню.
С помощью сочетания клавиш
Существует также комбинация клавиш для диспетчера задач Instant Startup, но она немного сложнее. Однако, если вы используете этот инструмент относительно часто, вы запомните эти комбинации.
Первый из них — Ctrl+Shift + Esc, который работает непосредственно в окне диспетчера задач. Вы можете быть уверены, что эта комбинация будет работать всегда, независимо от того, какое задание выполняется в данный момент. Никаких дополнительных щелчков мыши не требуется.
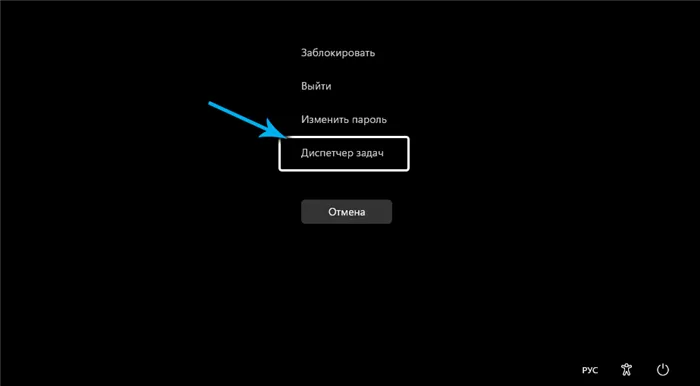
Вторая по известности горячая клавиша, используемая для быстрой активации панели задач и работающая почти во всех версиях Windows, — это Ctrl + Alt + Delete.
Однако этот метод является косвенным, поскольку последние версии операционных систем отображают меню, содержащее необходимые пункты. По крайней мере, Microsoft проявила осторожность в этом вопросе и оставила нормальную функциональность комбинации.
С помощью поиска Windows
Если вы не пользуетесь сочетаниями клавиш, то диспетчер задач нужно вызывать через службу поиска, которая запускается с панели задач. Вы, вероятно, будете использовать его, когда вам нужно быстро найти системную программу или утилиту. Консоль поиска также запускается с помощью Win+S. Или же просто введите текст в поле рядом с кнопкой «Пуск». Просто введите «Диспетчер задач» в появившемся поле. По мере набора текста в панели результатов будет появляться строка с названиями соответствующих утилит и приложений. Когда появится строка с нужным именем, можно прекратить набор текста и щелкнуть по результату.
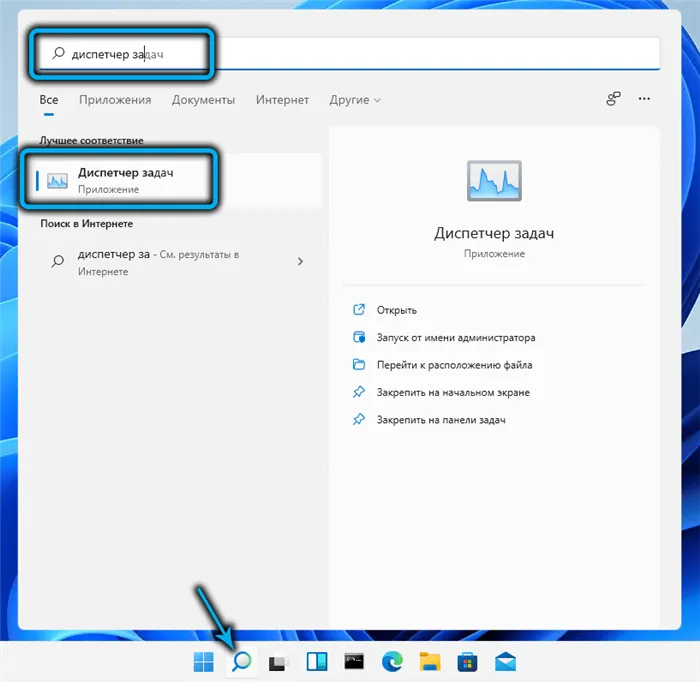
Другие варианты запуска диспетчера в Windows 11
Вы также можете запустить диспетчер задач из консоли «Выполнить», нажав Win + R. Команда для открытия диспетчера задач — taskmgr (не забудьте нажать Enter после ввода).
Как закрепить диспетчер задач на панели задач
Все эти методы превосходны, но если вы привыкли часто использовать инструмент, очевидным решением будет прикрепить значок к панели задач. В этом случае существует самый быстрый способ открыть утилиту — одним щелчком мыши.
Это может занять немного больше времени, но настраивать нужно только один раз. Действовать нужно следующим образом.
- для начала запускаем диспетчер любым другим способом из числа описанных;
- на панели задач появится иконка этого системного приложения. Делаем по ней клик ПКМ;
- появится контекстное меню, в котором нужно выбрать пункт «Закрепить на панели задач».
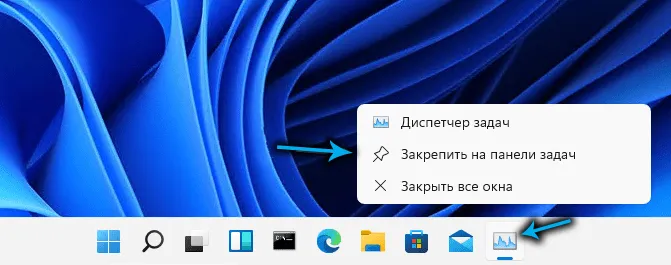
Кнопка всегда будет отображаться на панели задач, позволяя легко запускать утилиту. Единственным недостатком этого метода является то, что значки «съедают» некоторое пространство на панели задач. Поэтому рекомендуется не делать этого, если вы не часто используете Manage.
Создание ярлыка
Однако в этом случае есть и второй вариант. Создайте ярлык в диспетчере задач рабочего стола. Здесь гораздо больше пространства. Чтобы активировать диспетчер задач, просто щелкните по ярлыку, как это делается для любой установленной программы или игры.
Алгоритм создания ярлыков в Windows 11 не изменился.
- кликаем на пустом месте рабочего стола правой кнопкой мыши (желательно там, где вы хотите, чтобы был размещён ярлык, но не обязательно – его можно будет перенести в нужное место и потом);
- выбираем пункт «Новый элемент», а в дополнительном меню – пункт «Ярлык»;
- откроется окно создания ярлыка, в котором необходимо указать полный путь к exe файлу (C:\Windows\System32\Taskmgr.exe, вместо С: может стоять и другая буква);
- жмём «Далее» и вводим название ярлыка, можно и кириллицей – главное, чтобы вы понимали, что это за программа;
- жмём «Готово».
Ярлык запуска отправителя теперь будет постоянно находиться на рабочем столе, пока вы его не удалите.
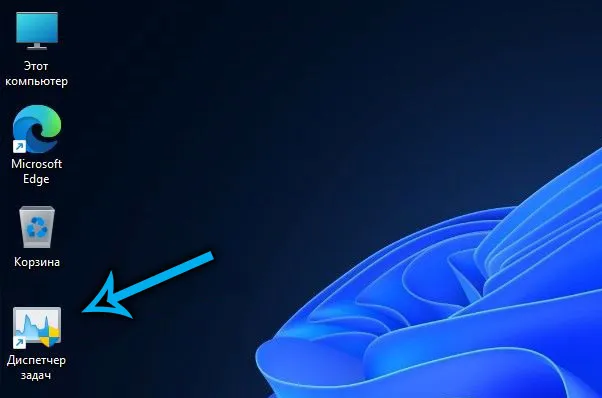
Однако в этом случае есть и второй вариант. Создайте ярлык в диспетчере задач рабочего стола. Здесь гораздо больше пространства. Чтобы активировать диспетчер задач, просто щелкните по ярлыку, как это делается для любой установленной программы или игры.
Как найти Диспетчер задач в Windows 11?
В этих инструкциях показаны различные способы открытия диспетчера задач в Windows 11, от очевидных до менее очевидных. Все знают, что для открытия диспетчера задач в Windows 10 нужно щелкнуть правой кнопкой мыши на панели задач и выбрать пункт Диспетчер задач. Это самый распространенный и известный способ запуска диспетчера задач. Помимо диспетчера задач, вы можете использовать контекстное меню панели задач для управления окнами, включать и выключать различные кнопки, показывать или скрывать Cortana, бесполезного в России голосового помощника. , новости, интересы и т.д. Если вы знакомы с этими опциями контекстного меню в Windows 10, будьте готовы к некоторым радикальным изменениям после обновления до Windows 11.
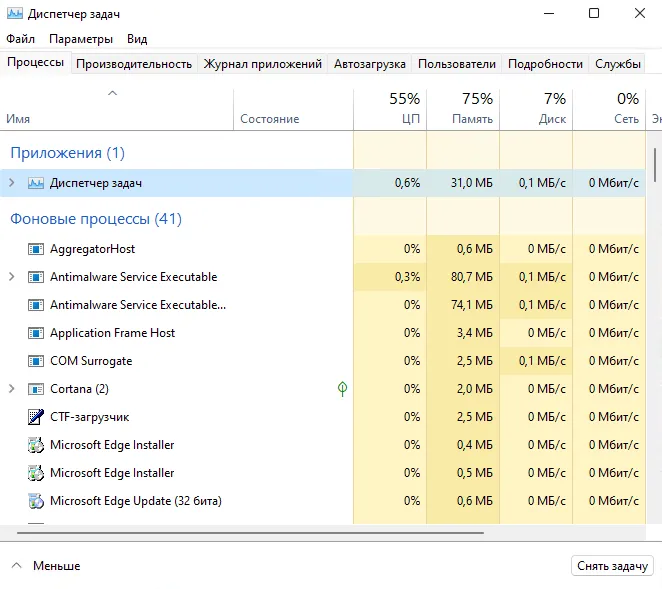
Как открыть диспетчер задач в Windows 11?
В Windows 11 нельзя щелкнуть на панели задач и использовать контекстное меню для открытия диспетчера задач. По неизвестной причине компания Microsoft удалила почти все опции из контекстного меню Windows 11. Осталась только одна опция «Параметры панели задач». Возникает логичный вопрос: как открыть диспетчер задач в Windows 11? В этой статье объясняется, где найти диспетчер задач в Windows 11.
С помощью контекстного меню кнопки “Пуск”
- Найдите кнопку меню “Пуск” (первая иконка с четырьмя синими квадратами) и нажмите на неё правой кнопкой мыши.
- Выберите Диспетчер задач .

[Не нужно щелкать правой кнопкой мыши по кнопке меню «Пуск». Просто воспользуйтесь горячей клавишей клавиатуры (Windows + X) и выберите Диспетчер задач.
С помощью сочетания клавиш
В Windows 11 по-прежнему существуют сочетания клавиш, которые можно использовать для запуска диспетчера задач. Нажмите Ctrl + Shift + Esc, чтобы запустить диспетчер задач в Windows 11 без контекстного меню и лишних кликов. Этот ярлык работает из любой точки операционной системы или приложения.
Ещё одно сочетание клавиш
Старая добрая комбинация клавиш Ctrl + Alt + Delete также является типичным способом открыть управление задачами. Спустя десятилетия эти три кнопки продолжают служить простым способом вернуть окна к жизни, когда никакой другой способ начать управление задачами не исправен или не работает. Несмотря на множество серьезных изменений и улучшений в Windows 11, компания Microsoft решила сохранить комбинацию клавиш Ctrl + Alt + delete.
Нажмите Ctrl + alt + delete, а затем выберите Управление задачами.
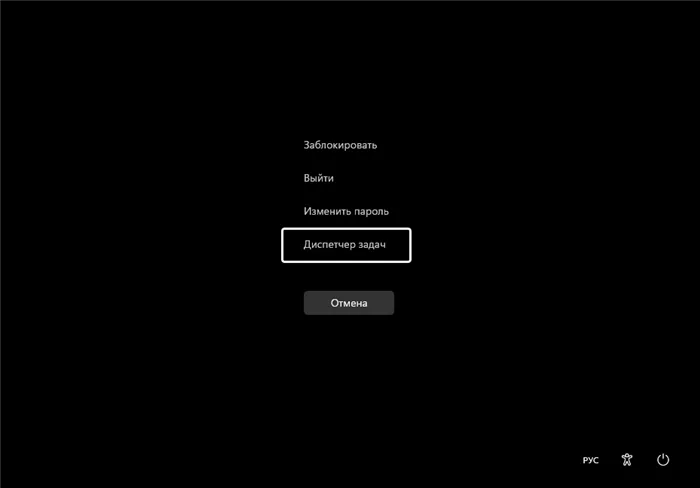
С помощью поиска Windows
Вы можете использовать Поиск Windows для запуска Управления задачами Windows 11, а также других приложений по умолчанию и сторонних производителей. Нажмите кнопку Поиск на панели задач (можно также использовать клавиши клавиатуры Windows + S), откройте меню Пуск и введите Управление задачами. В Windows 11 в результатах поиска появляется «Управление задачами».
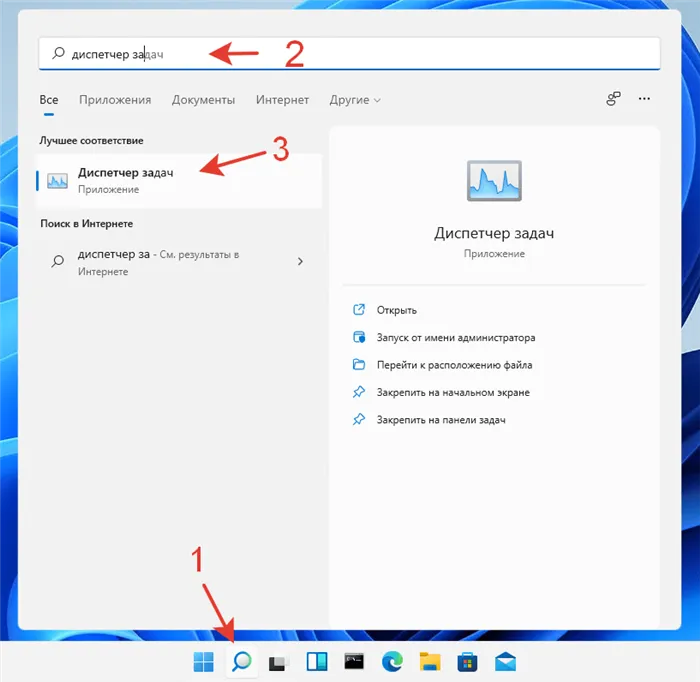
Нестандартные способы запуска Диспетчера задач в Windows 11
Другого способа запустить Управление задачами в Windows 11 не существует.
- Нажмите на клавиатуре клавиши Windows + R и введите следующую команду: taskmgr
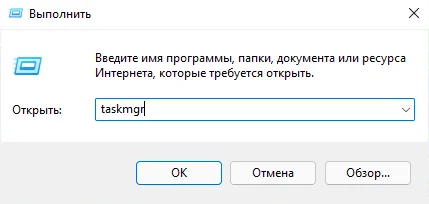
Как закрепить Диспетчер задач на панели задач?
Если вас не устраивают описанные выше способы, просто закрепите его на панели задач. Затем его можно запустить одним щелчком мыши. Чтобы закрепить диспетчер задач на панели задач, сделайте следующее
- Откройте приложение “Диспетчер задач” любым способом, например, с помощью Ctrl + Shift + Esc .
- Нажмите правой кнопкой мыши по иконке запущенного приложения на панели задач.
- В открывшемся контекстном меню выберите “Закрепить на панели задач” .
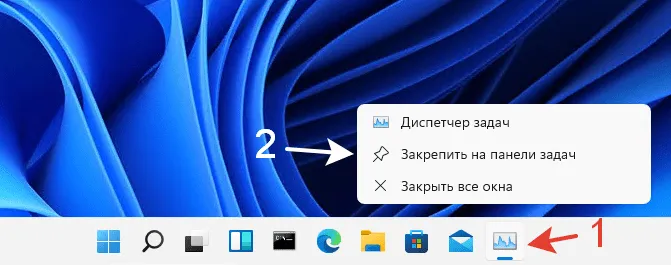
Даже если вы закроете диспетчер задач, его значок останется на панели задач. Вы можете запустить диспетчер задач в любое время, просто щелкнув по значку. Вот и все. Теперь вы знаете, как открыть Управление задачами в Windows 11.
Какой способ открытия программы «Управление задачами» вы предпочитаете?
Поделитесь ими в комментариях!
С появлением Windows 11 некоторые вещи, которыми мы привыкли пользоваться, были легко перемещены. Например, в Windows 10 и более поздних версиях Управление задачами можно открыть, щелкнув правой кнопкой мыши на панели задач и выбрав в меню пункт Управление. Work Management — это отличная предпочтительная утилита для решения проблем Windows.
Способ 4: Главное меню ОС
Управление работой не входит в число основных приложений в меню «Пуск» Windows 11, но вы можете быстро перейти в раздел инструментов «Таблицы управления Windows» и запустить инструмент оттуда.
-
Щёлкаем по кнопке «Пуск» левой кнопкой мыши, либо нажимаем кнопку «Windows» на клавиатуре. Далее кликаем «Все приложения» в отобразившемся Главном меню операционки.
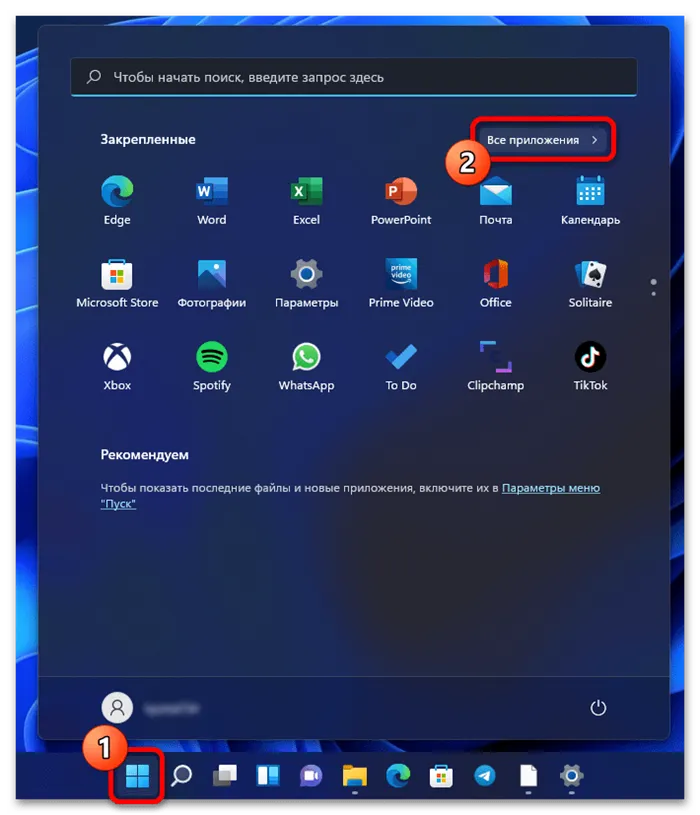
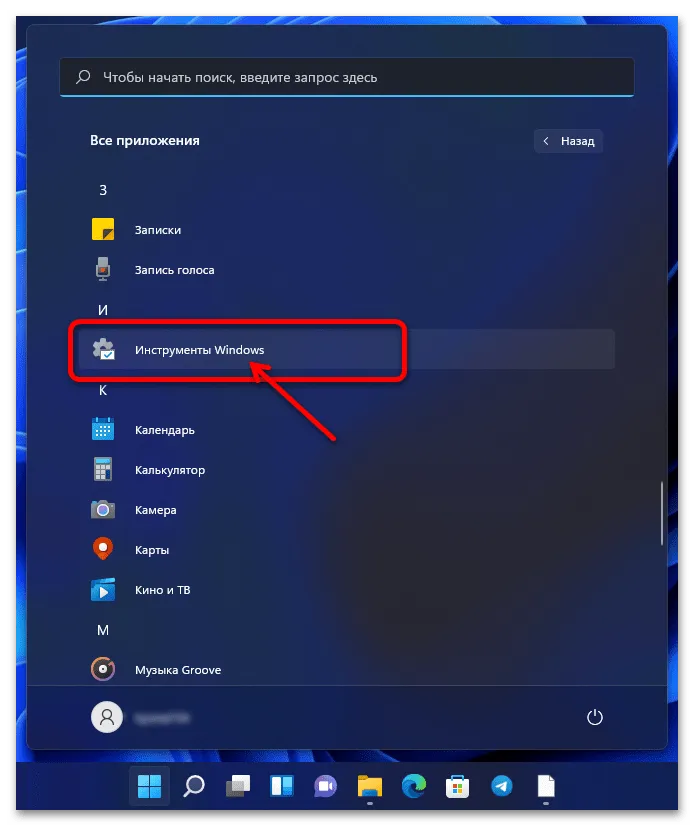
Способ 5: «Выполнить»
Как и в предыдущих версиях самых популярных операционных систем, вы можете вызвать Управление работой с помощью инструмента «Выполнить» Windows 11.
-
Открываем системное приложение «Выполнить». Это осуществимо различными способами — к примеру, при помощи «Поиска» Windows 11,

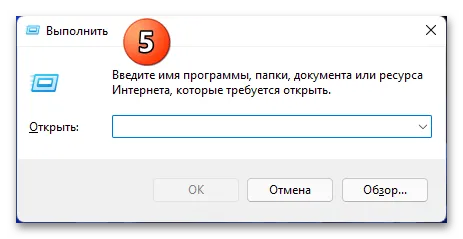
Способ 6: «Проводник»
По сути, Windows Work Management — это системное приложение. Это означает, что существуют исполняемые файлы, которые можно найти через ‘explore’. Поэтому следующим способом решения проблемы является.
-
Запускаем «Проводник» , к примеру, щёлкнув по его значку в панели задач Виндовс, открываем «Этот компьютер».
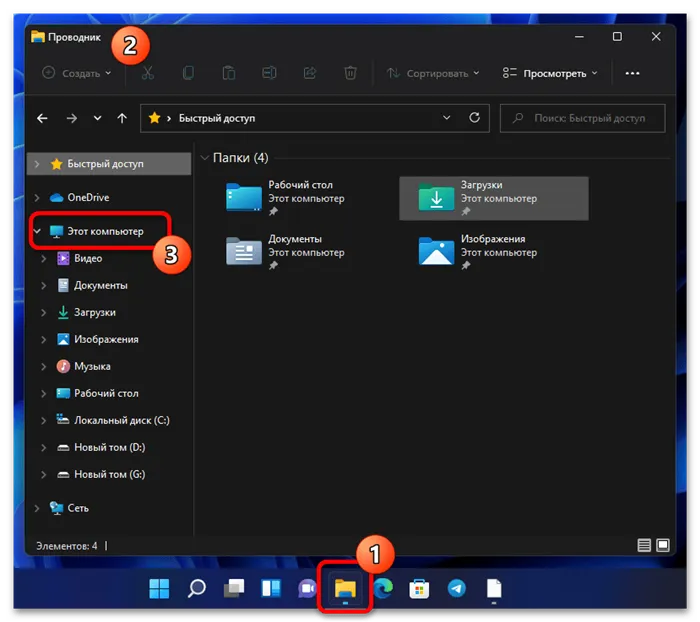

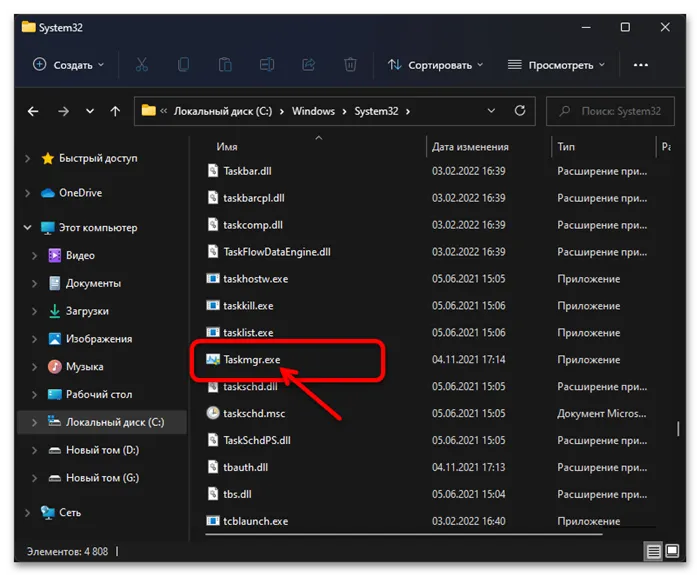
Примечание: Список объектов в системной папке ‘System32’ очень обширен, и почти всегда быстрее и удобнее набрать TaskMgr.exe, чем использовать клавиатуру ‘Поиск’, вместо того, чтобы перелистывать содержимое и визуально искать целевые файлы. ‘поле в правом верхнем углу окна’ Explore «. , нажмите на кнопку со стрелкой или нажмите ‘Enter’ на клавиатуре и подождите некоторое время.
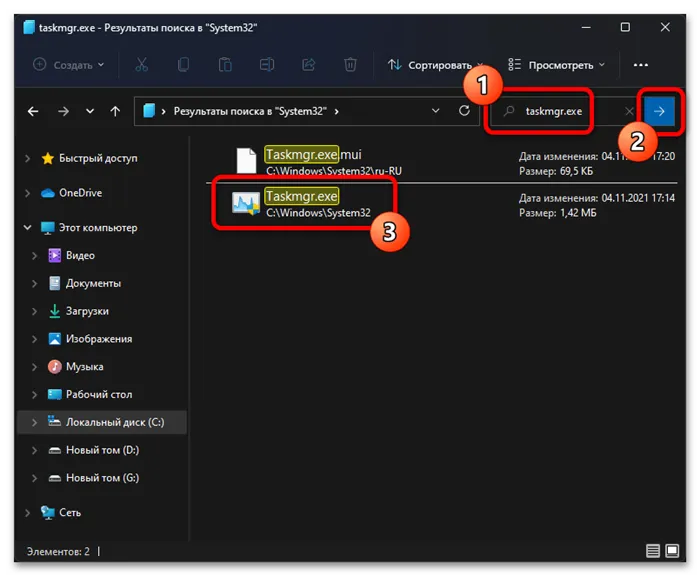
Добавить. При необходимости или если вам нужно найти исполняемый файл управления задачами в Explore, вы можете создать ярлык. Task Management может создавать ярлыки для быстрого восстановления на рабочем столе операционной системы. Для этого щелкните правой кнопкой мыши по имени файла или значку и выберите в меню пункт «Показать дополнительные параметры».
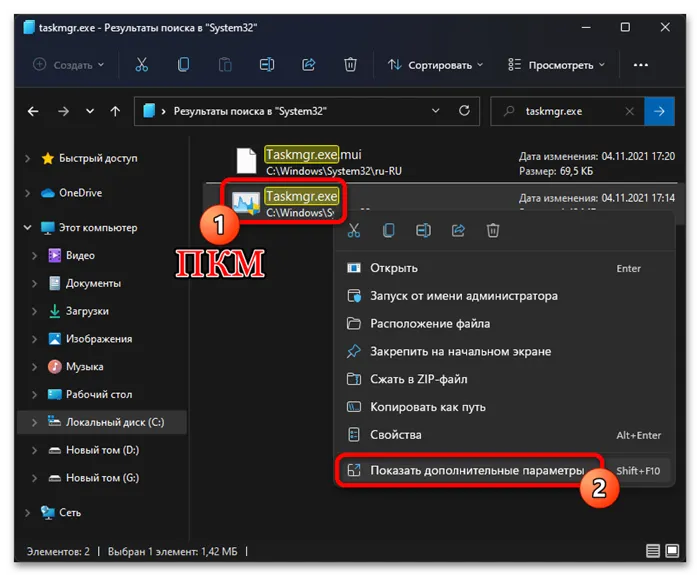
Затем перейдите в категорию «Доставка» и нажмите «Рабочий стол (создать ярлык)».